ブラウザ「Mozilla Firefox」は、スマートフォン版・パソコン版と共通して、ダウンロード保存先を変更することが可能です。
そこで本記事では、デバイス種別ごとの手順をそれぞれ説明します。
- Android版Firefoxでダウンロード保存先を変更する方法
- iPhone版Firefoxでダウンロード保存先を変更する方法
- Windows/Mac版Firefoxでダウンロード保存先を変更する方法
Chromeでダウンロード保存先を切り替える手順は、関連記事【Chromeのダウンロード保存先を変更する方法まとめ! スマホ・PCでファイルの保存場所を都度選択しよう】で解説しています。

Android版Firefoxでダウンロード保存先を変更する方法
前提:Android版Firefoxのダウンロード保存先の仕様について
Androidの内部ストレージには様々なフォルダが存在し、それぞれ異なる役割を持ちます。
| フォルダ名 | 主な保存ファイル |
|---|---|
| Download | ダウンロードしたファイル |
| DCIM | カメラで撮影した画像類 |
| Pictures | スクリーンショットやダウンロードした画像類 |
| Movies | ダウンロードした動画類 |
| Android | アプリデータ |
| Notifications | 通知音の音源ファイル |
| Ringtones | 着信音の音源ファイル |
| Alarms | アラーム音の音源ファイル |
詳細は関連記事【Androidのフォルダ構成の基本的な意味! 内部ストレージのディレクトリの役割を理解しよう】で解説しています。

このうち、Firefoxからダウンロードしたファイルは原則「Download」へ自動保存されます。
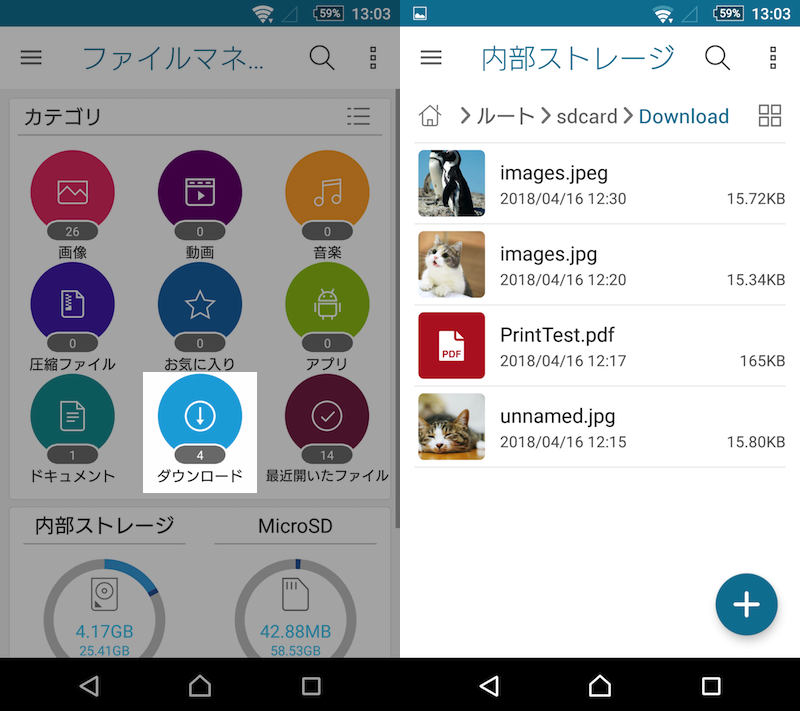
ファイル管理アプリで「Download」フォルダを表示した例。
Androidでダウンロードしたデータの確認方法は、関連記事【Androidでダウンロードしたファイルの保存先はどこ? 内部ストレージからデータの場所を探す方法】で解説しています。

この仕様は2019年4月時点の最新バージョン 66.0.2でも同様で、標準機能としてダウンロード保存先は変更できません。
が、Firefoxの隠れ機能「about:config」よりカスタマイズ可能です。
以降よりその手順を説明します。
まだSDカードを持っていなければご準備下さい。
もしすでに所有していて、SDカードをまっさらな初期状態に戻したい場合は、関連記事【AndroidでmicroSDカードのデータを消去する方法! 初期状態へフォーマットして削除しよう】で解説しています。

Android版Firefoxでダウンロード保存先を変更する設定手順
まずFirefoxの検索窓に下記を入力して、コンフィグ一覧を表示します。
about:config
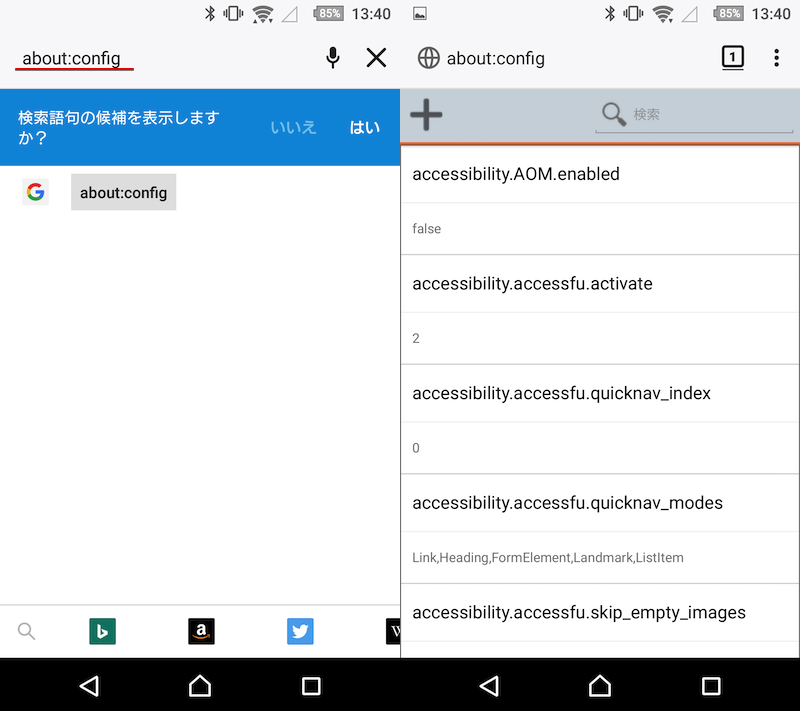
次に下記コンフィグ項目を見つけ(![]() 検索窓を使うと便利です)、
検索窓を使うと便利です)、
browser.download.folderList
選択すると矢印が表示されるので、![]() 上矢印アイコンをタップして値を”2″へ変えます。
上矢印アイコンをタップして値を”2″へ変えます。
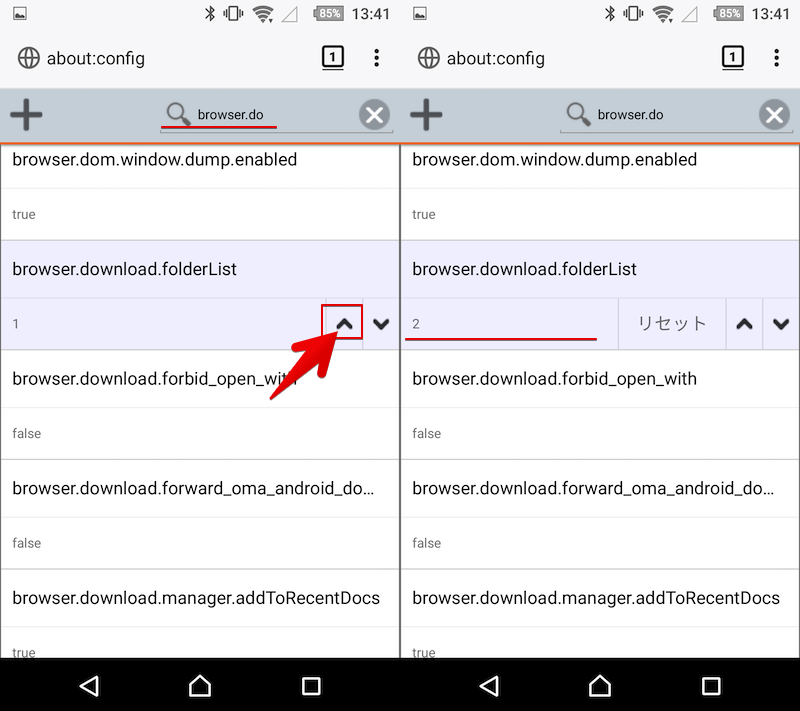
続いて左上プラスアイコンより新規コンフィグ追加画面を開き、「真偽値」をタップして、
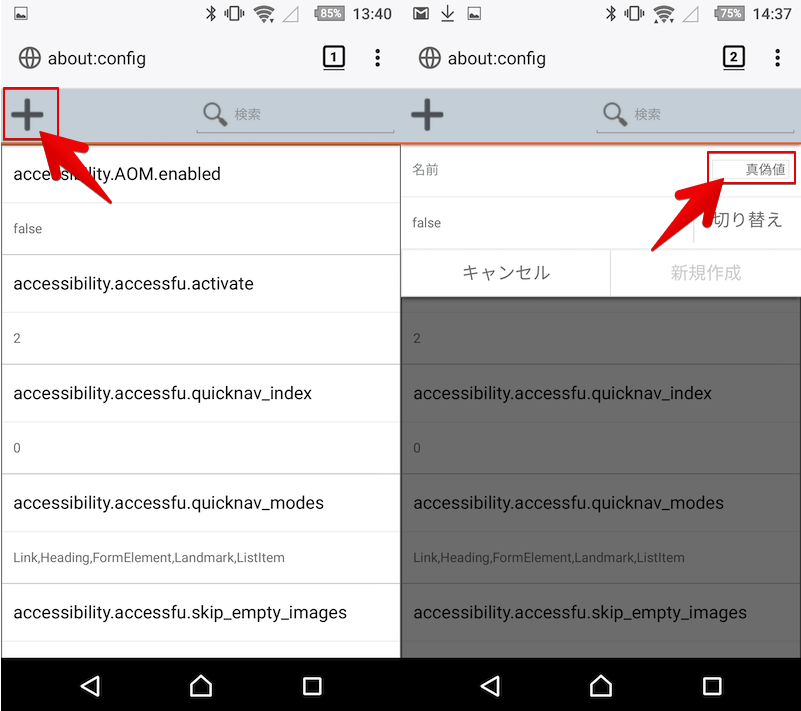
「文字列」に切り替え、下記の通り入力します。
- 名前:browser.download.dir
- 文字列:新しい保存先フォルダのパス
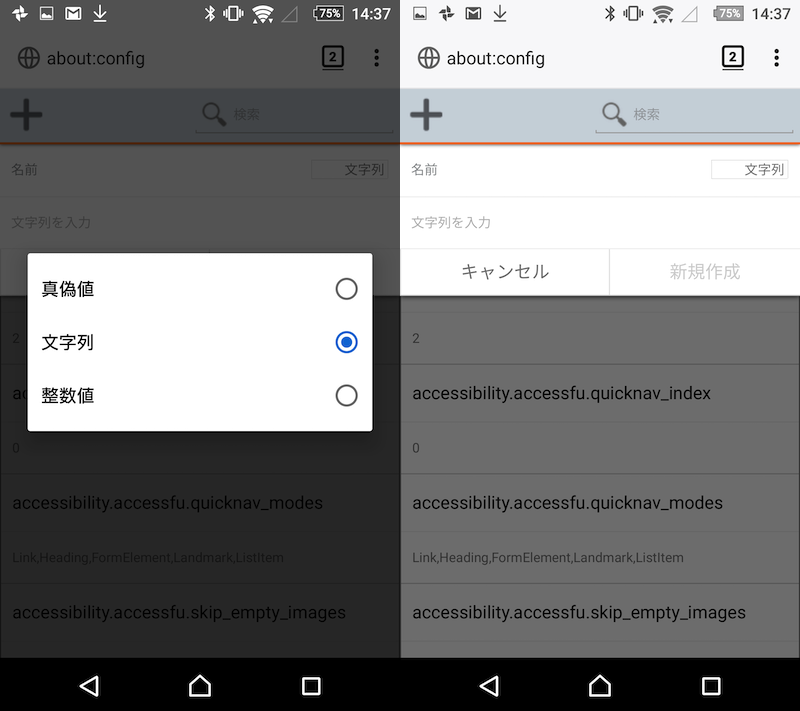
Androidでフォルダのパスをコピーする手順は、関連記事【Androidのフォルダ構成の基本的な意味! 内部ストレージのディレクトリの役割を理解しよう】で解説しています。

入力後、「新規作成」をタップすれば、コンフィグ一覧に追加されます。
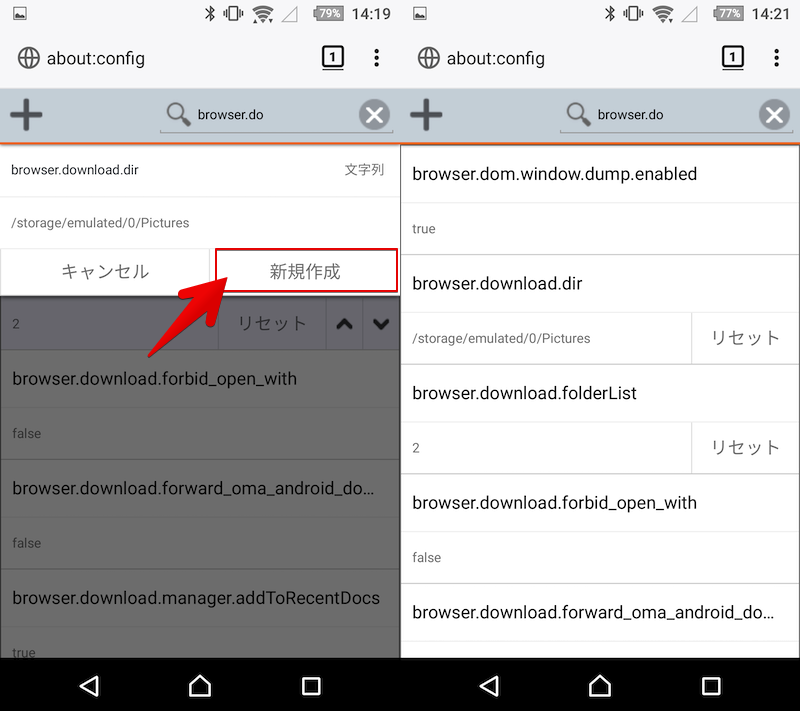
新しい保存先として「Pictures」フォルダを指定した例。
なお今回設定した2つのコンフィグは、それぞれ次のような意味があります。
| 設定名 | 説明 |
|---|---|
| browser.download.folderList | ファイルをダウンロードする既定のフォルダを示す。1の場合はシステムの既定ダウンロードフォルダ、2の場合はユーザ定義フォルダ(browser.download.dirで指定)。 |
| browser.download.dir | ダウンロードされたファイルの保存先としてユーザが選択したローカルフォルダを示す。browser.download.folderListの値が2になっている場合のみ有効。 |
参考 mozilla開発者ページ – Download Manager preferences
以上で準備OK。
実際にFirefoxからダウンロードしたファイルが、指定したフォルダへ保存されていれば成功です。
Android版FirefoxでSDカードを保存先にできない原因と解決策
「browser.download.dir」にSDカード内のパスを指定しても、ダウンロードに失敗する症状があります。
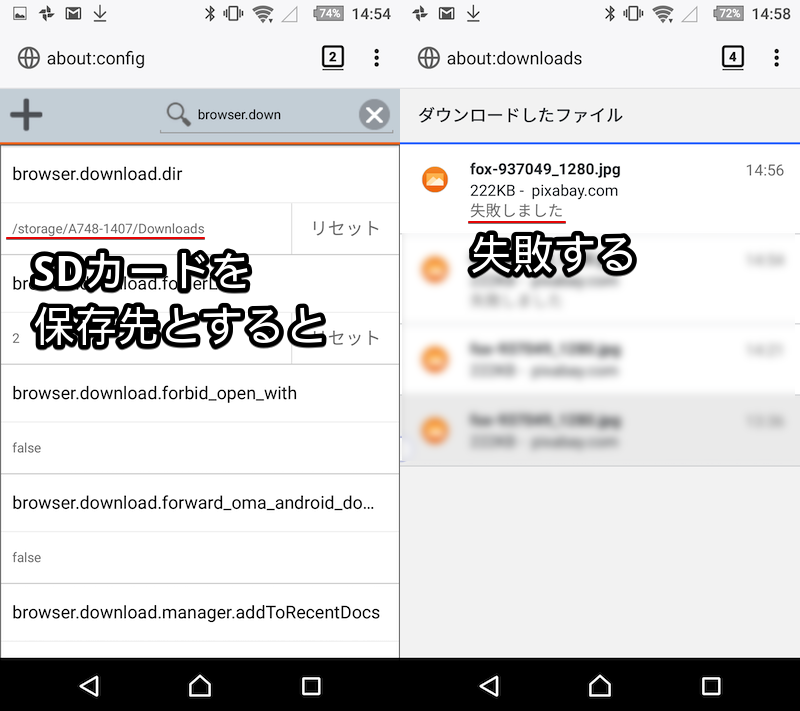
これはAndroid 4.4よりアプリのSDカードへの書き込み(例:フォルダ作成 / データ消去)が制限されたのが原因です。
本件について、詳細は関連記事【AndroidのSDカードへアクセス許可する方法! スマートフォンに外部ストレージ書き込み権限を与えよう】で解説しています。

サードパーティ製アプリでも、個別にSDカードへのアクセス許可を与えることで、この制約を突破することが可能ですが、Firefoxではうまく設定できませんでした。。。
この問題の解決策として、「FolderSync」というアプリを使う方法があります。
Firefoxからダウンロードしたファイルを、「FolderSync」で定期的にSDカードへ自動移動させれば、(擬似的には)保存先をSDカードへ切り替えできます。
正直、このアプリは設定項目が多いため操作は面倒です・・・。が、最初に仕組みさえ作れば後は自動化できるので、興味のある方はぜひどうぞ。
詳細は関連記事【Androidでダウンロードの保存先を変更する方法! ChromeからSDカードに直接ファイルを移動しよう】で解説しています。

Android版Firefoxでクラウド上へ直接ダウンロードする方法
「ファイル類のダウンロードはクラウド上で管理したい!」という場合、Android標準の共有メニューよりオンラインストレージへ直接保存(アップロード)できます。
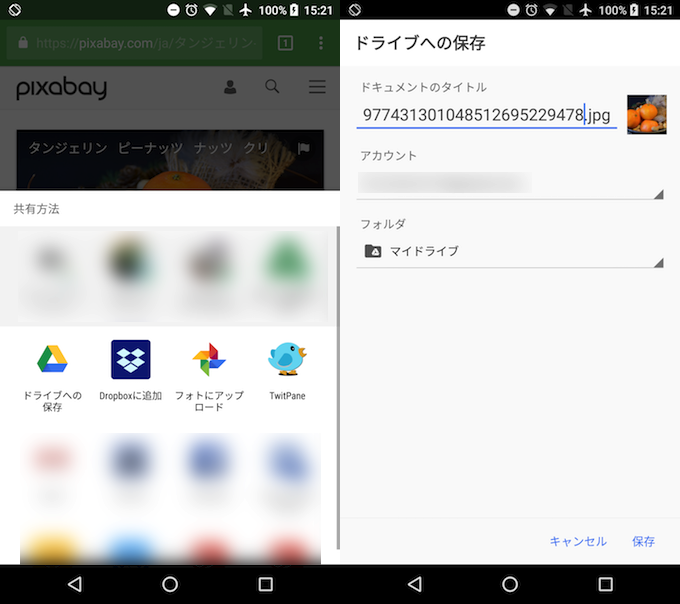
ブラウザから(内部ストレージは経由せず)Googleドライブへ直接アップロードする例。
詳細は関連記事【スマートフォンでダウンロードしたファイルを直接クラウドへ保存する方法! [Android/iPhone]】で解説しています。

iPhone版Firefoxでダウンロード保存先を変更する方法
前提:iPhone版Firefoxのダウンロード保存先の仕様について
iOS全般の仕様として、ダウンロード機能には次の特徴があります。
- 誤:ダウンロード保存先として「内部ストレージの場所」を選択する
- 正:ダウンロード保存先として「どのアプリで開くか」を選択する
iOSでは(脱獄した場合を除き)ユーザー自身が内部ストレージをカスタマイズすることは許容されていません。
そのため、iPhone版Firefoxでダウンロードする際も、都度「どのアプリで開くか」を選択することになります。
以降よりその手順を説明します。
iPhone版Firefoxでダウンロード保存先を変更する設定手順
iPhone版Firefoxの場合、対象のファイル種別によってダウンロード手順が少し異なります。
- 画像系:長押しタップメニューよりダウンロード
- 画像系以外:専用ダイアログよりダウンロード
“画像系以外”は、Firefox上のプレビュー可否によって表示が少し異なるため、次の3パターンを例に解説します。
- 画像をダウンロードするケース
- PDFをダウンロードするケース
- Zipをダウンロードするケース
画像をダウンロードするケース
画像系(例:写真 / GIFアニメーション)は長押しタップするとメニューが表示されるので、開きたいアプリに応じて次のいずれかを選択します。
- 画像を保存
- 画像をコピー
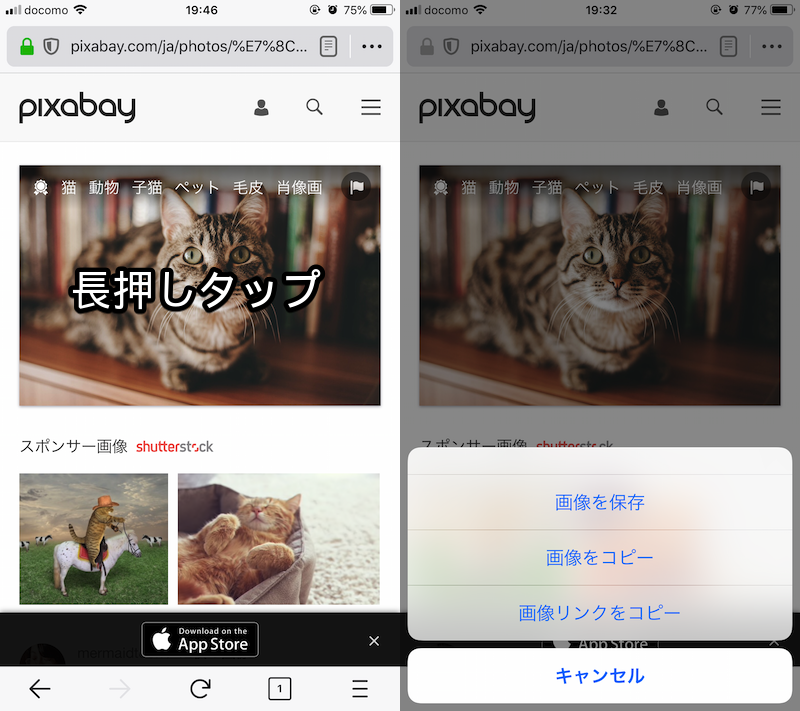
「画像を保存」を実行すると、自動的に「![]() 写真」アプリに保存されます。
写真」アプリに保存されます。
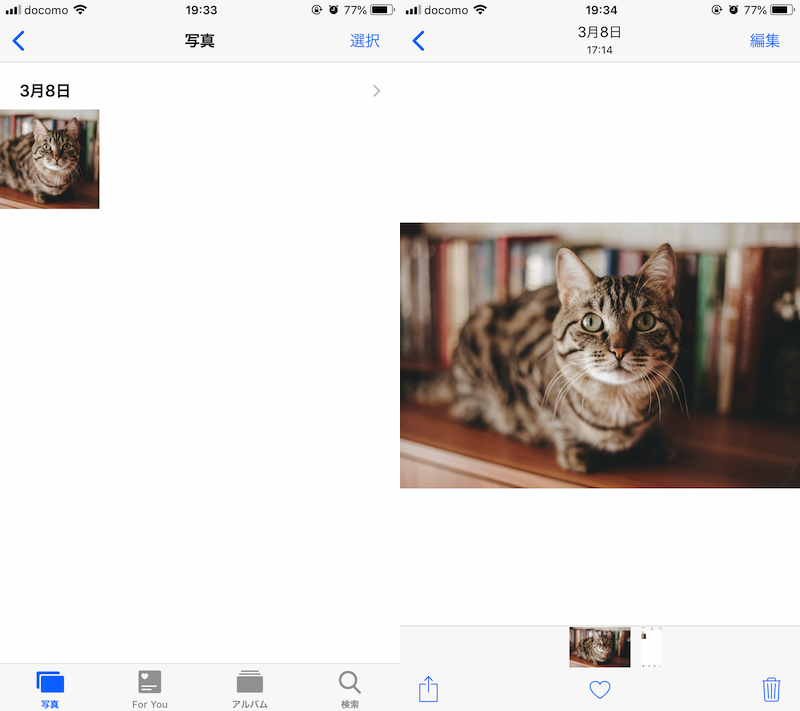
「画像をコピー」を実行すると、クリップボード上に写真がコピーされ、任意のアプリで貼り付けできます。
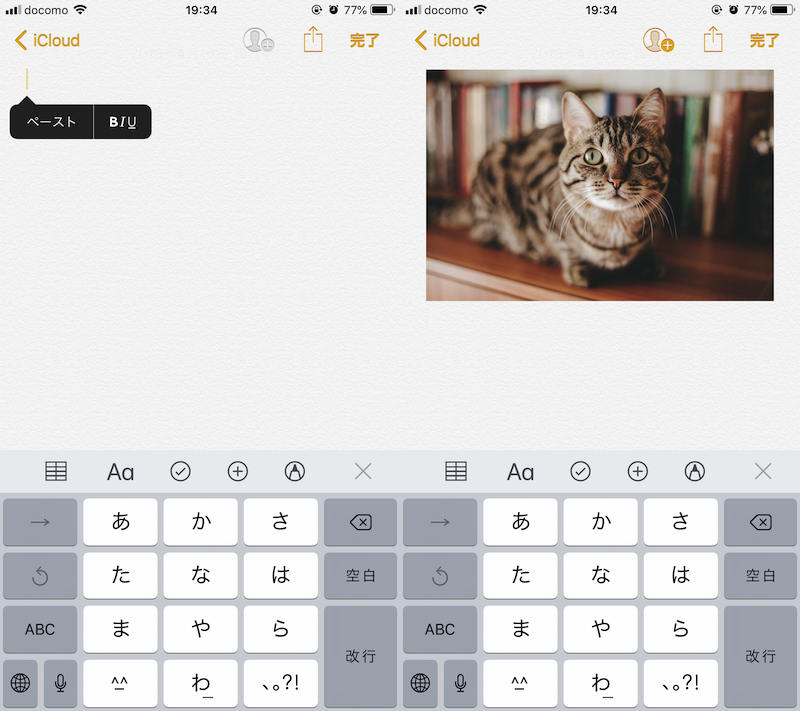
iOS標準「メモ」アプリでコピーした写真を貼り付けた例。
補足:Firefoxで画像が表示されない原因と解決策
Firefoxではデータ通信量節約のため、ページ内の画像を非表示とする設定が標準搭載されます。
もし画像をダウンロードしたくても表示されずに困っている場合、この機能が有効になっていないか確認して下さい。
![]() メニュー内「画像を隠す」よりチェックできます。
メニュー内「画像を隠す」よりチェックできます。
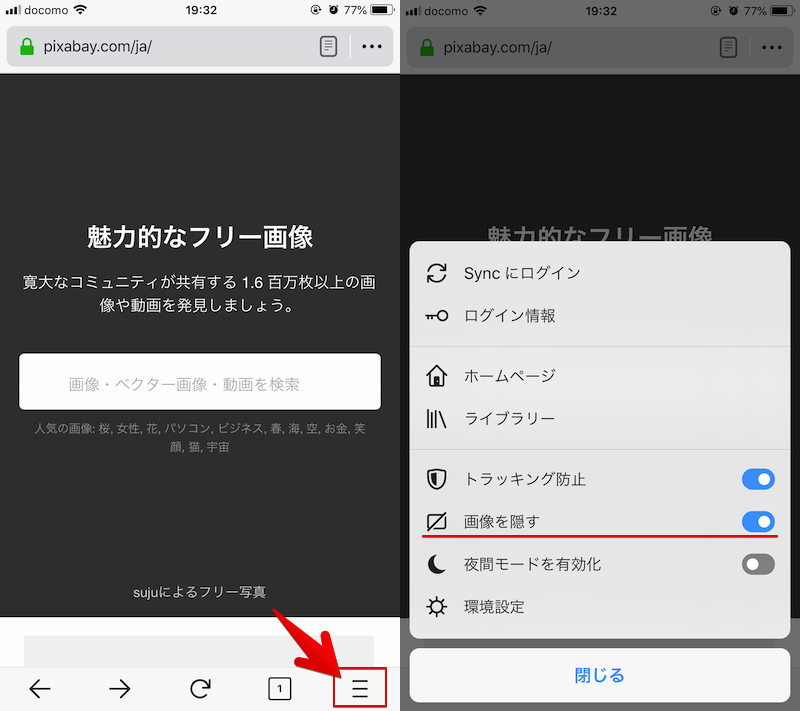
参考 Firefoxサポート – iOS版Firefoxで画像を非表示にする
PDFをダウンロードするケース
Firefox上でプレビュー表示できるファイル形式(例:PDF / Word / Excel)は、ページを開くと読み込みが済んでいます。
そのため、アドレスバー隣の![]() メニューより「ページを共有…」をタップして保存先(=どのアプリで開くか)を都度選択します。
メニューより「ページを共有…」をタップして保存先(=どのアプリで開くか)を都度選択します。
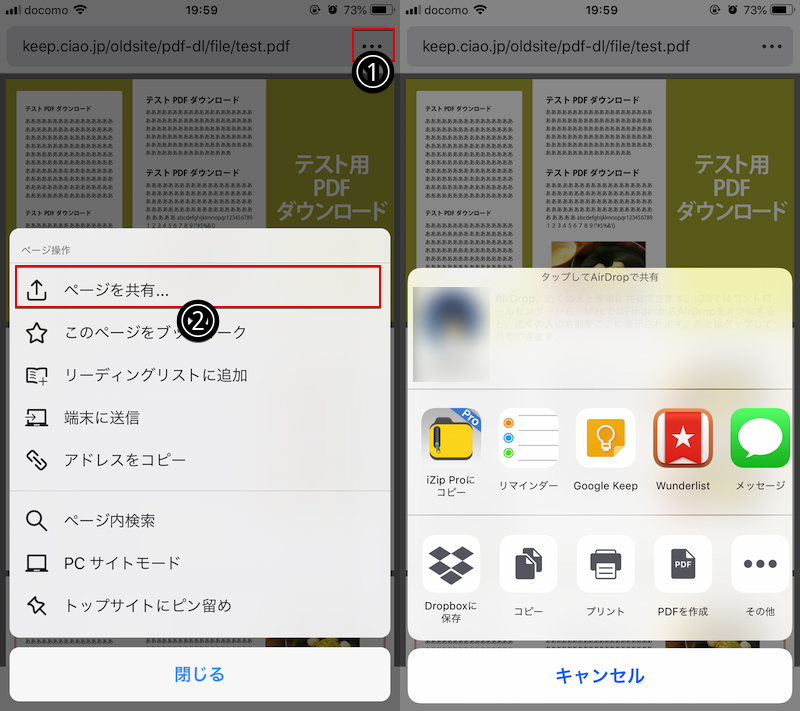
指定したアプリ上で保存されていることを確認できればOK。
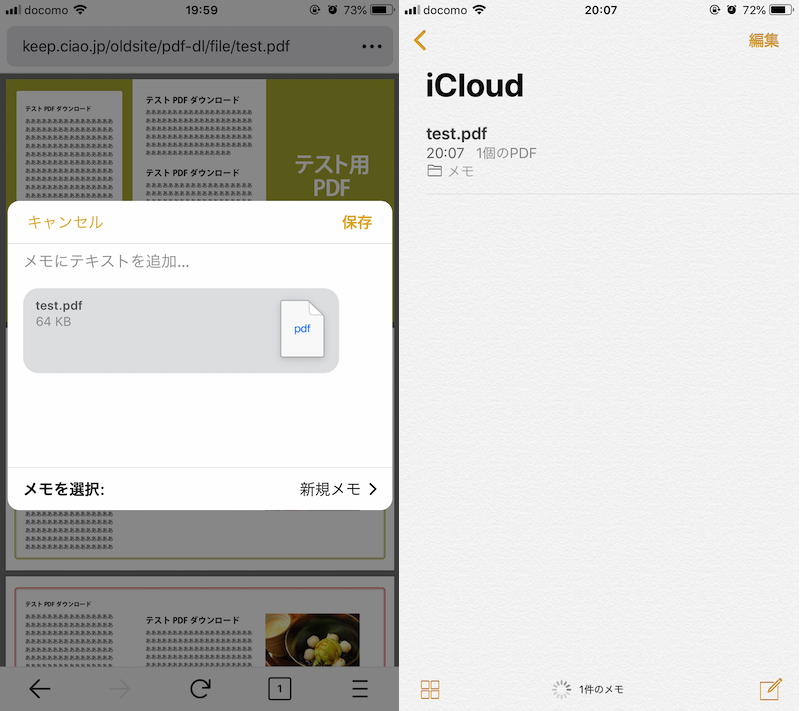
iOS標準「メモ」アプリに保存した例。
Zipをダウンロードするケース
Firefox上でプレビュー表示できないファイル形式(例:Zip / apk)は、ダウンロード画面でダイアログが出るので、「今すぐダウンロード」をタップして開始します。
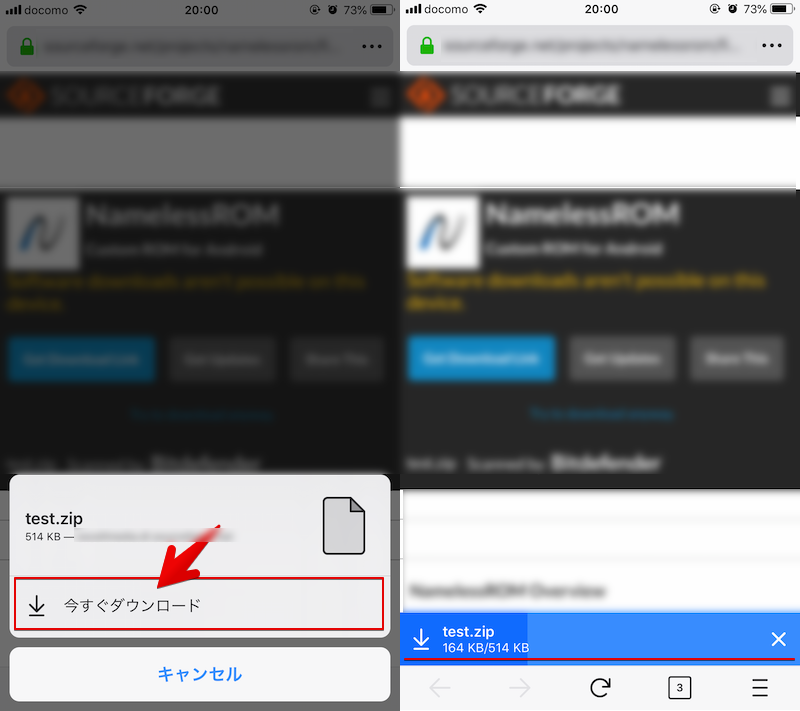
完了後、「ダウンロード一覧」の対象ファイルをタップして、保存先(=どのアプリで開くか)を都度選択します。
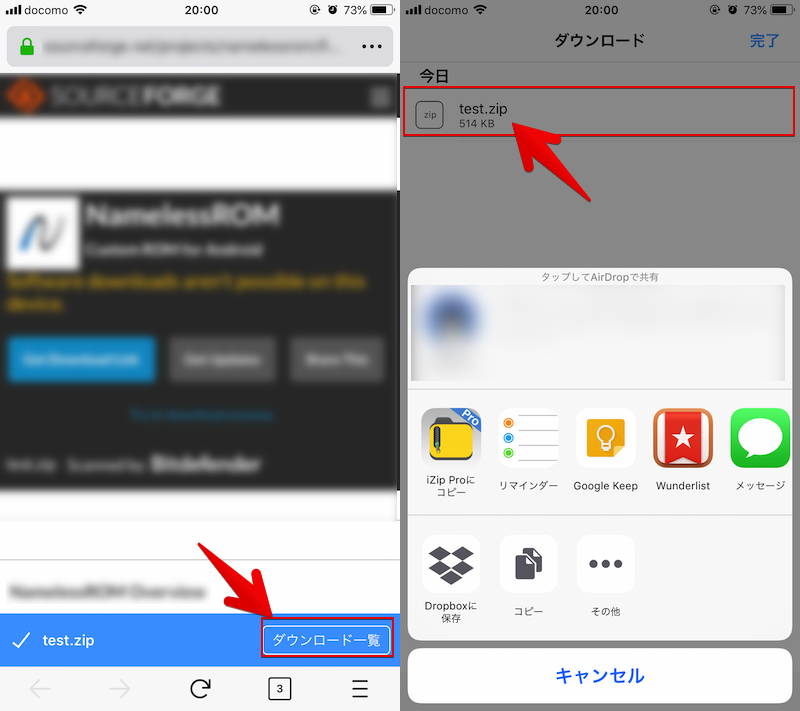
指定したアプリ上で保存されていることを確認できればOK。
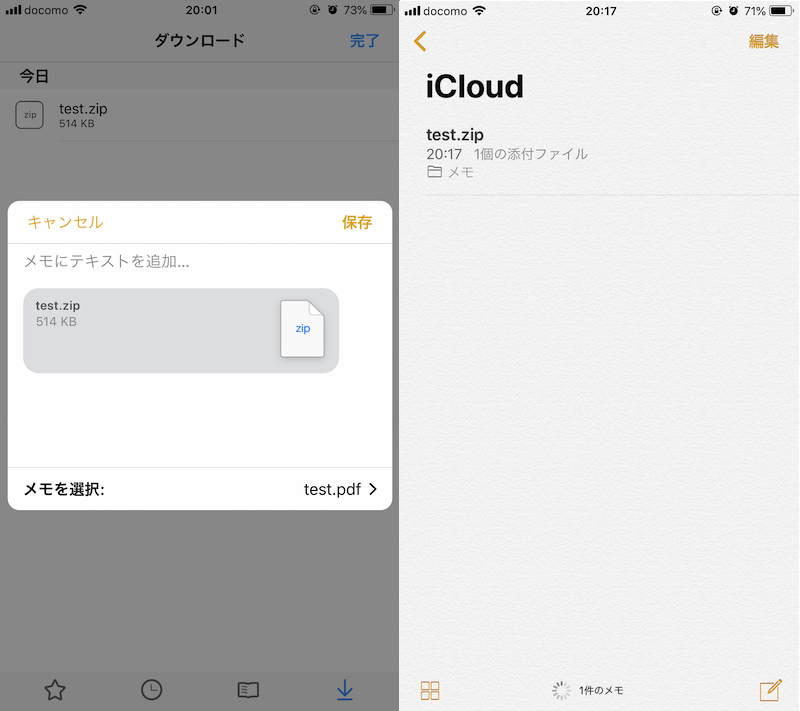
iOS標準「メモ」アプリに保存した例。
iPhone上でZipファイルを解凍する手順は、関連記事【iPhoneでパスワード付きZipを解凍&作成する方法! iOSで開けない添付の圧縮ファイルを閲覧しよう】で解説しています。

参考:保存先に迷ったら「ファイル」アプリがオススメ
iPhoneのダウンロードは「どのアプリで開くか?」をその場で判断する必要があるため、「とりあえずダウンロードしておいて、後でチェックしたい」というシーンで不便です。
そこでオススメなのがiOS標準「ファイル」アプリへの保存です。
フォルダを作成してファイルを保存でき、後からどのアプリで開くか選択もできるため、パソコンで管理する感覚に近いです。
詳細は関連記事【スマートフォンでダウンロードしたファイルを直接クラウドへ保存する方法! [Android/iPhone]】で解説しています。

参考:iPhoneでデフォルトブラウザを変更する方法
iPhoneは脱獄しない限り、デフォルトブラウザは指定できず、リンクをタップすると自動的にSafariで表示されます。
もし脱獄環境を用意できれば、アプリ「BrowserChanger10」を使って、完全な形でデフォルトブラウザをSafari以外へ変更できます。
詳細は関連記事【iPhoneでデフォルトブラウザを変更する方法! iOSでホーム画面に追加したリンクを既定Safari以外のChromeで開こう】で解説しています。

PC版Firefoxでダウンロード保存先を変更する方法
前提:PC版Firefoxのダウンロード保存先の仕様について
パソコン版Firefoxは、OSごとデフォルトのダウンロード保存先が決まっています。
Windows↓
C:\Users\ユーザー名\Downloads
Mac↓
/Users/ユーザー名/Downloads
これは、Firefox標準機能で任意フォルダへ自由に変更できます。
PC版Firefoxでダウンロード保存先を変更する設定手順
まずFirefoxメニューより「オプション(設定)」を開き、
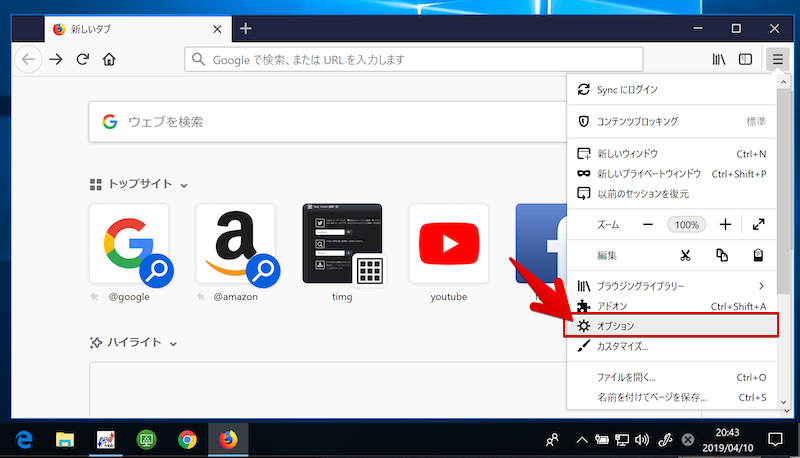
「一般」タブ内の「ダウンロード」項目を表示します。
「次のフォルダに保存する」で現在設定されているダウンロード保存先を示しており、「参照」より切り替えできます。
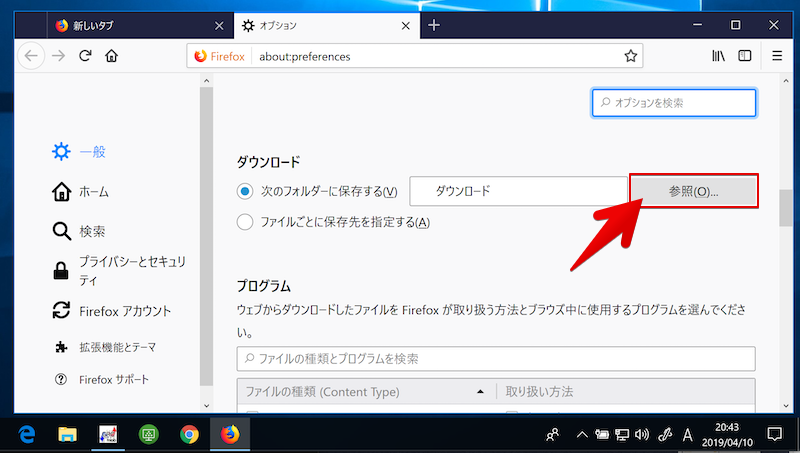
「ダウンロードフォルダを選択」のダイアログが表示されるので、新たに設定したいフォルダを選択すればOK。
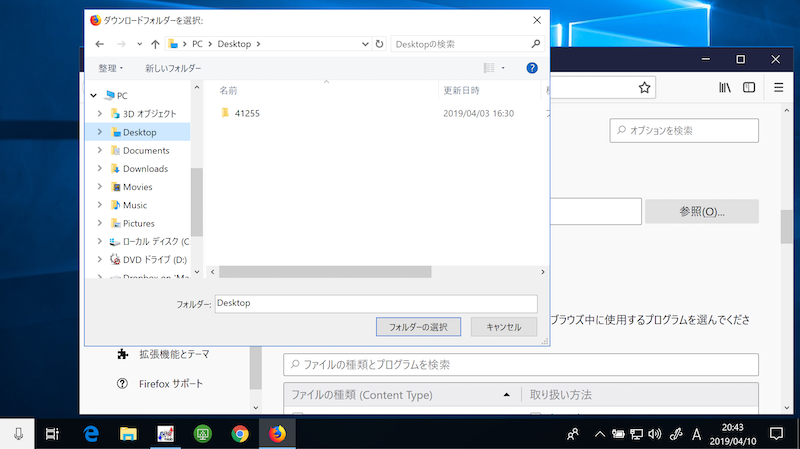
これで以後、Firefoxでダウンロードを実行すると、ここで設定したフォルダへ自動的に保存されるようになります。
PC版Firefoxでダウンロードの度に保存先を指定する設定手順
ダウンロードするファイル種別によって保存先を指定したい場合、都度選択する設定も可能です。
Firefoxの「オプション(設定)」内で「一般」タブ内の「ダウンロード」項目まで進み、「ファイルごとに保存先を指定する」にチェックを入れます。
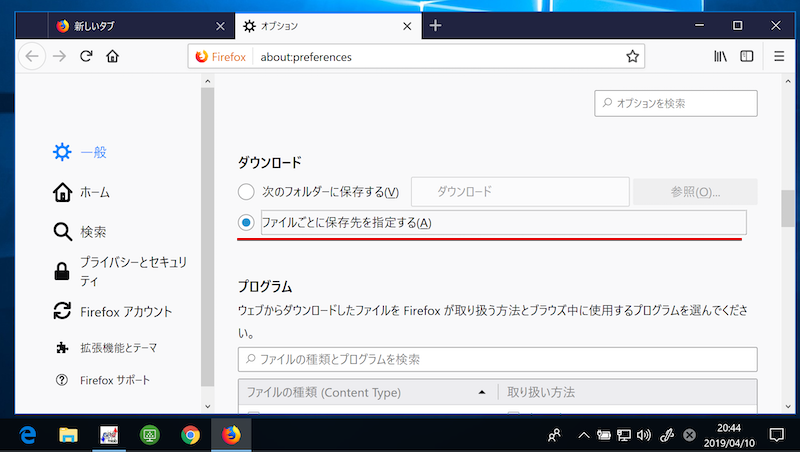
すると以後、ダウンロードを実行する度に保存先フォルダ選択のダイアログが表示されるようになります。
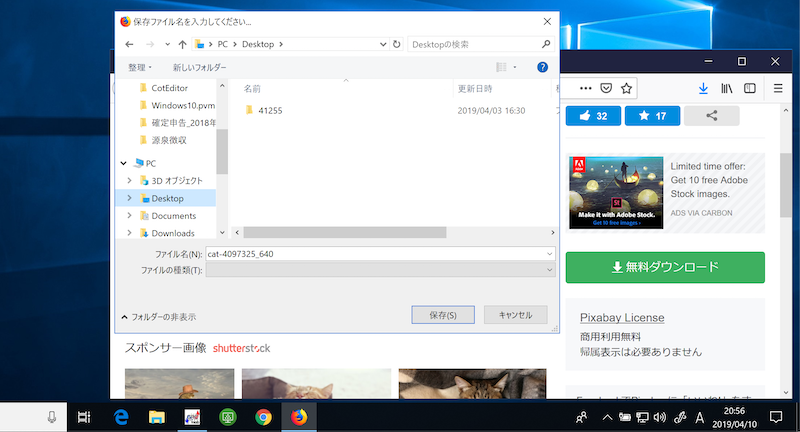
〆:使い方に合わせてダウンロード設定を調整しよう!
以上、Firefoxのダウンロード保存先を変更する方法まとめ! スマホ・PCでファイルの保存場所を都度選択しよう の說明でした。
Firefoxはマルチデバイスで展開されますが、どのアプリでもダウンロード保存先を変更可能です。
お使いの端末に合わせて、ぜひご下さい。
参考 Firefoxサポート – Firefoxでダウンロードしたファイルを見つける方法と管理する方法
参考 Firefoxサポート – ファイルのダウンロードや保存ができない



コメント