ガラケー(2つ折りケータイ / フィーチャーフォン)からスマートフォンへ機種変更するなら、保存されたデータも移行したいですよね。
そこで本記事では、ガラケーからスマートフォンへデータを移行する方法を2パターンに分けて紹介します。
- ガラケーからiPhoneへ電話帳 / 写真を移す方法
- ガラケーからAndroidへ電話帳 / 写真を移す方法
ガラケーとスマートフォンの操作だけでデータ移行をしたい場合、「SDカード」か「赤外線」を用いて実行できます(ガラケー側で回線契約がなくてもOK)。
photo by TAKA@P.P.R.S
ガラケーからiPhoneへデータを移行する方法
iPhoneはSDカードと赤外線の両方に対応していないため、中継機としてSDカードを読み取れるパソコンが必要です。
まだSDカードをお持ちでなければ準備して下さい。
SDカードを挿入したガラケーで電話帳 / 写真を開き、メニューから「データコピー」→「microSDへ全件コピー」と操作し、SDカードにすべてのデータを保存します。
「全件コピー」では端末の暗証番号が求められます。
初期設定は「0000」ですが、もし個別に変更していて忘れた場合、ドコモショップなど携帯キャリア店舗でリセット手続きが必要です。

続いてパソコンにSDカードを挿入します。
もしパソコン側でmicroSDを読み取るポートがなければ準備して下さい。
例えばボクがMacBook Proで使っている「Satechi マルチ USB ハブ」なら、SDカード / microSDカードを両方とも認識できてオススメです。
Finder上でSDカードを認識したら、各データ(電話帳 / 写真)ごとiPhoneへ移行します。
電話帳をiPhoneへ移す手順
「SD_PIM」フォルダ内にvcfファイルを確認します。
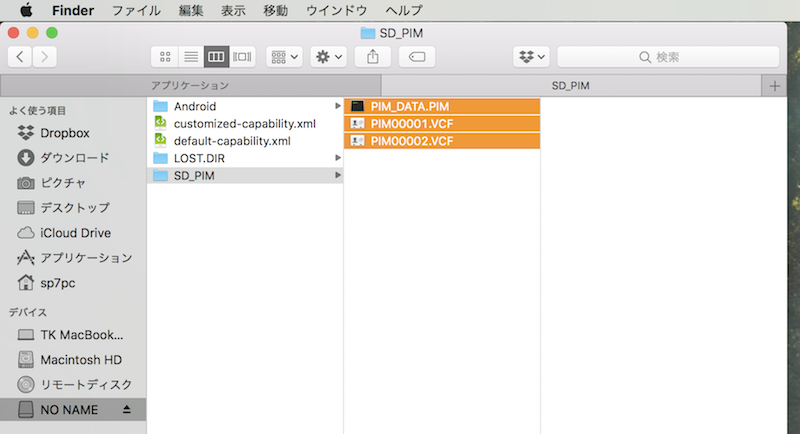
後はvcfファイルをiPhoneと共有して、連絡先として取り込むだけです。
共有手段は様々ですが、例えば「Dropbox」を使えばカンタンに操作できます。
もしまだDropboxアカウントがなければ無料で作成できるので、ぜひこの機会にどうぞ。
リンク Dropboxアカウントを作る
パソコンからvcfファイルをDropbox上にアップロードし、同アカウントにログインしたiPhone側のDropboxアプリで「エクスポート」します。
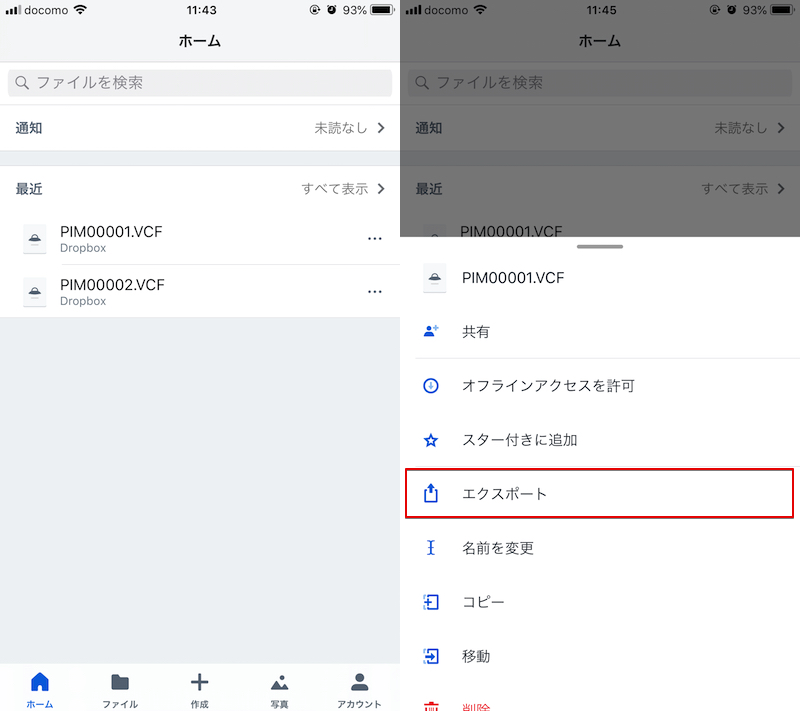
メニューで「別のアプリで開く…」→「連絡先にコピー」と進み、
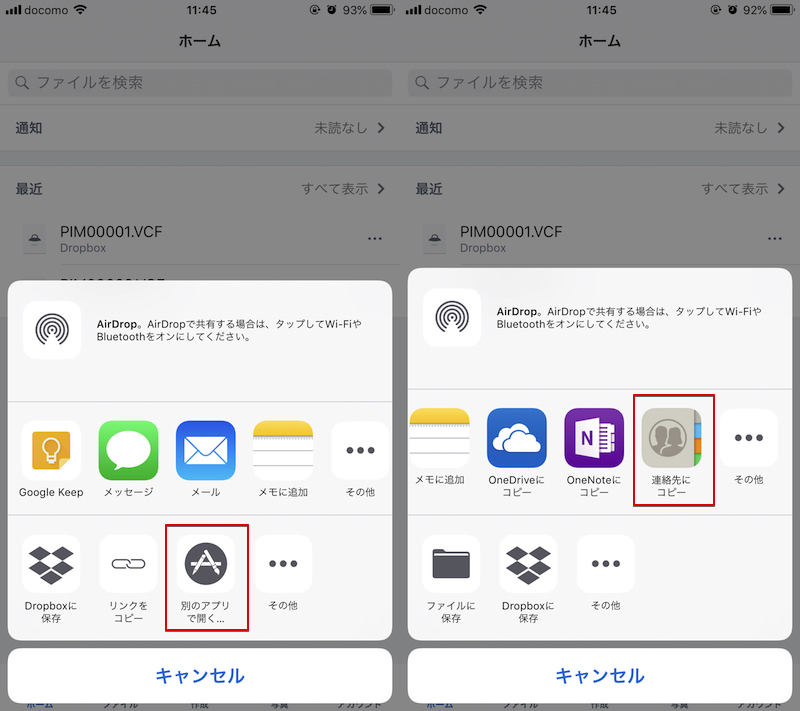
追加する連絡先を確認して「保存」します。
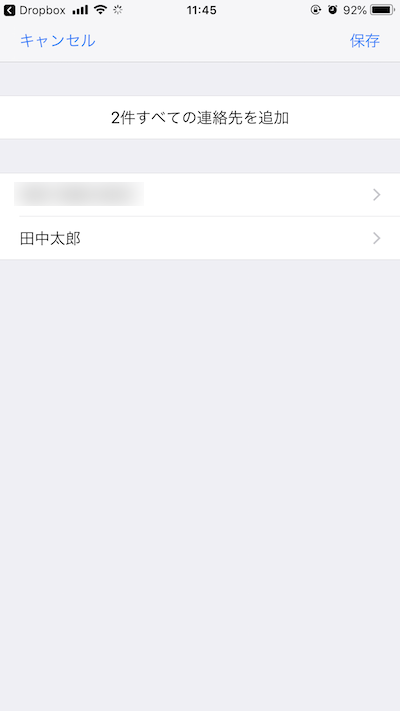
iPhoneの「連絡先」アプリで移した電話帳データを確認できればOKです。

写真をiPhoneへ移す手順
「DCIM」フォルダ内に写真を確認します。
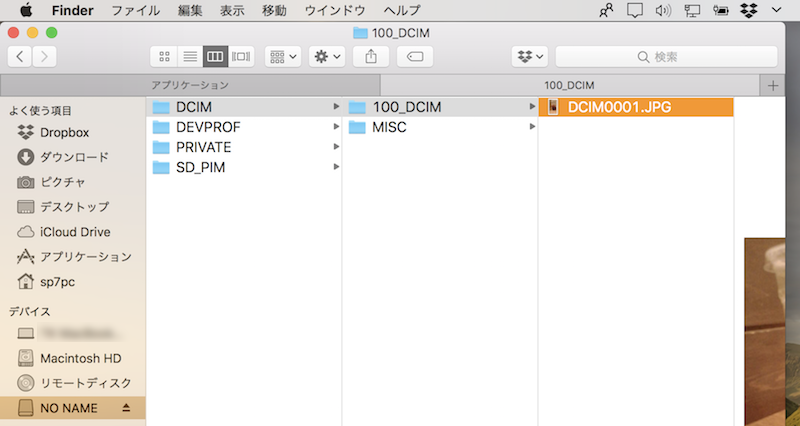
後は画像をパソコンからiPhoneへ移すだけです。
共有手段は様々ですが、例えば「Googleフォト」がオススメです。
パソコンから「Googleフォト」のクラウド上へ写真をアップロードした上で、iPhoneで同アプリを用意すれば確認できます。
「Googleフォト」の使い方は、関連記事【Googleフォトの基本的な使い方! iOS(iPhone/iPad)やAndroidの写真や動画を自動でバックアップする方法】で解説しています。

ガラケーからAndroidへデータを移行する方法
Androidは機種によってSDカードと赤外線への対応状況が異なります。
大きく3パターンに分けて解説します。
- SDカード対応機種の場合
- 赤外線対応機種の場合
- SDカード / 赤外線の両方に未対応機種の場合
SDカード対応機種の場合
ガラケーとAndroidが両方とも「SDカード」へ対応していればオススメの方法です(パソコンも不要)。
もしSDカードを持っていない場合、AndroidではSDカードがあれば内部ストレージ容量を節約するワザが色々使えるので、1枚持っておくことをオススメします。
SDカードの活用方法は、関連記事【全てのAndroidでSDカードを内部ストレージとして使う方法! 容量不足の機種でもアプリを保存できる】で解説しています。

まずSDカードを挿入したガラケーで電話帳 / 写真を開き、メニューから「データコピー」→「microSDへ全件コピー」と操作し、SDカードにすべてのデータを保存します。
「全件コピー」では端末の暗証番号が求められます。
初期設定は「0000」ですが、もし個別に変更していて忘れた場合、ドコモショップなど携帯キャリア店舗でリセット手続きが必要です。

次にAndroidへSDカードを挿入して、各データ(電話帳 / 写真)ごと移行します。
電話帳をAndroidへ移す手順
電話帳アプリを開きます。
電話帳アプリのメニュー項目は機種やOSバージョンによって異なります。
記事中ではXperia Z3(Android 6.0.1)のプリインストールアプリ「連絡先(ver 19.1.A.6.0)」の画面例を参考に説明をしています。
メニューから「連絡先インポート」へ進み、
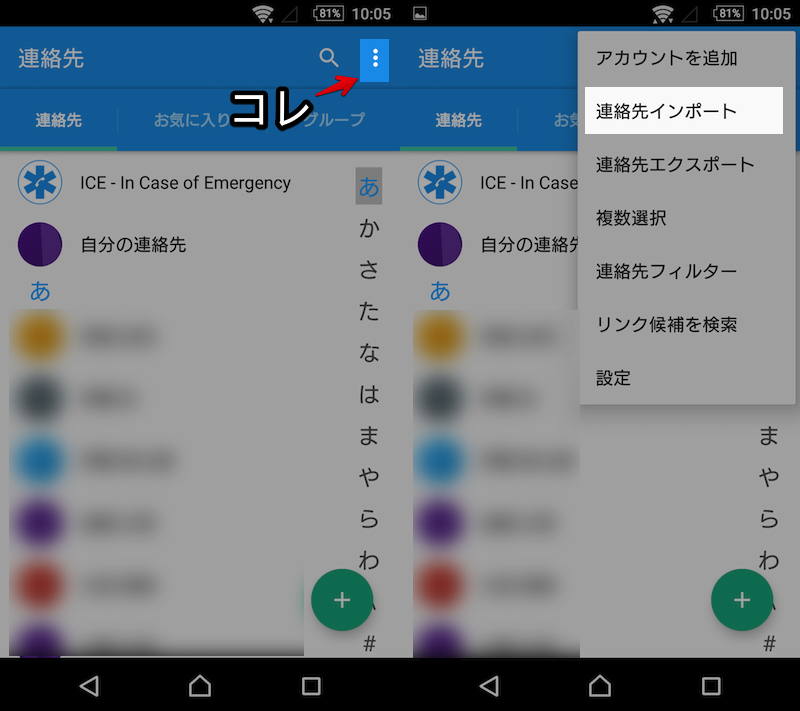
インポート方法で「SDカード」を選び、保存先のアカウントを決めます。
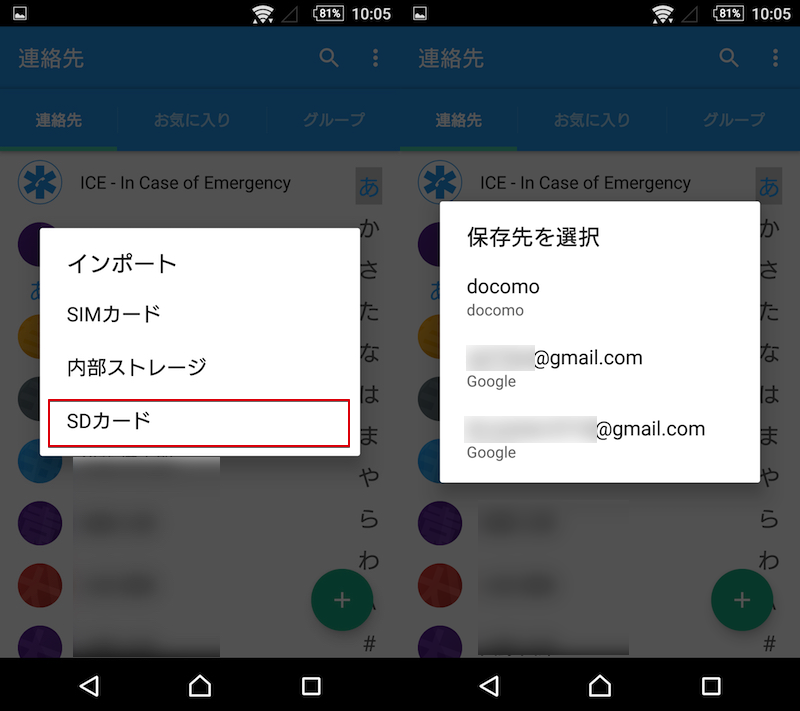
ガラケーでバックアップしたデータが表示されるので、全てにチェックを入れ「OK」でインポート開始。

インポート完了後、移した電話帳データを確認できればOKです。
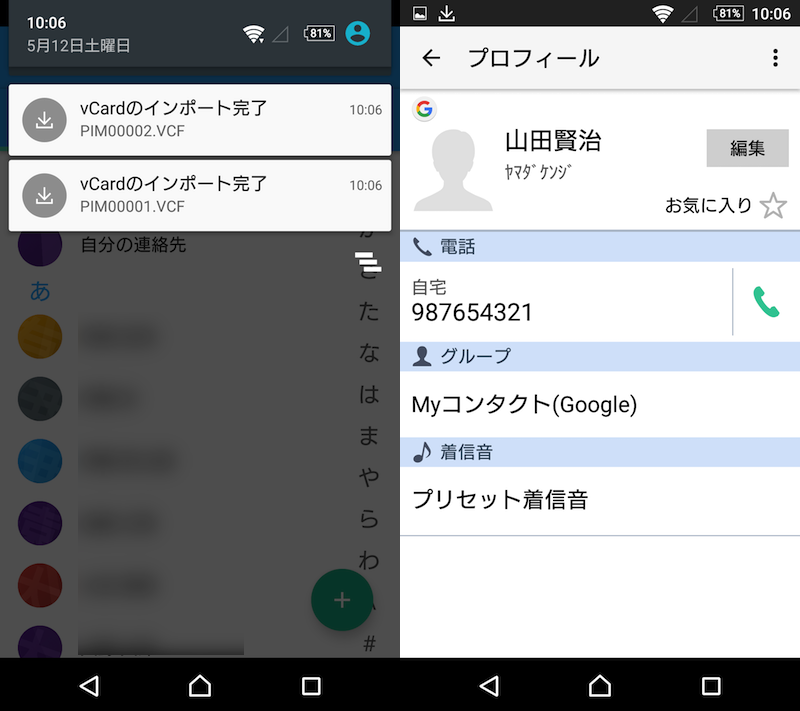
文字化けがないかチェックする。
写真をAndroidへ移す手順
ファイル管理アプリからSDカードを開くと、ガラケーから移した写真を確認できます。
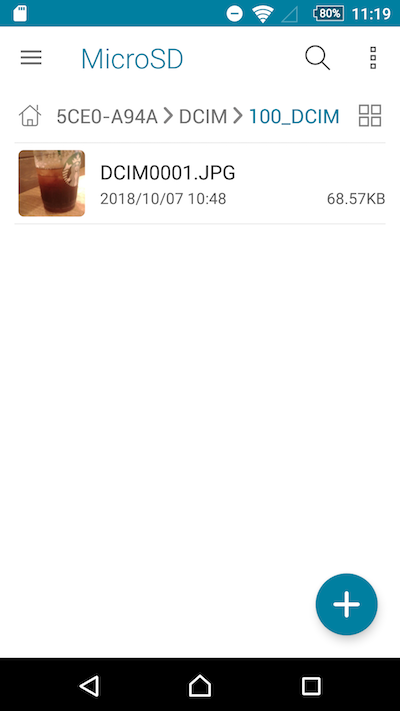
もしAndroid内部ストレージへ移行したければ、メニューより「移動」や「コピー」を実行すればOK。
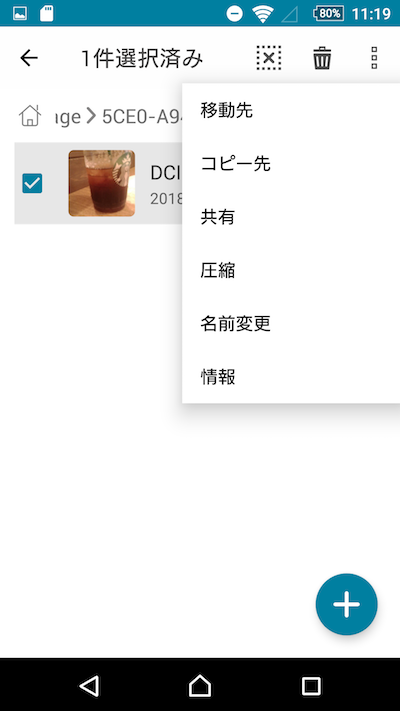
赤外線対応機種の場合
ガラケーとAndroidが両方とも「赤外線」機能を搭載していればオススメの方法です。
電話帳をAndroidへ移す手順
まずガラケーで電話帳を開き、メニューから「赤外線送信」→「全件送信」と操作します。
「全件コピー」では端末の暗証番号が求められます。
初期設定は「0000」ですが、もし個別に変更していて忘れた場合、ドコモショップなど携帯キャリア店舗でリセット手続きが必要です。

その後表示される「認証パスワード」は任意の4桁の数字を自由に決め入力します(この後Android側で入力するため忘れないようにして下さい)。
ガラケー側が赤外線送信の待機状態になった時点で、Android側で赤外線アプリを開きます。
電話帳アプリのメニュー項目は機種やOSバージョンによって異なります。
記事中ではXperia Z1(Android 4.4.2)のプリインストールアプリ「赤外線(ver 04.00.00000)」の画面例を参考に説明をしています。
「全件受信」へ進み、「ドコモアプリパスワード」を入力します。
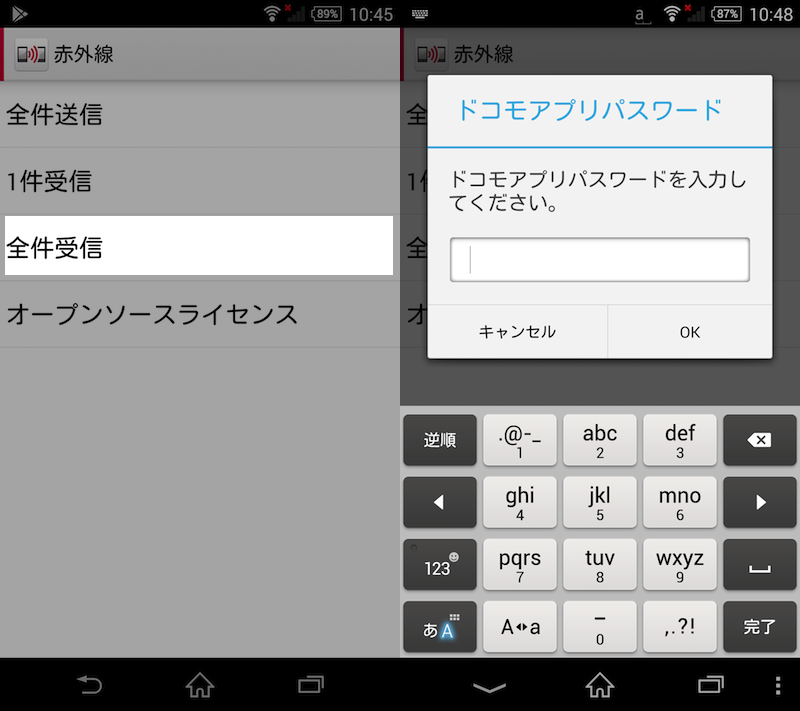
ドコモアプリパスワードの初期設定は「0000」ですが、もし個別に変更していて忘れた場合、「秘密の質問」を覚えていればスマートフォン上の操作でリセット可能です。
詳細は関連記事【[Android] ドコモアプリパスワードをリセットする方法! 忘れたらスマートフォン上で初期化しよう】で解説しています。

ガラケー側で決めた認証パスワードを入力すると、赤外線受信の待機状態になります。
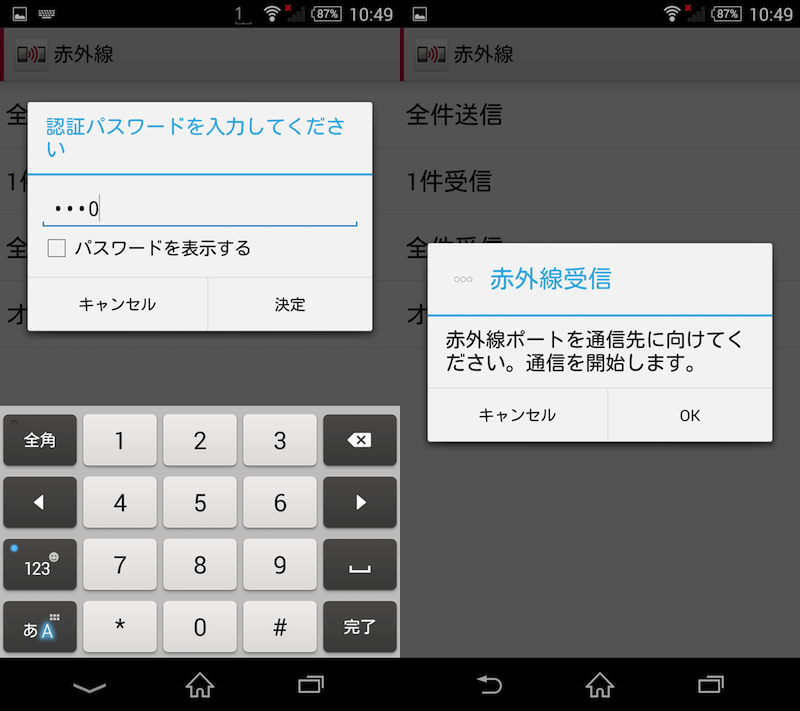
ガラケー(=送信の待機状態)とAndroid(=受信の待機状態)それぞれで赤外線送受信をスタートします。
双方の赤外線ポートがまっすぐに向き合うようにして近付けて下さい。
機種によって赤外線ポートの位置は異なります。
詳しくは取扱説明書を確認下さい。

赤外線送受信が完了すると、Android側で保存先のアカウントを選択し、
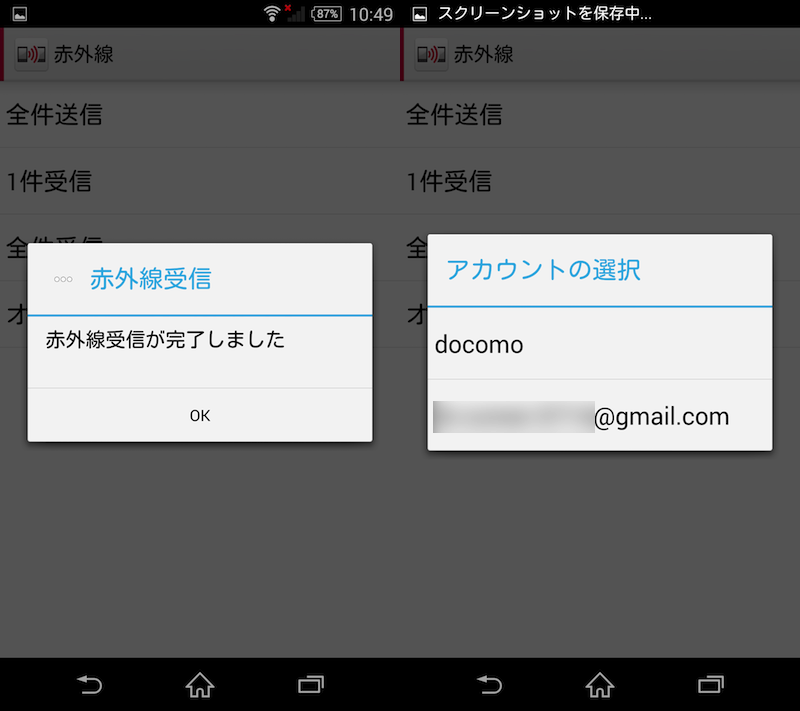
保存方法を決めます。
ここで要注意点として、「上書き保存」を選ぶとすでにAndroid側で登録されている電話帳が全て消えます。
機種によっては選択肢が「上書き保存」しか存在しないため、その場合は保存先のアカウントを別にする、など工夫が必要です。
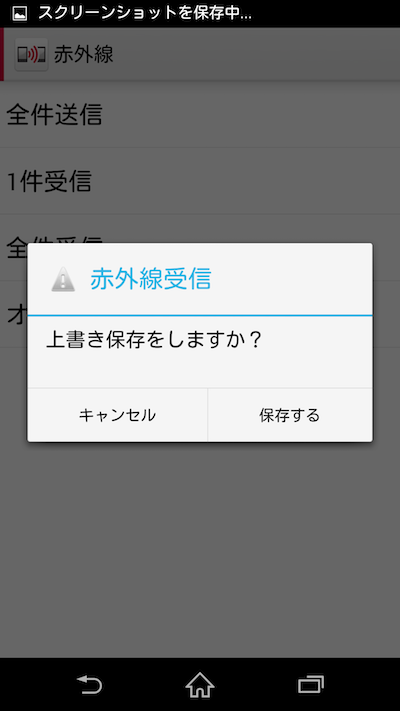
保存完了後、移した電話帳データを確認できればOKです。
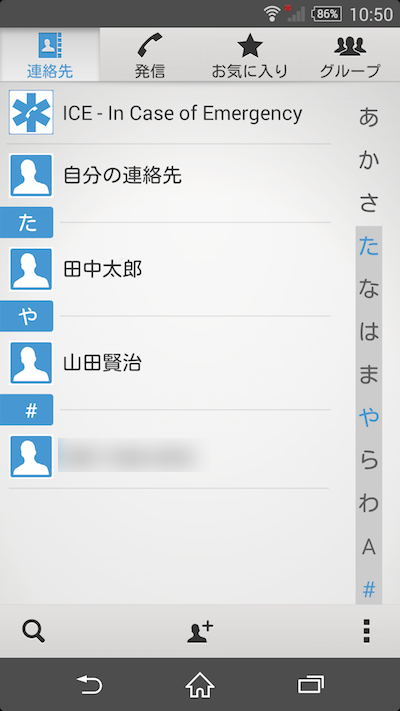
写真をAndroidへ移す手順
流れは電話帳移行のパターンと同じです。
ガラケー側で写真の「赤外線送信」→「全件送信」と準備し、Android側で赤外線アプリから「全件受信」の待機状態とします。
後は双方の赤外線ポートがまっすぐに向き合うようにして近付けてれば移行できます。
SDカード / 赤外線の両方に未対応機種の場合
もしAndroidがSDカードと赤外線の両方に対応していない場合、中継機としてSDカードを読み取れるパソコンが必要です。
まだSDカードをお持ちでなければ準備して下さい。
まずSDカードを挿入したガラケーで電話帳 / 写真を開き、メニューから「データコピー」→「microSDへ全件コピー」と操作し、SDカードにすべてのデータを保存します。
「全件コピー」では端末の暗証番号が求められます。
初期設定は「0000」ですが、もし個別に変更していて忘れた場合、ドコモショップなど携帯キャリア店舗でリセット手続きが必要です。

続いてパソコンにSDカードを挿入します。
もしパソコン側でmicroSDを読み取るポートがなければ準備して下さい。
例えばボクがMacBook Proで使っている「Satechi マルチ USB ハブ」なら、SDカード / microSDカードを両方とも認識できてオススメです。
Finder上でSDカードを認識したら、各データ(電話帳 / 写真)ごとAndroidへ移行します。
電話帳をAndroidへ移す手順
「SD_PIM」フォルダ内にvcfファイルを確認します。
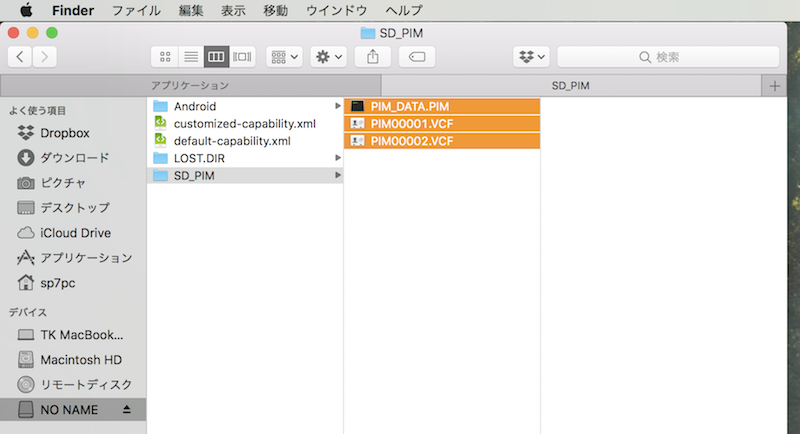
後はvcfファイルをAndroidと共有して連絡先として取り込むだけです。
共有手段は様々ですが、例えば「Dropbox」を使えばカンタンに操作できます。
もしまだDropboxアカウントがなければ無料で作成できるので、ぜひこの機会にどうぞ。
リンク Dropboxアカウントを作る
パソコンからvcfファイルをDropbox上にアップロードし、同アカウントにログインしたAndroid側のDropboxアプリで「このアプリで開く…」へ進みます。

使用する電話帳アプリを選択し、保存先のアカウントを決めます。
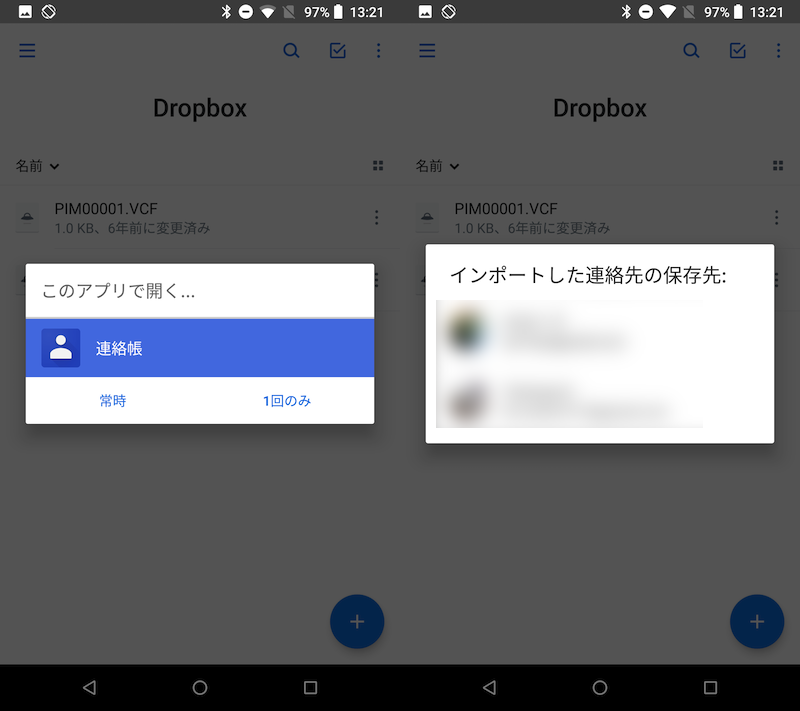
インポート完了後、移した電話帳データを確認できればOKです。
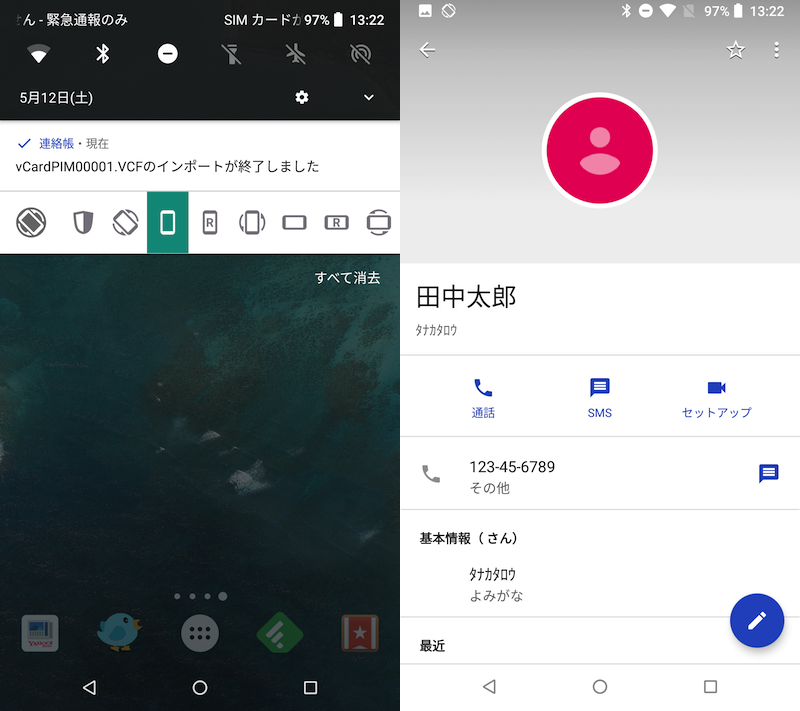
写真をAndroidへ移す手順
「DCIM」フォルダ内に写真を確認します。
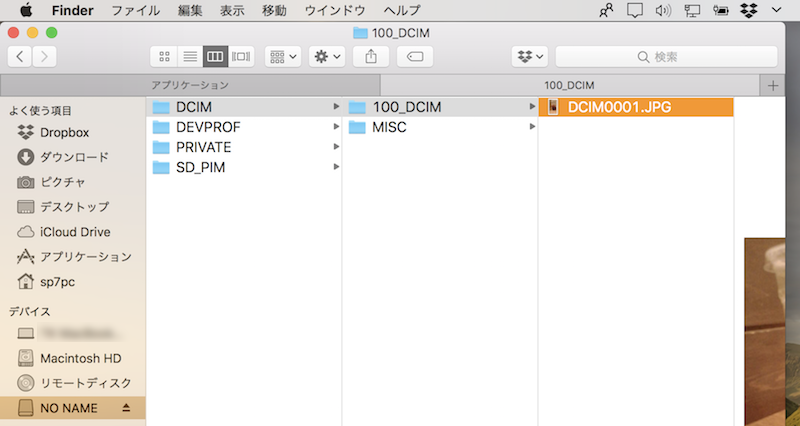
後は画像をパソコンからAndroidへ移すだけです。
共有手段は様々ですが、例えば「Googleフォト」がオススメです。
パソコンから「Googleフォト」のクラウド上へ写真をアップロードした上で、Androidで同アプリを用意すれば確認できます。
「Googleフォト」の使い方は、関連記事【Googleフォトの基本的な使い方! iOS(iPhone/iPad)やAndroidの写真や動画を自動でバックアップする方法】で解説しています。

〆:スマホの仕様に合わせてデータを移行しよう!
以上、ガラケーからスマートフォンへデータを移行する方法まとめ! iPhone/Androidへ携帯電話の電話帳/写真を保存しよう の説明でした。
ガラケーからデータを抽出する手段としてSDカードか赤外線がメインとなるため、移行先のスマートフォン側の仕様を確認する必要があります。
なお、近くに携帯ショップがあれば店舗内の専用機械を使ってデータ移行する選択肢もあります。
合わせてご参考下さい。


コメント