本記事では、MacでPDFファイルにパスワードをかける/外す方法を紹介します。
標準アプリ![]() プレビューを使えば、無料かつ簡単に実現できます。
プレビューを使えば、無料かつ簡単に実現できます。
macOSプレビューでPDFを暗号化して保存する方法
パスワードをかけたいPDFファイルを![]() プレビューで開きます。
プレビューで開きます。
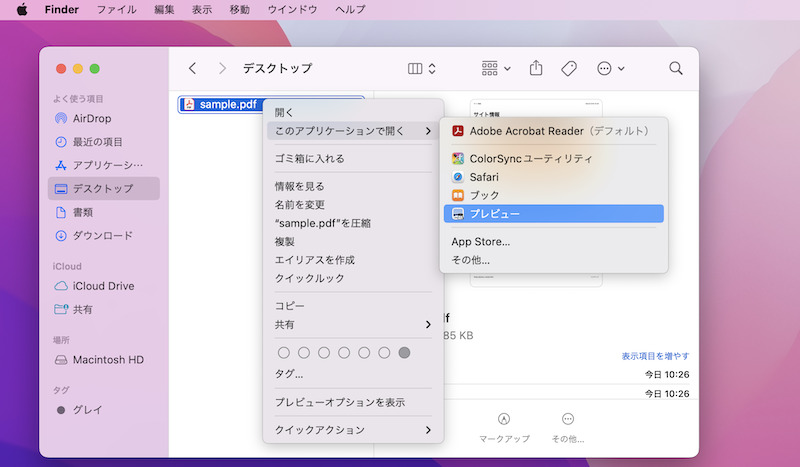
右クリックメニューからプレビューで開く例。
PDFファイルの関連付けを変更する手順は、関連記事【Macで拡張子の関連付けを変更する方法! ファイルごと開く標準のデフォルトアプリを指定しよう】で解説しています。

メニューバーより ファイル → 書き出す と進み、
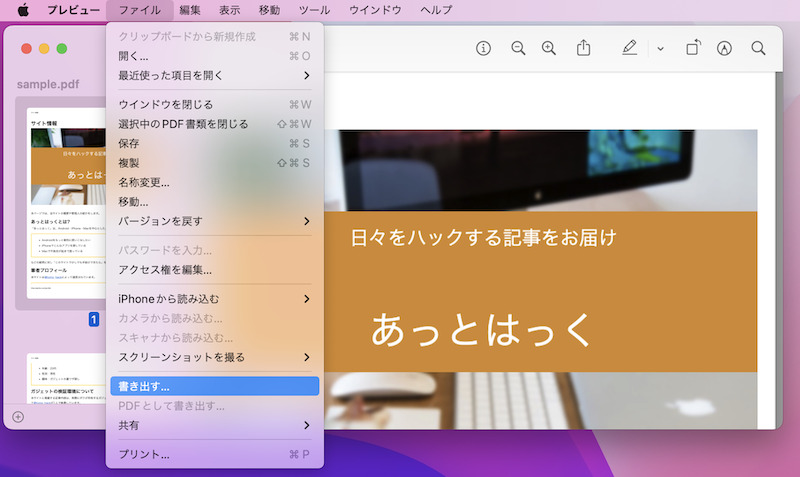
アクセス権 を開きます。
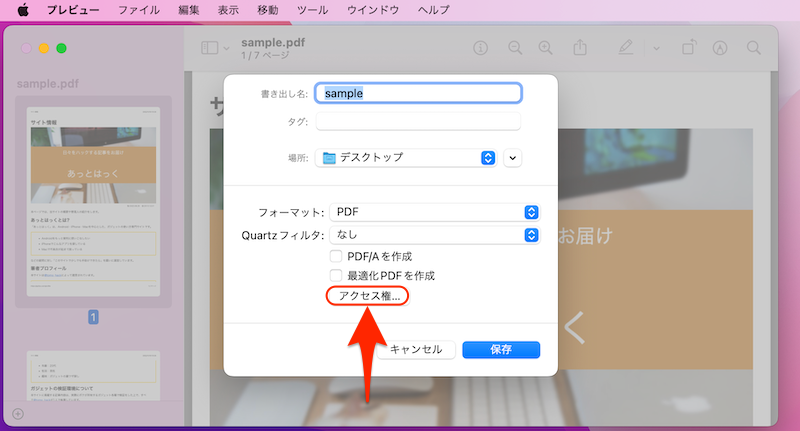
以下2項目にパスワードを入力、適用 を選択します。
- 書類を開くときにパスワードを要求
- 所有者のパスワード
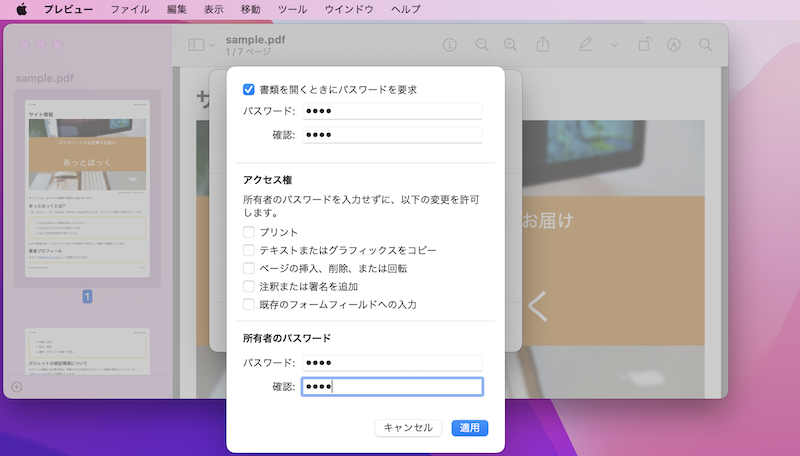
最後に 保存 します。
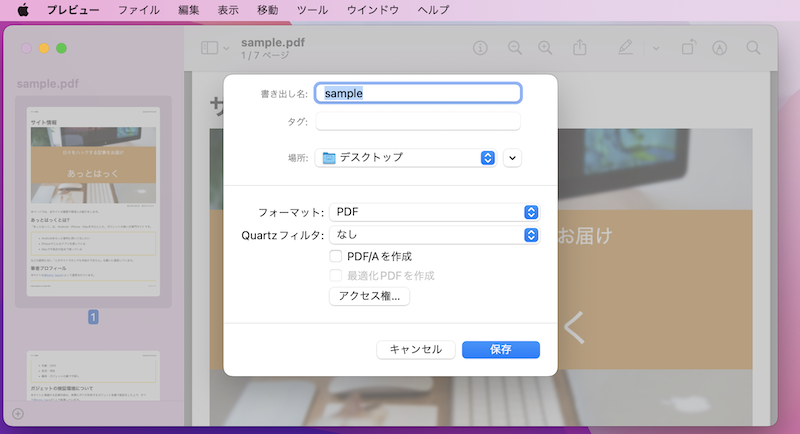
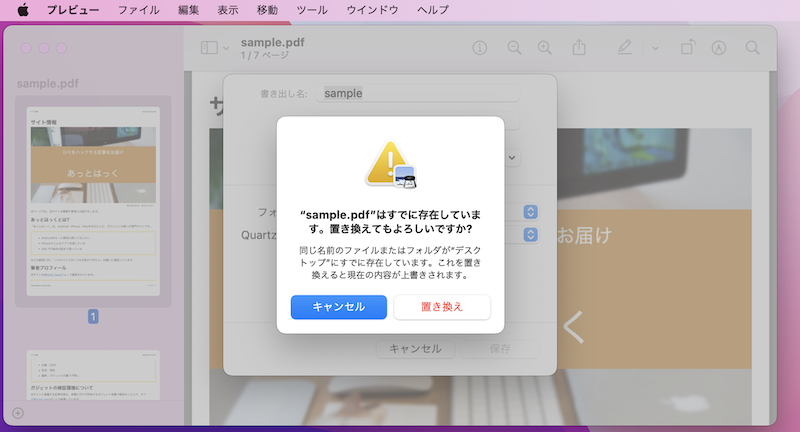
同名のままだと”置き換え”となり、元ファイルが消えるので注意。
これでPDFファイルをパスワード化できました。
開く都度、パスワードの入力が必要となります。
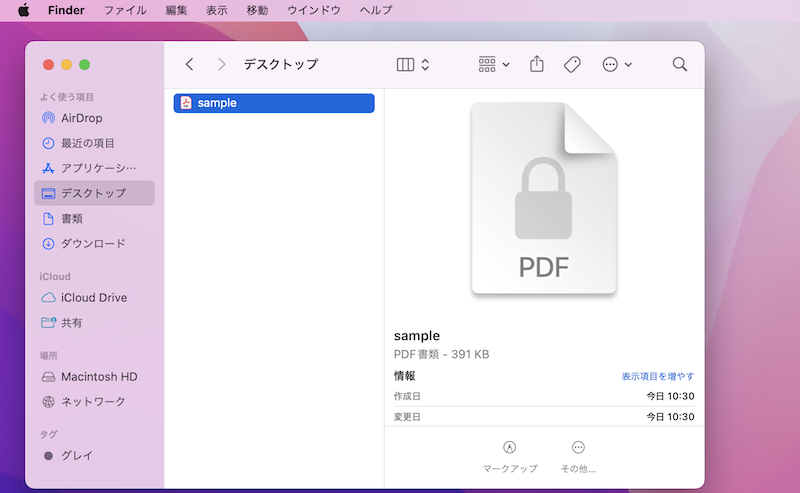
PDFファイルにパスワードがかかる。
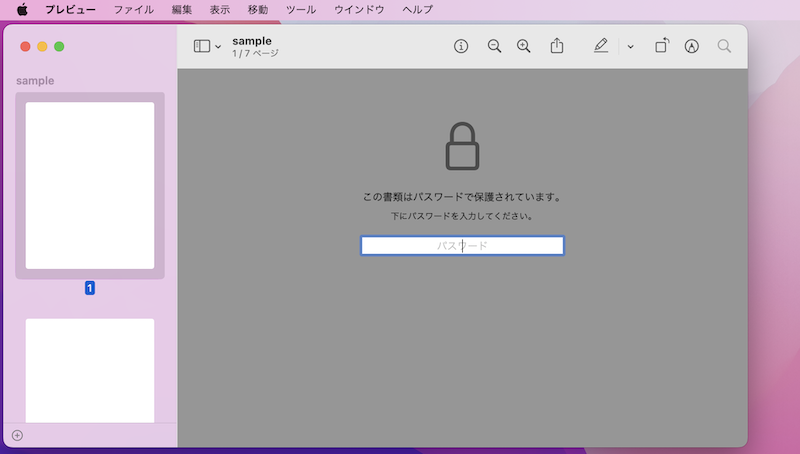
パスワードを入力しないと開けない。
Windowsで開こうとしても、しっかりパスワードがかかっています。
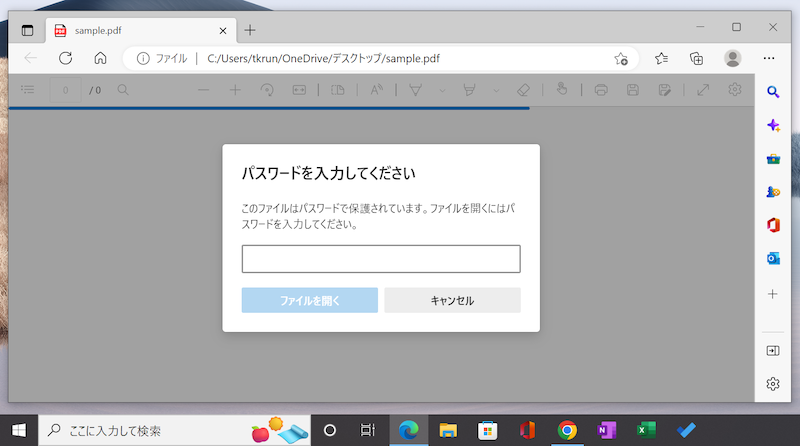
WindowsへPDFを渡して、開こうとする例。パスワードが要求される。
macOSプレビューでPDFの暗号化を解除する方法
パスワードを外したいPDFファイルを![]() プレビューで開きます。
プレビューで開きます。
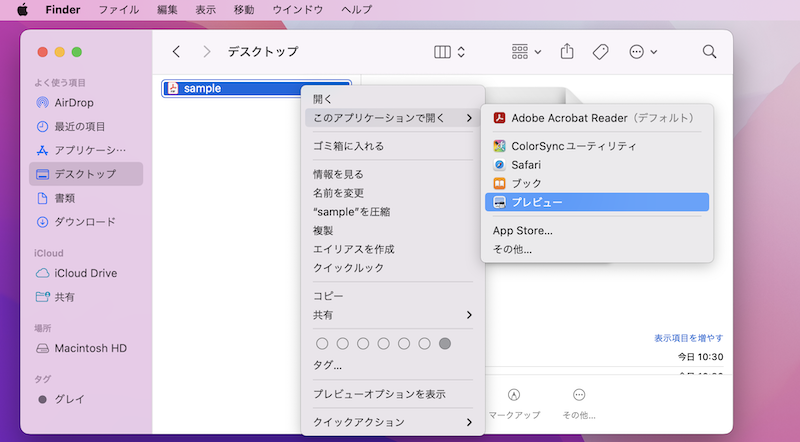
右クリックメニューからプレビューで開く例。
PDFファイルの関連付けを変更する手順は、関連記事【Macで拡張子の関連付けを変更する方法! ファイルごと開く標準のデフォルトアプリを指定しよう】で解説しています。

パスワードが要求されるので入力します。
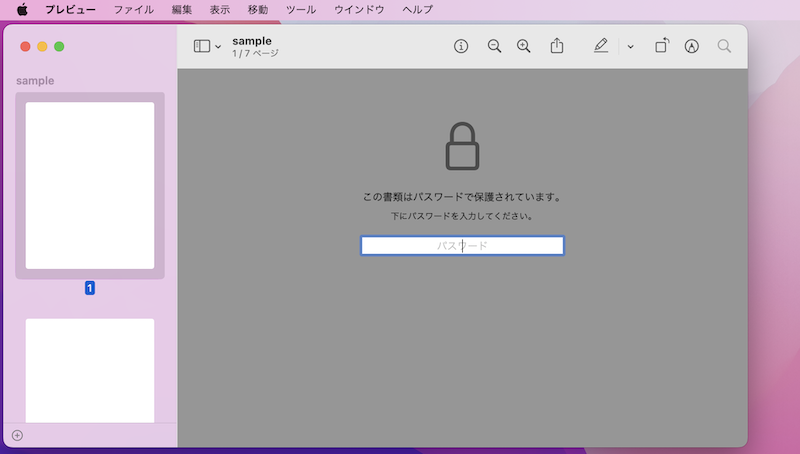
メニューバーより ファイル → 書き出す と進み、
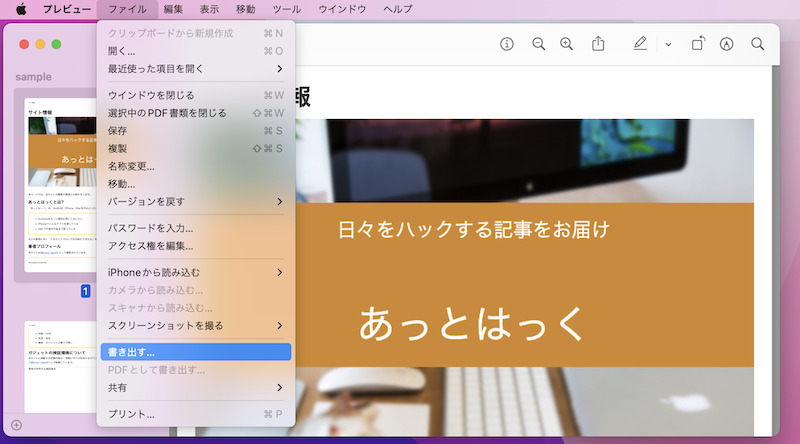
アクセス権 を開きます。
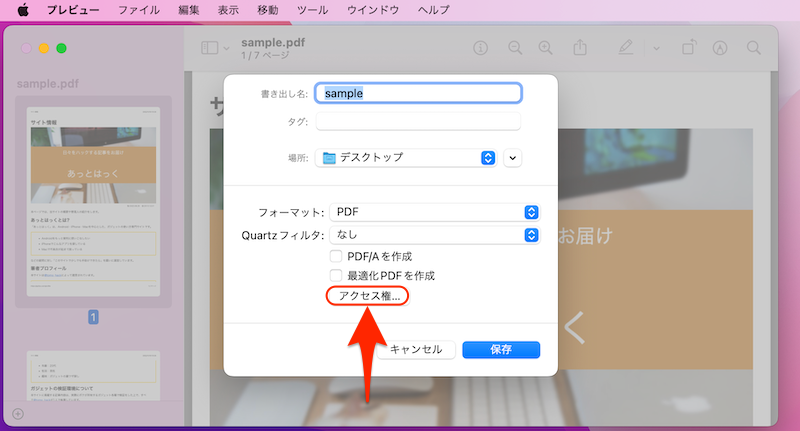
「所有者のパスワード」にパスワードを入力、適用 を選択します。
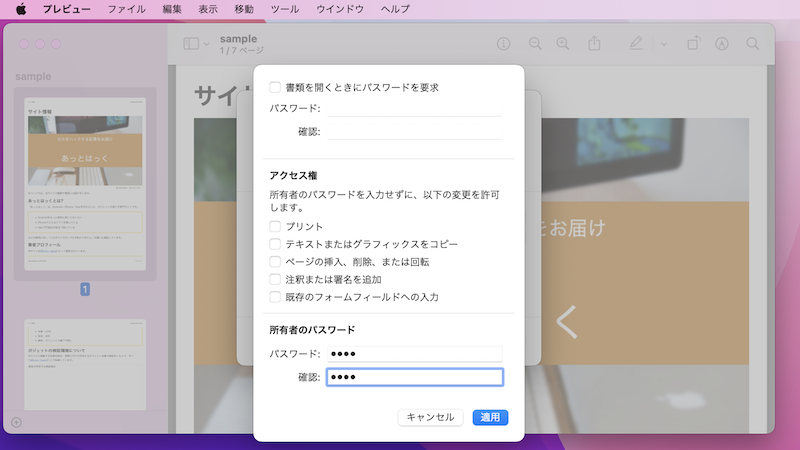
最後に 保存 します。
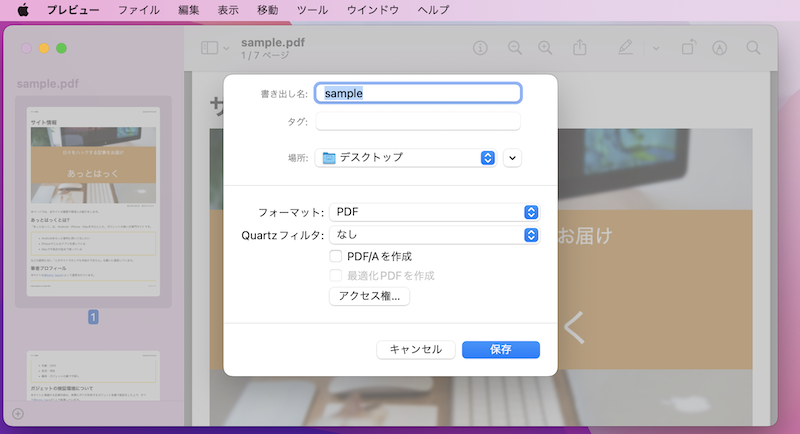
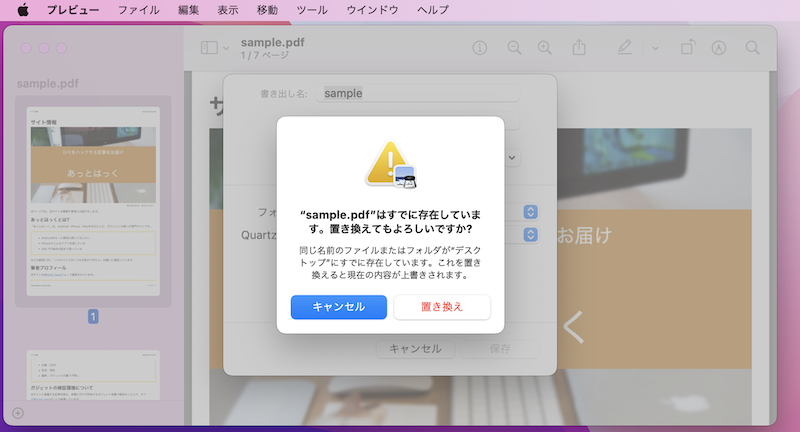
同名のままだと”置き換え”となり、元ファイルが消えるので注意。
これでPDFファイルのパスワードを解除できました。
開くとき、パスワードは不要となります。
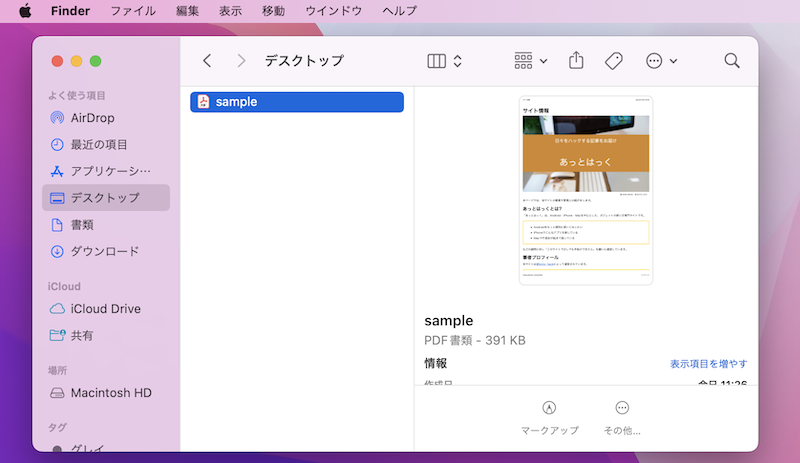
PDFファイルのパスワードが外れる。
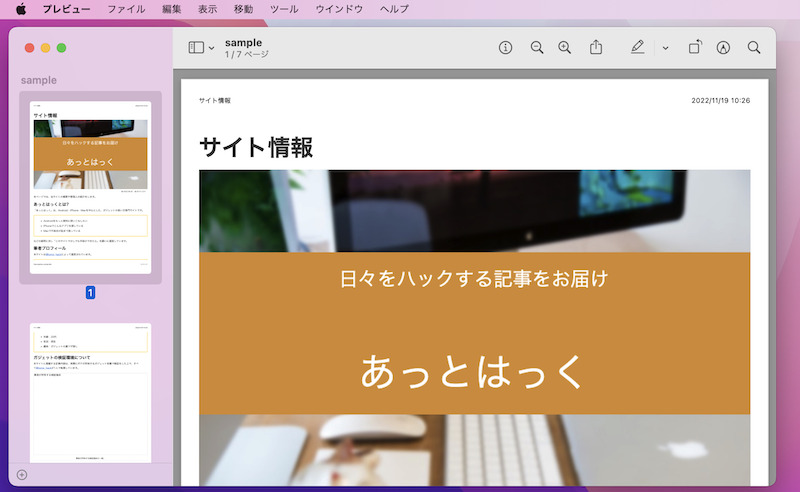
パスワードを入力せずに開ける。
補足:Macでパスワードをかける方法アレコレ
本記事では、PDFファイルに直接パスワードを設定する内容を説明しました。
ほかにも以下のようなやり方があります。
- パスワード付きZipファイルを作る
- パスワード付きdmg(ディスクイメージ)を作る
いずれもパスワードをかけたいPDFファイルが複数の場合、まとめて暗号化できて便利です。
パスワード付きZipファイルを作る方法
複数のPDFファイルを1つのZipファイルにまとめ、パスワードをかける方法です。
パスワード付きZipファイルを作る手順は、2パターンあります。
| 方法 | ターミナルのコマンドを使う |
Kekaアプリを使う |
|---|---|---|
| アプリ用意 | – | 必要 |
| 操作手順 | △ (少し難しい) |
○ (簡単) |
| Windows 互換性 |
△ (注意が必要) |
○ (自動で対応) |
なるべく簡単に操作したいなら、アプリ![]() Keka(ケカ)がオススメです。
Keka(ケカ)がオススメです。
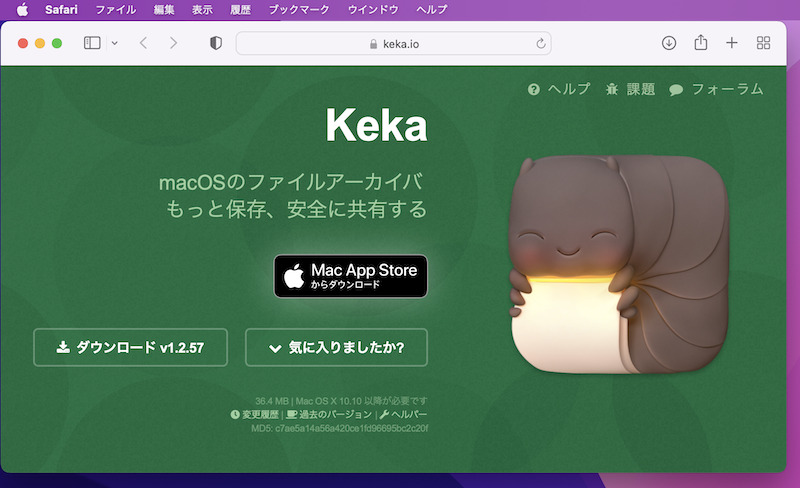
Kekaの公式サイト。
まず専用ウインドウで設定したいパスワードを入力します。
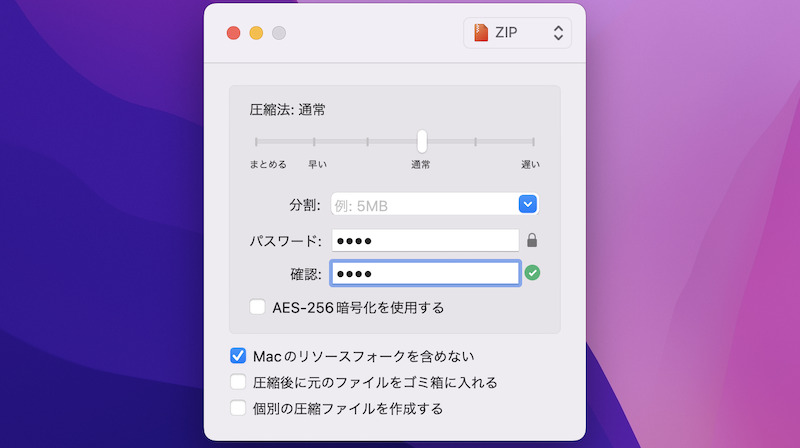
「パスワード」欄に設定したい暗証番号を入力する。
あとはZip化したいファイル・フォルダをドラッグ&ドロップするだけで、パスワードを設定できます。
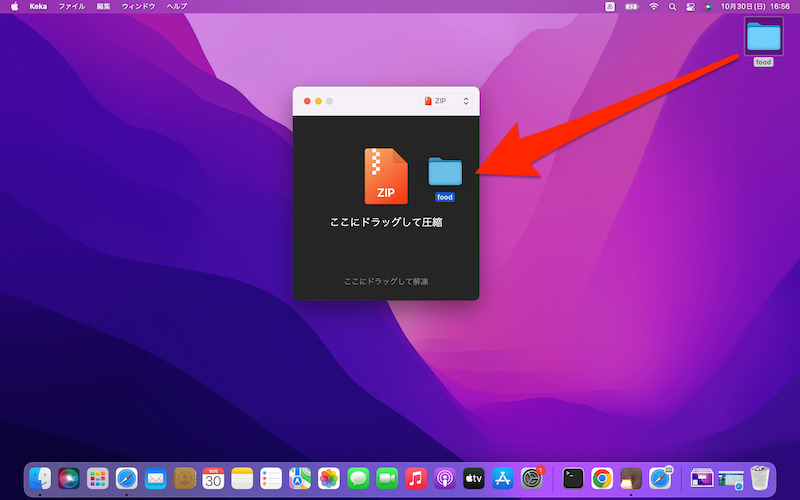
圧縮したいfoodフォルダを、Keka画面内にドラッグ&ドロップする例。
より詳しい説明は、関連記事【Macでパスワード付きZipを作成する方法! Windowsでも開ける暗号化ファイルに圧縮しよう】で解説しています。

パスワード付きdmg(ディスクイメージ)を作る方法
複数のPDFファイルを1つの.dmgファイル(ディスクイメージ)にまとめ、パスワードをかける方法です。
まず![]() ディスクユーティリティで、ディスクイメージを作成します。
ディスクユーティリティで、ディスクイメージを作成します。
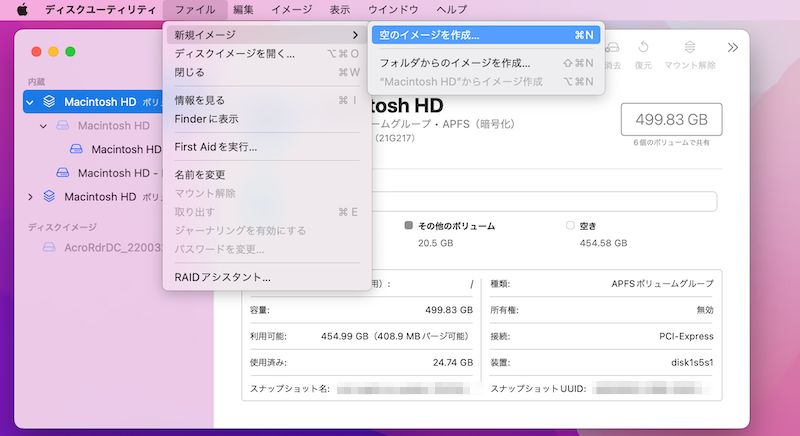
メニューバー「ファイル」より「新規イメージ」→「空のイメージを作成」と選択する。
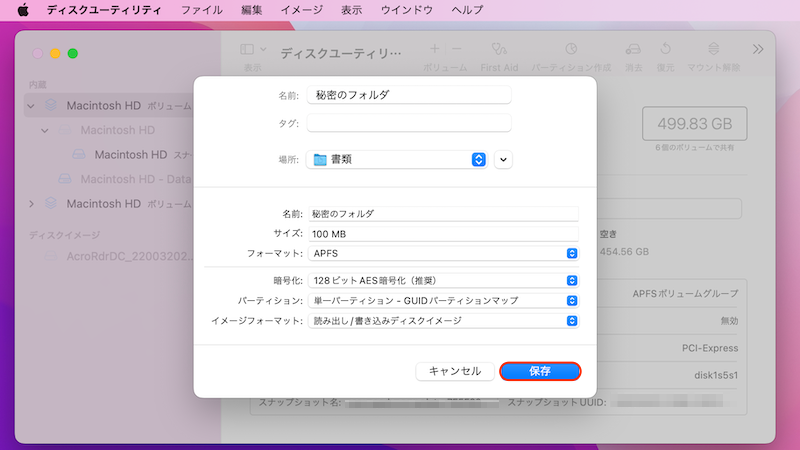
暗号化ありのディスクイメージを作る。
あとは.dmgファイル(ディスクイメージ)の中に、パスワードをかけたいフォルダやファイルを保存するだけ。
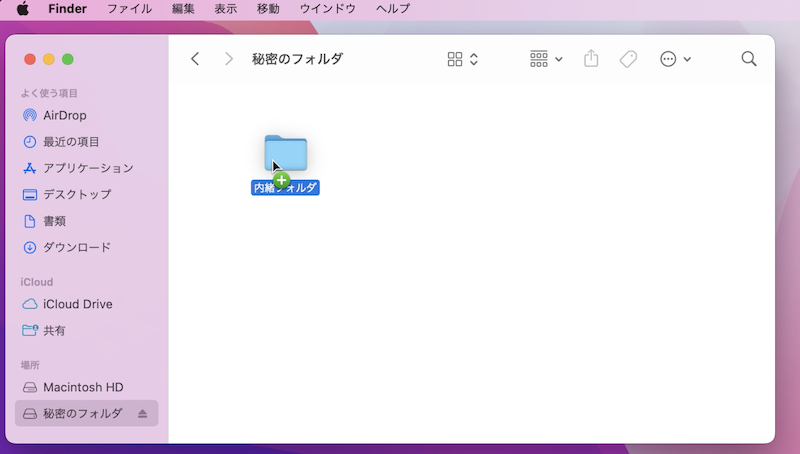
パスワードをかけたいフォルダを移す例。
これで.dmgファイル(ディスクイメージ)をダブルクリックすると、パスワードが要求されます。
入力しないと、内部に保存したフォルダやファイルを閲覧できません。
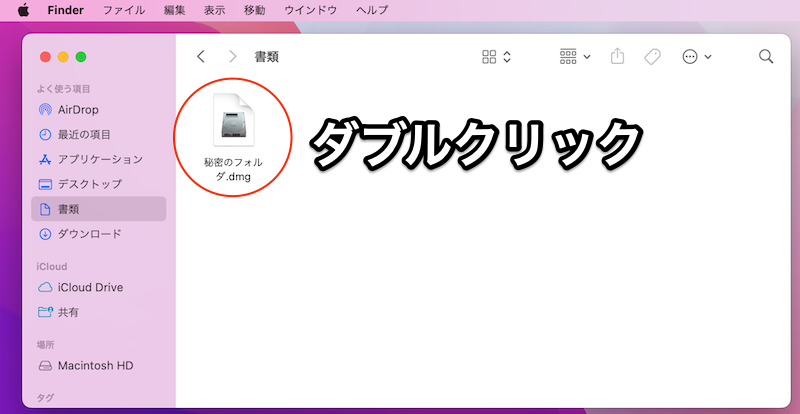
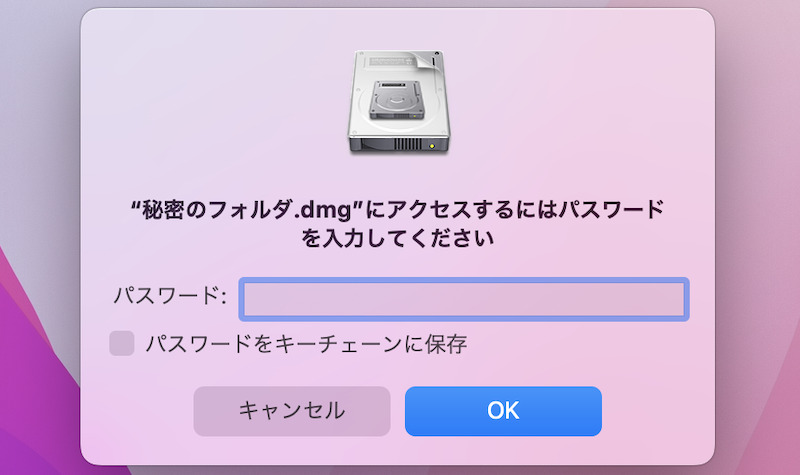
より詳しい説明は、関連記事【Macでフォルダにパスワードをかける方法! 圧縮しない暗号化フォルダを作ろう】で解説しています。

〆:PDFファイルのパスワード設定はプレビューを使おう!
以上、MacでPDFにパスワードを設定/解除する方法! プレビューでファイルの暗号化を外そう の説明でした。
ネット上のフリーソフトや有料の![]() Adobe Acrobatを使わず、
Adobe Acrobatを使わず、![]() プレビューだけでPDFファイルの暗号化設定を変更できます。
プレビューだけでPDFファイルの暗号化設定を変更できます。
ぜひ、お試しあれ。
コメント