本記事では、Macでパスワード付きZipファイルを作る方法を解説します。
| 方法 | ターミナルのコマンドを使う |
Kekaアプリを使う |
|---|---|---|
| アプリ用意 | – | 必要 |
| 操作手順 | △ (少し難しい) |
○ (簡単) |
| Windows 互換性 |
△ (注意が必要) |
○ (自動で対応) |
標準機能だけで実現したい場合、![]() ターミナルをどうぞ。
ターミナルをどうぞ。
「なるべく簡単に操作したい」・「Windowsと共有する機会が多い」なら、アプリ![]() Keka(ケカ)がオススメです。
Keka(ケカ)がオススメです。
ターミナルでZipファイルを暗号化する方法
![]() ターミナルでZipファイルにパスワード付与するコマンドとして、以下2パターンがあります。
ターミナルでZipファイルにパスワード付与するコマンドとして、以下2パターンがあります。
| コマンド | 効果 |
|---|---|
| ①:zip -e | Zipファイルの新規生成・暗号化 |
| ②:zipcloak | 既存Zipファイルの暗号化 |
これからZipファイルを作るなら、①がオススメです。
すでにZipファイルをお持ちで、パスワードを付けたい場合、②が便利です。
①:zip -eコマンドを使う
![]() ターミナルでzip -eコマンドを使えば、Zipファイルの新規生成・暗号化を同時に実行できます。
ターミナルでzip -eコマンドを使えば、Zipファイルの新規生成・暗号化を同時に実行できます。
デスクトップに保存した、画像ファイル3点をZip化するケースで説明します。
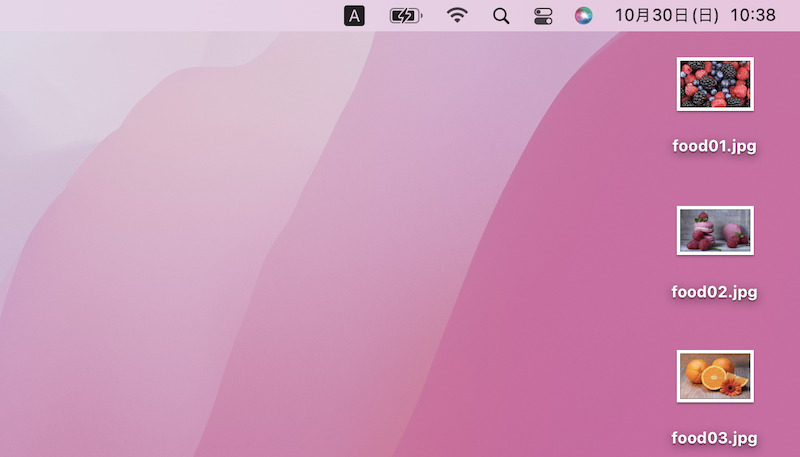
food01〜03というjpg画像ファイルを圧縮してみる。
まずフォルダを作成して、まとめて保存します。
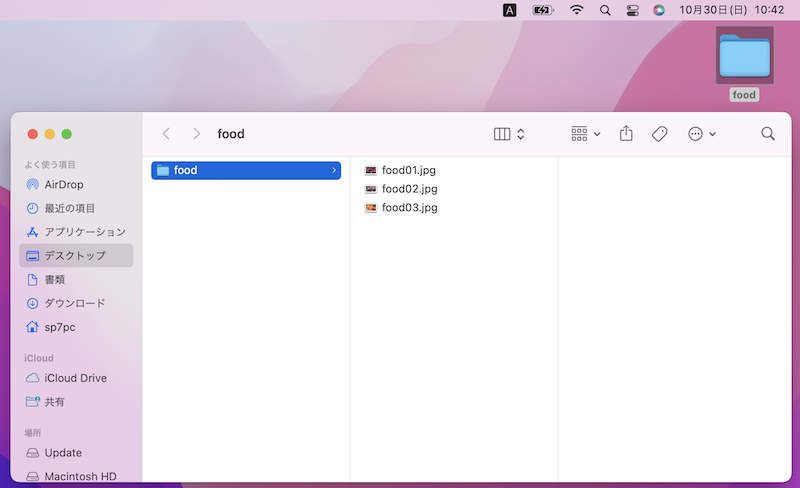
foodというフォルダを作成する。
![]() ターミナルを開きます。
ターミナルを開きます。
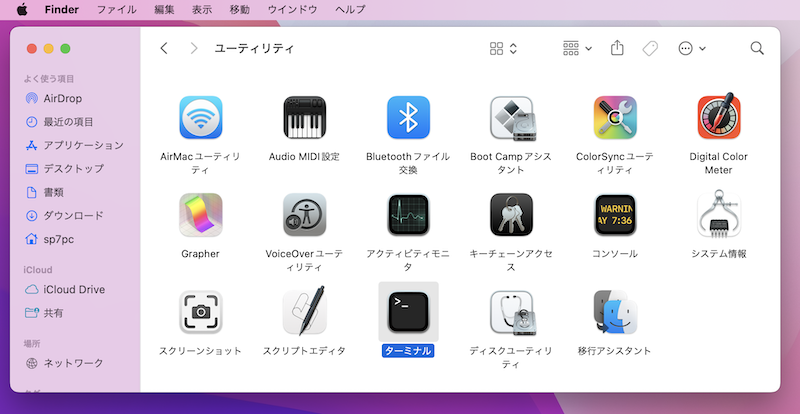
例えば、アプリケーション一覧より「ユーティリティ」→「ターミナル」で起動できる。
以下コマンドを実行します。
cd desktop
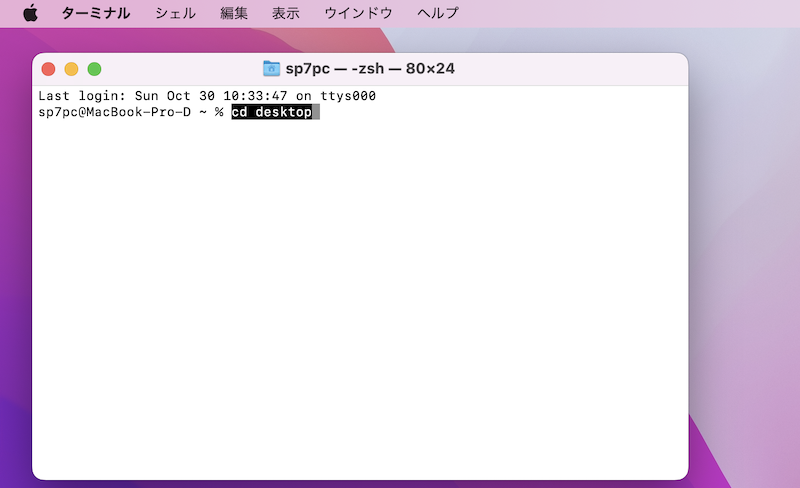
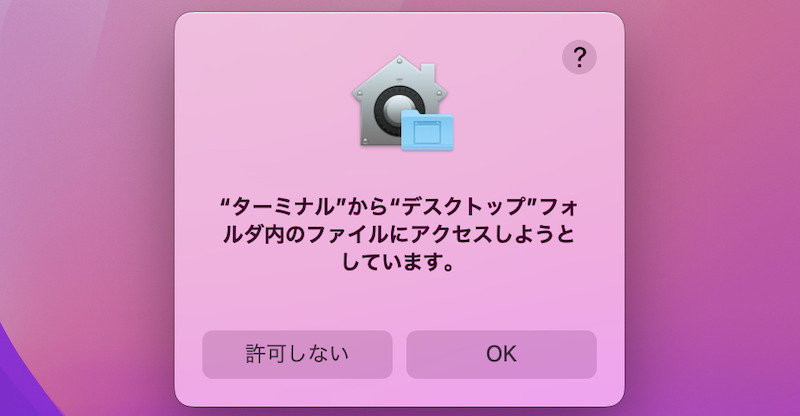
権限が要求される場合、許可する。
以下コマンドを実行します。
zip -e -r <生成するzipファイル名称>.zip <圧縮対象のフォルダ名>
例えば、デスクトップに保存された「food」フォルダを「food.zip」に圧縮する場合、以下となります。
zip -e -r food.zip food
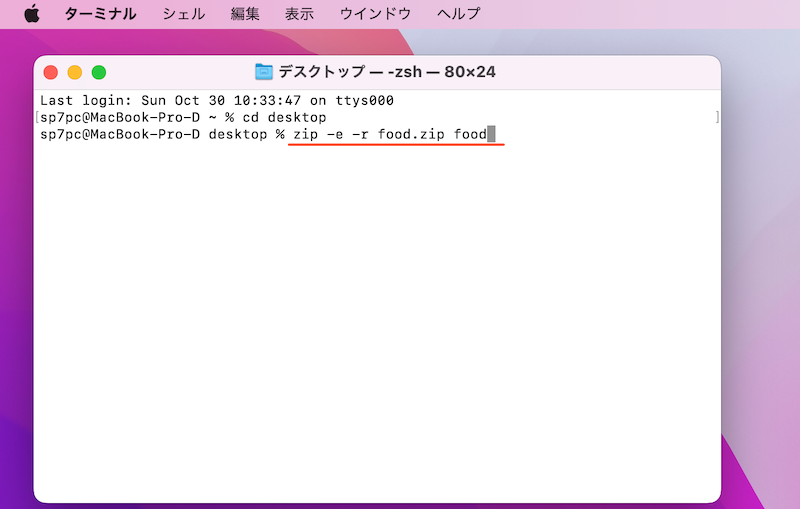
「Enter password:」と表示されるので、設定したいパスワードを入力します。
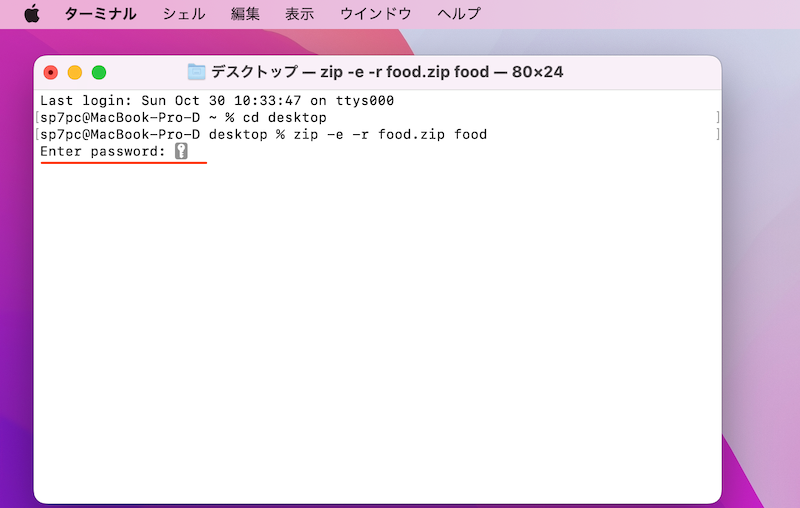
「Verify password:」と表示されるので、再度パスワードを入力します。
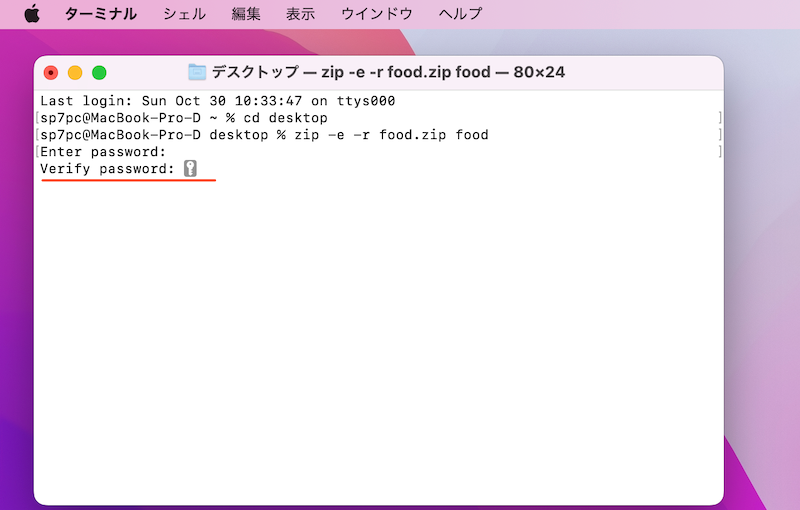
Zipファイルの圧縮が始まります。
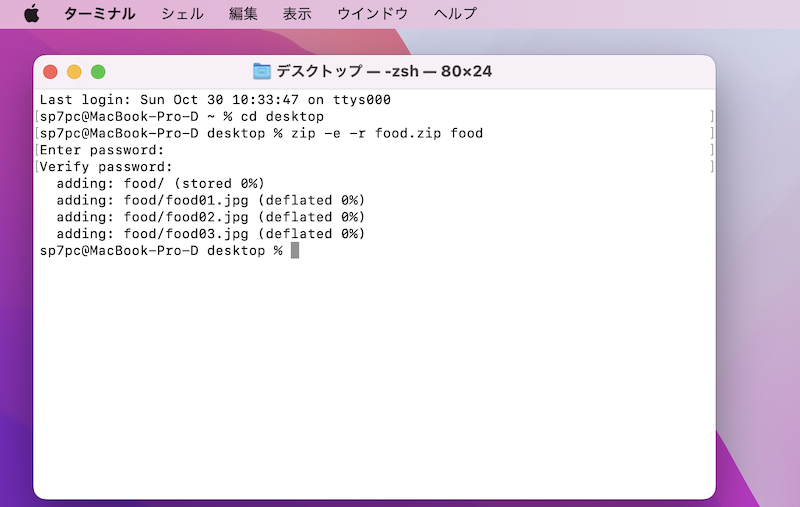
生成されたZipファイルは、デスクトップに保存されます。
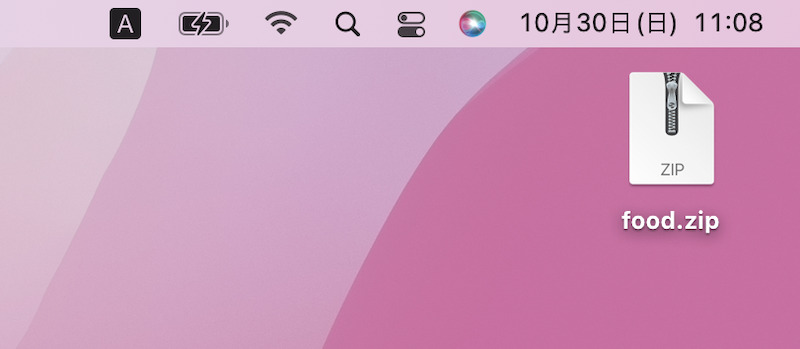
food.zipというファイルが保存される。
実際に解凍してみて、パスワードがかかっている点、展開したファイルを表示できる点をチェックできれば成功です。
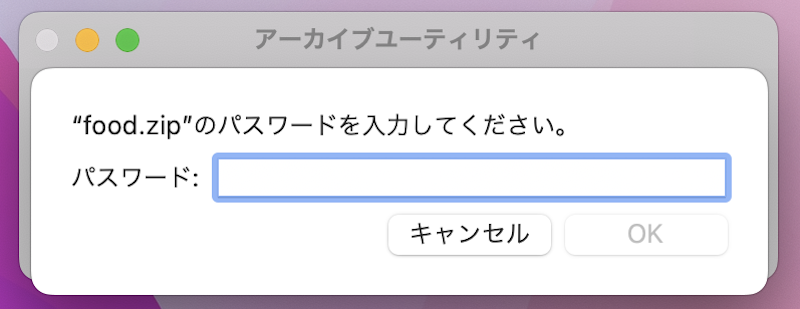
解凍しようとすると、パスワードが要求される。
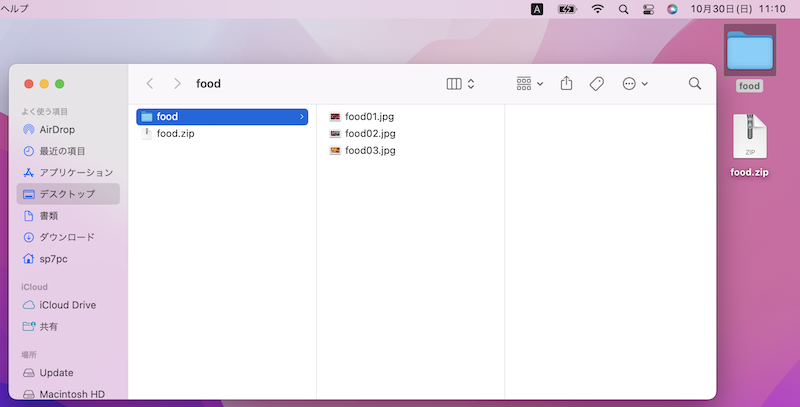
中身のファイルを確認できる。
Windowsで解凍する際も、しっかりパスワードがかかっています。
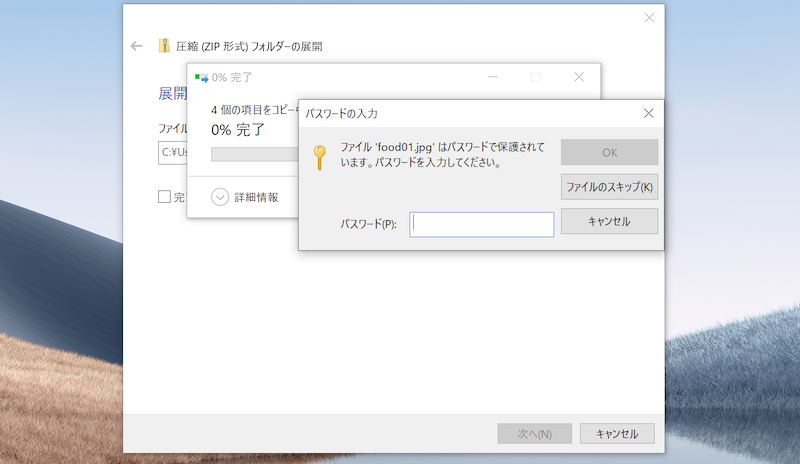
WindowsへZipファイルを渡して、展開してみた例。パスワードが要求される。
以上、zip -eコマンドの紹介でした。
なお保存場所「デスクトップ」のケースで説明しましたが、「書類」や「ダウンロード」の場合も流れは同じです。
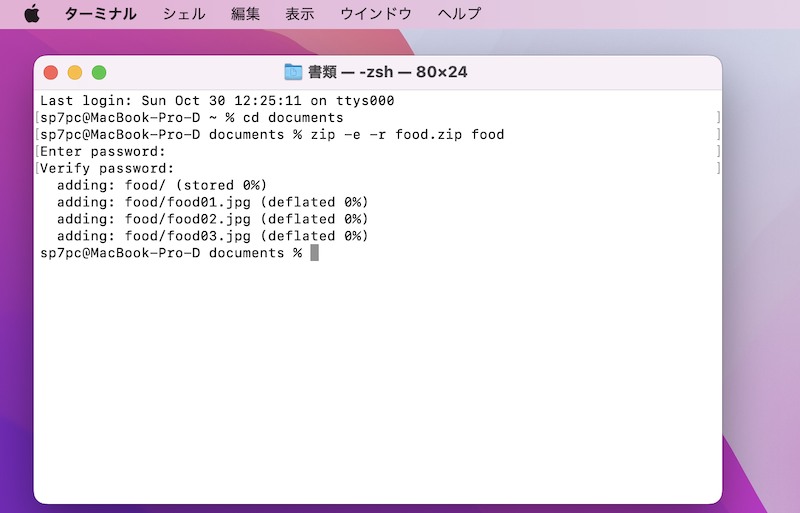
書類に保存したケースのコマンド例。
またフォルダを圧縮するケースではなく、単ファイルをZip化する場合、以下コマンドとなります。
zip -e <生成するzipファイル名称>.zip <圧縮対象のファイル名>
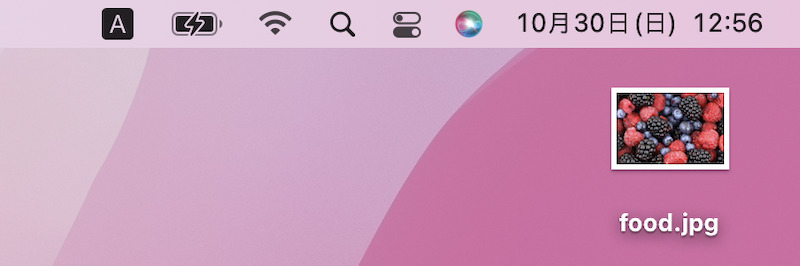
food.jpgという画像ファイル単体を圧縮する例。
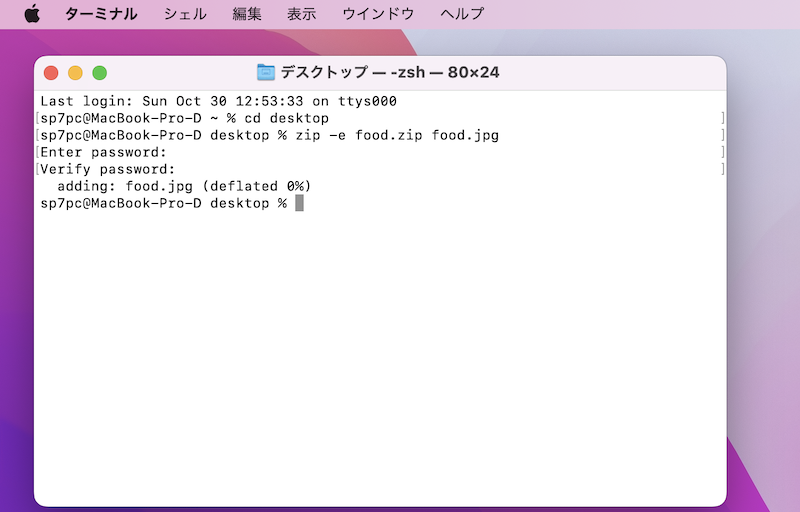
入力するコマンド例。
②:zipcloakコマンドを使う
![]() ターミナルでzipcloakコマンドを使えば、既存のZipファイルに対して、パスワード付与できます。
ターミナルでzipcloakコマンドを使えば、既存のZipファイルに対して、パスワード付与できます。
すでに![]() ターミナルのzipコマンドで、Zipファイルが作成されてるケースで説明します。
ターミナルのzipコマンドで、Zipファイルが作成されてるケースで説明します。
zipコマンドの詳細は、前パートで解説しています。
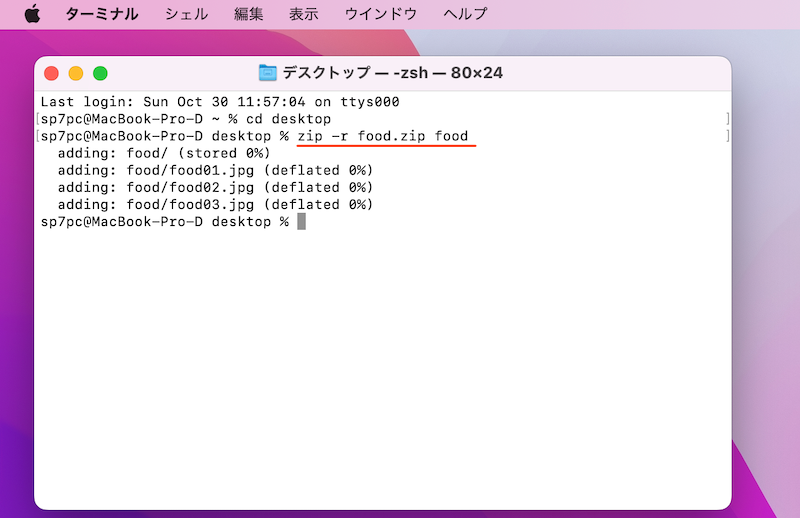
zipコマンド。この時点では暗号化しないので、-eオプションは付けない。
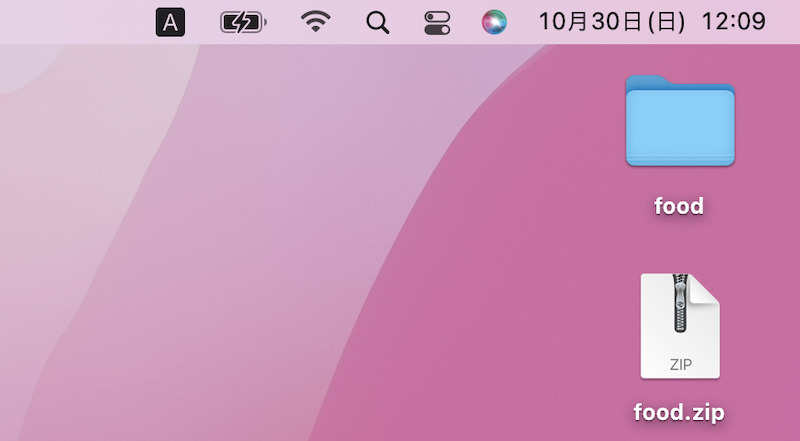
パスワードが付いていない、シンプルなZipファイルができる。
![]() ターミナルで以下コマンドを入力します。
ターミナルで以下コマンドを入力します。
zipcloak <Zipファイルのパス>
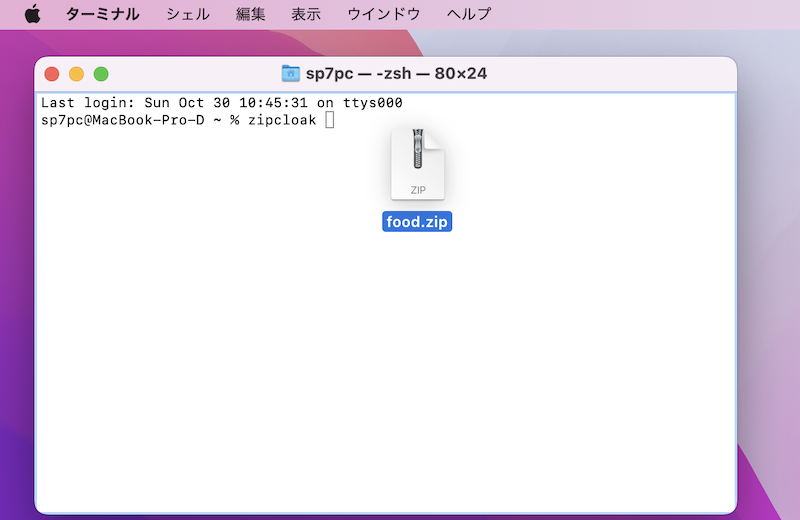
food.zipをドラッグ&ドロップする。
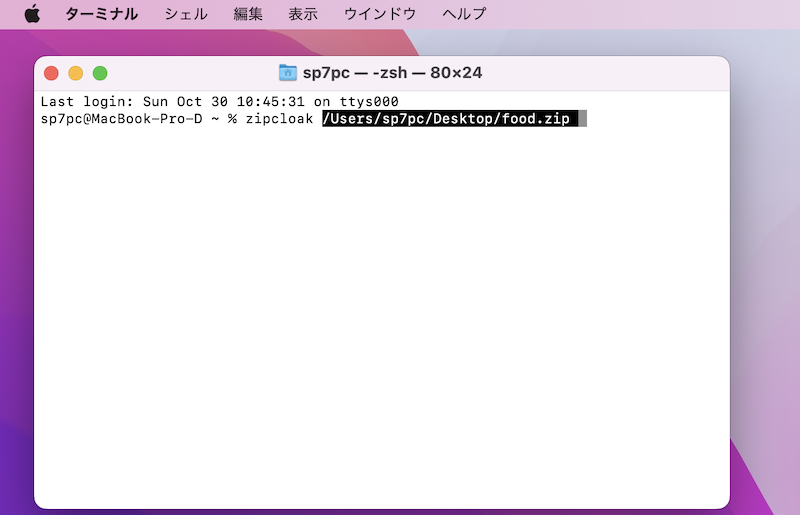
zipcloak+半角スペース+Zipファイルのパス、となればOK。
「Enter password:」・「Verify password:」と続けて2回表示されるので、設定したいパスワードを入力します。
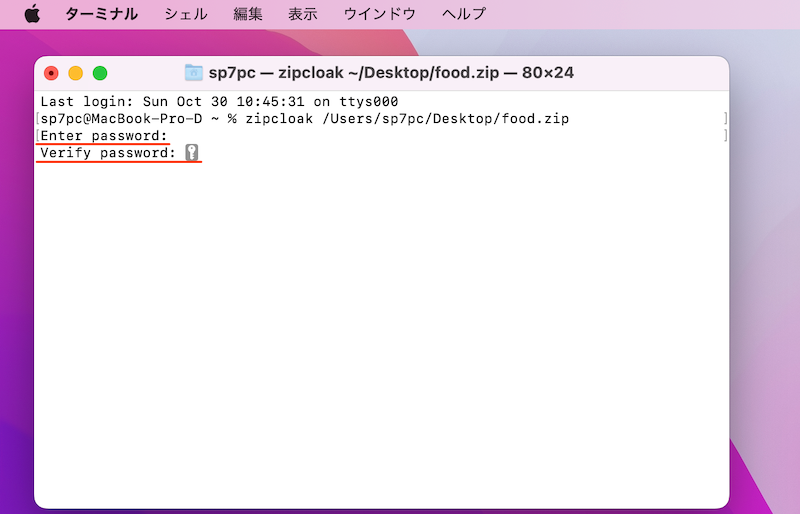
既存Zipファイルの暗号化が始まります。
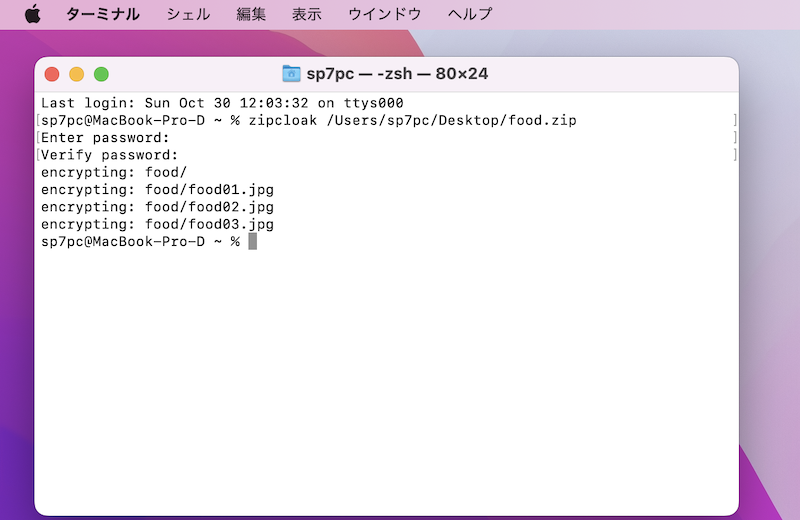
Zipファイルを開いてみて、パスワードが要求されるか確認しましょう。
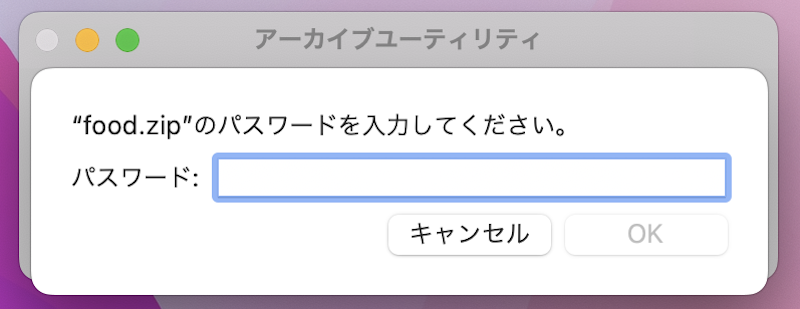
解凍しようとすると、パスワードが要求される。
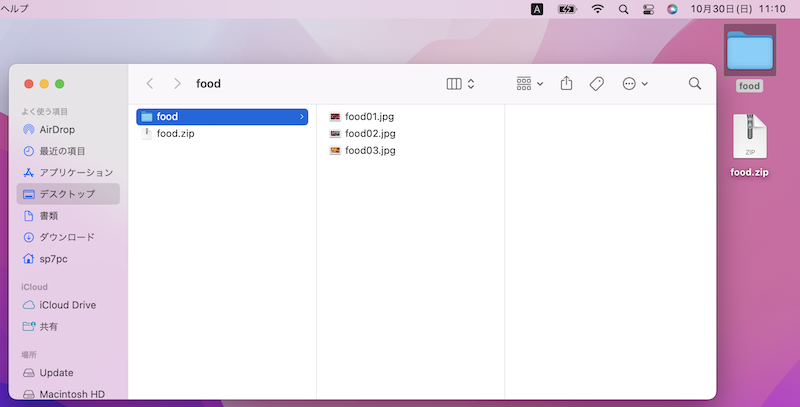
中身のファイルを確認できる。
以上、zipcloakコマンドの紹介でした。
なお注意点として、![]() Finder圧縮機能で生成されたZipファイルに対してzipcloakコマンドを実行すると、エラーが発生します。
Finder圧縮機能で生成されたZipファイルに対してzipcloakコマンドを実行すると、エラーが発生します。
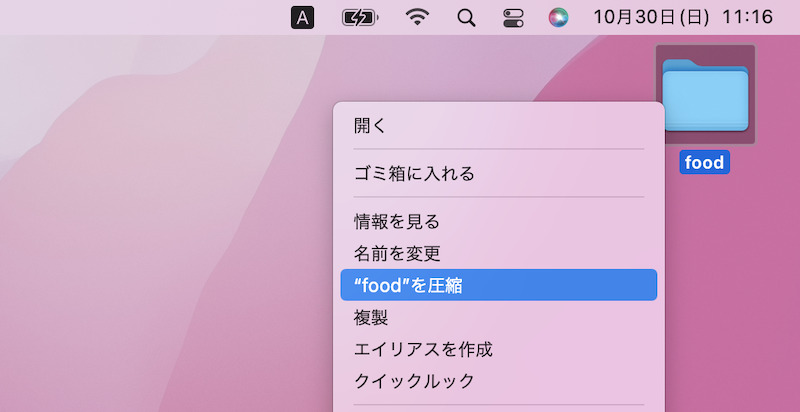
Finder機能として、右クリックメニューより圧縮を実行できる。
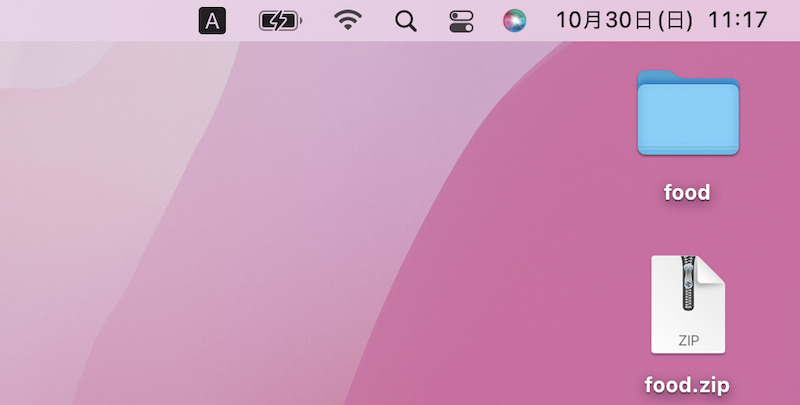
food.zipという圧縮ファイルができる。
具体的には、以下のようなエラーが出て、失敗します。
encrypting: xxxx encrypting: __MACOSX/._xxxx zipcloak warning: Local Entry CRC does not match CD: __MACOSX/._xxxx encrypting: xxxx/xxxx zipcloak warning: Local Entry CRC does not match CD: xxxx/xxxx
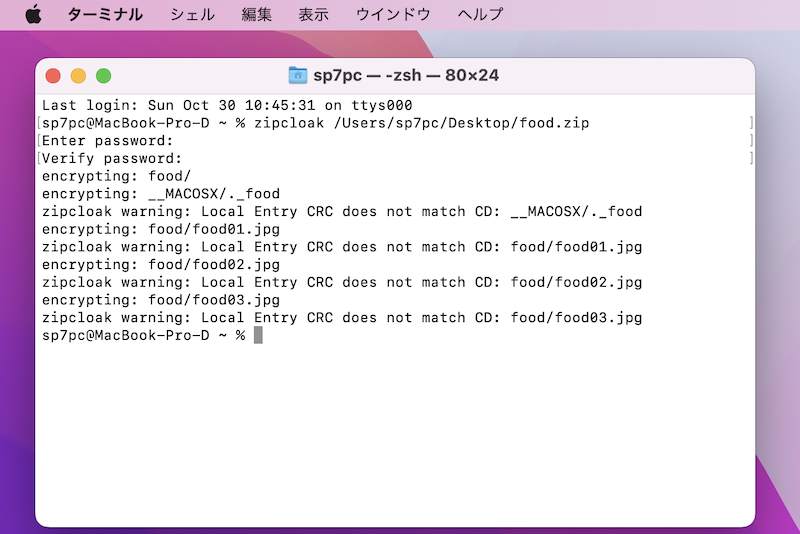
エラーが出た後、Zipファイルを展開しようとすると、パスワードが要求されます。
ただし、どのパスワードを入力しても開けないため、Zipファイルそのものが壊れてしまいます。
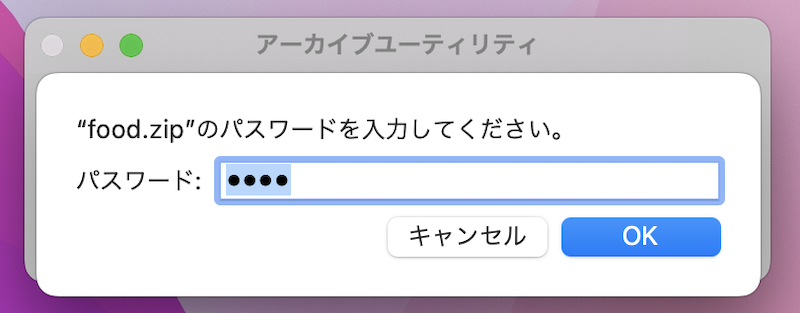
パスワードがかかってるように見えて、うまく開けない。
参考:zipコマンドでファイルパス名をドラッグ&ドロップ入力する注意点
先のパートではzip -eコマンドの使い方として、以下を紹介しました。
▼Step.1:カレントディレクトリ変更(デスクトップの例)
cd desktop
▼Step.2:Zipファイルの新規生成・暗号化
zip -e -r <生成するzipファイル名称>.zip <圧縮対象のフォルダ名>
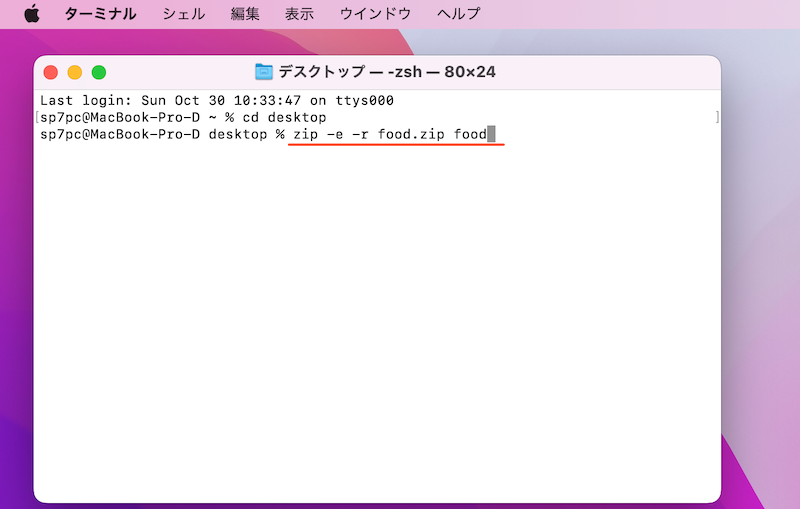
このやり方だと、カレントディレクトリ変更や対象ファイル名入力が面倒、と感じる方もいるでしょう。
よりシンプルに、以下コマンドで代替も可能です。
zip -e -r <生成するzipファイル名称>.zip <圧縮対象フォルダのパス>
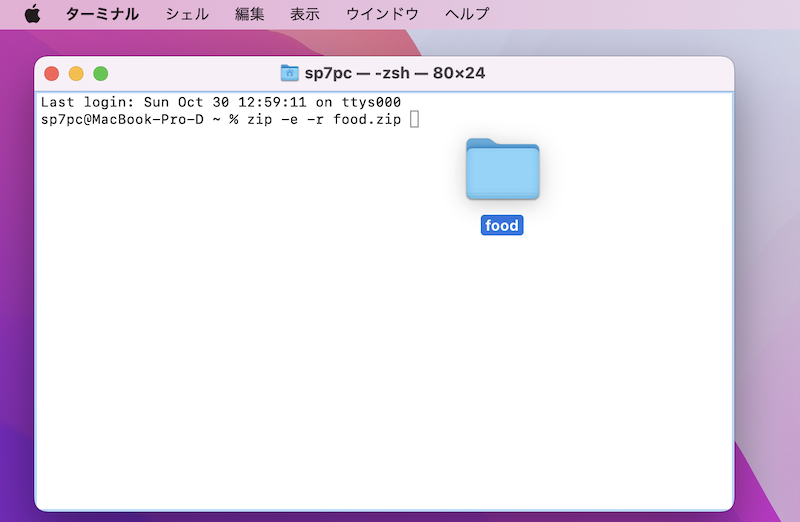
foodフォルダをドラッグ&ドロップする。
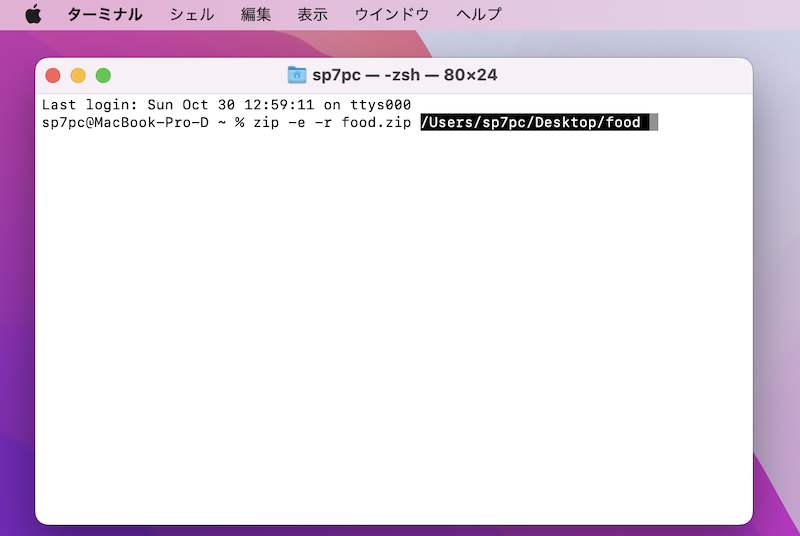
<圧縮対象フォルダのパス>が自動で入力される。
そのまま実行すれば、Zipファイルの新規生成・暗号化できます。
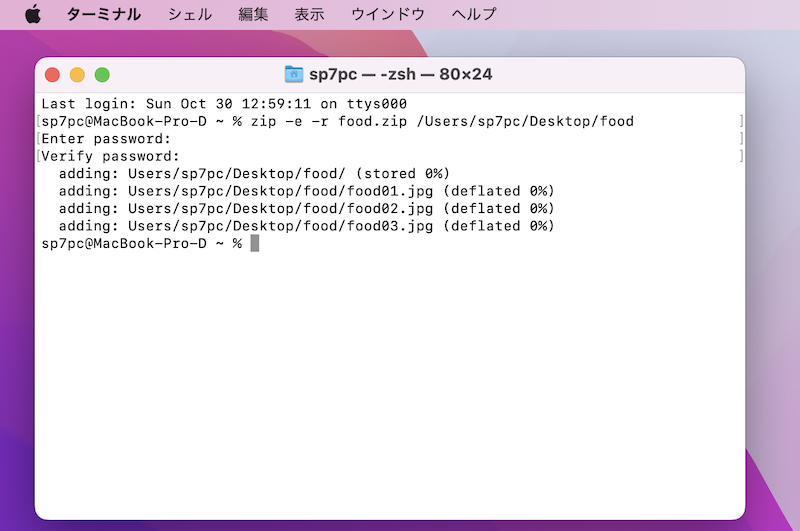
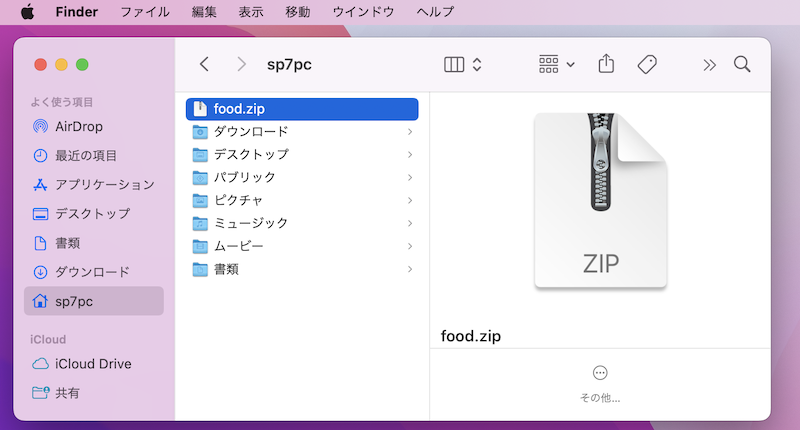
生成したZipファイルは、ホームディレクトリに保存される。
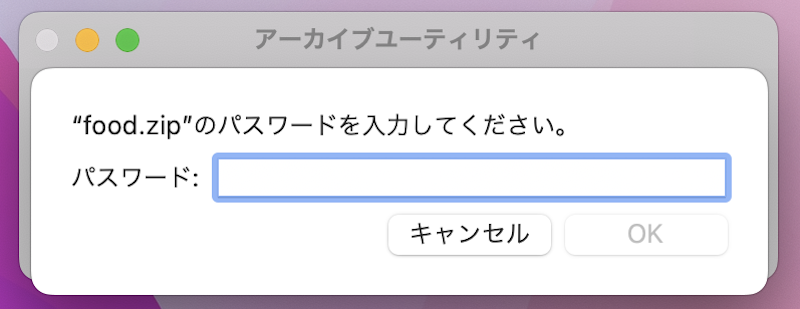
パスワードもしっかりかかる。
ただ留意点として、<圧縮対象フォルダのパス>がそのまま、Zipファイル展開時のフォルダ階層として引き継がれてしまいます。
今回のケースだと、<圧縮対象フォルダのパス>が以下となるため、food.zipを解凍すると、「Users」フォルダ→「ユーザ名」フォルダ・・・という階層で表示されます。
/Users/ユーザ名/Desktop/food
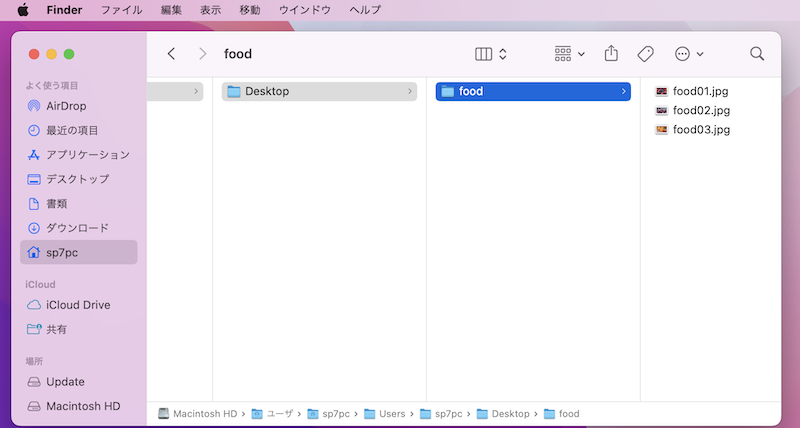
Zipを展開した中身の例。パスがそのままフォルダ階層となっている。
参考:Windowsとの互換性について(文字化け・不要ファイル問題)
Macで作成したZipファイルをWindowsで確認する場合、よくある問題と解決策を紹介します。
| 問題 | 解決策 |
|---|---|
| ファイルが文字化けして読めない | 半角英数を使う (日本語の名称にしない) |
| 不要フォルダ「__MACOSX」が含まれる | ターミナルで圧縮する (Finder圧縮機能を使わない) |
| 不要ファイル「.DS_Store」が含まれる | ターミナルで削除する |
ファイルが文字化けして読めない→半角英数を使う
Zip化した対象ファイルが日本語だと、文字エンコードの関係で、Windows側で文字化けが起きます。
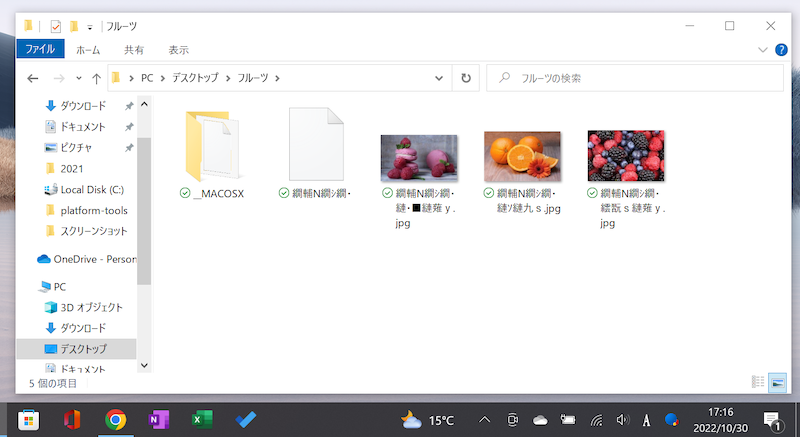
Windowsで開くと、中身が文字化けしている。
対策として、ファイル名称は日本語ではなく、英語(半角英数)を使うようにしましょう。
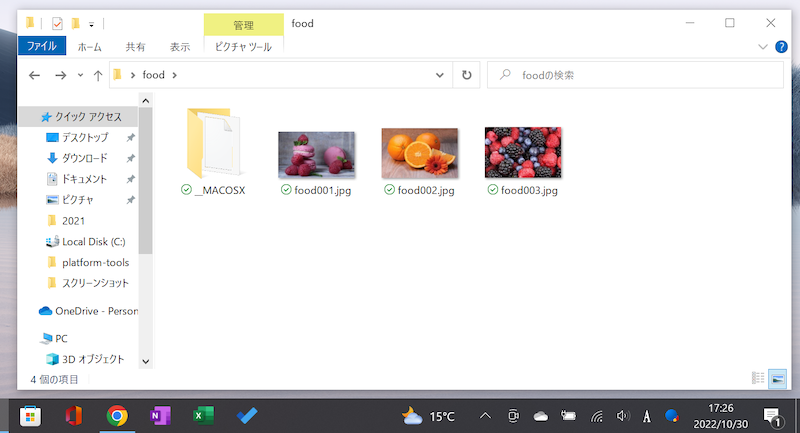
英数字の名称であれば、Windowsで表示しても文字化けしない。
不要フォルダ「__MACOSX」が含まれる→ターミナルで圧縮する
![]() Finder圧縮機能で作ったZipファイルだと、Windows側で不要フォルダ「__MACOSX」が残ってしまいます。
Finder圧縮機能で作ったZipファイルだと、Windows側で不要フォルダ「__MACOSX」が残ってしまいます。
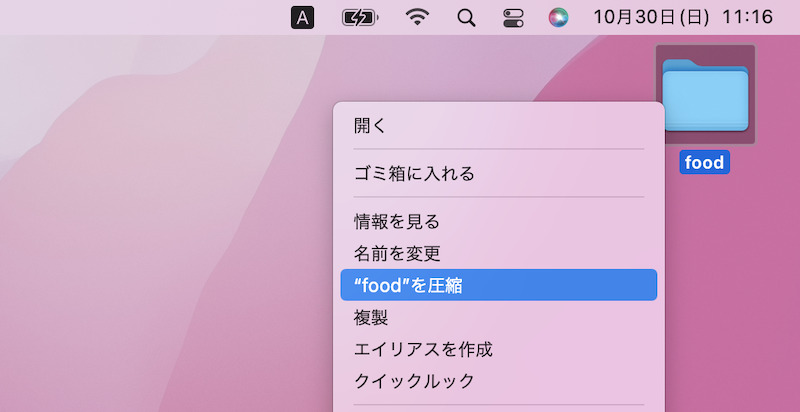
Finder機能として、右クリックメニューより圧縮を実行できる。
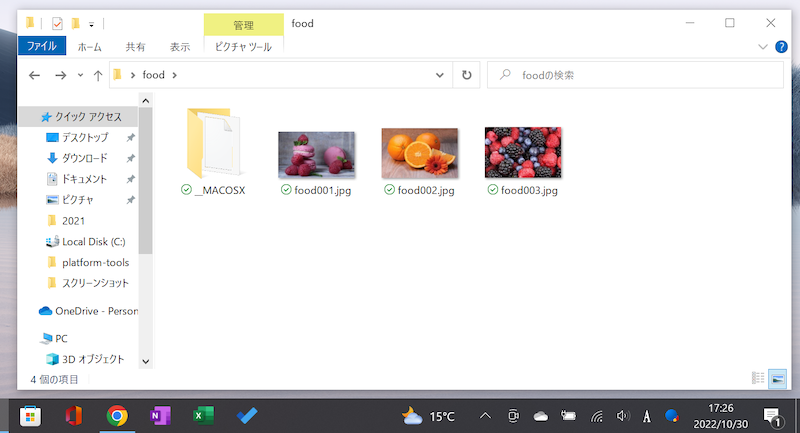
Windowsで開くと、「__MACOSX」というフォルダが表示される。
対策として、Macで圧縮する際は、![]() ターミナルのzipコマンドを使うようにしましょう。
ターミナルのzipコマンドを使うようにしましょう。
zipコマンドの詳細は、前パートで解説しています。
zip -e -r <生成するzipファイル名称>.zip <圧縮対象のフォルダ名>
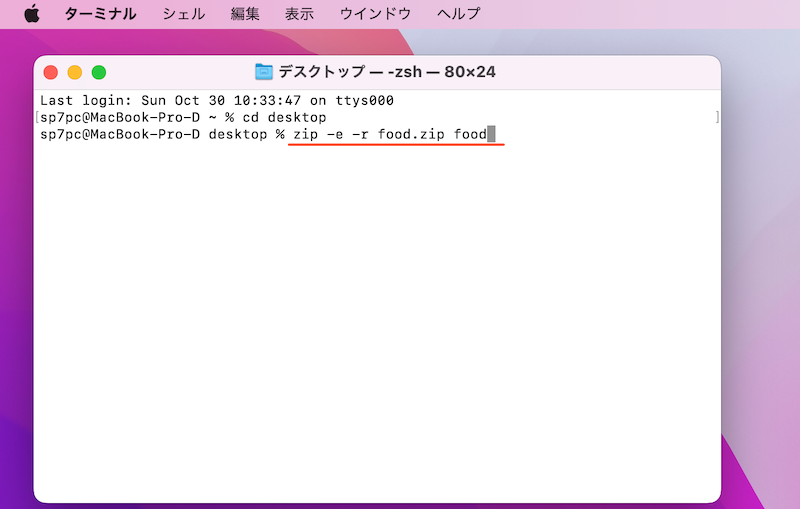
デスクトップにあるfoodフォルダを圧縮して、food.zipを作成する例。
不要ファイル「.DS_Store」が含まれる→ターミナルで削除する
Macで圧縮すると、Windows側で不要ファイル「.DS_Store」が残る場合があります。
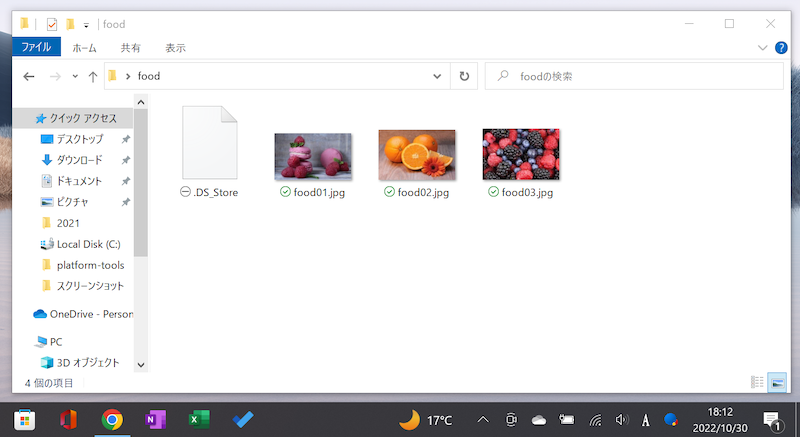
Windowsで開くと、「.DS_Store」というファイルが表示される。
対策として、![]() ターミナルで圧縮する際、コマンドを追加しましょう。
ターミナルで圧縮する際、コマンドを追加しましょう。
zip -e -r <生成するzipファイル名称>.zip <圧縮対象のフォルダ名>/ -x "*.DS_Store"
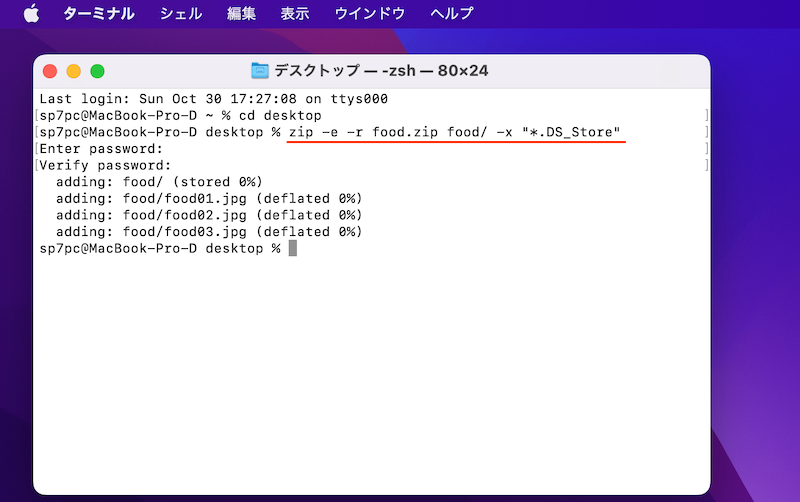
デスクトップにあるfoodフォルダを圧縮して、food.zipを作成、かつ.DS_Storeを除外する例。
すでに圧縮済みのZipファイルから取り除きたい場合、以下コマンドを実行します。
zip -d <対象のzipファイル名称>.zip "*.DS_Store"
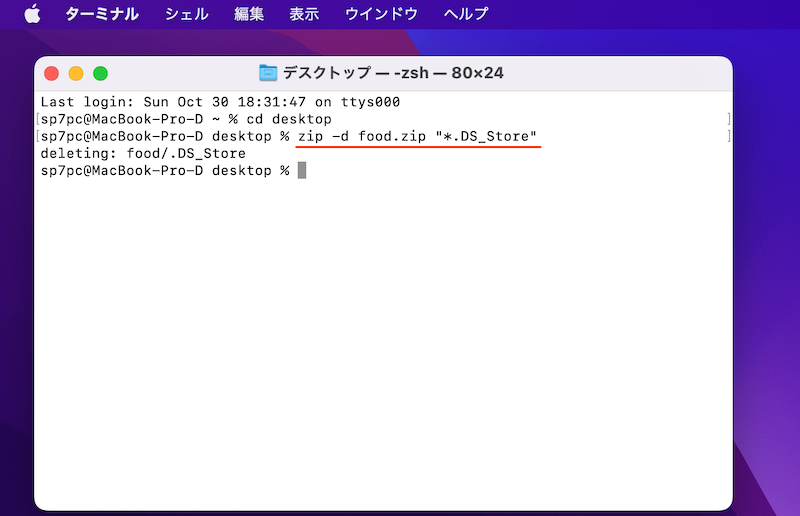
デスクトップにあるfood.zipから、.DS_Storeを除外する例。
アプリKekaでZipファイルを暗号化する方法
サードパーティ製アプリ![]() Keka(ケカ)を使って、Zipファイルにパスワードを付与できます。
Keka(ケカ)を使って、Zipファイルにパスワードを付与できます。
まず、公式サイトからアプリをダウンロードします。
![]() App Storeからも入手できますが、公式サイトとは異なり有料です。
App Storeからも入手できますが、公式サイトとは異なり有料です。
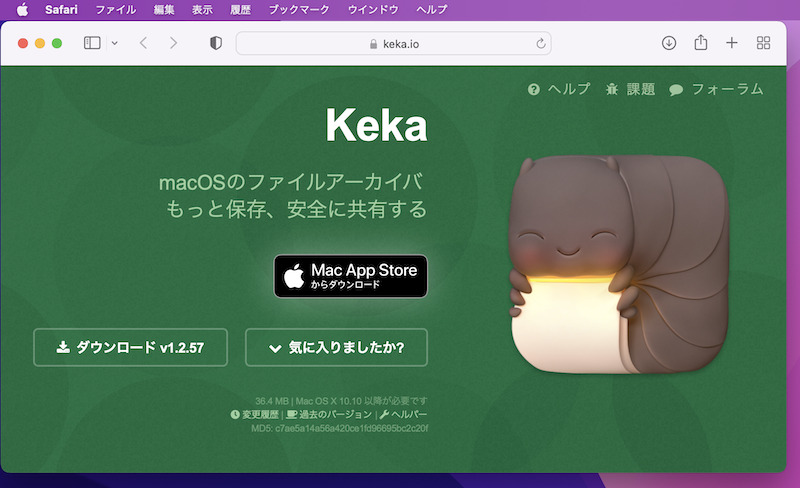
Kekaの公式サイト。
ダウンロードしたdmgファイルを開き、![]() Kekaをアプリケーションフォルダへ移します。
Kekaをアプリケーションフォルダへ移します。
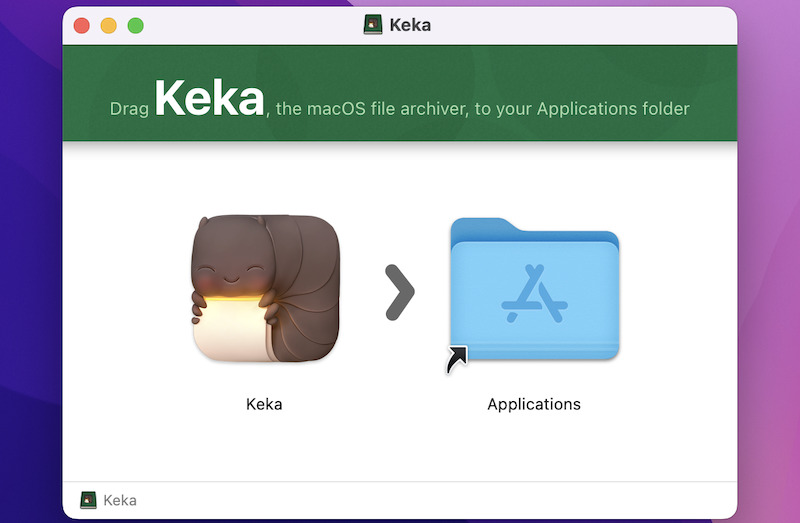
中身のKekaを移す。
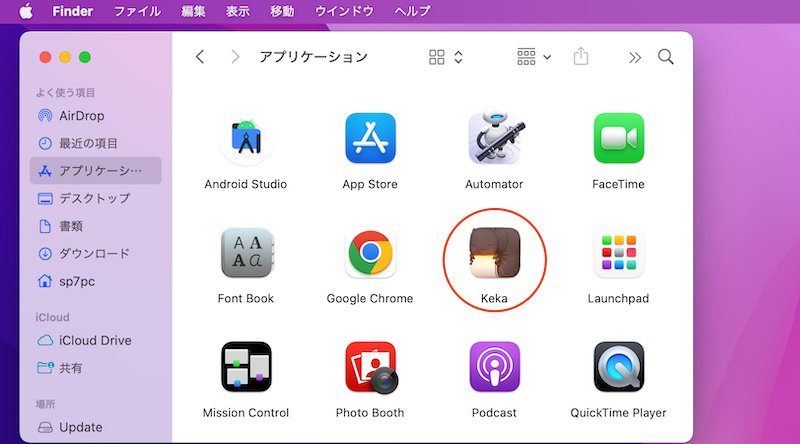
アプリケーション一覧に追加される。
![]() Kekaを起動しましょう。
Kekaを起動しましょう。
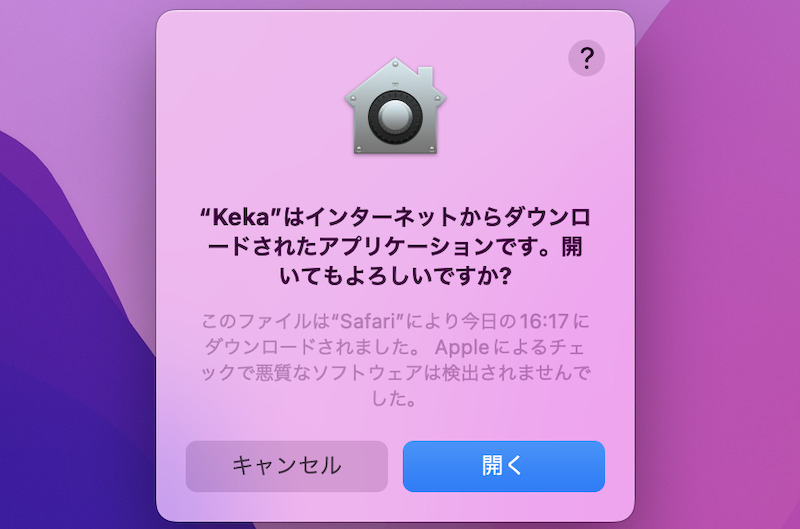
メッセージが出るが、そのまま開く。
もし上記とは別のメッセージが出て開けない場合、![]() システム環境設定の「セキュリティとプライバシー」より許可が必要です。
システム環境設定の「セキュリティとプライバシー」より許可が必要です。
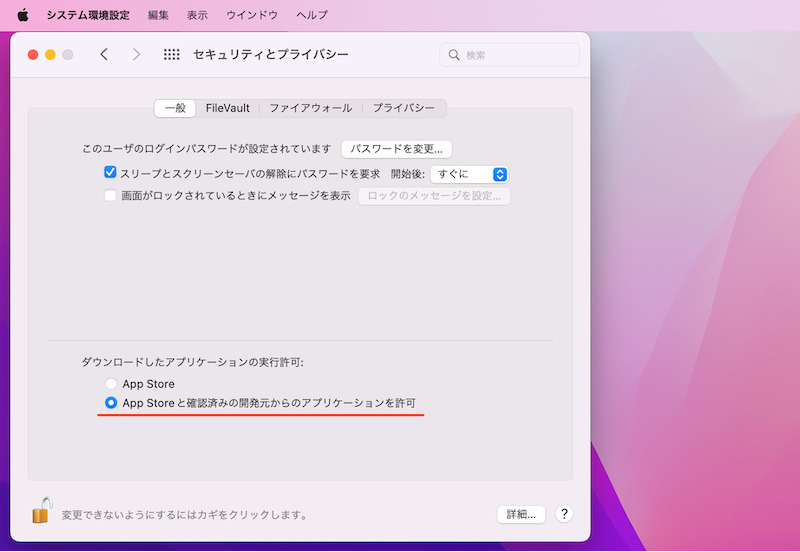
詳しくは関連記事【Mac「開発元を検証できないため開けません」を解決する方法! App Storeからダウンロードされないアプリを実行しよう】で解説しています。

![]() Kekaを開くと、圧縮設定のウインドウが表示されます。
Kekaを開くと、圧縮設定のウインドウが表示されます。
ここで付けたいパスワードを入力しましょう。
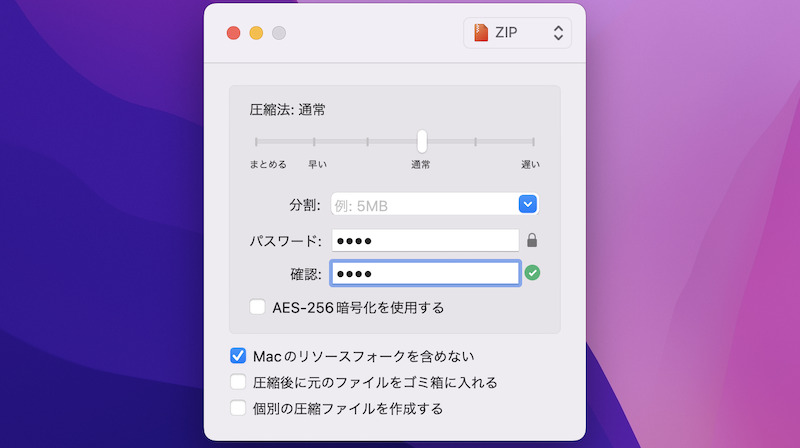
「パスワード」欄に設定したい暗証番号を入力する。
あとはZip化したいファイル・フォルダを、![]() Keka画面内にドラッグ&ドロップするだけ。
Keka画面内にドラッグ&ドロップするだけ。
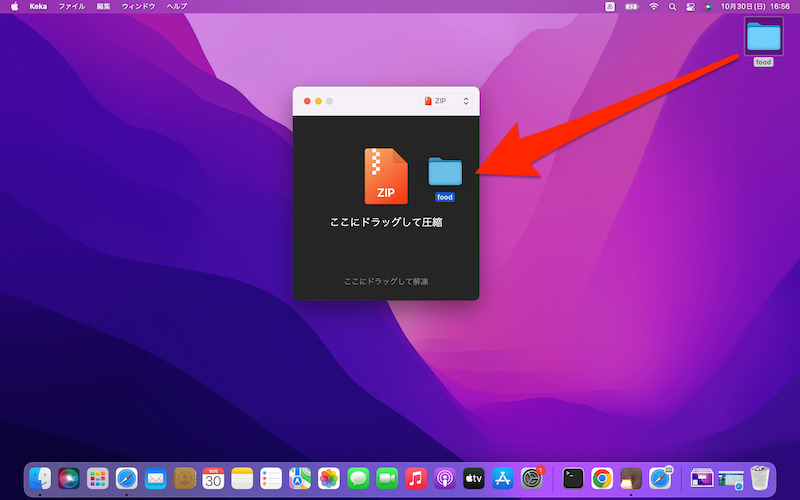
圧縮したいfoodフォルダを、Keka画面内にドラッグ&ドロップする例。
指定した場所に、Zipファイルが保存されます。
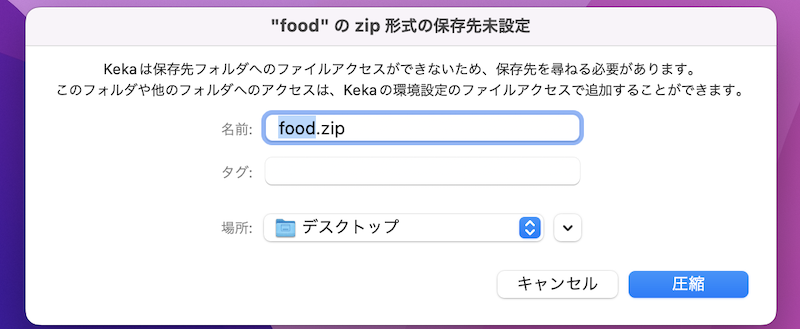
保存先をデスクトップにする例。
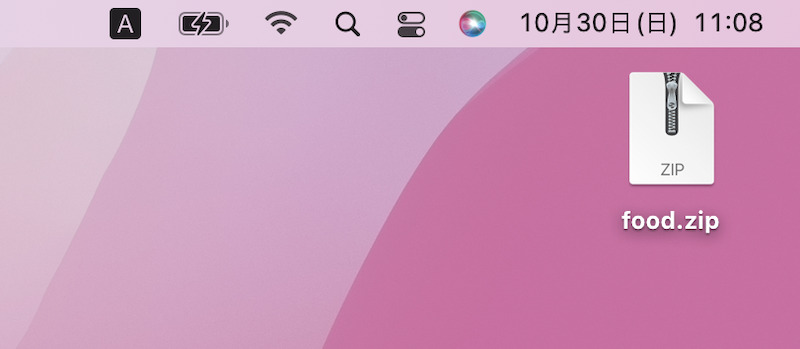
デスクトップにZipファイルが生成される。
実際に解凍してみて、パスワードがかかっている点、展開したファイルを表示できる点をチェックできれば成功です。
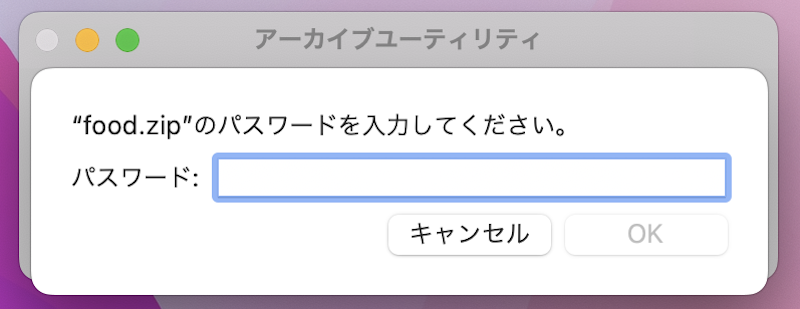
解凍しようとすると、パスワードが要求される。
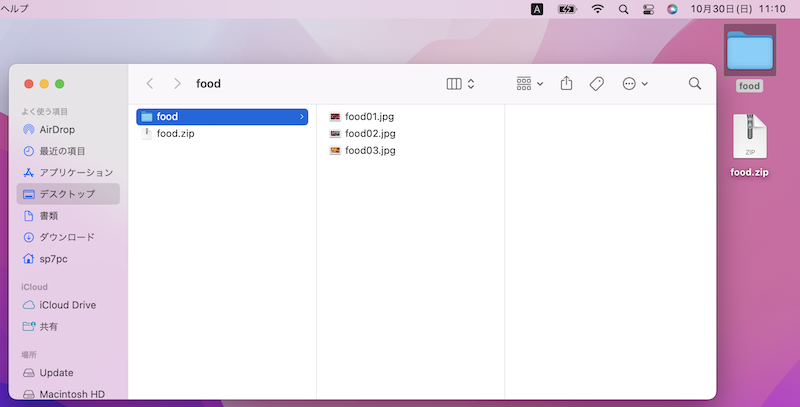
中身のファイルを確認できる。
さらに「Macのリソースフォークを含めない」にチェックを入れれば、Windowsで展開した際に「.DS_Store」など不要ファイルが表示されなくなります。
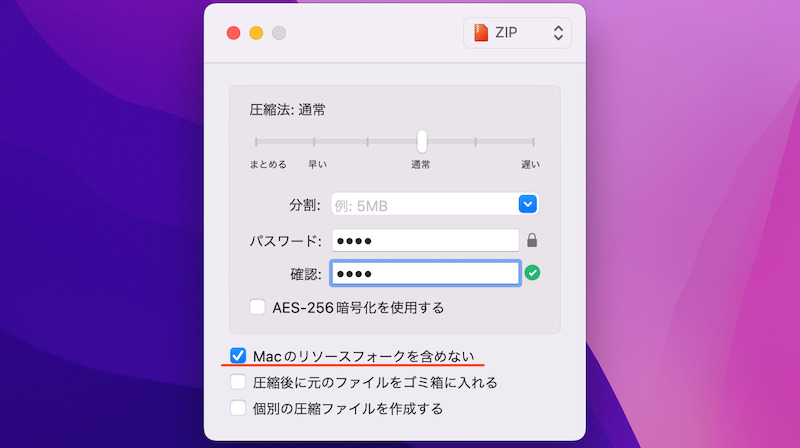
以上、![]() Kekaの紹介でした。
Kekaの紹介でした。
そのほか類似アプリとして、![]() WinArchiverなどもオススメです。
WinArchiverなどもオススメです。
![]() ターミナルのコマンド入力に抵抗があれば、ぜひオススメしたいアプリです。
ターミナルのコマンド入力に抵抗があれば、ぜひオススメしたいアプリです。
補足:macOSの圧縮/解凍機能に関するアレコレ
本パートでは、MacのZipファイルにまつわる細かい情報を補足します。
- 補足①パスワードを解除したZipを再生成する方法
- 補足②アーカイブユーティリティの解凍/圧縮設定を変更する方法
パスワードを解除したZipを再生成する方法
暗号化したZipファイルのパスワードを外す方法です。
![]() ターミナルで以下コマンドを入力します。
ターミナルで以下コマンドを入力します。
zipcloak -d <Zipファイルのパス>
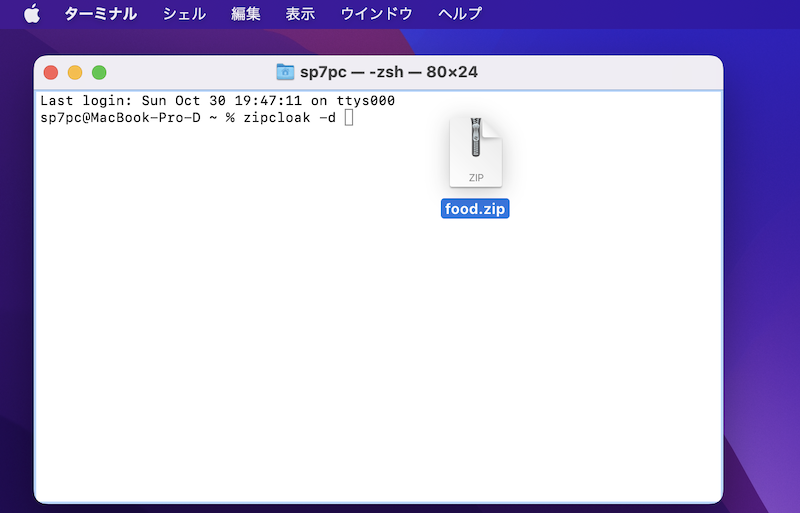
food.zipをドラッグ&ドロップする例。
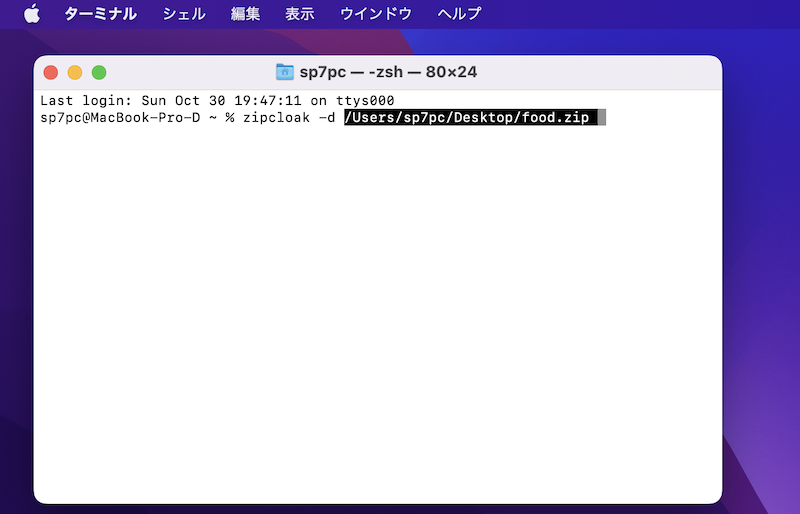
zipcloak -d+半角スペース+Zipファイルのパス、となればOK。
「Enter password:」と表示されるので、設定していたパスワードを入力します。
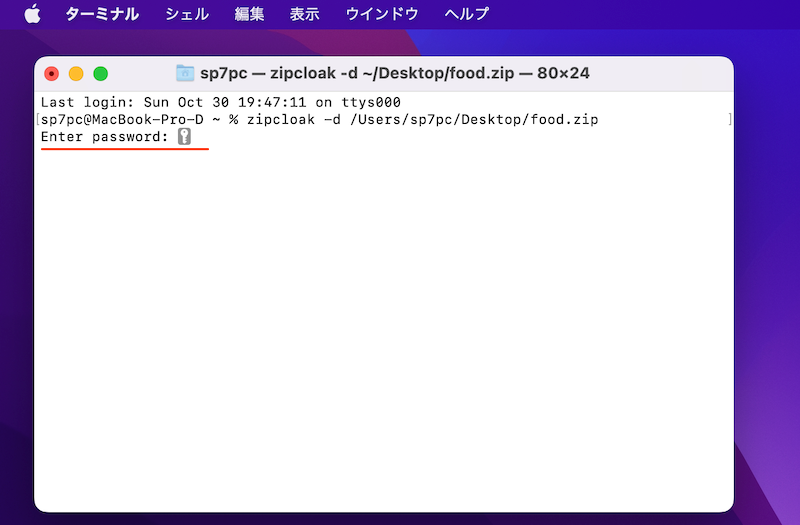
これで暗号化を解除できます。
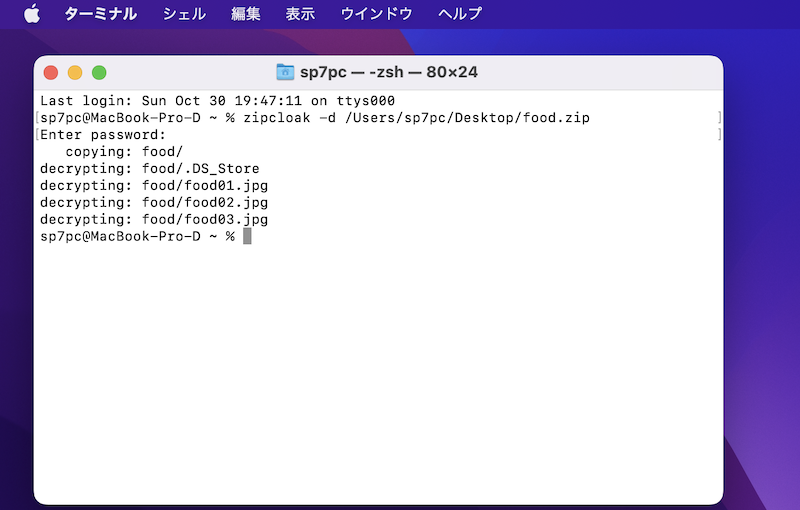
food.zipからパスワードを外すことができた。
アーカイブユーティリティの解凍/圧縮設定を変更する方法
Macではデフォルトの解凍・圧縮ツールとして、![]() アーカイブユーティリティが使われます。
アーカイブユーティリティが使われます。
ユーザー側で、Zip機能に関わる次の項目をカスタマイズできます。
| グループ | 項目名 | 解説 |
|---|---|---|
| 解凍 関連の設定 |
展開したファイル の保存場所 |
Zip中身のファイル をどこに保存するか |
| 展開後 | Zipファイル自体 をどうするか |
|
| 展開した項目 をFinderに表示 |
Zip中身のファイル をすぐ表示するか |
|
| 圧縮 関連の設定 |
アーカイブ の保存場所 |
作成したZip をどこに保存するか |
| アーカイブ のフォーマット |
どのように圧縮するか | |
| アーカイブ後 | 圧縮対象のファイル をどうするか |
|
| アーカイブを Finderに表示 |
作成したZipファイル をすぐ表示するか |
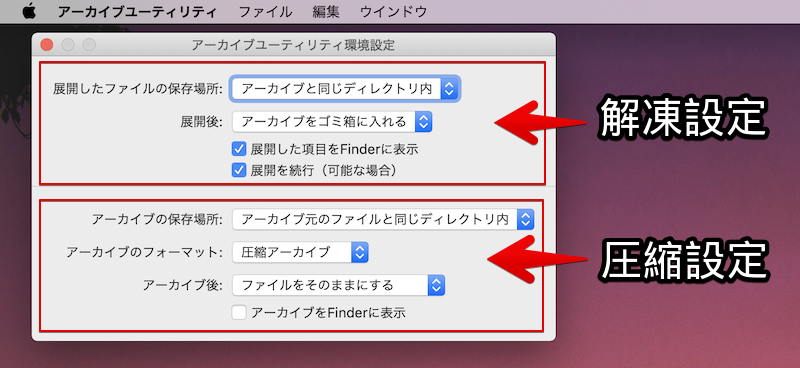
アーカイブユーティリティのカスタマイズ画面。
詳細は関連記事【MacでZipの圧縮方法を変更する方法! アーカイブユーティリティを有効にしてファイル展開設定をカスタマイズしよう】で解説しています。

〆:MacでZipファイルにパスワードをかけよう!
以上、Macでパスワード付きZipを作成する方法! Windowsでも開ける暗号化ファイルに圧縮しよう の説明でした。
ビジネス用途でZipファイルにパスワードをかける必要があれば、ぜひ今回の内容をお試し下さい。
なおフォルダにパスワードをかける方法をお探しの場合、Zip形式以外の手段として、.dmgファイル(ディスクイメージ)にまとめる方法もあります。
詳しくは関連記事【Macでフォルダにパスワードをかける方法! 圧縮しない暗号化フォルダを作ろう】で解説しています。

コメント