本記事では、macOS向けオススメ漫画ビューアを紹介します。
各ソフトの比較表です。
| ソフト名 | cooViewer | Simple Comic | YACReader |
|---|---|---|---|
| 64bit対応 | ○ | ○ | ○ |
| サムネイル表示 | ○ | ○ | ○ |
| ページ拡大 | ○ | ○ | ○ |
| 次の漫画へ移動 | ○ | ✕ | ○ |
| クリックでページ送り | ○ | ○ | ✕ |
| 動作の安定性 | ○ | △ | ○ |
| 日本語対応 | ○ | ✕ | ✕ |
いきなり結論ですが、![]() cooViewerというソフトが最もオススメです。
cooViewerというソフトが最もオススメです。
合わせて代替候補ソフトとして、![]() Simple Comicと
Simple Comicと![]() YACReaderも取り上げています。
YACReaderも取り上げています。
すべてフリーソフトのため、好みに合わせお試し下さい。
Mac向けオススメ漫画ビューアまとめ
- 説明①cooViewerの使い方
- 説明②Simple Comicの使い方
- 説明③YACReaderの使い方
cooViewer – macOSフリービューアソフトの使い方
![]() cooViewerは
cooViewerは![]() App Store上にないため、作者の公式サイトよりダウンロードして下さい(ダウンロード直リンクはコチラ)。
App Store上にないため、作者の公式サイトよりダウンロードして下さい(ダウンロード直リンクはコチラ)。
Zipファイルを展開して、アプリケーションフォルダへ移せばOK。
初回起動時に次のメッセージが表示される場合、
開発元を検証できないため開けません。
![]() システム環境設定より セキュリティとプライバシー へ進み、 このまま開く を実行すれば先に進めます。
システム環境設定より セキュリティとプライバシー へ進み、 このまま開く を実行すれば先に進めます。
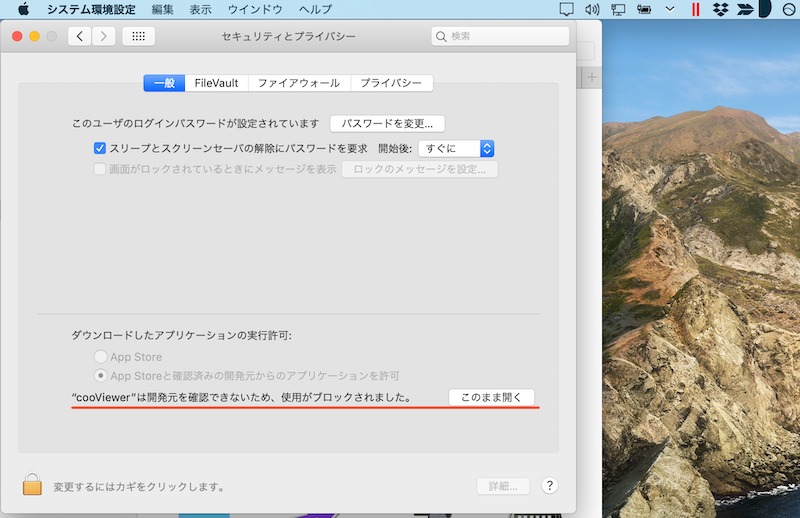
外部サイトからダウンロードしたアプリで表示されるメッセージの対処法について、詳細は関連記事【Mac「開発元を検証できないため開けません」を解決する方法! App Storeからダウンロードされないアプリを実行しよう】で解説しています。

起動さえできれば、特に初期設定もなく、すぐに漫画や画像集を開いて読み始めることができます。
![]() cooViewerの主な魅力です。
cooViewerの主な魅力です。
- ページ移動がラク
- 拡大表示に対応している
- 次の漫画へ移動がラク
- 動作が安定している
それぞれカンタンに解説します。
魅力①:ページ移動がラク
Mac向け漫画ビューアソフトは、
- 最初から1ページずつしか進めない
- 最後のページにジャンプできない
- 途中のページへジャンプできない
というものが多く、「100ページ目が見たい!」という場合でも100回クリックして該当ページまで移動する必要があります。
その点、![]() cooViewerは画面上にページバーが表示され、バーをクリックすると該当ページまでジャンプできます。
cooViewerは画面上にページバーが表示され、バーをクリックすると該当ページまでジャンプできます。
さらに、設定次第ではサムネイルも表示されるため、移動先のページを探すのにも便利です。
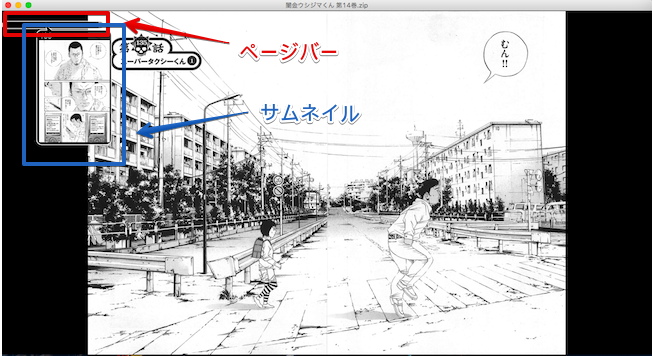
サムネイルがあるだけで、目的のページを探すのがとてもラクになる。
魅力②:拡大表示に対応している
Mac向け漫画ビューアソフトは、
- 対応:「単ページ」・「見開きページ」の切り替え
- 未対応:ページの拡大表示
というものが多く、小さな文字や絵が見えない場合があります。
その点、![]() cooViewerはページ単位で段階別に表示サイズを変更できるため、ストレスフリーでサクサク漫画を読むことができます。
cooViewerはページ単位で段階別に表示サイズを変更できるため、ストレスフリーでサクサク漫画を読むことができます。
以降より参考例として、ボクが普段使用している![]() cooViewer表示サイズの使い分けを紹介します。
cooViewer表示サイズの使い分けを紹介します。
- 例①:画面内に見開き全体を収めたサイズ
- 例②:画面の横幅に見開きページを収めたサイズ
- 例③:見開き分割サイズ
例①:画面内に見開き全体を収めたサイズ
ボクが![]() cooViewerで漫画を読む際の基本表示スタイルが、「画面内に見開き全体を収めたサイズ」です。
cooViewerで漫画を読む際の基本表示スタイルが、「画面内に見開き全体を収めたサイズ」です。
縦と横の比率に関わらず、画面内に全体を収めることを優先して表示がされます。
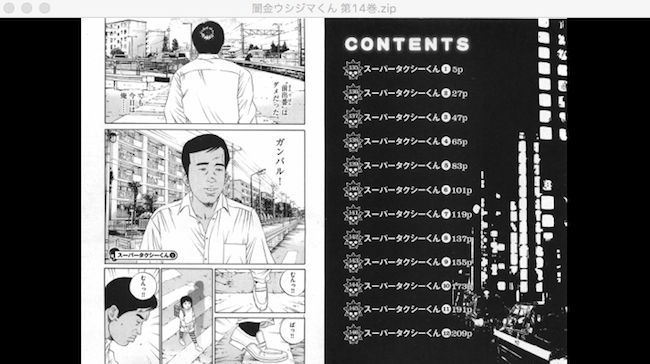
ワンクリックで次のページへ進めるので、サクサクっと読み進めることができる。
Macを外部ディスプレイに接続した状態で![]() cooViewerをフルスクリーン表示すると、たいていの文字や絵は見えるので、サクサク読み進めたいとき便利です。
cooViewerをフルスクリーン表示すると、たいていの文字や絵は見えるので、サクサク読み進めたいとき便利です。
一方外部ディスプレイには繋がず、Macの画面上に映して読み進める際は、セリフの文字や小さなコマが見づらいため、特に11インチのMacだと厳しい表示方法となります。
例②:画面の横幅に見開きページを収めたサイズ
2番目に利用頻度の高い表示スタイルが、「画面の横幅に見開きページを収めたサイズ」です。
縦サイズは無視して、横サイズを画面内に収めることを優先して表示がされます。
下記は例①と同じページですが、画像が大きく表示されている分、下側の一部が入りきっていないことが分かります。
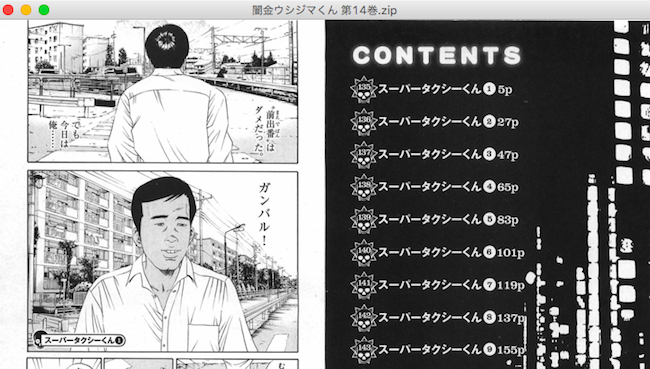
表示は大きくなるが、その分次のページへ進むためのクリック回数は増加し、スピードは落ちる。
外部ディスプレイに接続せずMacの画面上に表示して読む場合に、例①のサイズではどうしても見づらい文字やコマがある際、大きく表示されるので便利です。
一方、例①に比べ見開きページの下側が入りきっていないため、次のページへ進むためのクリック回数が増え、読むスピードが若干落ちる表示方法となります。
例③:見開き分割サイズ
たまに使用する表示スタイルが、「見開き分割サイズ」です。
見開きページの片側だけを、横サイズに合わせて表示がされます。
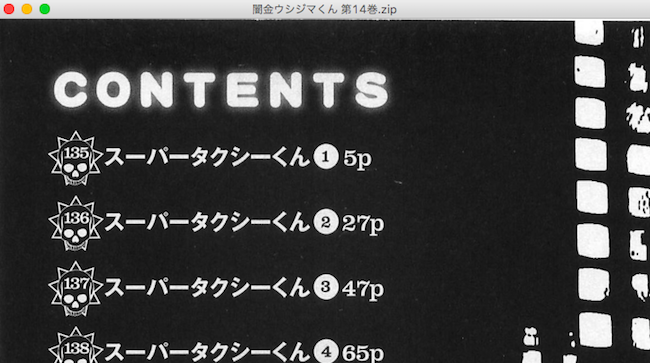
例②よりさらに大きく表示できるが、読むスピードはさらに落ちる。
例①や例②の表示ではどうしても見えない、小さな文字や絵を確認する際に便利です。
一方表示されるのは、見開きページの片半分のみで、さらに下側も入りきっていないため、次のページへ進むためのクリック回数はさらに増え、読むスピードがかなり落ちる表示方法となります。
魅力③:次の漫画へ移動がラク
Mac向け漫画ビューアソフトによっては、次の漫画へ移動したい場合、ダイアログ画面より選択する手間が発生します。
その点、![]() cooViewerは同じディレクトリ階層に漫画シリーズを保存していれば、メニューバー ファイル → 同じフォルダのフォルダ・アーカイブ より、すぐ移動できます。
cooViewerは同じディレクトリ階層に漫画シリーズを保存していれば、メニューバー ファイル → 同じフォルダのフォルダ・アーカイブ より、すぐ移動できます。
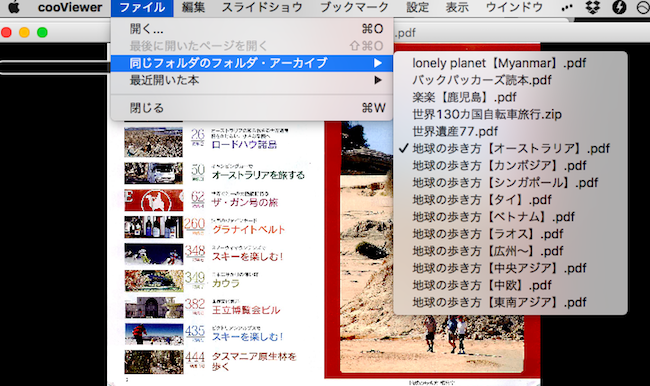
同フォルダに保存される旅行雑誌へすぐ移動できる例。
魅力④:動作が安定している
あくまでボクの体感ですが、今まで使ってきたMac向けビューアソフトの中で、一番![]() cooViewerが安定していると感じます。
cooViewerが安定していると感じます。
例えば同種ソフトとして![]() ComicViewerがありますが、(ボクの環境が悪いのか)新しい漫画を開こうとすると、表紙から先に進めず、一度ソフトを再起動する必要が多々あります。
ComicViewerがありますが、(ボクの環境が悪いのか)新しい漫画を開こうとすると、表紙から先に進めず、一度ソフトを再起動する必要が多々あります。
Simple Comic – macOSフリービューアソフトの使い方
![]() Simple Comicは
Simple Comicは![]() App Store上にないため、公式サイトよりダウンロードして下さい。
App Store上にないため、公式サイトよりダウンロードして下さい。
ダウンロード Simple Comic
ダウンロードしたアプリは、セキュリティ設定によってはそのまま開けないので、![]() システム環境設定より許可をしましょう。
システム環境設定より許可をしましょう。
詳細は関連記事【Mac「開発元を検証できないため開けません」を解決する方法! App Storeからダウンロードされないアプリを実行しよう】で解説しています。

ダウンロード後、特に初期設定もなく、すぐに漫画や画像集を開いて読み始めることができます。
![]() cooViewer同等の機能として、
cooViewer同等の機能として、![]() Simple Comicも下記2点を搭載しています。
Simple Comicも下記2点を搭載しています。
- ページ移動がラク
- 拡大表示に対応している
一方、![]() cooViewerの代替ソフトとして考えた場合、下記3つが欠点としてあります。
cooViewerの代替ソフトとして考えた場合、下記3つが欠点としてあります。
- 次の漫画へ移動が面倒
- 動作が不安定なときがある
- 日本語に対応していない
それぞれカンタンに解説します。
魅力①:ページ移動がラク
![]() Simple Comicも画面上にページバーが表示され、バーをクリックすると該当ページまでジャンプできます。
Simple Comicも画面上にページバーが表示され、バーをクリックすると該当ページまでジャンプできます。
さらにサムネイルも表示されるため、移動先のページを探すのにも便利です。
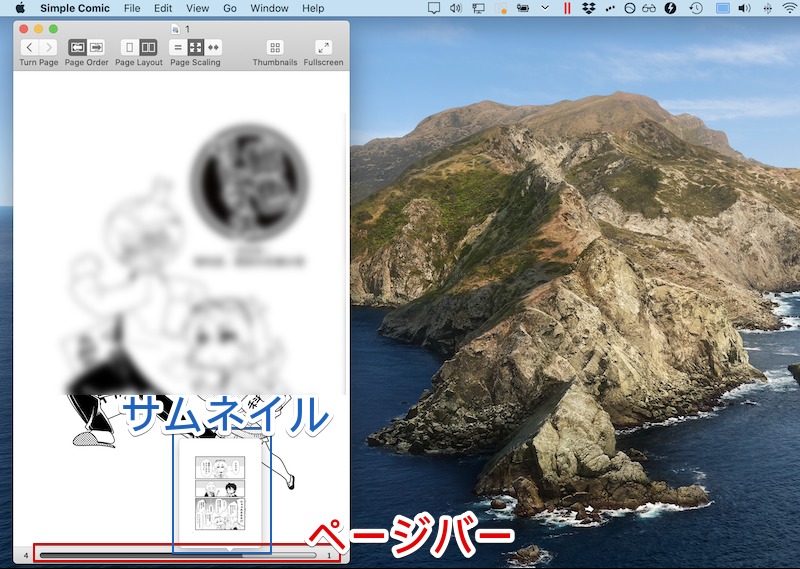
魅力②:拡大表示に対応している
![]() Simple Comicもページ単位で段階別に表示サイズを変更できます。
Simple Comicもページ単位で段階別に表示サイズを変更できます。
Page Scaling より、「画面の横幅に収めたサイズ」や「原寸サイズ」へ調整可能です。
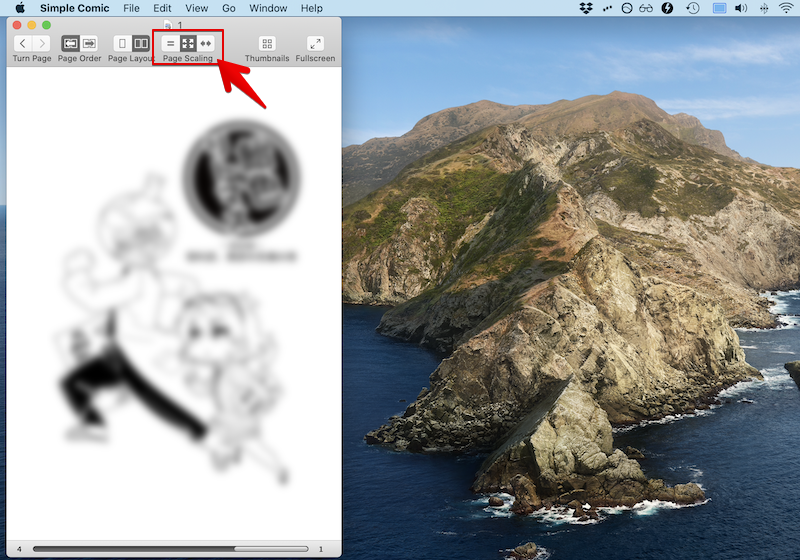
cooViewerと比較した欠点
![]() cooViewerの代替ソフトとして考えた場合、(個人的には)次の3点に不満がありました。
cooViewerの代替ソフトとして考えた場合、(個人的には)次の3点に不満がありました。
- 次の漫画へ移動が面倒
- 動作が不安定なときがある
- 日本語に対応していない
次の漫画へ移動が面倒
![]() cooViewerに搭載されていたような「同じディレクトリ階層の漫画へすぐ移動」機能がありません。
cooViewerに搭載されていたような「同じディレクトリ階層の漫画へすぐ移動」機能がありません。
そのため![]() Simple Comicで次の漫画へ移動する場合、ダイアログ画面より選択する手間が発生します。
Simple Comicで次の漫画へ移動する場合、ダイアログ画面より選択する手間が発生します。
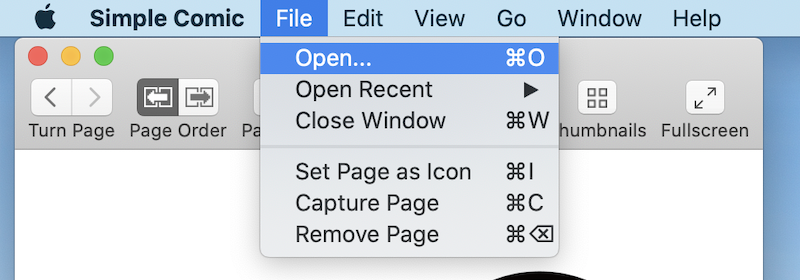
動作が不安定なときがある
![]() Simple Comicを使っていると、たまに次のメッセージが表示され、ソフトが固まる症状が起きます。
Simple Comicを使っていると、たまに次のメッセージが表示され、ソフトが固まる症状が起きます。
Multiple validation errors occurred.
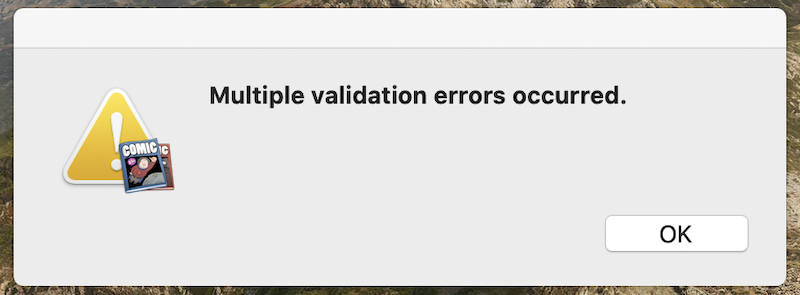
ネットの情報を見る限り、以前より存在する既知の不具合のようです。
最近![]() Simple Comicのアップデートは確認できないため、今後も改善はないかもしれません。。。
Simple Comicのアップデートは確認できないため、今後も改善はないかもしれません。。。
同様の症状で困っている場合、別ソフトへの切り替えを検討下さい。
日本語に対応していない
![]() Simple Comicは日本語に対応していないため、各機能のメニュー言語は英語となります。
Simple Comicは日本語に対応していないため、各機能のメニュー言語は英語となります。
慣れれば問題ありませんが、最初は操作しづらいかもしれません。
YACReader – macOSフリービューアソフトの使い方
![]() YACReaderは
YACReaderは![]() App Store上にないため、公式サイトよりダウンロードして下さい。
App Store上にないため、公式サイトよりダウンロードして下さい。
ダウンロード YACReader
.dmgファイルをダウンロードしたら、展開して中身を アプリケーション フォルダへ移動します。
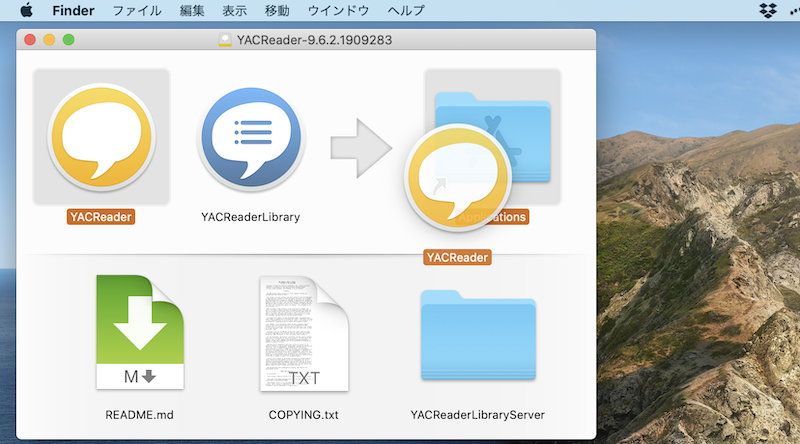
ドラッグ&ドロップで移動できる。
ダウンロードしたアプリは、セキュリティ設定によってはそのまま開けないので、![]() システム環境設定より許可をしましょう。
システム環境設定より許可をしましょう。
詳細は関連記事【Mac「開発元を検証できないため開けません」を解決する方法! App Storeからダウンロードされないアプリを実行しよう】で解説しています。

ダウンロード後、特に初期設定もなく、すぐに漫画や画像集を開いて読み始めることができます。
![]() cooViewer同等の機能として、
cooViewer同等の機能として、![]() YACReaderも下記4点を搭載しています。
YACReaderも下記4点を搭載しています。
- ページ移動がラク
- 拡大表示に対応している
- 次の漫画へ移動がラク
- 動作が安定している
一方、![]() cooViewerの代替ソフトとして考えた場合、下記2つが欠点としてあります。
cooViewerの代替ソフトとして考えた場合、下記2つが欠点としてあります。
- クリックでページ送りができない
- 日本語に対応していない
それぞれカンタンに解説します。
魅力①:ページ移動がラク
![]() YACReaderも画面上にページバーが表示され、バーをクリックすると該当ページまでジャンプできます。
YACReaderも画面上にページバーが表示され、バーをクリックすると該当ページまでジャンプできます。
さらにサムネイルも表示されるため、移動先のページを探すのにも便利です。
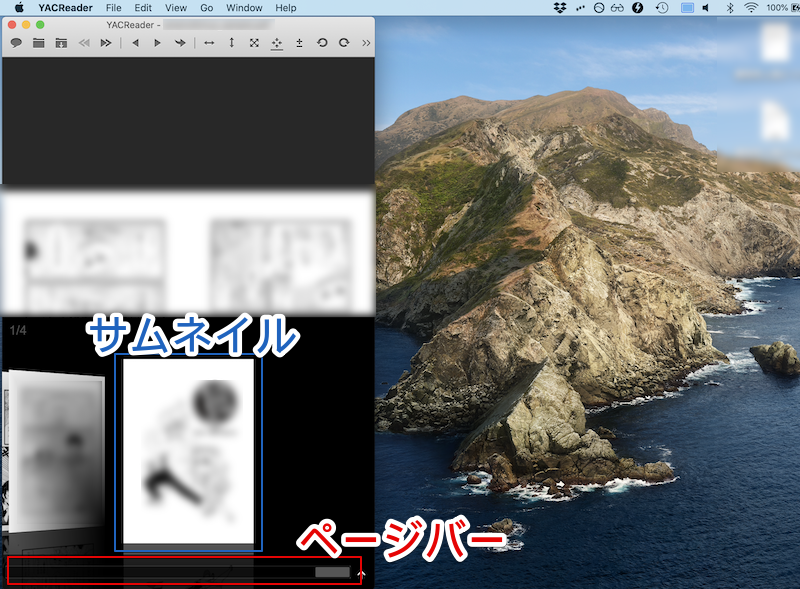
魅力②:拡大表示に対応している
![]() YACReaderもページ単位で段階別に表示サイズを変更できます。
YACReaderもページ単位で段階別に表示サイズを変更できます。
「画面の横幅に収めたサイズ」や「原寸サイズ」へ調整可能な他、さらに細かいズーム率も指定できます。
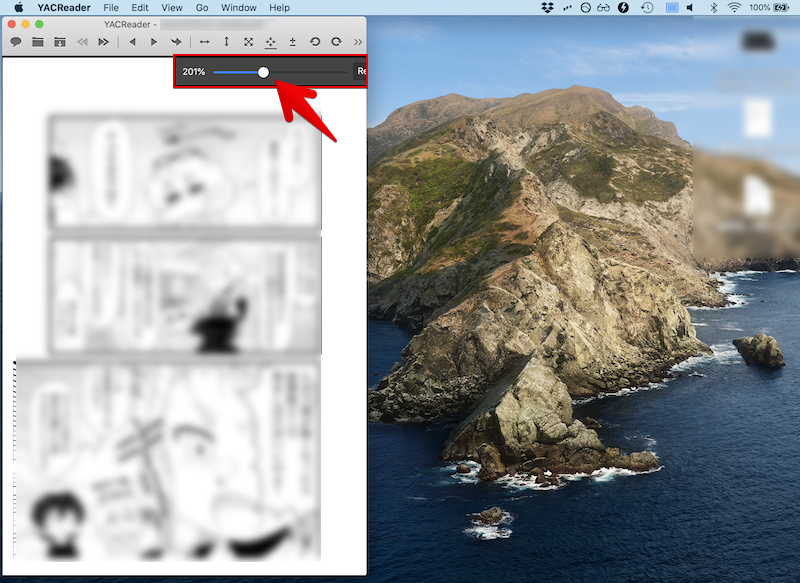
魅力③:次の漫画へ移動がラク
![]() YACReaderも同じディレクトリ階層に漫画シリーズを保存していれば、Next Comic メニューより、すぐ移動できます。
YACReaderも同じディレクトリ階層に漫画シリーズを保存していれば、Next Comic メニューより、すぐ移動できます。
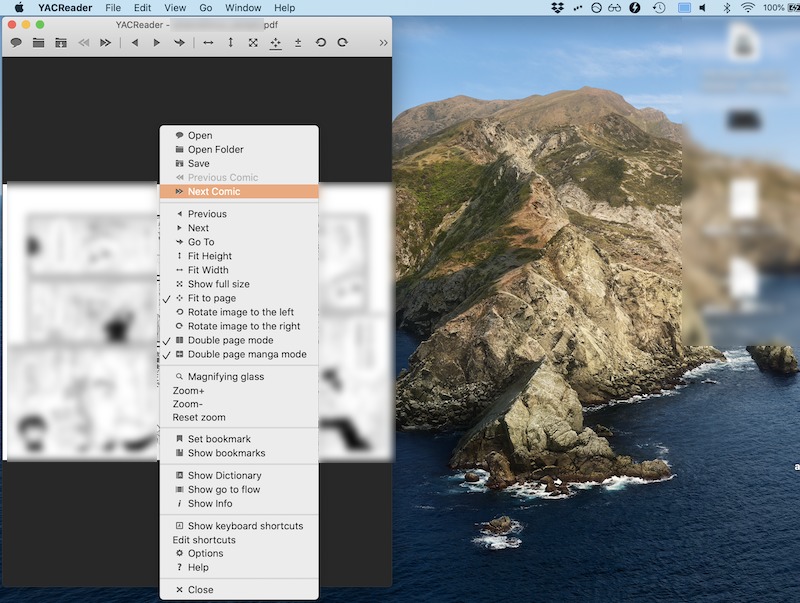
魅力④:動作が安定している
最新のmacOS(Catalina 10.15)でも、![]() YACReaderは安定して動作しました。
YACReaderは安定して動作しました。
cooViewerと比較した欠点
![]() cooViewerの代替ソフトとして考えた場合、(個人的には)次の2点に不満がありました。
cooViewerの代替ソフトとして考えた場合、(個人的には)次の2点に不満がありました。
- クリックでページ送りができない
- 日本語に対応していない
クリックでページ送りができない
漫画ビューアでページ送りをする場合、多くのソフトは”キーボード”または”マウス”での操作に対応しています。
が、![]() YACReaderはキーボードのみ対応しており、クリックでページ送りできませんでした。
YACReaderはキーボードのみ対応しており、クリックでページ送りできませんでした。
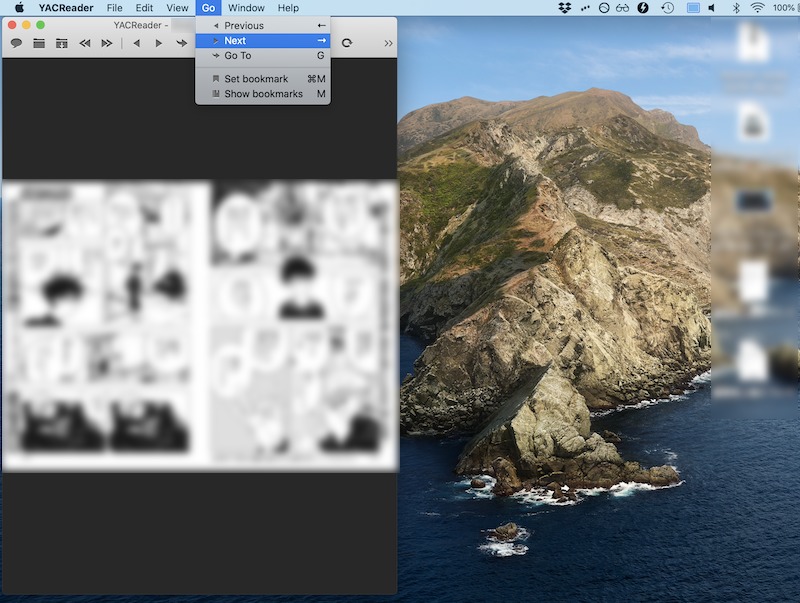
キーボードでのページ送りには対応しているが…
ネット上では、独自にコードを改変してYACReaderでクリックによるページ送りを実現する方法も紹介されていますが、なかなかハードルは高いでしょう。
同様の症状で困っている場合、別ソフトへの切り替えを検討下さい。
日本語に対応していない
![]() YACReaderは日本語に対応していないため、各機能のメニュー言語は英語となります。
YACReaderは日本語に対応していないため、各機能のメニュー言語は英語となります。
慣れれば問題ありませんが、最初は操作しづらいかもしれません。
〆:Macの環境に合わせ最適な漫画ビューアを選ぼう!
以上、cooViewer - Mac向けオススメ漫画ビューア! 64bit対応のコミックビューワーソフトまとめ の説明でした。
最新のmacOSでも起動できる![]() cooViewerが最もオススメでしたが、代替ソフトをお探しであれば、
cooViewerが最もオススメでしたが、代替ソフトをお探しであれば、![]() Simple Comicや
Simple Comicや![]() YACReaderを検討下さい。
YACReaderを検討下さい。
ぜひ、お試しあれ。
コメント
これはすごい!
今までは御多分にもれずcomicviewerを使用していたのですが、ちょっと不安定だったり動作がもっさりしていました。
cooViewer は動作がきびきびしていてよいですねー。
操作性も良いですし。
良いものを紹介していただきありがとうございました。
cooViewer64bit版が出ています。
https://github.com/coo-ona/cooViewer
コメントありがとうございます!
記事にも反映しました