近年のMacBook Proでは「Touch Bar」という新しい機能が搭載されており、従来のファンクションキーの代わりに「音量」や「明るさ」ボタンが表示され、素早く調整が可能となっています。
参考 Apple – MacBook Pro で Touch Bar を使う方法
「Touch Bar」に表示されるボタンは一意ではなく、使用しているアプリや操作内容によって様々なボタンが登場するため、用途によってはキャプチャを残したいニーズもあるでしょう。
そこで本記事では、MacBook Pro等に搭載されるTouch Barのスクリーンショットを撮影する方法を紹介します。
手順は非常にシンプルなので、ぜひご覧あれ。
photo by home thods
Touch Barのスクリーンショットを撮影する方法
MacBook Pro等に搭載されるTouch Barは、macOS Sierra 10.2.2より下記2種類の方法でキャプチャ撮影が可能となりました。
- キーボードのショートカットキーで撮影する
- Mac標準アプリ「グラブ」を使って撮影する
それぞれ下記より解説します。
①:ショートカットキーで撮影する方法
下記キー同時押しで、現在MacのTouch Barで表示されているボタン等を全て撮れます。
「Google Chrome」起動中に撮影したTouch Barの例。
Macで通常の画面スクリーンショットを撮影する際のショートカットキーと同様にカンタンですね。
システムコントロールボタンを表示したTouch Barの例。
Macの画面キャプチャ撮影時のショートカットキーについては、関連記事【Macでスクリーンショットを撮影する方法! 画面全体/指定範囲/ウインドウをキャプチャしよう】で解説しています。

②:アプリ「グラブ」を使って撮影する方法
Mac標準アプリである「グラブ」をご存知でしょうか?
ショートカットキーを用いたスクリーンショット撮影方法は、キーを押した瞬間にディスプレイ上で映っている画像が保存される仕様であるため、撮ろうとしている場面や起動しているアプリによっては撮影しにくいケースが考えられます。
そのようなケースで活躍するのが「グラブ」アプリで、時間差(例:5秒後の画面を撮影)でスクリーンショットを撮影することができるため、Macで通常の画面スクリーンショットを撮影する際も活躍するのですが、

MacのTouch Barで表示されているボタン等も「グラブ」を使って時間差で撮影可能です。
まず、アプリケーション一覧より「ユーティリティ」を開き、「グラブ」を起動します。
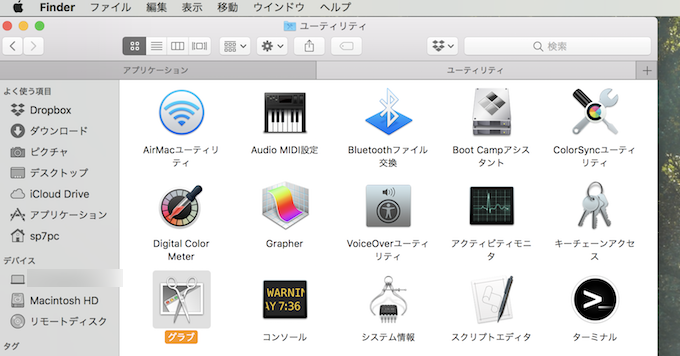
「グラブ」起動後、メニューバーより「取り込み」→「タイマーでTouch Bar」と選択します。
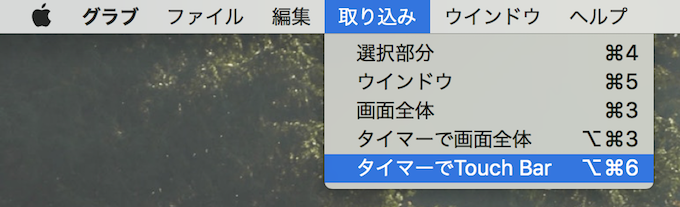
するとタイマーを使った画面撮影となるため、「タイマーを開始」をクリック。
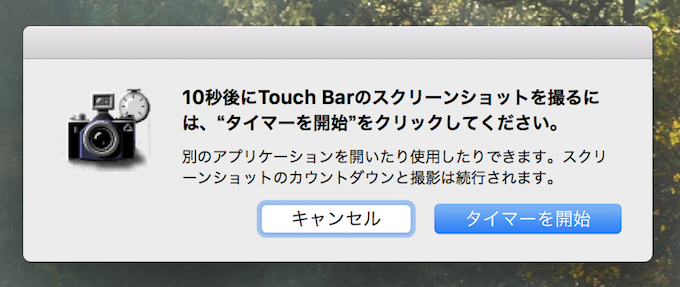
10秒間待つ間に、カメラアイコン右上のタイマーが徐々に赤くなるアニメーションが出ます。
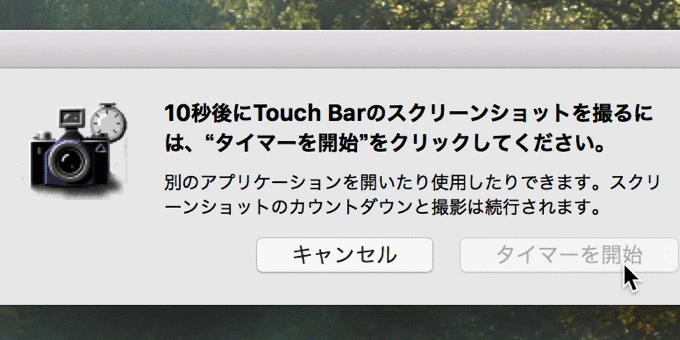
10秒後に自動的にTouch Barのスクリーンショットが撮影されるので、後は名前を付けて保存すれば完了です。
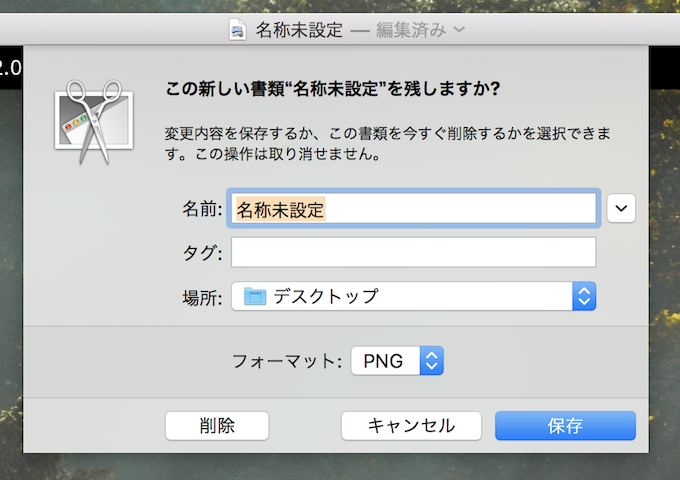
このようにショートカットキーを用いた方法と遜色なく、キレイに撮影はできています。
![]()
補足:そのほかキャプチャ機能を拡張する方法まとめ
Macのスクリーンショット機能は様々なカスタマイズが可能です。
例えば「ターミナル」で指定コマンドを実行すると、スクリーンショットの保存先を変えたり、保存ファイル名を調整できます。


またChrome拡張機能「Full Page Screen Capture」を使えば、表示中のWebサイト全体のキャプチャ画像を自動で撮影 / 保存できます。

このようなmacOSのスクリーンショット機能をもっと便利に使いこなす情報は、関連記事【Macでスクリーンショット撮影する方法まとめ! 画面キャプチャの豆知識をマスターしよう】で解説しています。

〆:Touch Barもスクリーンショットとして残そう!
以上、MacでTouch Barのスクリーンショットを撮影する方法! 表示中のボタンをキャプチャしよう の説明でした。
もしMacBook ProのTouch Barを画像として残したいなら、ぜひ本記事の手法を参考にして下さい。
お試しあれ。
コメント