本ブログでも過去、Macの画面スクリーンショット撮影に関わる様々な豆知識を紹介してきました。
Macでは標準機能で撮影できるキャプチャ画像の保存先ディレクトリやファイル名を変更する設定が用意されており、さらに別途アプリを導入することで機能拡充を実現できます。
そこで本記事では、「Macでスクリーンショット撮影する方法」をテーマに、過去当ブログで取り上げた豆知識をまとめて紹介します。
単なる撮影方法から、知っておくと便利な裏ワザ的な情報まで掲載しているので、ぜひご覧あれ。
Macでスクリーンショット撮影する方法まとめ
スクリーンショット撮影の基本
Macでは標準機能だけで、大きく3種類の画面キャプチャを指定キーの組み合わせで実行できます。
- 画面全体を撮影: ⌘ + shift + 3
- 指定範囲のみ撮影: ⌘ + shift + 4
- ウインドウ枠内のみ撮影: ⌘ + shift + 4 + スペース
指定範囲のみ撮影する際は、ドラッグで範囲を決めた後、スペース を押しながら範囲の再調整もできます。
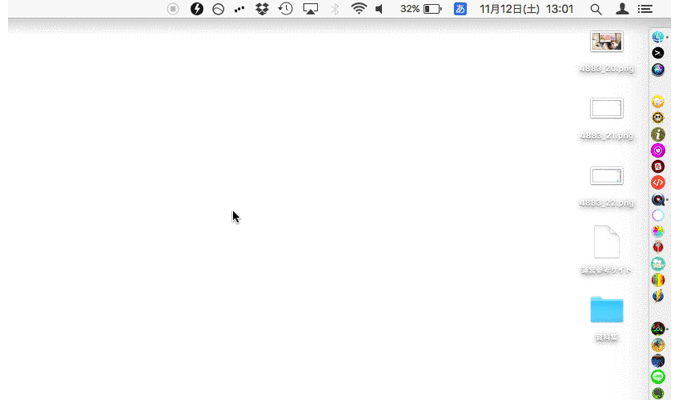
詳細は関連記事【Macでスクリーンショットを撮影する方法! 画面全体/指定範囲/ウインドウをキャプチャしよう】で解説しています。

スクリーンショット撮影ファイルの保存先を変える
撮影されたスクリーンショット画像は、初期設定ではデスクトップ上に保存されるようになっていますが、別途「ターミナル」で指定コマンドを実行することで変更することが可能です。
具体的には下記コマンドの後ろに、新しく保存先として指定したいディレクトリを入力することで変更できます。
defaults write com.apple.screencapture location
詳細は関連記事【Macでスクリーンショット保存先を変える方法! 撮影した画面キャプチャを好きな場所に置こう】で解説しています。

スクリーンショット撮影で保存されるファイル名を変える
撮影されたスクリーンショット画像のファイル名は下記のように、
- スクリーンショット 2016-11-12 11.22.56
”スクリーンショット”+”年月日”+”時刻”となりますが、別途「ターミナル」で指定コマンドを実行することで変更することが可能です。
具体的には下記コマンドの後ろに、新しくファイル名としたい名前を入力することで変更できます。
defaults write com.apple.screencapture name
このコマンドだけだと、相変わらず”年月日”+”時刻”は残りますが、同様にターミナルのコマンドを実行して消すことも可能です。
詳細は関連記事【Macでスクリーンショットのファイル名を変更する方法! 保存ネームから日付と時刻を削除しよう】で解説しています。

スクリーンショット撮影で保存されるファイル形式を変える
撮影されたスクリーンショット画像はファイル形式「png」で自動保存されますが、別途「ターミナル」で指定コマンドを実行することで変更することが可能です。
具体的には下記コマンドの後ろに、新しくファイル形式としたい拡張子を入力することで変更できます。
defaults write com.apple.screencapture type
対応しているファイル形式は下記の通りです。
- jpg
- png
- bmp
- gif
- tif
- pict
- jp2
- psd
- sgi
- tga
詳細は関連記事【Macでスクリーンショット画像の拡張子を変更する方法! 画面キャプチャを別のファイル形式で保存しよう】で解説しています。

スクリーンショットを影なしで撮影する
撮影されたスクリーンショット画像は、自動的に「ウインドウの影」が付いた状態で保存されますが、別途「ターミナル」で指定コマンドを実行することで変更することが可能です。
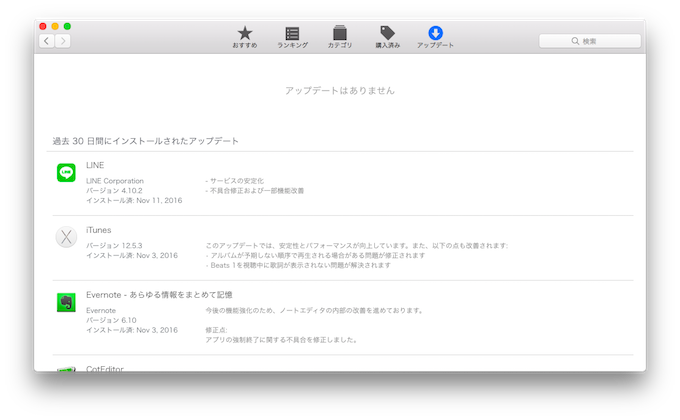
ウインドウの影の例。
具体的には下記コマンドを入力して enter で実行すると、ウインドウ枠から影が消え、通常の画像で保存されます。
defaults write com.apple.screencapture disable-shadow -boolean true killall SystemUIServer
詳細は関連記事【Macでスクリーンショットから影を削除する方法! 影なしでウインドウのキャプチャ画像を保存しよう】で解説しています。

スクリーンショットを時間差で撮影する
撮影されたスクリーンショット画像は、キーを押した瞬間にディスプレイ上で映っている画像が保存される仕様であるため、撮ろうとしている場面や起動しているアプリによっては撮影しにくい画面もあります。
そこでMac標準アプリ「グラブ」を使うことで、時間差(例:5秒後の画面を撮影)でスクリーンショットを撮影する方法がオススメです。
このワザを使えば、例えばメニュー上で option を押さないと選択できない隠れ項目もキャプチャできるようになります。
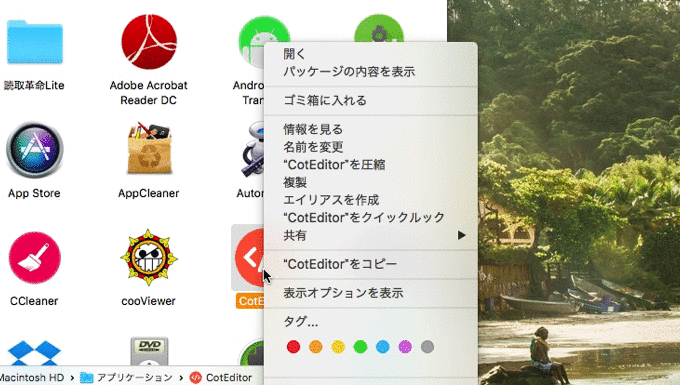
詳細は関連記事【Macでスクリーンショットを時間差で撮影する方法! グラブのタイマーで撮りにくい画面も保存しよう】で解説しています。

縦長のスクリーンショットを撮影する
撮影されたスクリーンショット画像は、キーを押した瞬間にディスプレイ上で映っている画像が保存される仕様であるため、縦にスクロールして表示するブラウザ上のWebサイトは全体の画像を残すことができません。
そこでGoogle Chromeの拡張機能「Full Page Screen Capture」を使うことで、表示中のWebサイト全体のキャプチャ画像を自動で撮影 / 保存が可能となります。
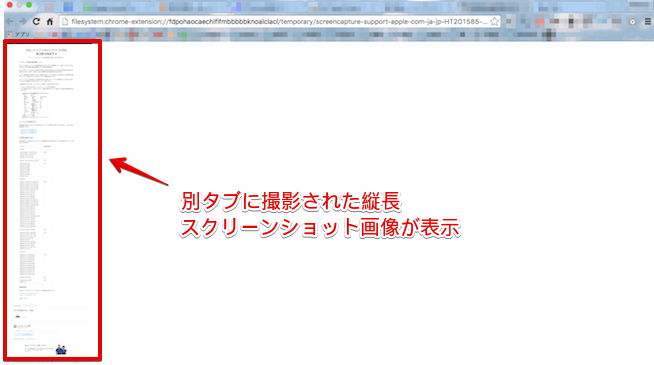
詳細は関連記事【パソコンで縦長Webページのスクリーンショットを撮影する方法! Chrome画面全体のキャプチャを保存しよう [Windows/Mac]】で解説しています。

スクリーンショット画像を直接クリップボードにコピーする
撮影されたスクリーンショット画像は、キーを押した瞬間にキャプチャ画像が指定ディレクトリへ保存されますが、さらにcontrol を押しながら撮影することでMacのクリップボードにスクリーンショット画像をコピーすることができます。
具体的には下記のような組み合わせとなります。
- 画面全体を撮影:control + ⌘ + shift + 3
- 指定範囲のみ撮影:control + ⌘ + shift + 4
- ウインドウ枠内のみ撮影: control + ⌘ + shift + 4 + スペース
さらに、Mac上でのペーストのみならず、ユニバーサルクリップボードを活用すれば、そのままiPhoneやiPad上へスクリーンショット画像を貼り付けることができます。

詳細は関連記事【Macのキャプチャ画像を直接iPhoneへ貼り付ける方法! 撮影したスクリーンショットをクリップボードにコピーしよう】で解説しています。

Touch Barで表示される画像を撮影する
近年のMacBook Proでは「Touch Bar」という新しい機能が搭載されていますが、ここで表示されるボタンも2通りの方法で画像として撮影できます。
- キーボードのショートカットキーで撮影する
- Mac標準アプリ「グラブ」を使って撮影する
ショートカットキーの場合、次の組み合わせで撮影できます。
![]()
「Google Chrome」起動中に撮影したTouch Barの例。
「グラブ」アプリの場合、メニューよりTouch Bar撮影を選べばOK。
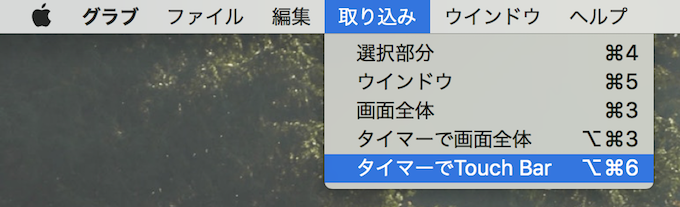
詳細は関連記事【MacでTouch Barのスクリーンショットを撮影する方法! 表示中のボタンをキャプチャしよう】で解説しています。

〆:Macのスクリーンショット撮影をマスターしよう!
以上、Macでスクリーンショット撮影する方法まとめ! 画面キャプチャの豆知識をマスターしよう の說明でした。
記事中で紹介した通り、Macは標準機能だけでも様々なカスタマイズ要素があるため、うまく設定することで大変使い勝手が向上します。
ぜひ、お試しあれ。
コメント