本記事では、スマートフォンでQRコードを読み取るオススメの方法をまとめます。
| OS | オススメアプリ | メリット | デメリット |
|---|---|---|---|
| Android | Googleレンズ |
|
|
| iPhone | カメラ |
|
|
その他オススメのアプリ含め、AndroidとiPhoneそれぞれ分けて解説します。
Android向けオススメQRコード読み取り方法
オススメのアプリを5つ紹介します。
| オススメアプリ | メリット | デメリット |
|---|---|---|
Googleレンズ |
|
|
標準カメラ |
|
|
LINE |
|
|
|
|
|
| 専用アプリ |
|
|
それぞれ下記より解説します。
方法①:GoogleレンズでQRコードを読み取る
Androidに標準搭載される![]() Googleレンズを使えば、QRコードを読み取れます。
Googleレンズを使えば、QRコードを読み取れます。
ホームボタン長押しで![]() Googleアシスタントを起動させ、
Googleアシスタントを起動させ、
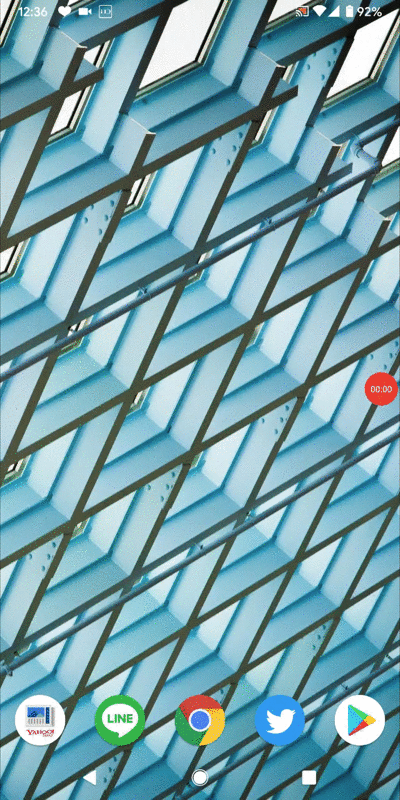
![]() Googleレンズのアイコンをタップするとカメラが開き、QRコードを読み取れます。
Googleレンズのアイコンをタップするとカメラが開き、QRコードを読み取れます。
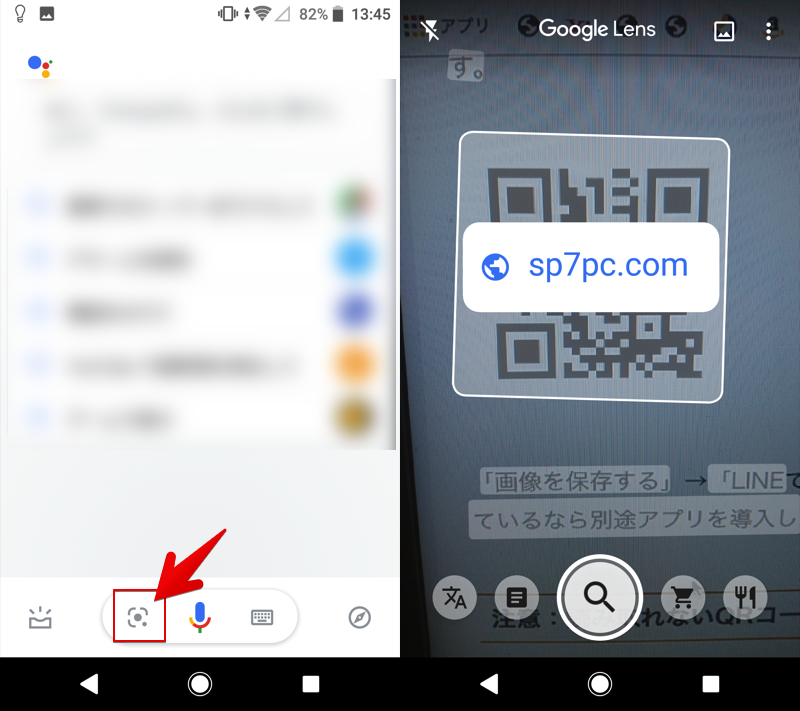
GoogleレンズでURLのQRコードを読み込んだ例。
世の中にQRコードのタイプは数種類ありますが、基本的に![]() Googleレンズはすべて読み取れます。
Googleレンズはすべて読み取れます。
| QRの種類 | QR画像例 |
|---|---|
| URL | 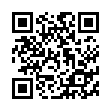 |
| テキスト |  |
| 連絡先 | 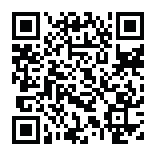 |
| 地図 | 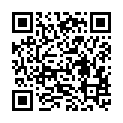 |
| メールアドレス |  |
QRコードのタイプによって、カメラに表示される項目名が変わります。
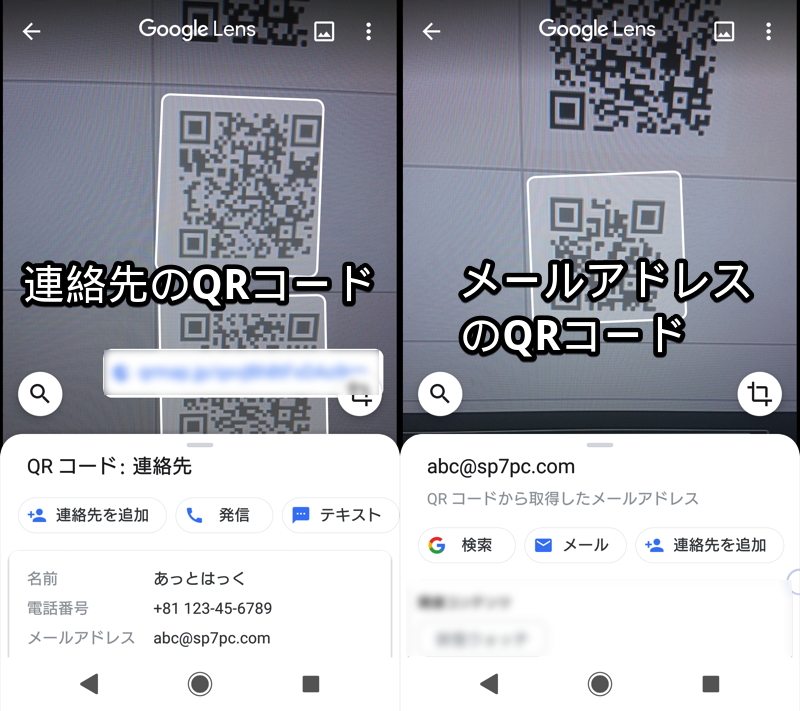
(左)連絡先のQRコードを読み込んだ例 (右)メアドのQRコードを読み込んだ例
ちなみに個別アプリとして![]() Googleレンズのインストールも可能です。
Googleレンズのインストールも可能です。
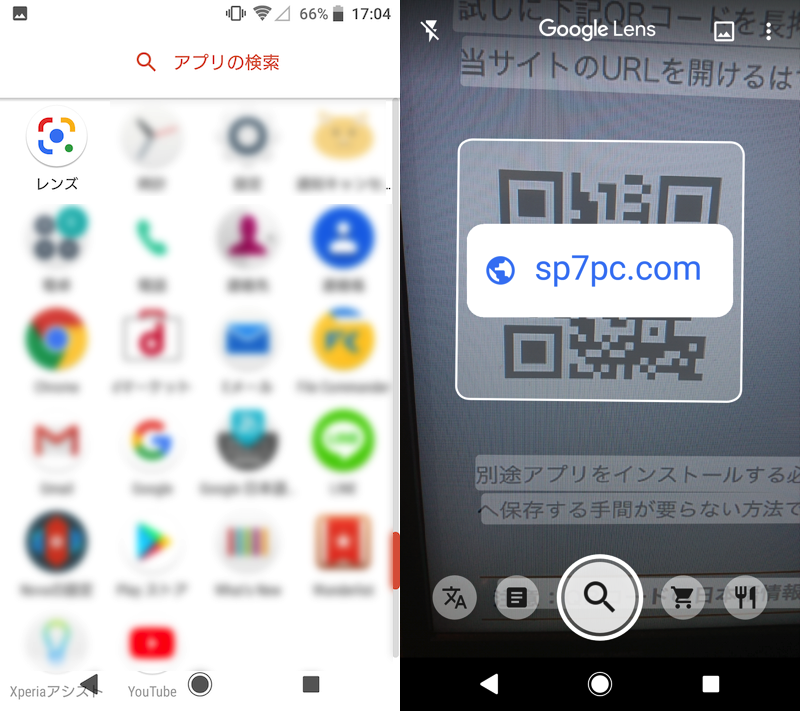
(左)個別アプリとしてGoogleレンズが表示される (右)機能は変わらない
![]() Googleアシスタントを経由せずとも起動できるため、QRコードを読み取る頻度が多いなら用意すると便利かもしれません。
Googleアシスタントを経由せずとも起動できるため、QRコードを読み取る頻度が多いなら用意すると便利かもしれません。
ホームボタン長押しで![]() Googleアシスタントを起動できない場合、Androidのアシストアプリが無効化されている可能性があります。
Googleアシスタントを起動できない場合、Androidのアシストアプリが無効化されている可能性があります。
設定変更の手順について、詳細は関連記事【Androidでホームボタン長押しを無効にする方法! Googleアシスタントの設定を変えよう】で解説しています。

方法②:標準カメラでQRコードを読み取る
Androidに標準搭載される![]() カメラを使えば、QRコードを読み取れます。
カメラを使えば、QRコードを読み取れます。
例えばPixel 3a XLの場合、カメラモードの その他 → レンズ で![]() Googleレンズが起動してQRコードを読み取れます。
Googleレンズが起動してQRコードを読み取れます。
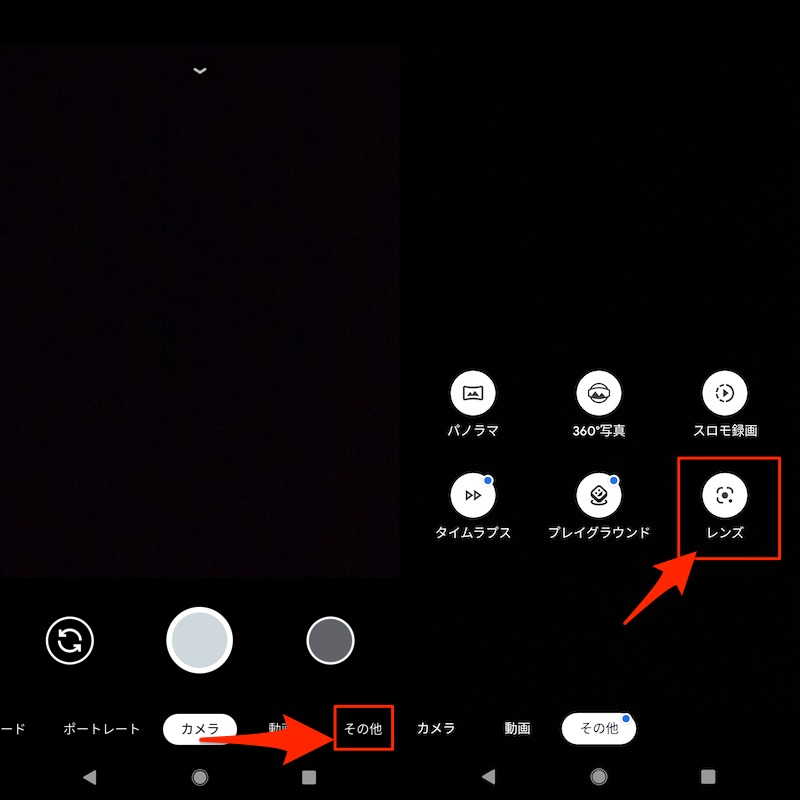
が、これはあくまでPixel 3a XLの場合。
Androidは機種によってメーカー独自の標準カメラが搭載されているため、中には非対応のケースもあります。
実際に異なる4メーカーのデバイスで検証したところ、

左からPixel 3a XL、Galaxy A20、Xperia XZ、arrows Be。
次のような結果となりました。
| 機種 | 標準カメラのQR対応 |
|---|---|
| Pixel 3a XL | ○ |
| Galaxy A20 | ✕ |
| Xperia XZ | ✕ |
| arrows Be | ○ |
このように機種によって対応状況がバラバラであるため、まずはお使いのデバイスの標準カメラでQRコード設定を探してみて下さい。
見つからなければ別アプリを使った方法をどうぞ。
方法③:LINEでQRコードを読み取る
実は![]() LINEには、QRコードの読み取り機能が搭載されています。
LINEには、QRコードの読み取り機能が搭載されています。
![]() LINEで 友だち追加 画面から QRコード をタップします。
LINEで 友だち追加 画面から QRコード をタップします。
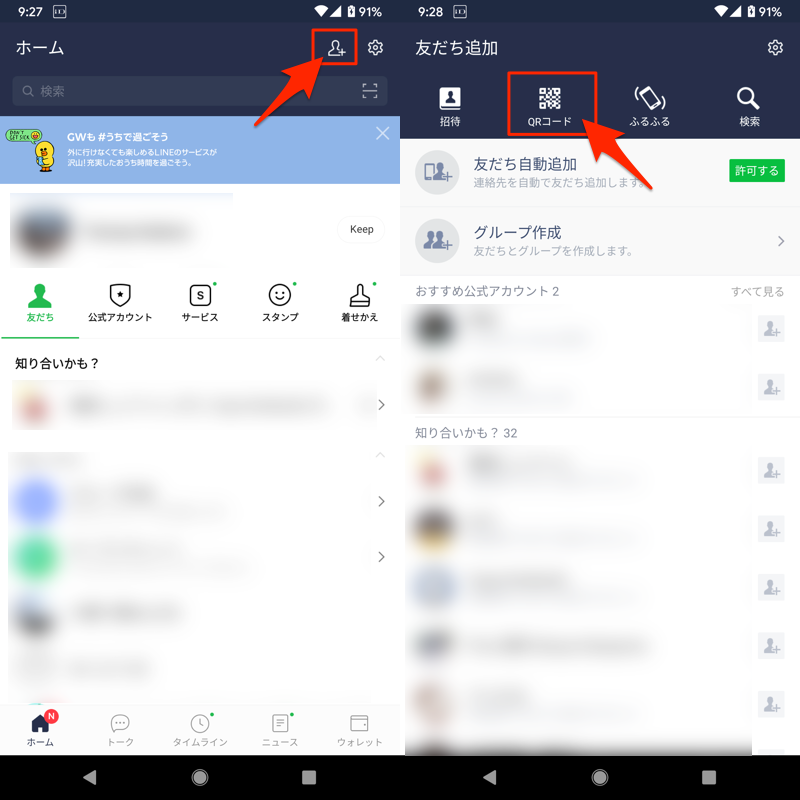
カメラが起動し、そのままQRコードを読み取ることが可能です。
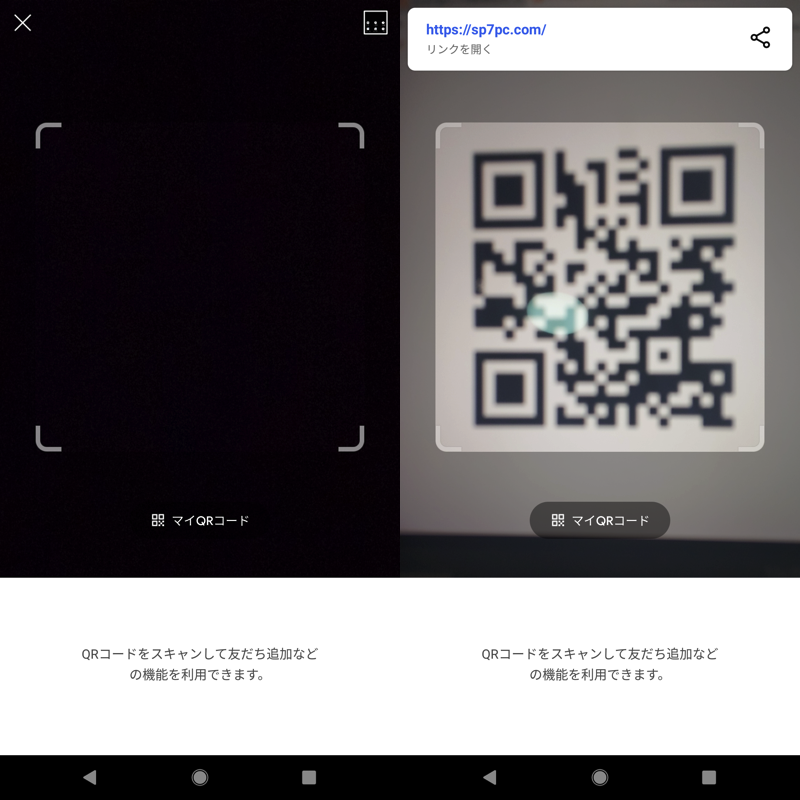
LINEでURLのQRコードを読み込んだ例。
また世の中にQRコードのタイプは数種類ありますが、最新バージョンの![]() LINEなら一応、認識はできます。
LINEなら一応、認識はできます。
| QRの種類 | QR画像例 |
|---|---|
| URL | 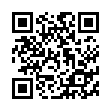 |
| テキスト |  |
| 連絡先 | 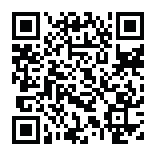 |
| 地図 | 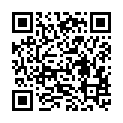 |
| メールアドレス |  |
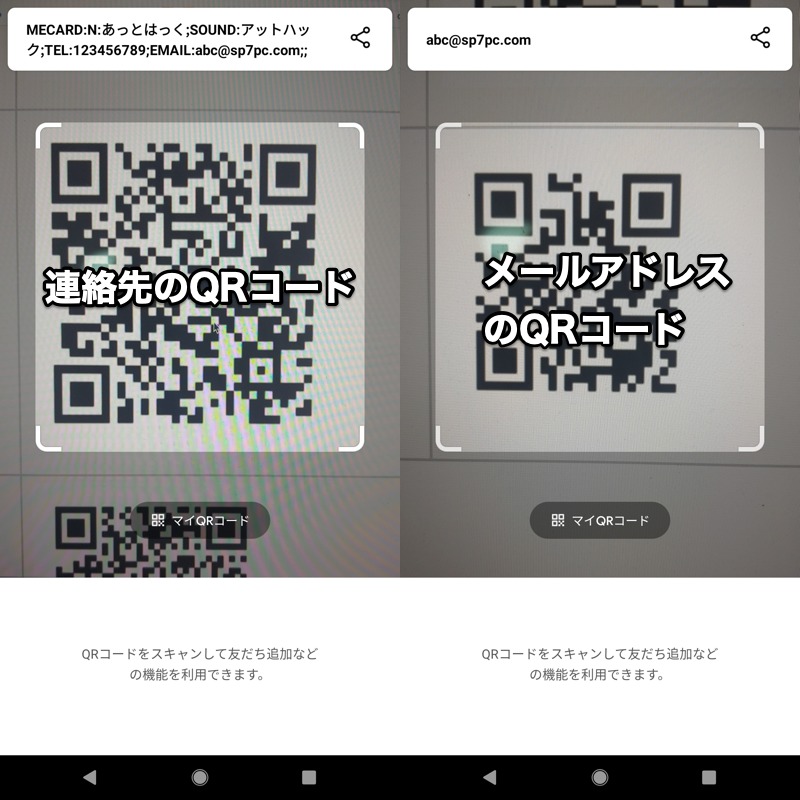
(左)連絡先のQRコードを読み込んだ例 (右)メアドのQRコードを読み込んだ例
![]() 共有アイコンより 他のアプリ へ進めば、「QRコードをどのアプリで開くか」選択できます。
共有アイコンより 他のアプリ へ進めば、「QRコードをどのアプリで開くか」選択できます。
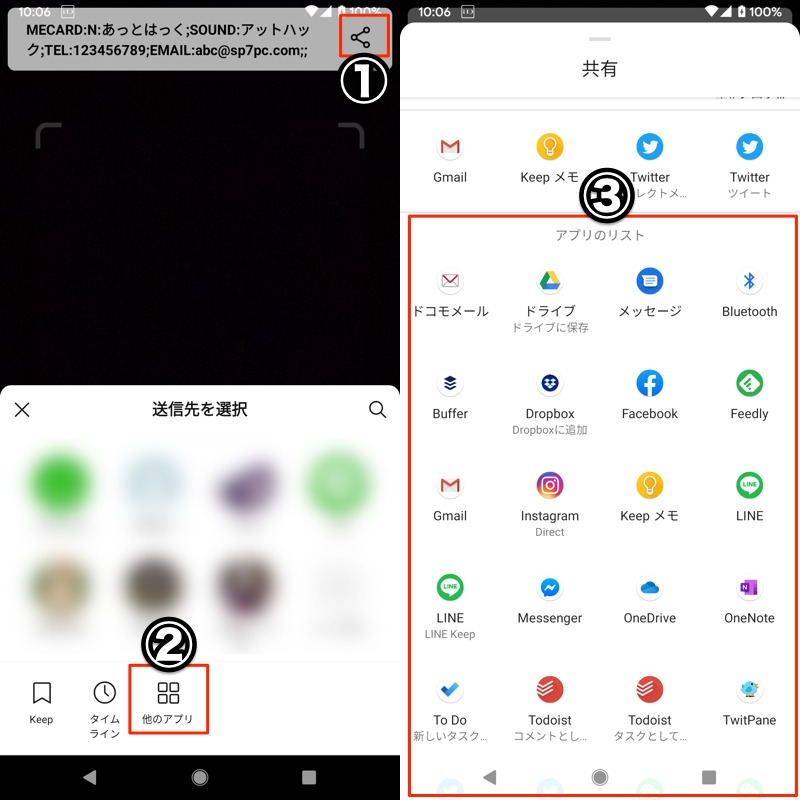
①共有アイコン→②他のアプリ→③開きたいアプリを選択。
が、読み取ったQRコードにふさわしいアプリが出てこない欠点もあります。
例えば、連絡先のQRコードを読み取っても、そのまま![]() 連絡帳で開けないため、いったんクリップボードにコピーする必要があります。
連絡帳で開けないため、いったんクリップボードにコピーする必要があります。
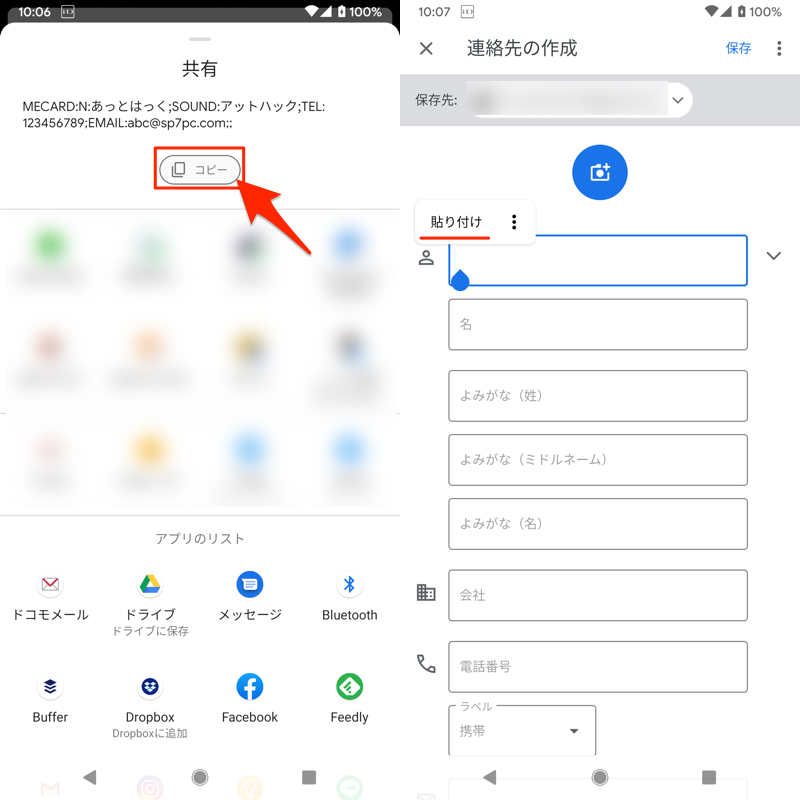
QRコードで読み取った情報をコピーして(左)、連絡先にペーストする(右)例。
このように![]() LINEでも様々なQRコードを読み取れるものの、アプリ間連携に弱いため、URL以外のQRコードを読み取る機会が多いなら、
LINEでも様々なQRコードを読み取れるものの、アプリ間連携に弱いため、URL以外のQRコードを読み取る機会が多いなら、![]() Googleレンズをオススメします。
Googleレンズをオススメします。
なお、もし次のメッセージが表示されて失敗する場合、![]() LINEのバージョンが古い可能性があるため、アップデートをお試し下さい。
LINEのバージョンが古い可能性があるため、アップデートをお試し下さい。
読みとれない形式のQRコードです
方法④:TwitterでQRコードを読み取る
実は![]() Twitterには、QRコードの読み取り機能が搭載されています。
Twitterには、QRコードの読み取り機能が搭載されています。
メニューを開き、![]() QRコードアイコンをタップします。
QRコードアイコンをタップします。
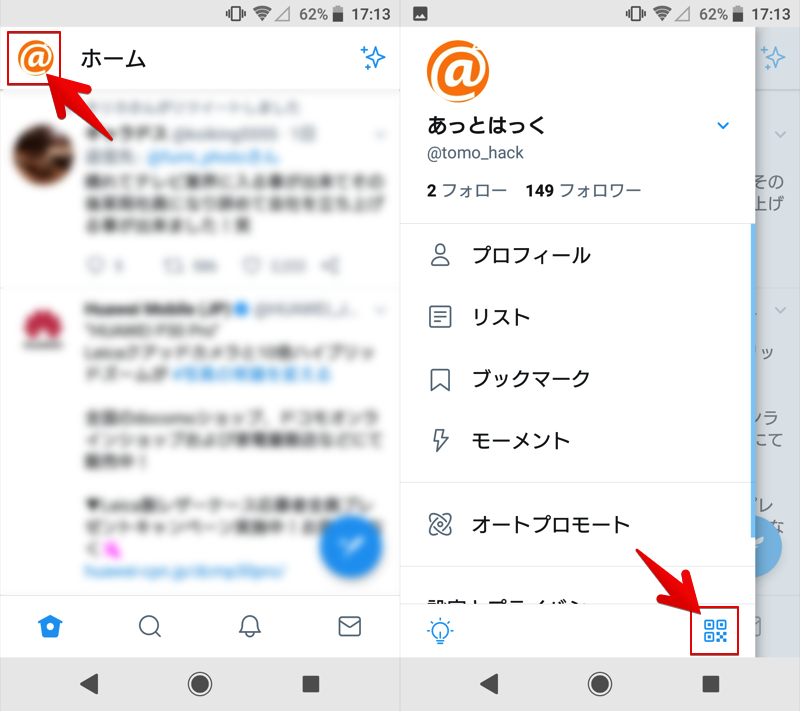
自分のTwitterアカウントリンクのQRコードが画面に表示されるので、![]() アイコンをタップしてカメラを切り替えればQRを読み取ることが可能です。
アイコンをタップしてカメラを切り替えればQRを読み取ることが可能です。
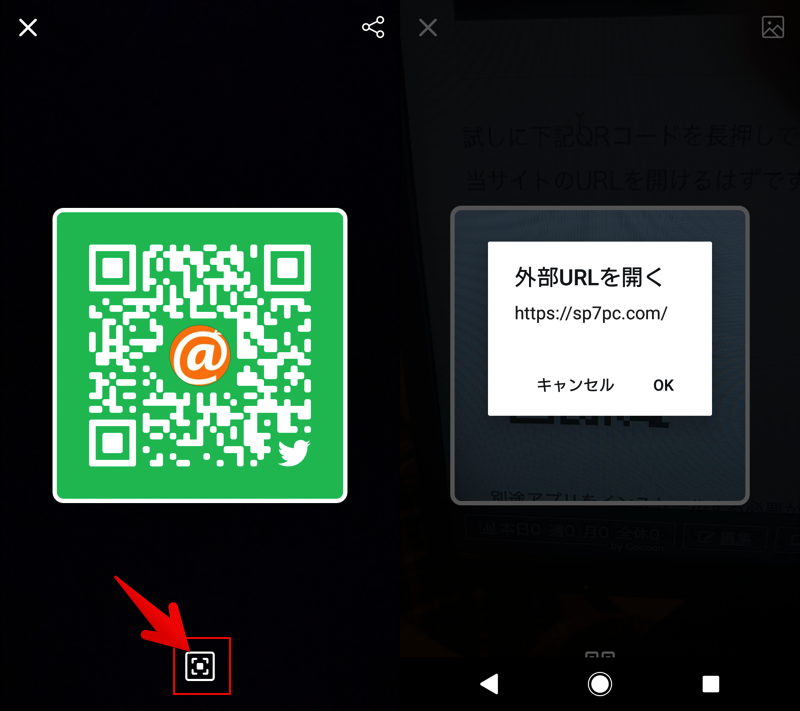
TwitterでURLのQRコードを読み込んだ例。
ただQRコードを![]() Twitterで読み取っても、内容が文字化けするケースがあります。
Twitterで読み取っても、内容が文字化けするケースがあります。
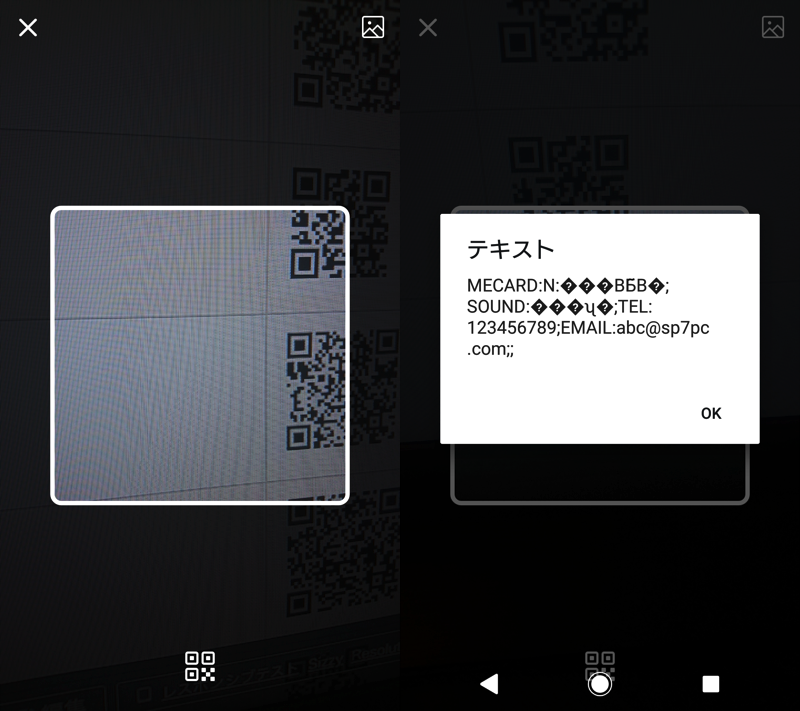
Twitterで読み込んだ連絡先のQRコードが文字化けした例。
そもそもQRコードのタイプは数種類あり、基本的に![]() Twitterはすべて読み取れますが、日本語が含まれると文字化けする可能性が高いです。
Twitterはすべて読み取れますが、日本語が含まれると文字化けする可能性が高いです。
| QRの種類 | QR画像例 |
|---|---|
| URL | 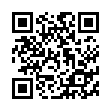 |
| テキスト |  |
| 連絡先 | 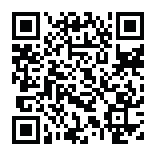 |
| 地図 | 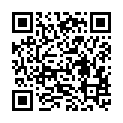 |
| メールアドレス |  |
このように![]() Twitterは日本語情報のQRコードに弱いのが欠点です。
Twitterは日本語情報のQRコードに弱いのが欠点です。
もし同様のエラーで困っている場合、別の方法をお試し下さい。
方法⑤:専用アプリでQRコードを読み取る
もし次のケースに該当する場合、
 LINEや
LINEや TwitterでQRコードを読み取れなかった
TwitterでQRコードを読み取れなかった- なるべくGoogleのサービスは使いたくない
サードパーティ製でおすすめのアプリを3つ紹介します。
| オススメアプリ | メリット | デメリット |
|---|---|---|
QRコードリーダー |
|
|
公式QRコードリーダー“Q” |
|
|
QRコードリーダー |
|
|
QRコードリーダー
画面UIがシンプルで、使い方が分からない点はありません。
連絡先のQRコードなども文字化けせず、正常に認識できます。
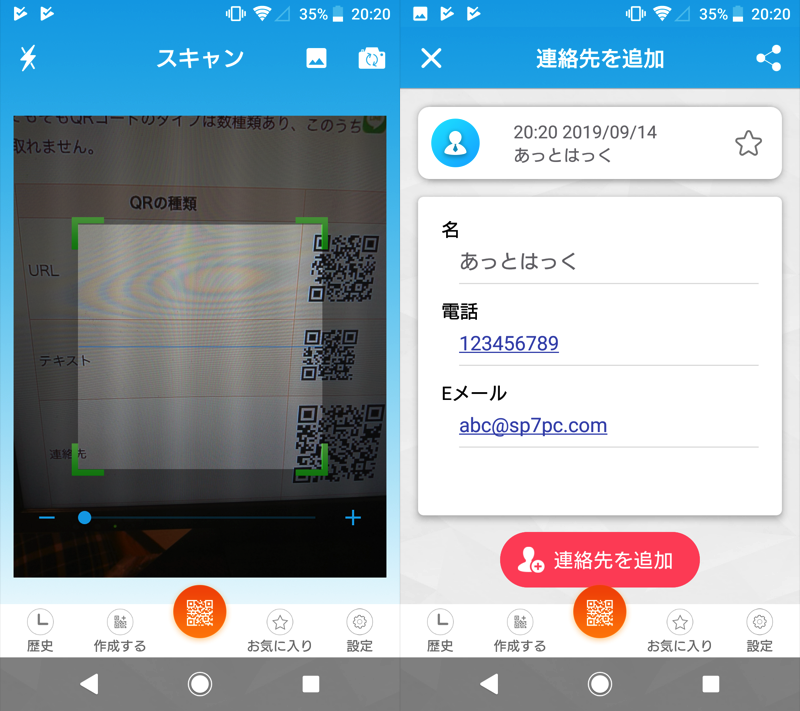
連絡先のQRコードを読み込んだ例。
一方、海外アプリということもあり、アプリ内の日本語表記に少し違和感があります。
またレビューや有料版へのアップデートを促す広告表示が邪魔です。
公式QRコードリーダー“Q”
QRコードを生み出した「デンソーウェーブ」公式アプリというだけあり、読み取りスピードが速いです。
また広告も表示されません。
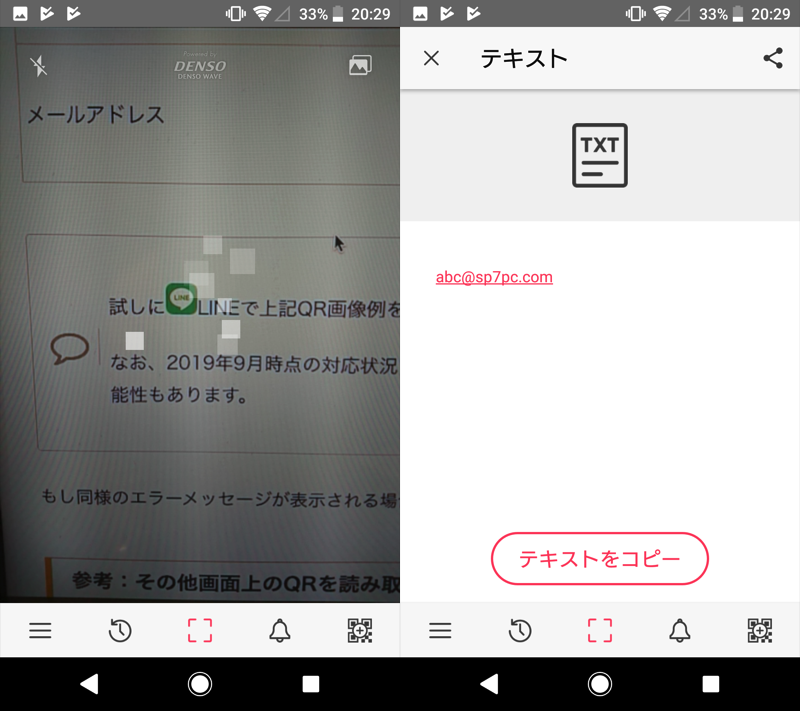
メールアドレスのQRコードを読み込んだ例。
一方、連絡先QRコードが崩れて表示されるなど、読み取る内容によっては機能面に不足がありました。
QRコードリーダー
画面内に写る複数のQRコードを同時に読み取れるのが特徴的です。
また広告も表示されません。
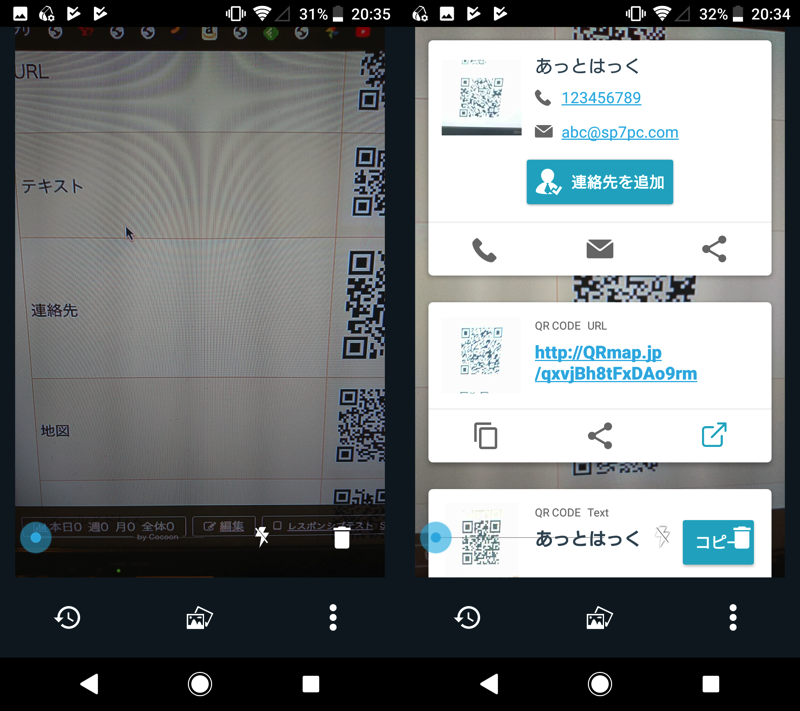
複数のQRコードを同時に読み取った例。
ただ読み取ったQRコードを消す方法など、慣れるまで操作が分かりづらい部分もありました。
参考:Android画面上のQRコードを読み取る方法
QRコードはスマートフォンのカメラで認識するため、「自身のディスプレイに表示されるQRコード」は読み取れません。
が、実は本記事でも登場した下記アプリを使えば、Android画面上のQRコードを読み取り可能です。
| オススメアプリ | 読み取り方 | メリット | デメリット |
|---|---|---|---|
Googleレンズ |
画面上から直接読み取る |
|
|
LINE |
保存した画像から読み取る |
|
|
例えば![]() Googleレンズなら、画面上のQRコードを共有メニューから直接読み取り可能です。
Googleレンズなら、画面上のQRコードを共有メニューから直接読み取り可能です。
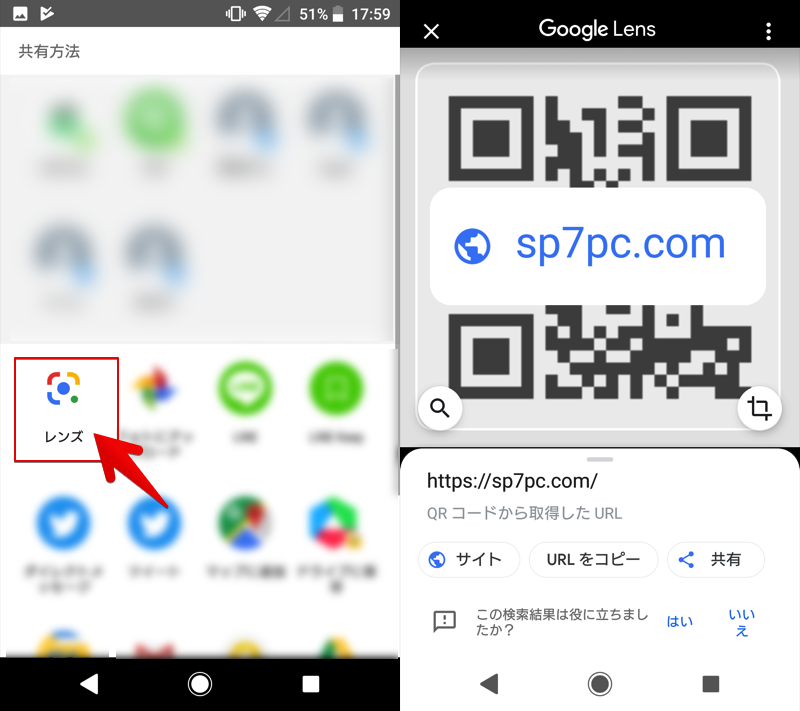
画面上に表示されたURLのQRコードを読み込んだ例。
より詳細な使い方について、関連記事【スマホ画面上のQRコードを読み取る方法! 保存した写真やスクショ画像から認識しよう [Android/iPhone]】で解説しています。

iPhone向けオススメQRコード読み取り方法
オススメのアプリを5つ紹介します。
| オススメアプリ | メリット | デメリット |
|---|---|---|
カメラ |
|
|
QRコードリーダー |
|
|
LINE |
|
|
|
|
|
| 専用アプリ |
|
|
それぞれ下記より解説します。
方法①:標準カメラでQRコードを読み取る
iOS 11から標準の![]() カメラでQRコードを読み取れるようになりました。
カメラでQRコードを読み取れるようになりました。
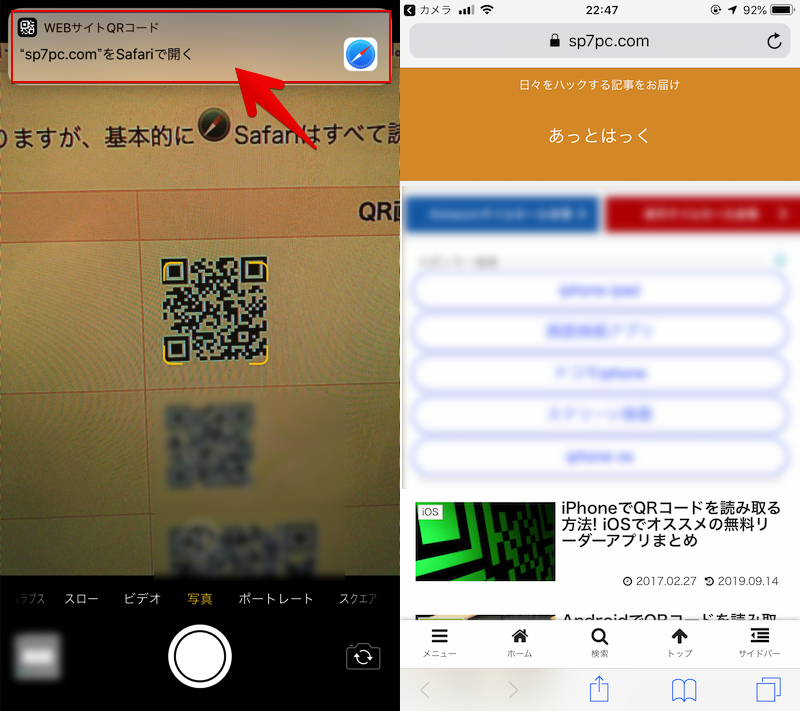
QRコードを読み込んで、当サイトのURLを開いた例。
世の中にQRコードのタイプは数種類ありますが、基本的に![]() カメラはすべて読み取れます。
カメラはすべて読み取れます。
| QRの種類 | QR画像例 |
|---|---|
| URL | 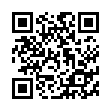 |
| テキスト |  |
| 連絡先 | 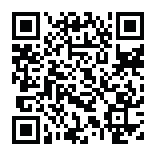 |
| 地図 | 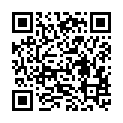 |
| メールアドレス |  |
QRコードのタイプによって、![]() カメラに表示される項目名が変わります。
カメラに表示される項目名が変わります。
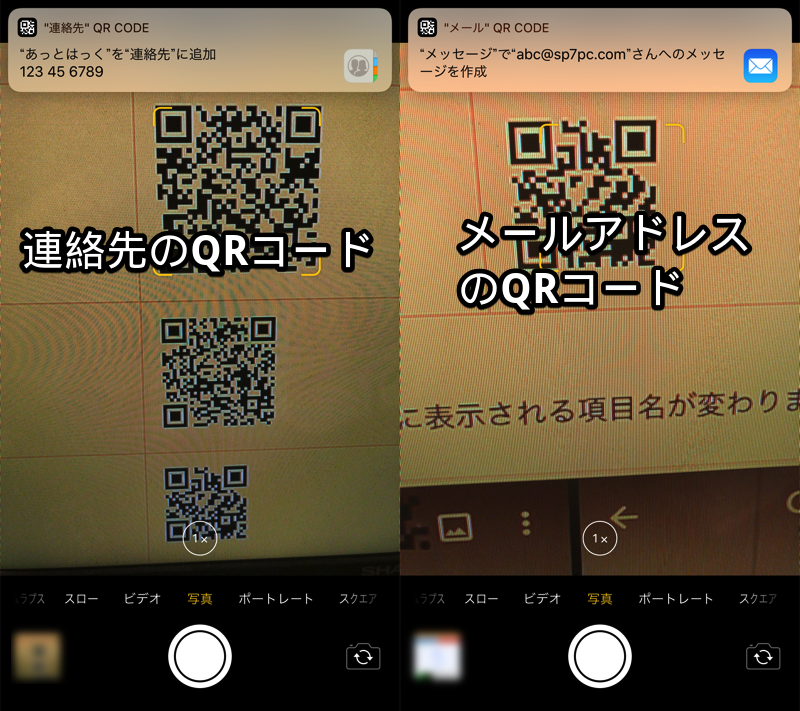
(左)連絡先のQRコードを読み込んだ例 (右)メアドのQRコードを読み込んだ例
その他、次のような特徴があります。
- QRコード通知は「上にスワイプ」または「ホームボタンを押下」で消せる
- QRコード通知の表示中も写真撮影できる
もし![]() カメラでQRコードを読み取れない場合、次の3点が原因として考えられます。
カメラでQRコードを読み取れない場合、次の3点が原因として考えられます。
iOSカメラでQRを読み取れない原因①:設定で有効になっていない
![]() 設定の カメラ で QRコードをスキャン がオフになっているとQRコードを読み取れません。
設定の カメラ で QRコードをスキャン がオフになっているとQRコードを読み取れません。
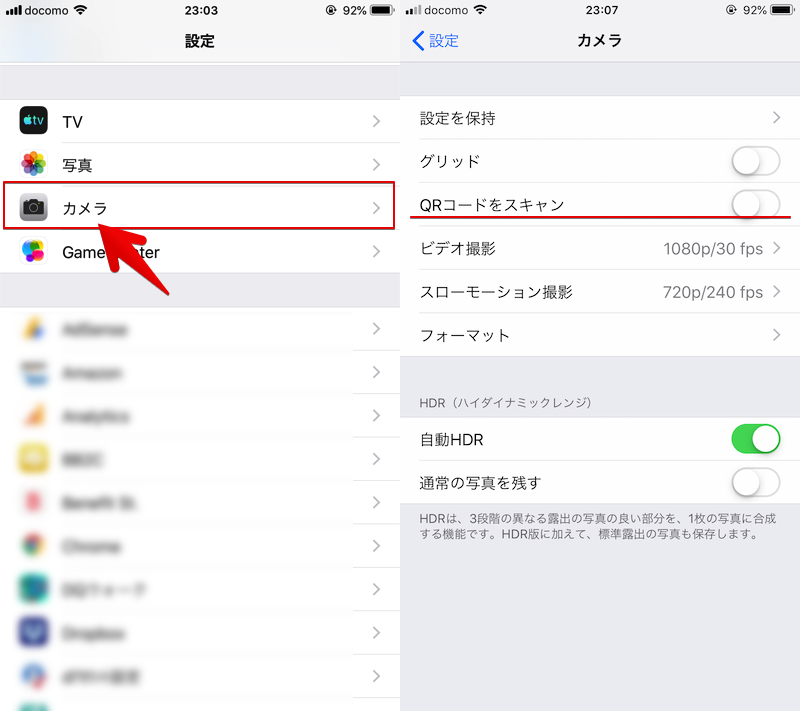
iOSカメラでQRを読み取れない原因②:iOSバージョンが11より古い
iPhoneのiOSバージョンが11未満だと、![]() カメラにQRコード読み取り機能が搭載されません。
カメラにQRコード読み取り機能が搭載されません。
現在のバージョンは、![]() 設定の 一般 → 情報 より確認できます。
設定の 一般 → 情報 より確認できます。
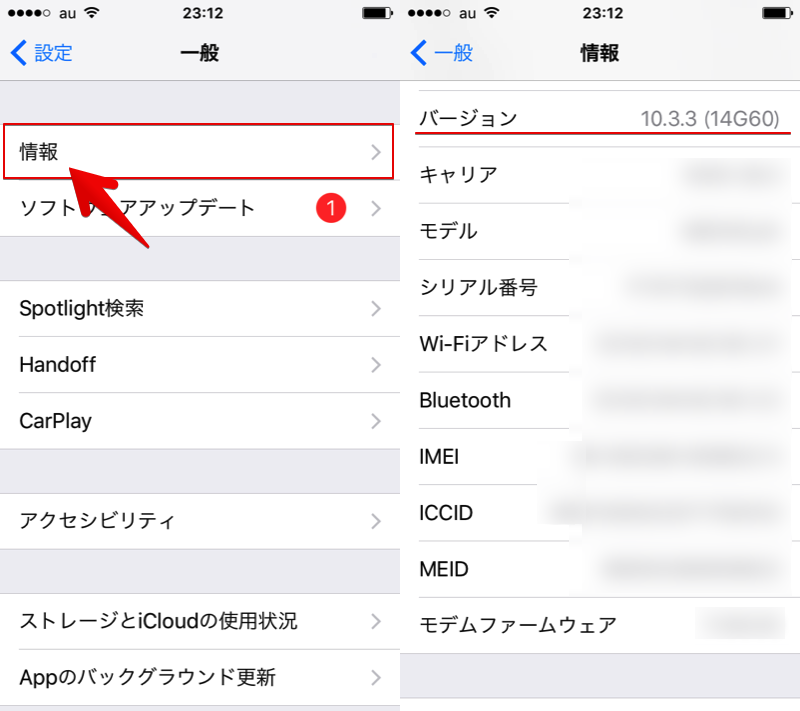
iOS 10.3.3なのでQRコード読み取り機能が搭載されない例。
もしiOS 11以上へアップデートできない場合、別の方法でQRコードを読み取るしかありません。
iPhoneでiOSバージョンの確認や、アップデートの方法は関連記事で解説しています。


iOSカメラでQRを読み取れない原因③:カメラモードが「写真/スクエア」でない
![]() カメラには複数のモードが搭載されますが、このうちQRコード読み取りに対応しているには「写真」または「スクエア」です。
カメラには複数のモードが搭載されますが、このうちQRコード読み取りに対応しているには「写真」または「スクエア」です。
| カメラモード | QR読み取り |
|---|---|
| 写真 | 対応 |
| スクエア | |
| ビデオ | 非対応 |
| ポートレート | |
| パノラマ | |
| スロー | |
| タイムラプス |
デフォルトでは「写真」モードが自動起動しますが、![]() 設定より カメラ → 設定を保持 の カメラモード が有効になっていると、最後に使ったモードが保存されるので気をつけましょう。
設定より カメラ → 設定を保持 の カメラモード が有効になっていると、最後に使ったモードが保存されるので気をつけましょう。
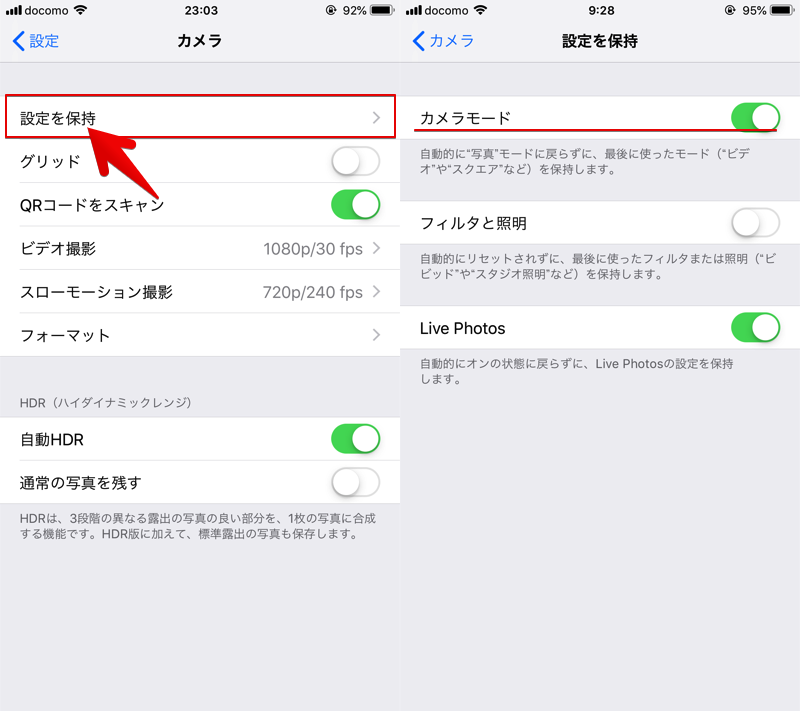
iPhoneのカメラモードに関する詳細は、関連記事【iPhoneカメラで最後に使ったモードを保存する方法! iOSのデフォルト設定を写真以外にしよう】で解説しています。

方法②:標準QRコードリーダーで読み取る
iOS 13から標準の![]() QRコードリーダーが使えるようになりました。
QRコードリーダーが使えるようになりました。
コントロールセンターからすぐ起動して、QRコードを読み取れます。
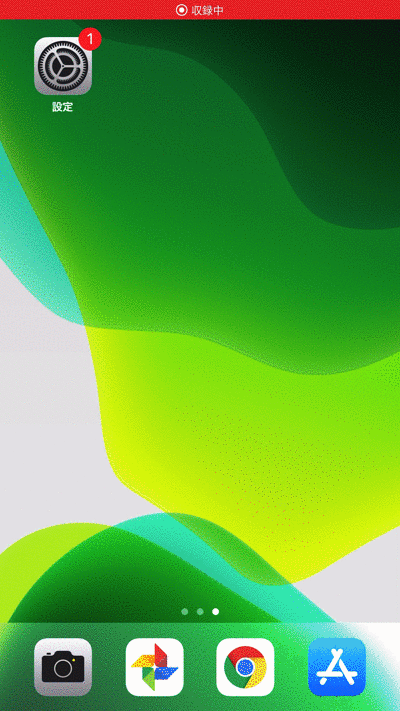
QRコードを読み込んで、当サイトのURLを開いた例。
もしコントロールセンターに見当たらない場合、![]() 設定の コントロールセンター → コントロールをカスタマイズ より
設定の コントロールセンター → コントロールをカスタマイズ より![]() QRコードリーダーを追加して下さい。
QRコードリーダーを追加して下さい。
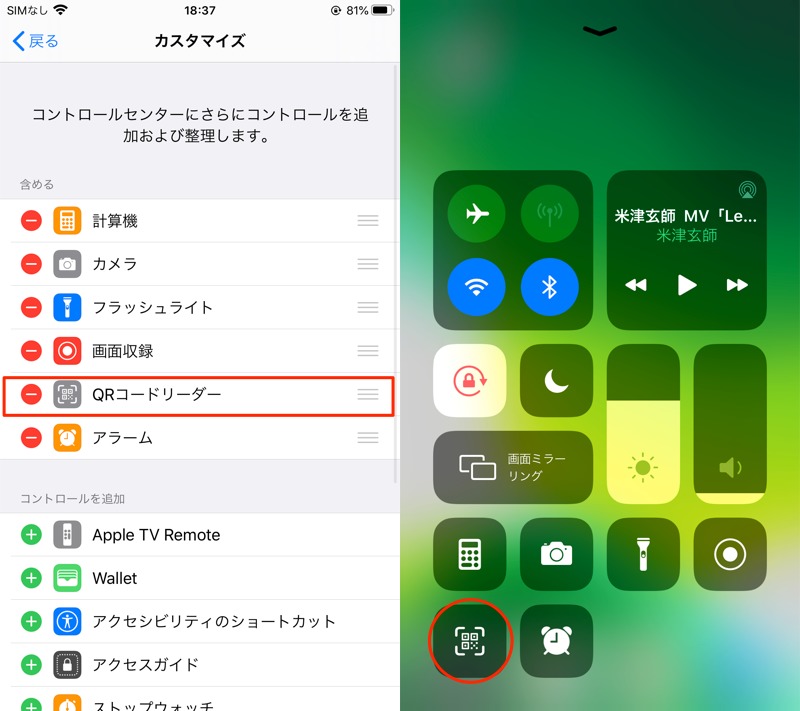
(左)設定より追加する画面 (右)コントロールセンターに表示されるアイコン
世の中にQRコードのタイプは数種類ありますが、基本的に![]() QRコードリーダーはすべて読み取れます。
QRコードリーダーはすべて読み取れます。
| QRの種類 | QR画像例 |
|---|---|
| URL | 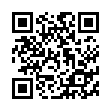 |
| テキスト |  |
| 連絡先 | 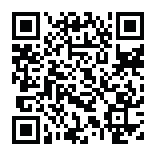 |
| 地図 | 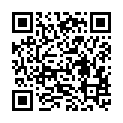 |
| メールアドレス |  |
QRコードのタイプによって、![]() QRコードリーダーが開くアプリを判別し、自動遷移するため、画面をタップする必要もありません。
QRコードリーダーが開くアプリを判別し、自動遷移するため、画面をタップする必要もありません。
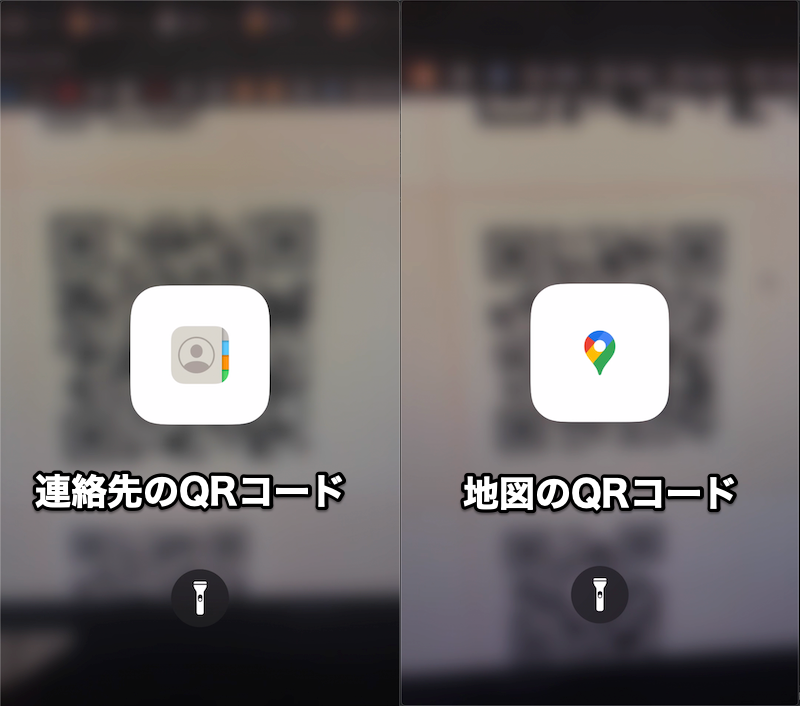
左が連絡先、右が地図のQRコードを読み込んだ例。開くアプリを自動認識してくれる。
![]() GoogleマップのようなApple純正でないアプリ含め、最適なアプリを自動認識して開けるのが特徴です。
GoogleマップのようなApple純正でないアプリ含め、最適なアプリを自動認識して開けるのが特徴です。
方法③:LINEでQRコードを読み取る
実は![]() LINEには、QRコードの読み取り機能が搭載されています。
LINEには、QRコードの読み取り機能が搭載されています。
![]() LINEで 友だち追加 画面から QRコード をタップします。
LINEで 友だち追加 画面から QRコード をタップします。
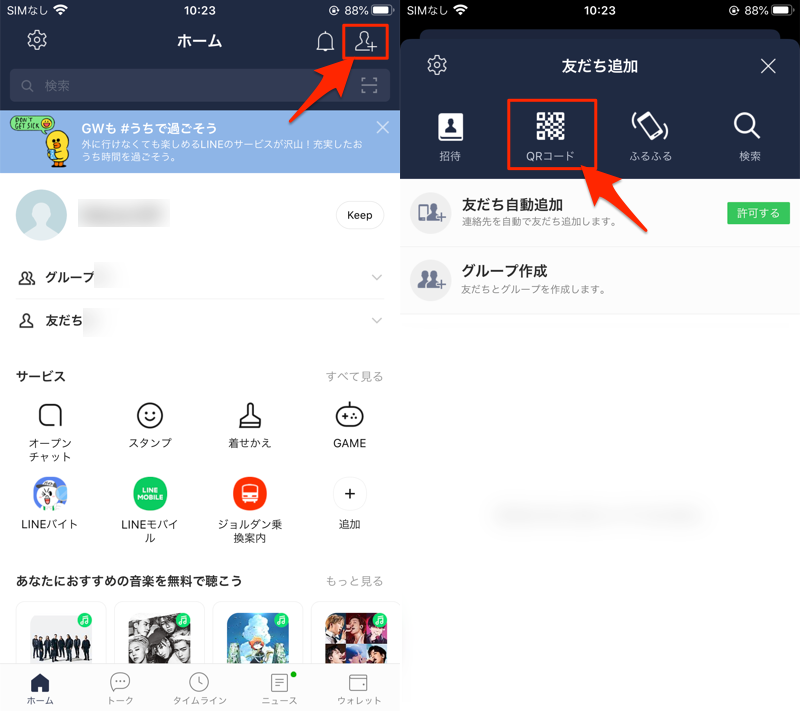
カメラが起動し、そのままQRコードを読み取ることが可能です。
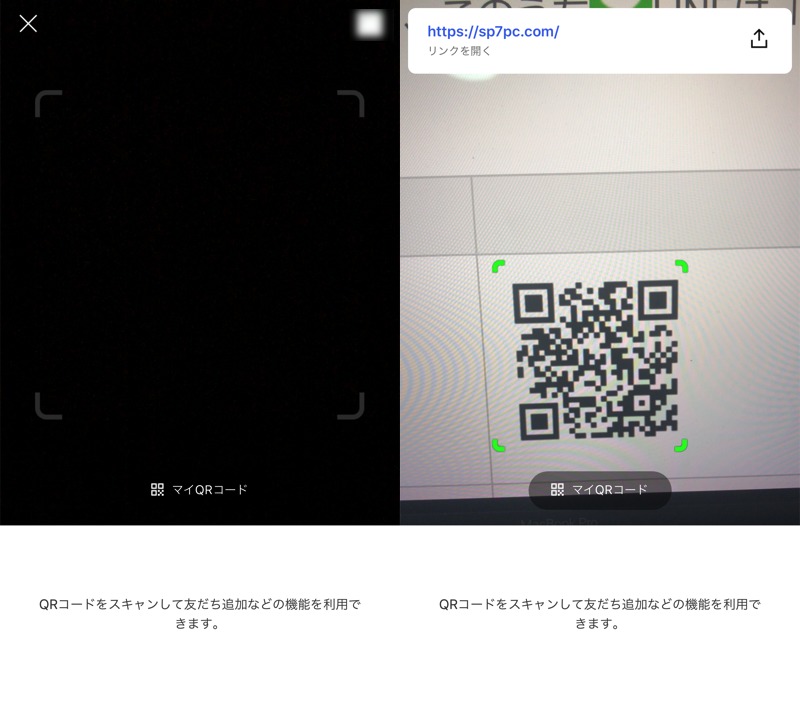
LINEでURLのQRコードを読み込んだ例。
またiOS 11以降であれば、ホーム画面上の![]() LINEアイコンを軽く押し込む(=3D Touchを利用)ことで、QRコードリーダーをすぐ起動できます。
LINEアイコンを軽く押し込む(=3D Touchを利用)ことで、QRコードリーダーをすぐ起動できます。
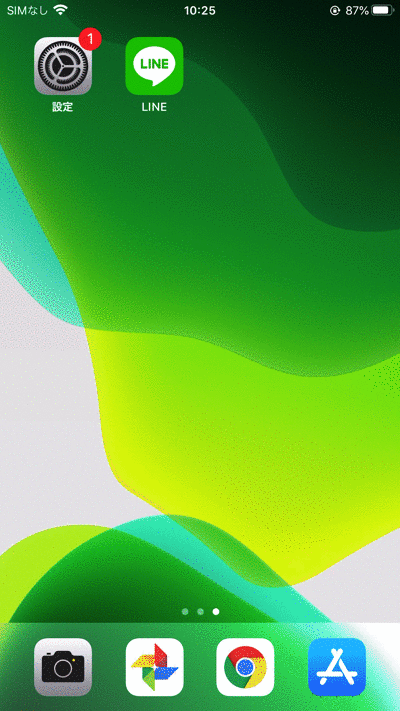
3D Touchでよりスピーディーに起動できて便利ですよ。
また世の中にQRコードのタイプは数種類ありますが、最新バージョンの![]() LINEなら一応、認識はできます。
LINEなら一応、認識はできます。
| QRの種類 | QR画像例 |
|---|---|
| URL | 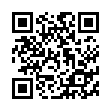 |
| テキスト |  |
| 連絡先 | 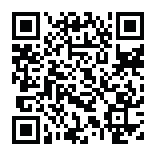 |
| 地図 | 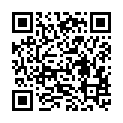 |
| メールアドレス |  |
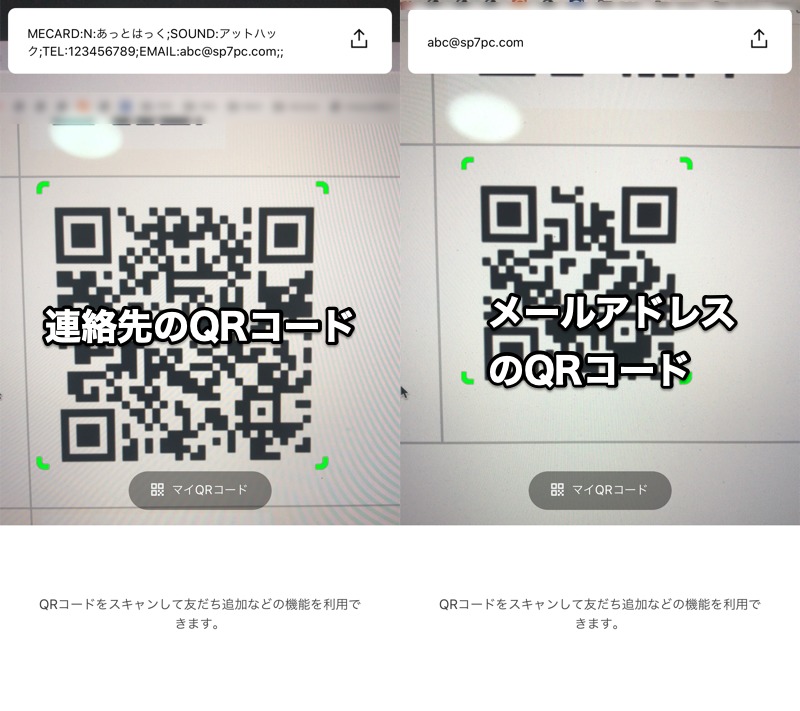
(左)連絡先のQRコードを読み込んだ例 (右)メアドのQRコードを読み込んだ例
![]() 共有アイコンより 他のアプリ へ進めば、「QRコードをどのアプリで開くか」選択できます。
共有アイコンより 他のアプリ へ進めば、「QRコードをどのアプリで開くか」選択できます。
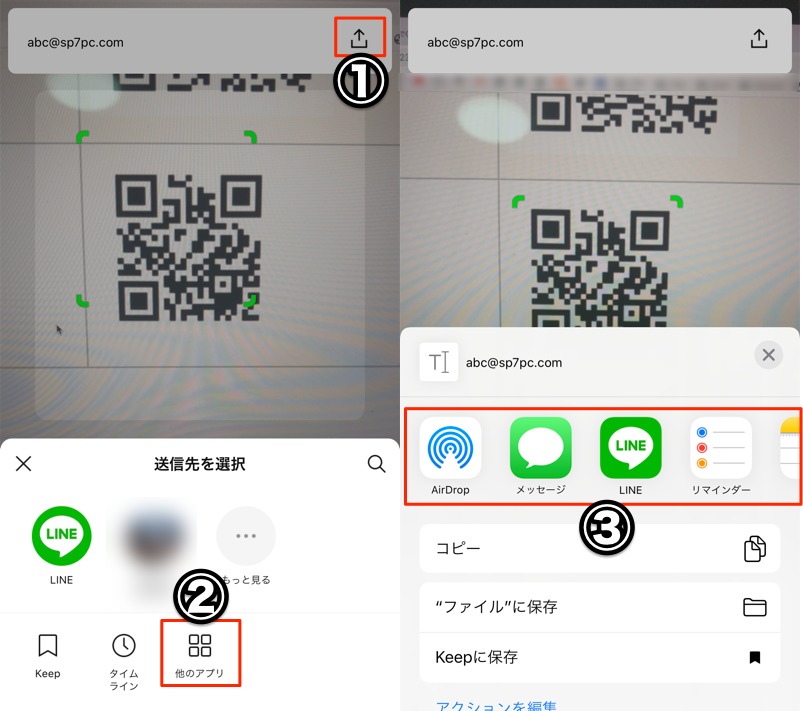
①共有アイコン→②他のアプリ→③開きたいアプリを選択。
が、読み取ったQRコードにふさわしいアプリが出てこない欠点もあります。
例えば、メールアドレスのQRコードを読み取っても、そのまま![]() メールで開けないため、いったんクリップボードにコピーする必要があります。
メールで開けないため、いったんクリップボードにコピーする必要があります。
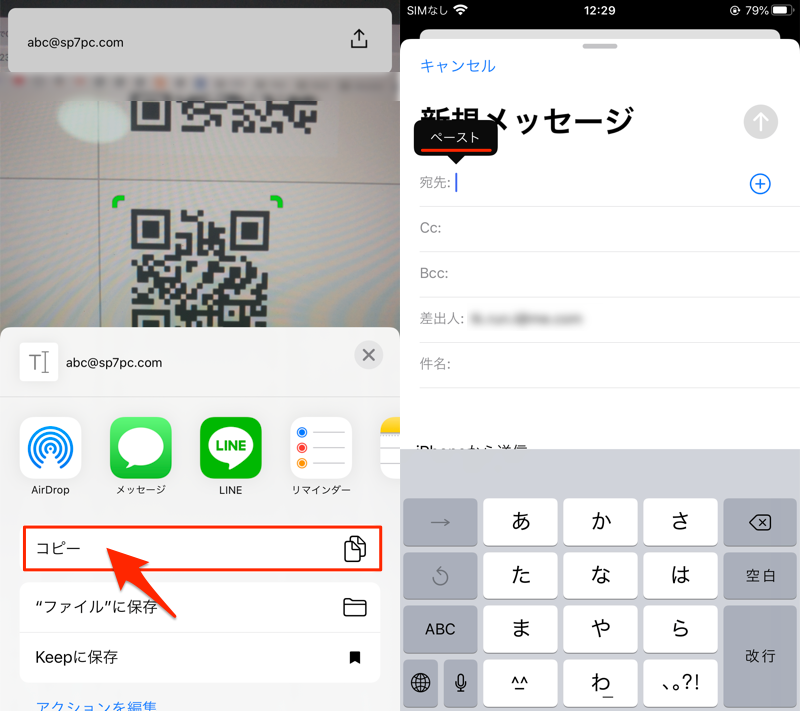
QRコードで読み取ったアドレスをコピーして(左)、メールにペーストする(右)例。
このように![]() LINEでも様々なQRコードを読み取れるものの、アプリ間連携に弱いため、URL以外のQRコードを読み取る機会が多いなら、別アプリをオススメします。
LINEでも様々なQRコードを読み取れるものの、アプリ間連携に弱いため、URL以外のQRコードを読み取る機会が多いなら、別アプリをオススメします。
なお、もし次のメッセージが表示されて失敗する場合、![]() LINEのバージョンが古い可能性があるため、アップデートをお試し下さい。
LINEのバージョンが古い可能性があるため、アップデートをお試し下さい。
読み取り結果 読みとれない形式のQRコードです
方法④:TwitterでQRコードを読み取る
実は![]() Twitterには、QRコードの読み取り機能が搭載されています。
Twitterには、QRコードの読み取り機能が搭載されています。
メニューを開き、![]() QRコードアイコンをタップします。
QRコードアイコンをタップします。
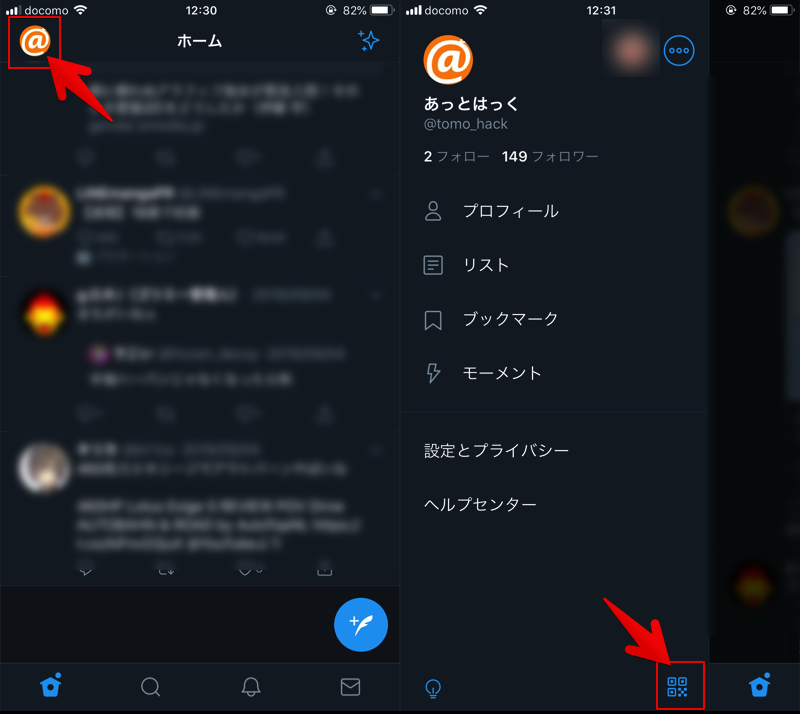
自分のTwitterアカウントリンクのQRコードが画面に表示されるので、![]() アイコンをタップしてカメラを切り替えればQRを読み取ることが可能です。
アイコンをタップしてカメラを切り替えればQRを読み取ることが可能です。
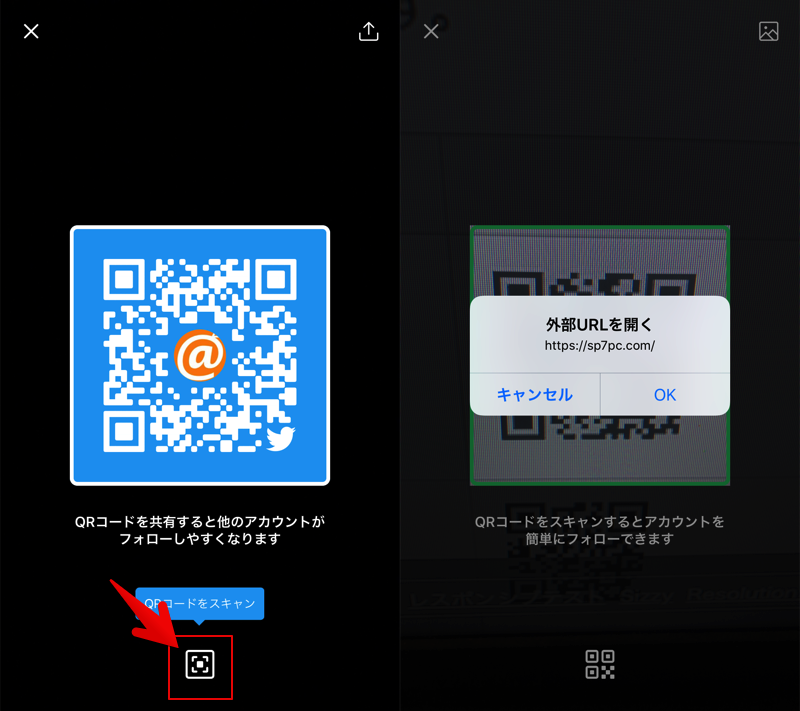
TwitterでURLのQRコードを読み込んだ例。
ただQRコードの種類によっては、他アプリとの連携ができないケースがあります。
- 例:連絡先のQRコードを
 連絡先で開けない
連絡先で開けない - 例:メールアドレスのQRコードを
 メールで開けない
メールで開けない
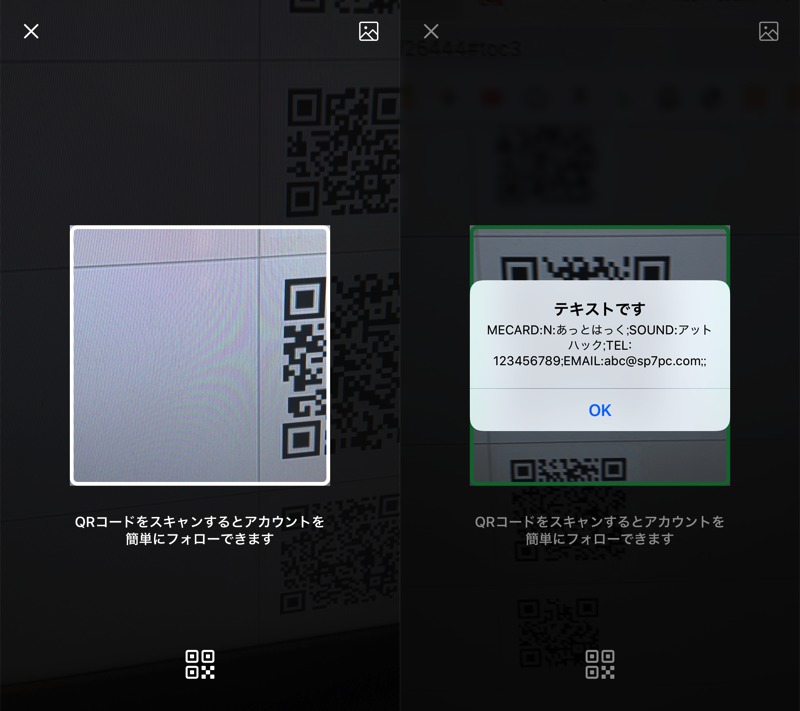
Twitterで読み込んだ連絡先のQRコードがテキストとして認識される例。
URLのQRコードであれば問題ありませんが、それ以外だと![]() Twitterの読み取り機能では不足があります。
Twitterの読み取り機能では不足があります。
方法⑤:専用アプリでQRコードを読み取る
もし次のケースに該当する場合、
 LINEや
LINEや TwitterでQRコードを読み取れなかった
TwitterでQRコードを読み取れなかった- iOSバージョンの制約で
 QRコードリーダーや
QRコードリーダーや カメラで読み取れない
カメラで読み取れない
サードパーティ製でおすすめのアプリを2つ紹介します。
| オススメアプリ | メリット | デメリット |
|---|---|---|
QRコードリーダー for iPhone |
|
|
公式QRコードリーダー“Q” |
|
|
QRコードリーダー for iPhone
連絡先やメールアドレスのQRコードも、他アプリと正常に連携でき、読み取りスピードも速いです。
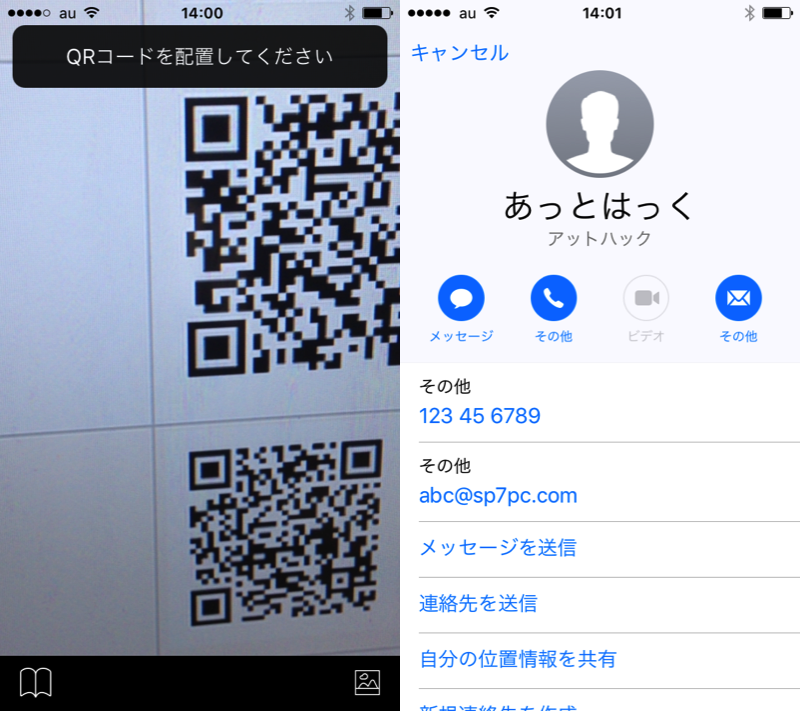
連絡先のQRコードを読み込んだ例。
広告の表示はありますが、他アプリと比較して露骨に邪魔ではありません。
公式QRコードリーダー“Q”
QRコードを生み出した「デンソーウェーブ」公式アプリというだけあり、読み取りスピードが速いです。
また広告も表示されません。
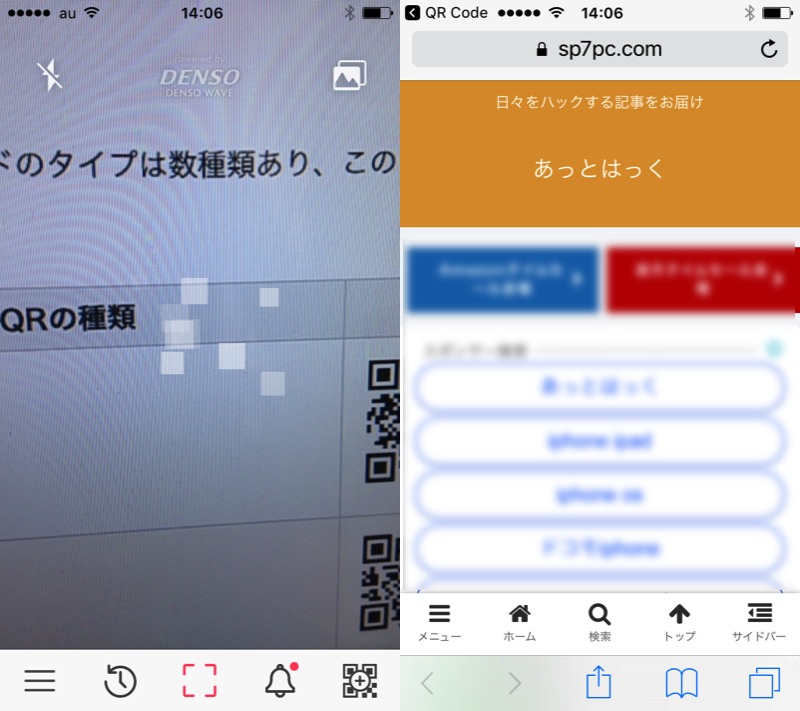
QRコードを読み込んで、当サイトのURLを開いた例。
一方、連絡先QRコードがテキストとして認識されるなど、QRの種類によっては、他アプリとの連携ができないケースがありました。
参考:iPhone画面上のQRコードを読み取る方法
QRコードはスマートフォンのカメラで認識するため、「自身のディスプレイに表示されるQRコード」は読み取れません。
が、実は下記アプリを使えば、iPhone画面上のQRコードを読み取り可能です。
| オススメアプリ | 読み取り方 | メリット | デメリット |
|---|---|---|---|
Safari |
画面上から直接読み取る |
|
|
LINE |
保存した画像から読み取る |
|
|
例えば![]() Safariなら、画面上のQRコードを長押しメニューから直接読み取り可能です。
Safariなら、画面上のQRコードを長押しメニューから直接読み取り可能です。
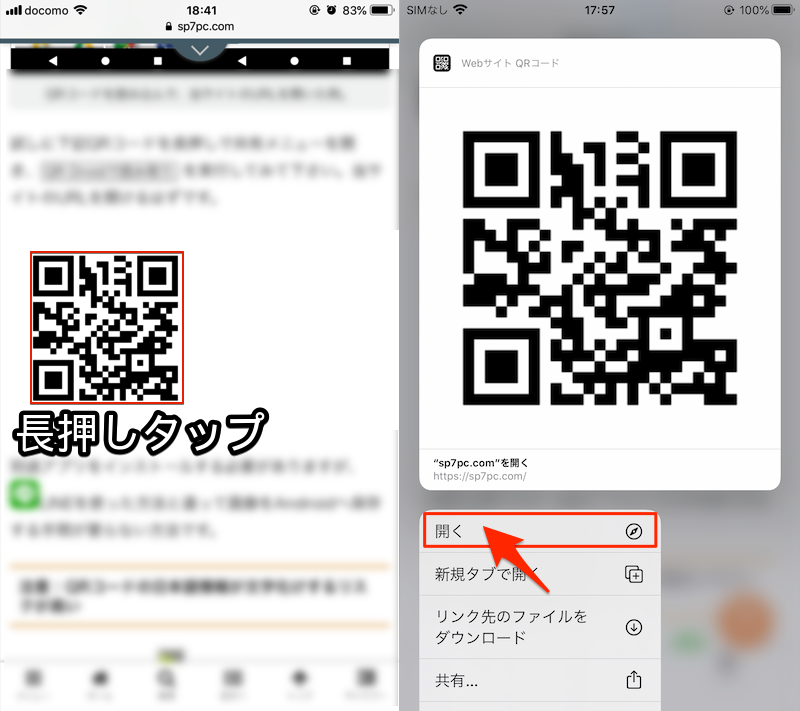
画面上に表示されたURLのQRコードを読み込んだ例。
より詳細な使い方について、関連記事【スマホ画面上のQRコードを読み取る方法! 保存した写真やスクショ画像から認識しよう [Android/iPhone]】で解説しています。

〆:好みに応じてQRコードを活用しよう!
以上、スマホでQRコードを読み取る方法! オススメの無料バーコードリーダーアプリまとめ [Android/iPhone] の説明でした。
利用機種やアプリによって方法は様々ですが、いずれも無料アプリでカンタンにQRコードは読み取り可能です。
ぜひ、お試しあれ。

コメント