本記事では、スマートフォン画面上に表示されたQRコードを読み取る方法を紹介します。
| OS | オススメアプリ | 読み取り方 | 読み取れる種類 |
|---|---|---|---|
| Android | Googleレンズ |
画面上から直接読み取る | 多い |
LINE |
保存した画像から読み取る | 少ない | |
| iPhone | Safari |
画面上から直接読み取る | 多い |
LINE |
保存した画像から読み取る | 少ない |
AndroidとiPhoneそれぞれ分けて解説しているので、ぜひご覧あれ。
Android画面上のQRコードを読み取る方法
2つのアプリがオススメです。
| オススメアプリ | 読み取り方 | メリット | デメリット |
|---|---|---|---|
Googleレンズ |
画面上から 直接読み取る |
|
|
LINE |
保存した画像から 読み取る |
|
|
それぞれ下記より解説します。
Googleレンズで画面上のQRを直接読み取る
画面に表示されたQRコードを長押しで Googleレンズで画像を検索 を選択。
QRコードの内容が表示され、そのまま開くことができます。
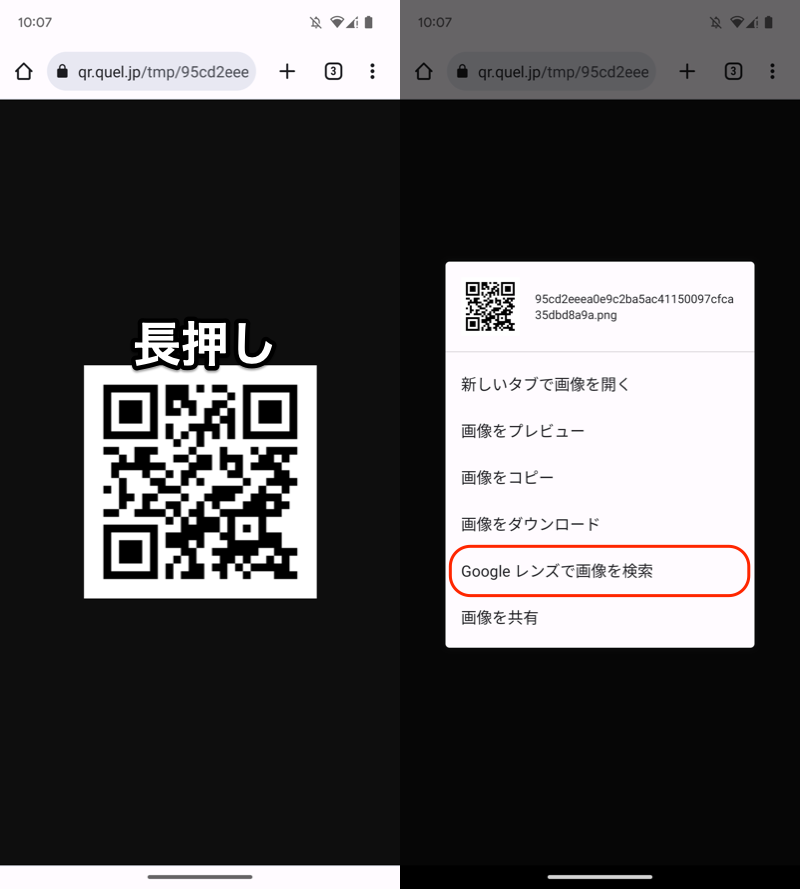
(左)画面のQRを長押し (右)Googleレンズで画像を検索
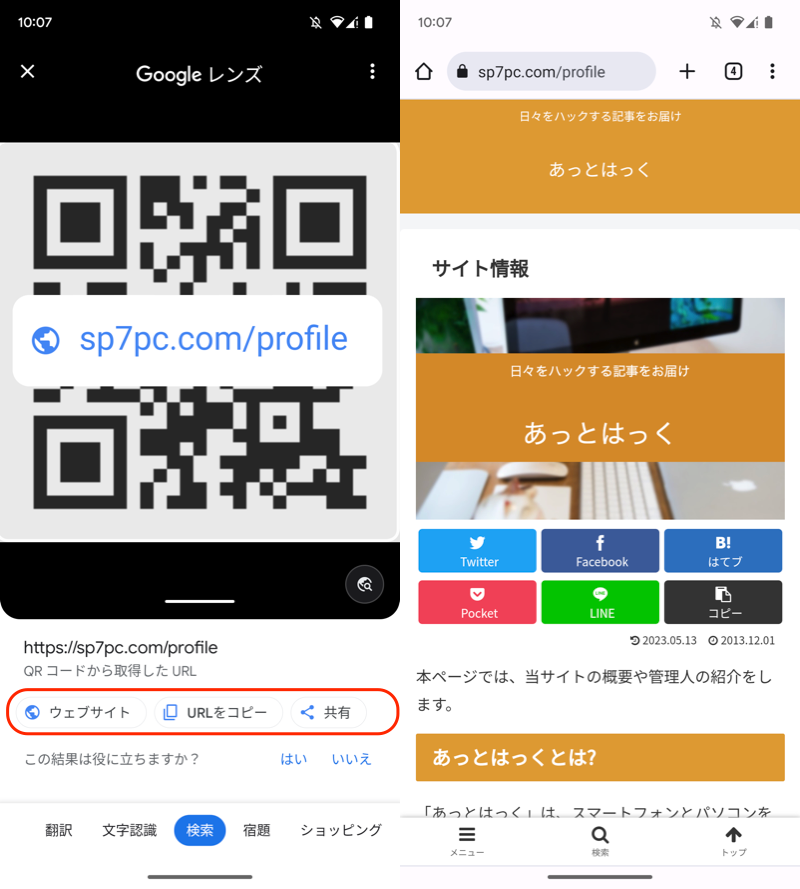
(左)QRの内容が表示される (右)当サイトのQRを開いた例
もし長押しメニューに Googleレンズで画像を検索 が出ない場合、![]() 共有メニューから
共有メニューから![]() Googleレンズを選択すればOKです。
Googleレンズを選択すればOKです。
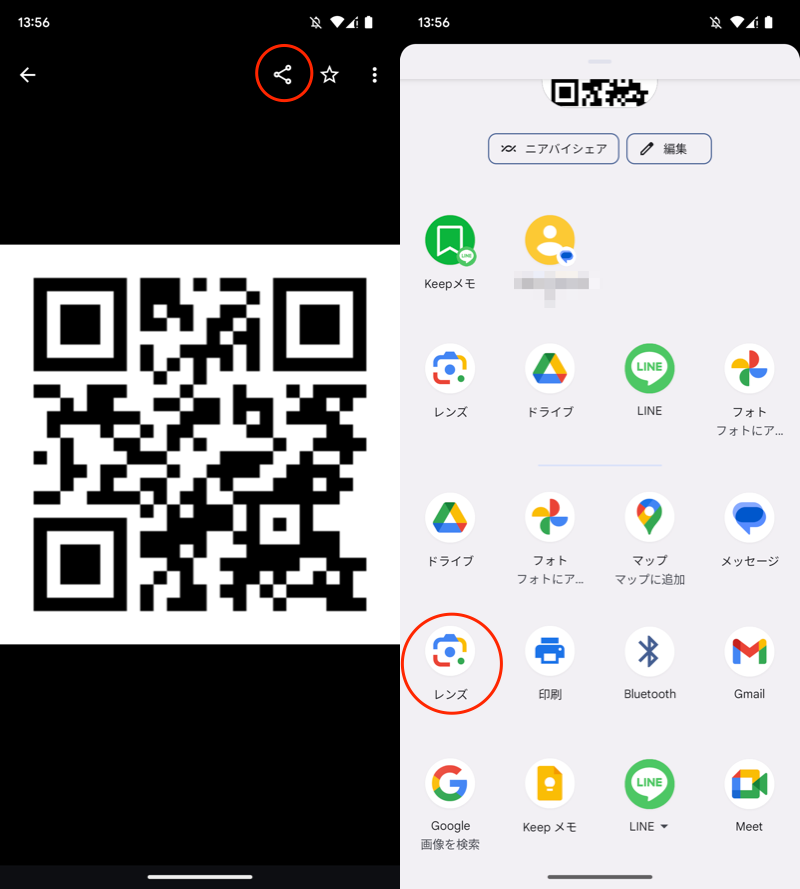
(左)共有メニューを開く (右)Googleレンズで開く
QRコードのタイプは数種類ありますが、基本的に![]() Googleレンズはすべて読み取れます。
Googleレンズはすべて読み取れます。
| QRの種類 | QR画像例 |
|---|---|
| URL | 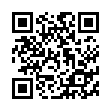 |
| テキスト |  |
| 連絡先 | 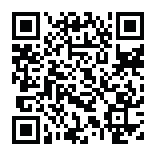 |
| 地図 | 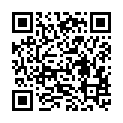 |
| メールアドレス |  |
LINEで保存した写真やスクショ画像からQRを読み取る
あらかじめ画面に表示されたQRコードを保存します。
やり方は2パターンあります。
- スクリーンショットとして保存する
- 画像としてダウンロードする
▼スクリーンショットとして保存する
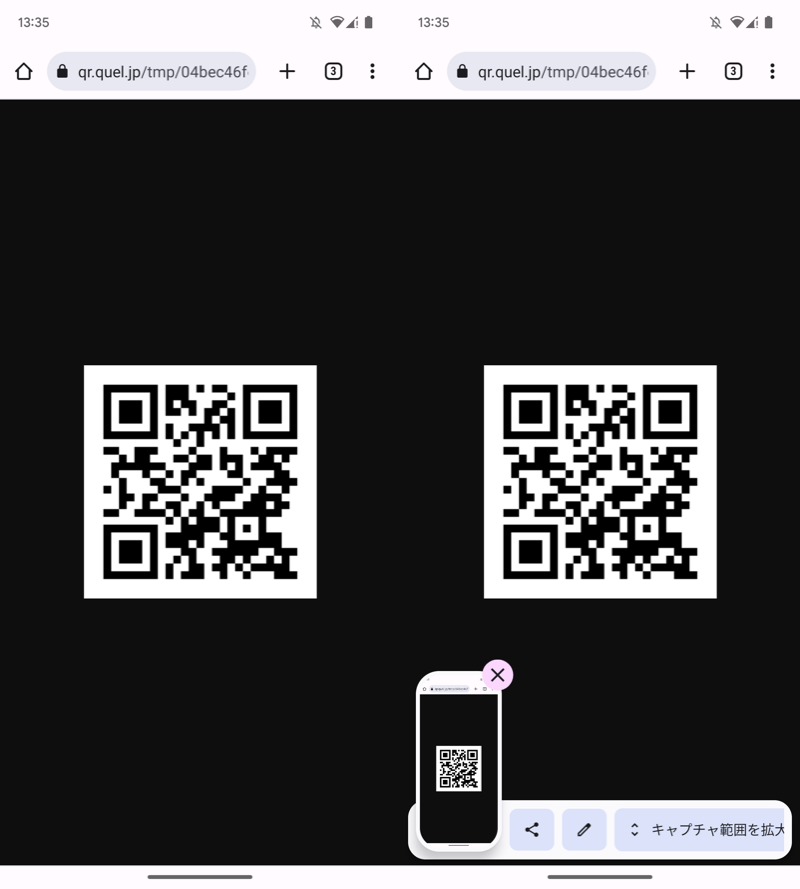
QRが映った画面を(左)、スクリーンショットで撮影する(右)。
▼画像としてダウンロードする
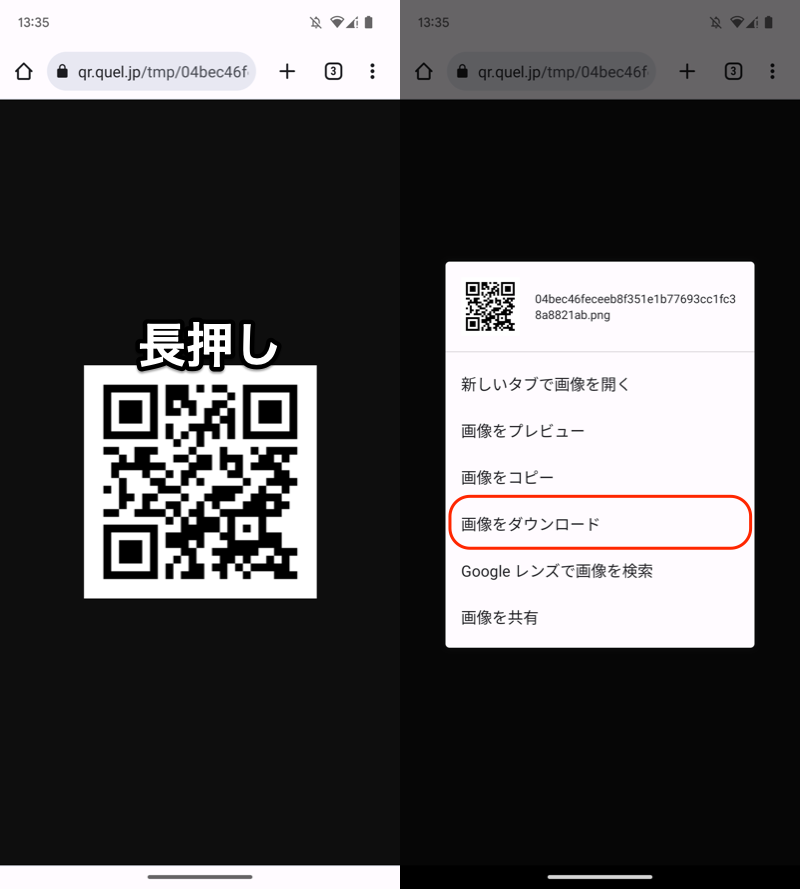
(左)画面のQRを長押し (右)画像をダウンロード
![]() LINEアプリを開き、「友だち追加」画面から QRコード をタップします。
LINEアプリを開き、「友だち追加」画面から QRコード をタップします。
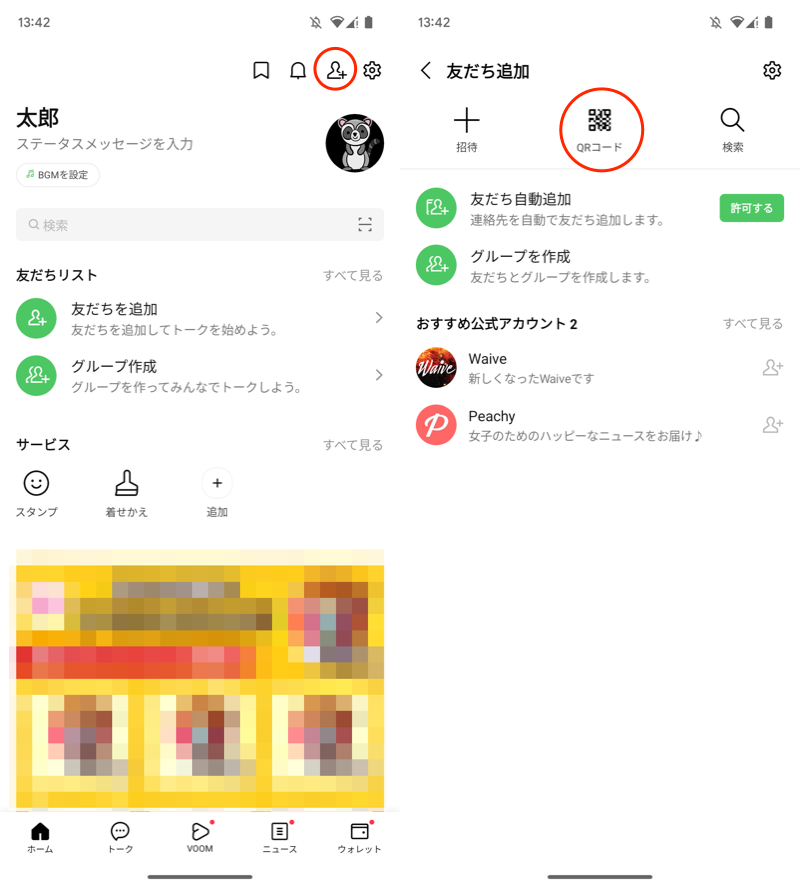
(左)友だち追加 (右)QRコード
QRコード読み取り画面となるので、右下サムネイルをタップして、端末に保存したQRコード画像を選択します。
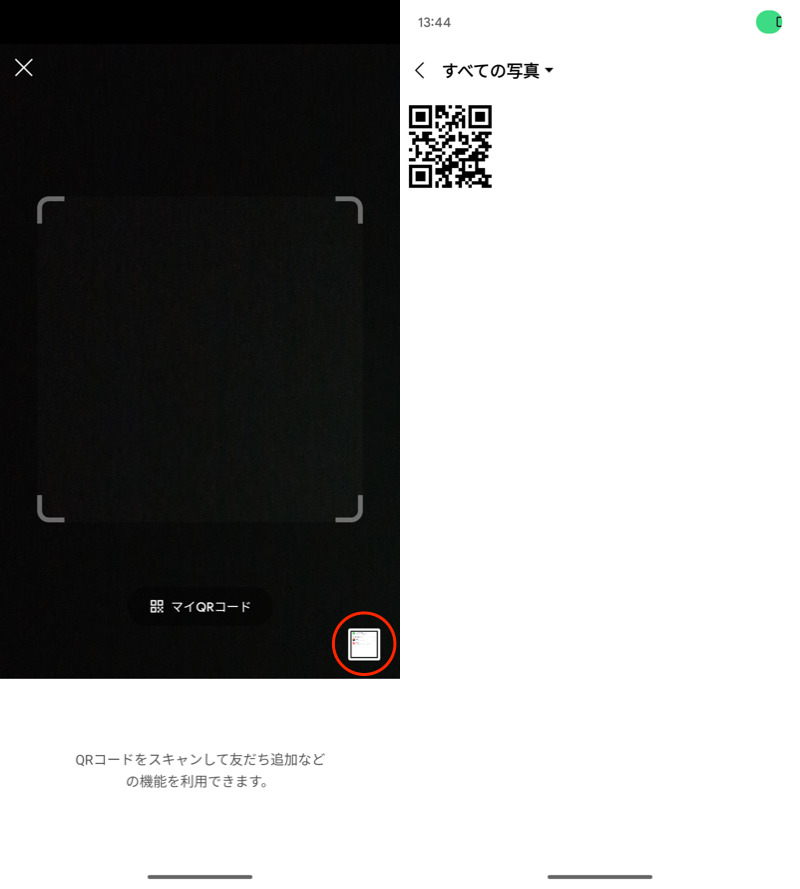
(左)赤枠サムネイルをタップ (右)保存したQR画像を選ぶ
するとQRコードを読み取り、そのまま開くことができます。
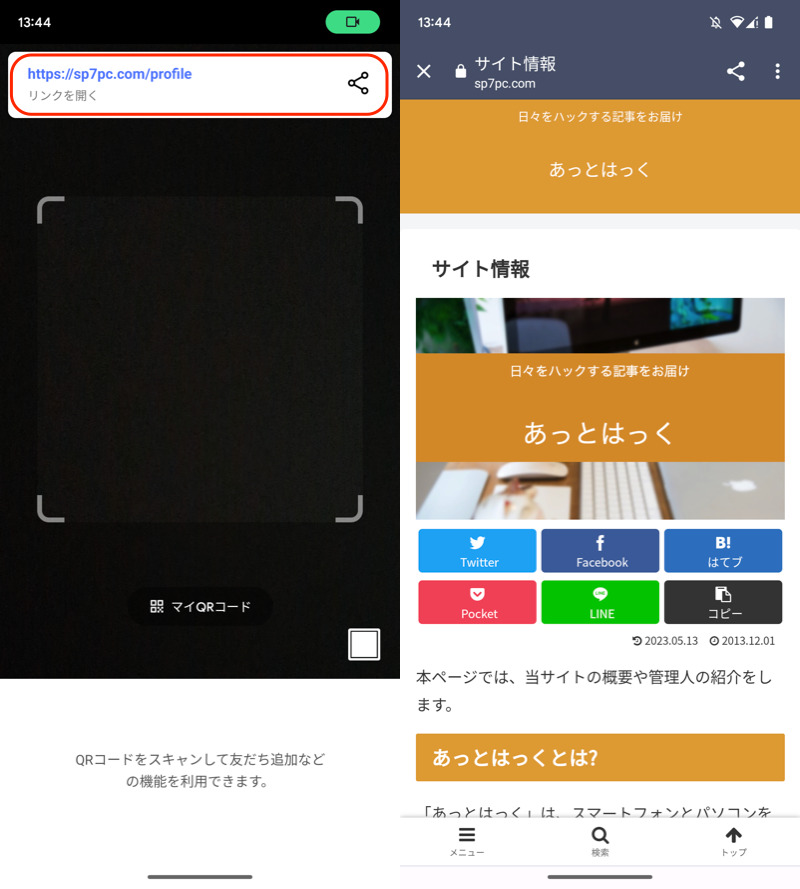
QRコードを読み込んで、当サイトのURLを開いた例。
参考:その他おすすめアプリ
サードパーティ製アプリの中では、![]() qrコード読み取りアプリがオススメです。
qrコード読み取りアプリがオススメです。
画面のQRコードを長押しで 画像を共有 、![]() qrコード読み取りアプリを選択で認識できます。
qrコード読み取りアプリを選択で認識できます。
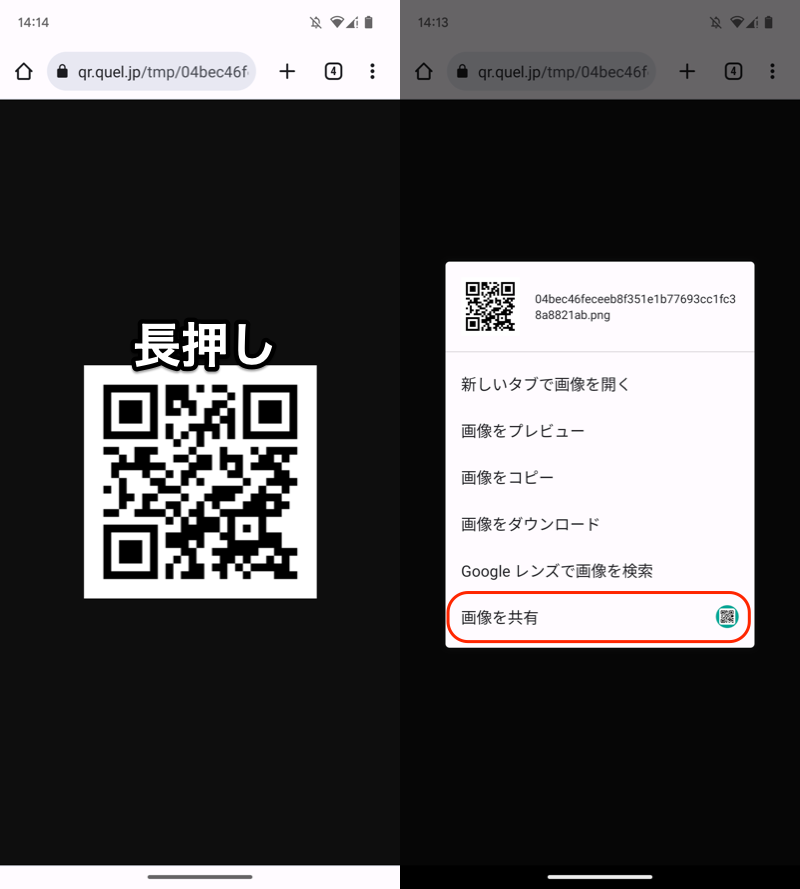
(左)画面のQRを長押し (右)画像を共有
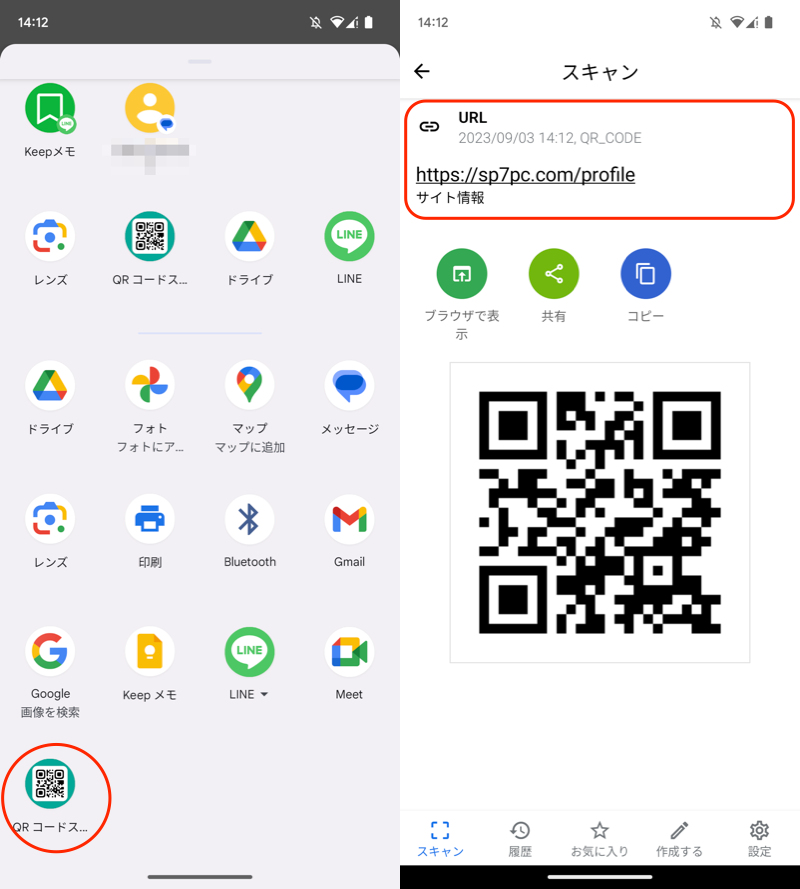
(左)qrコード読み取りアプリ (右)QRの内容が表示される
すでにQRコードを画像として保存している場合、スキャンメニューから端末内の画像を選択で認識も可能です。
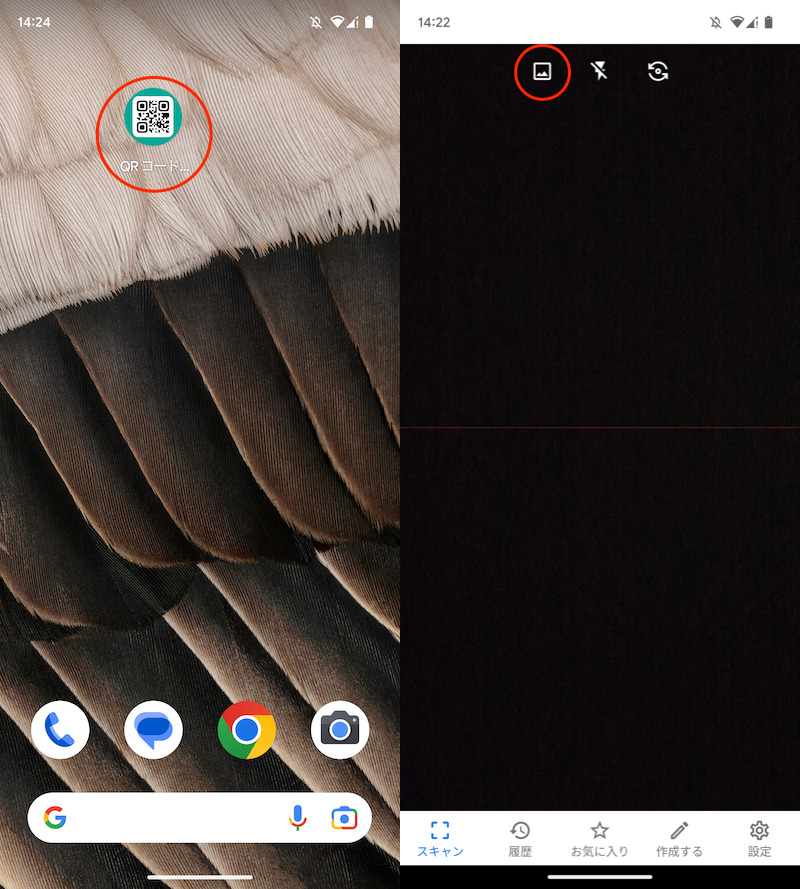
(左)qrコード読み取りアプリを開く (右)スキャンメニューから赤枠アイコンをタップ
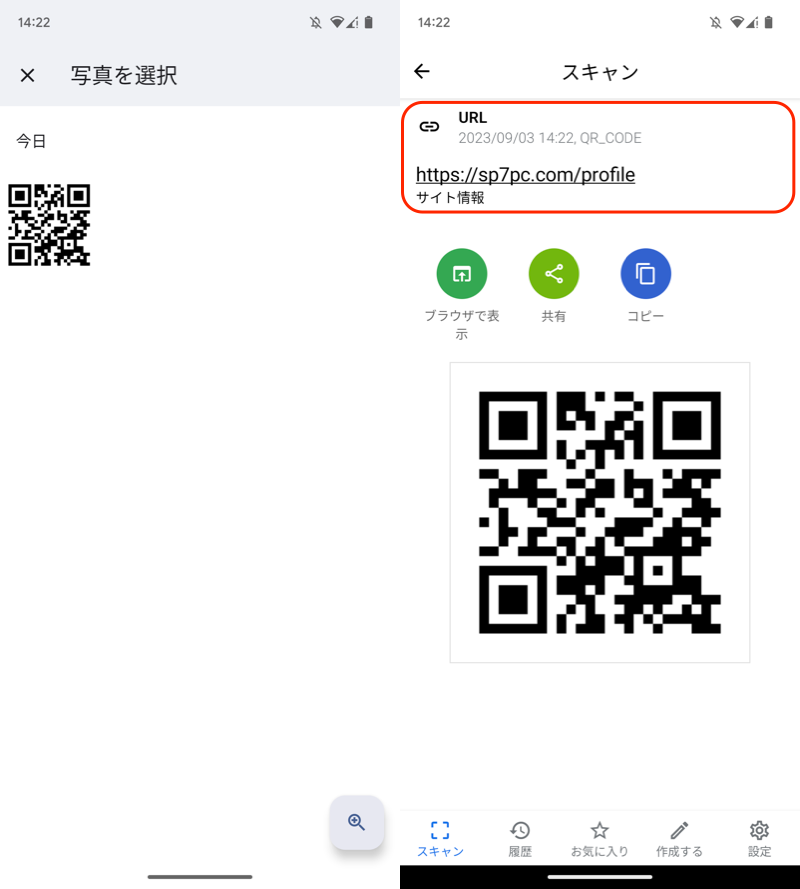
(左)保存したQR画像を選択 (右)QRの内容が表示される
iPhone画面上のQRコードを読み取る方法
2つのアプリがオススメです。
| オススメアプリ | 読み取り方 | メリット | デメリット |
|---|---|---|---|
Safari |
画面上から直接読み取る |
|
|
LINE |
保存した画像から読み取る |
|
|
それぞれ下記より解説します。
Safariで画面上のQRを直接読み取る
![]() Safari上で表示されるQRコードは、長押しメニューよりそのまま開けます。
Safari上で表示されるQRコードは、長押しメニューよりそのまま開けます。
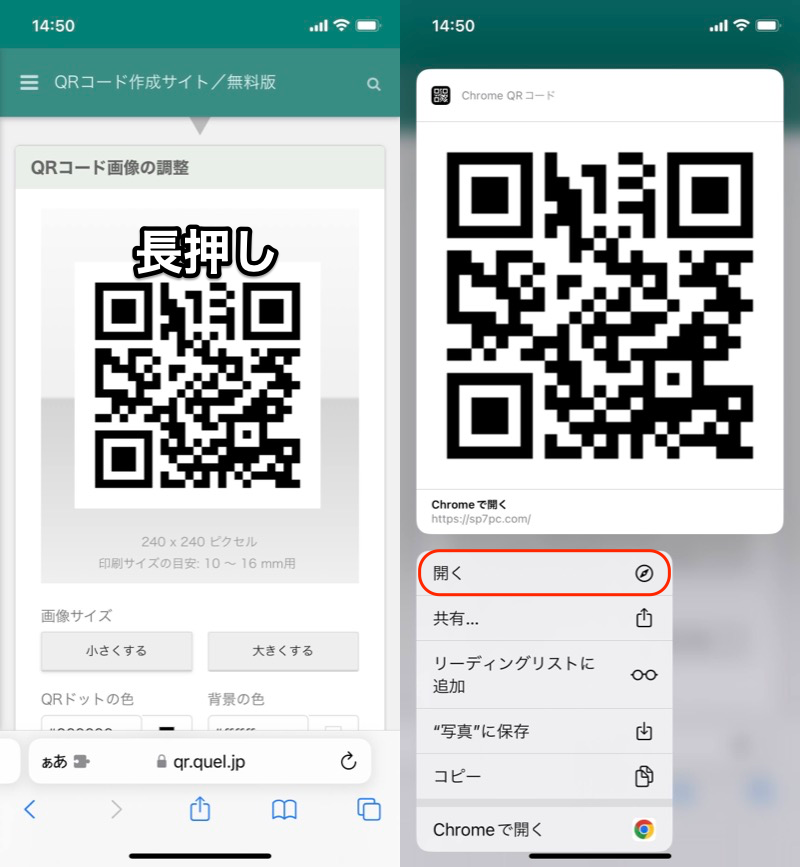
(左)画面のQRを長押し (右)開く
QRコードのタイプは数種類ありますが、基本的に![]() Safariはすべて読み取れます。
Safariはすべて読み取れます。
| QRの種類 | QR画像例 |
|---|---|
| URL | 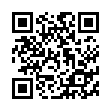 |
| テキスト |  |
| 連絡先 | 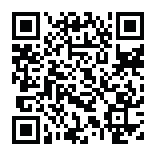 |
| 地図 | 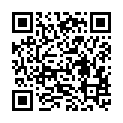 |
| メールアドレス |  |
なお![]() Chromeブラウザでも、画面のQRコードを長押しで Googleで画像を検索 すれば、認識できます。
Chromeブラウザでも、画面のQRコードを長押しで Googleで画像を検索 すれば、認識できます。
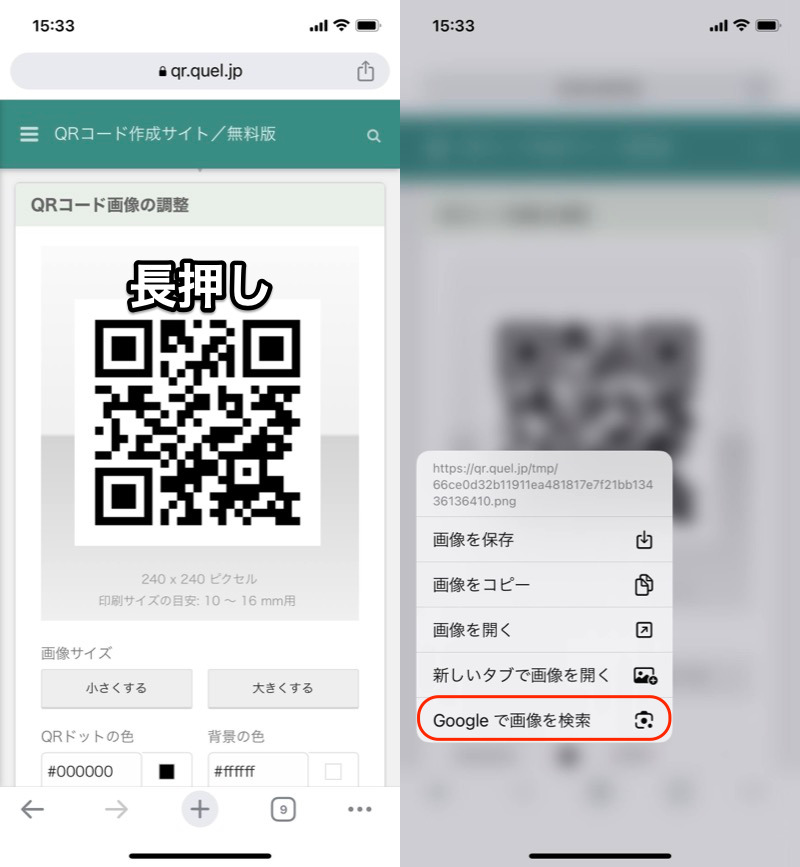
(左)画面のQRを長押し (右)Googleで画像を検索
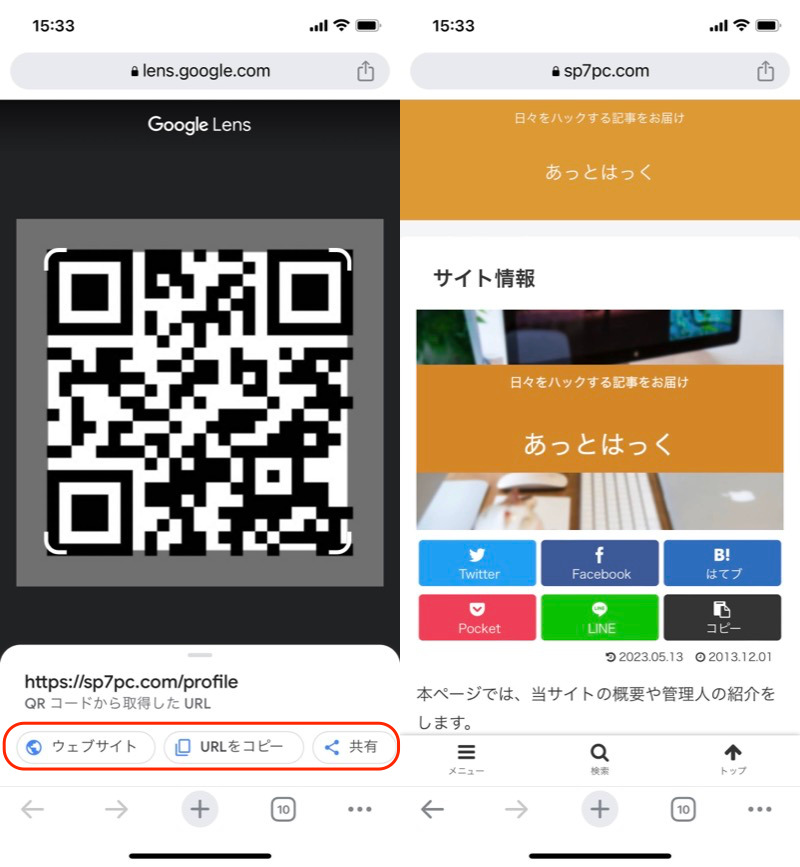
(左)QRの内容が表示される (右)当サイトのQRを開いた例
LINEでカメラロールのQR画像を読み取る
あらかじめ画面に表示されたQRコードを保存します。
やり方は2パターンあります。
- スクリーンショットとして保存する
- 画像としてダウンロードする
▼スクリーンショットとして保存する
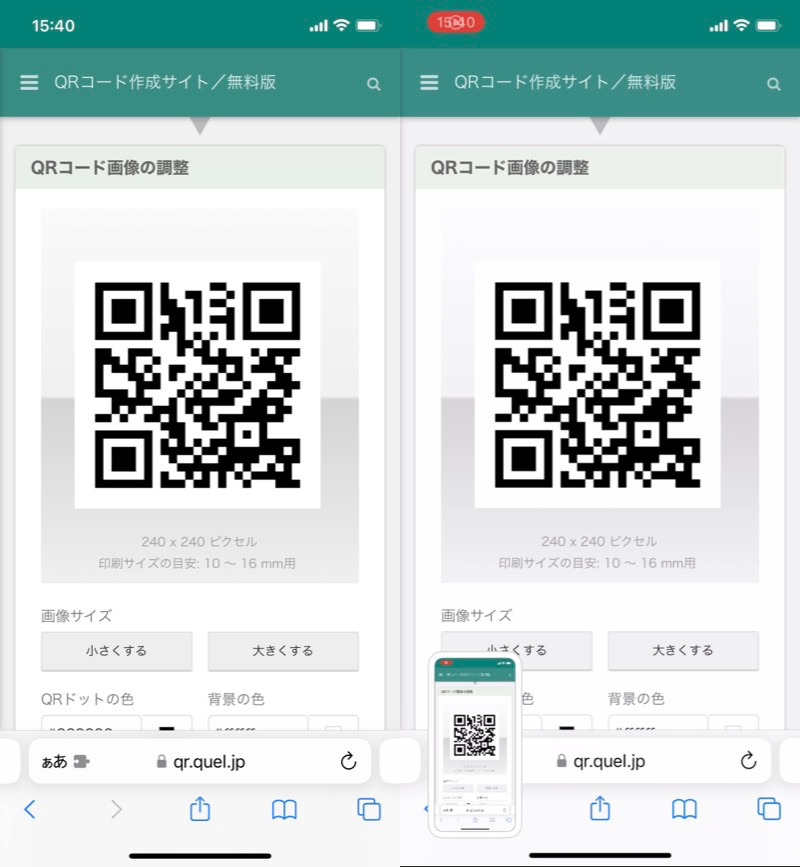
QRが映った画面を(左)、スクリーンショットで撮影する(右)。
▼画像としてダウンロードする
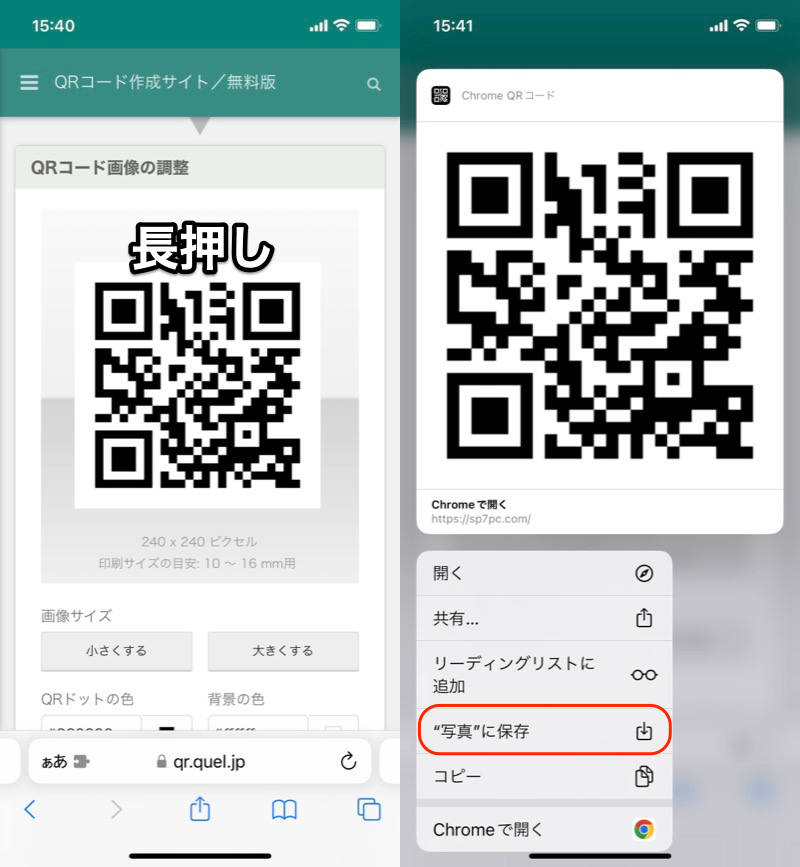
(左)画面のQRを長押し (右)”写真”に保存
![]() LINEアプリを開き、「友だち追加」画面から QRコード をタップします。
LINEアプリを開き、「友だち追加」画面から QRコード をタップします。
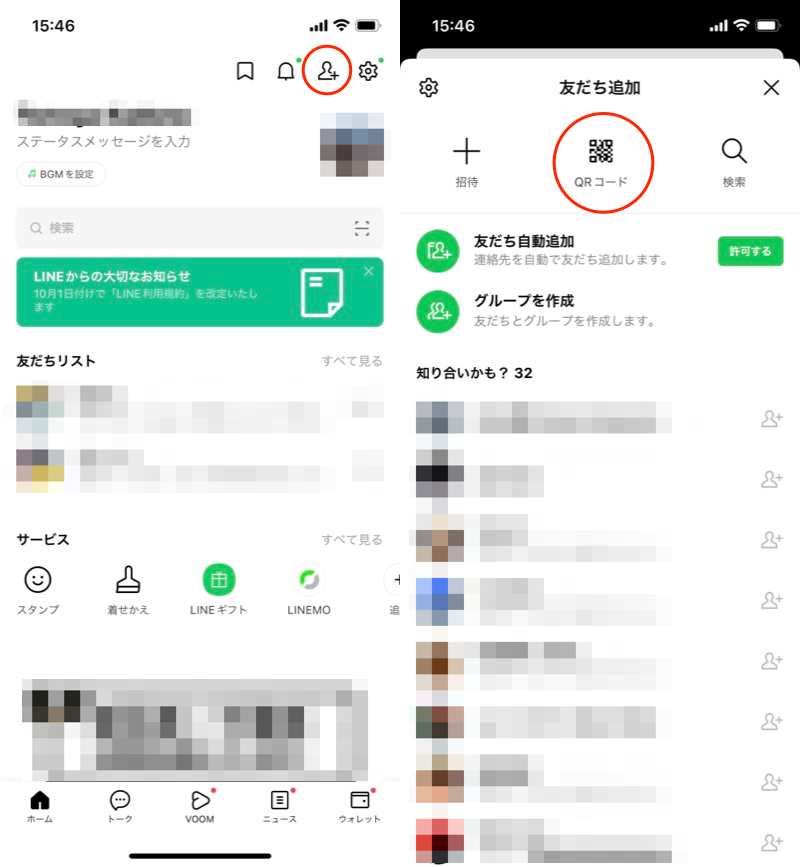
(左)友だち追加 (右)QRコード
QRコード読み取り画面となるので、右下サムネイルをタップして、端末に保存したQRコード画像を選択します。
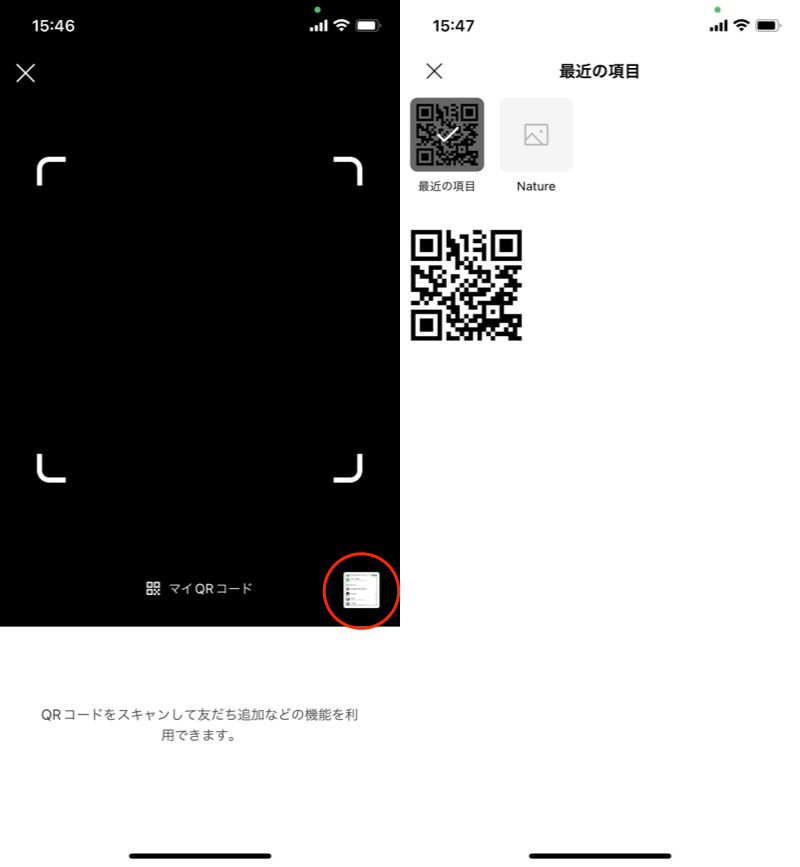
(左)赤枠サムネイルをタップ (右)保存したQR画像を選ぶ
するとQRコードを読み取り、そのまま開くことができます。
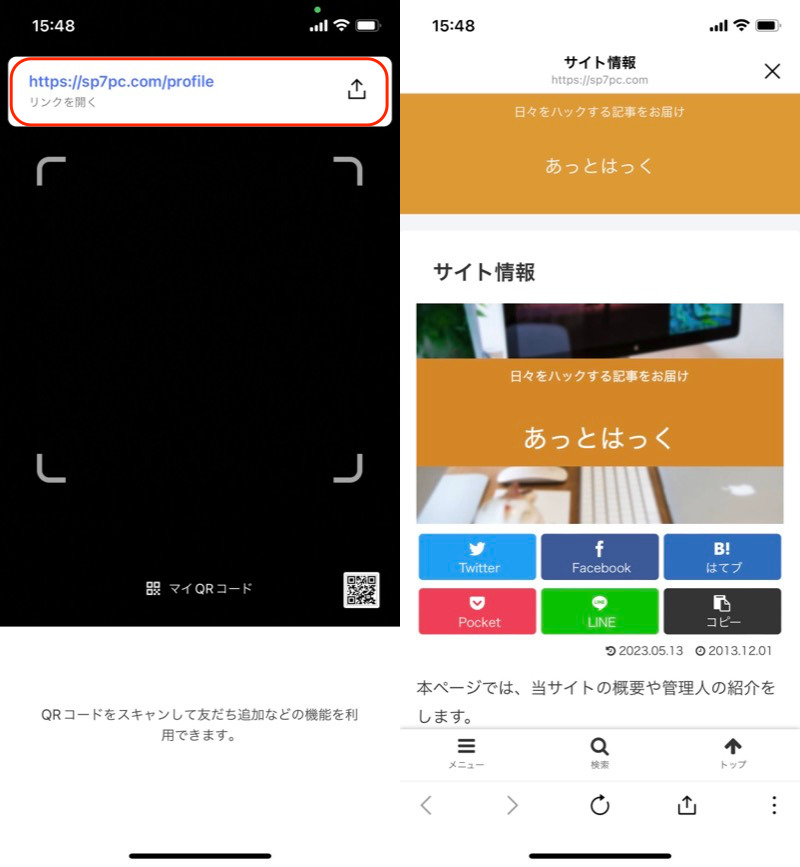
QRコードを読み込んで、当サイトのURLを開いた例。
参考:その他おすすめアプリ
サードパーティ製アプリの中では、![]() QRコードリーダーがオススメです。
QRコードリーダーがオススメです。
あらかじめQRコードを画像として保存しておきます。
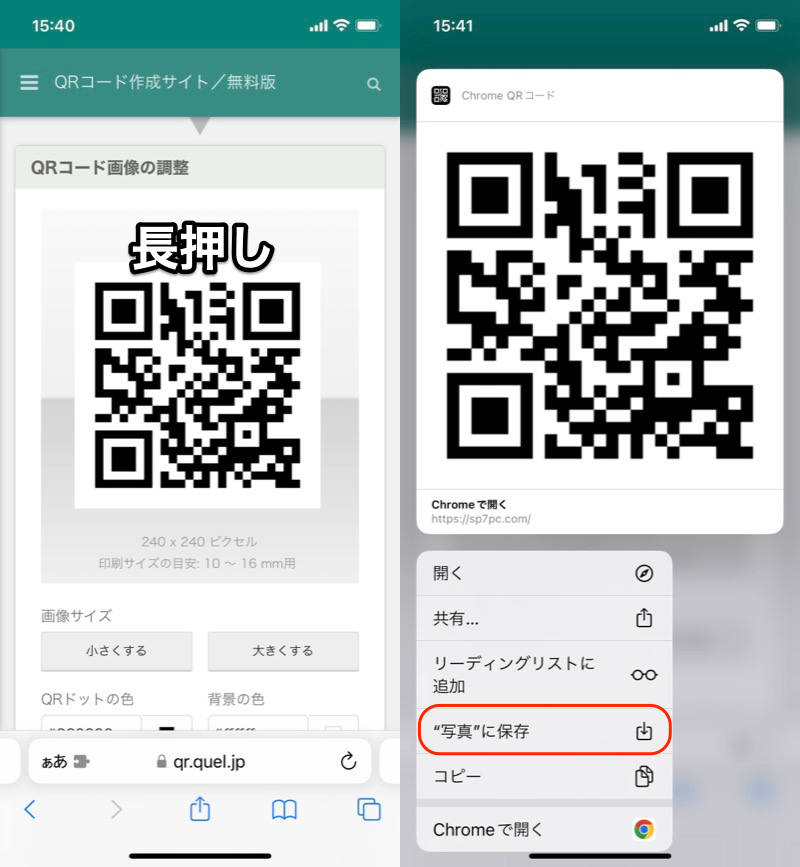
(左)画面のQRを長押し (右)”写真”に保存
![]() QRコードリーダーを開き、右下アイコンから端末内の画像を選択すると、QRコードを認識できます。
QRコードリーダーを開き、右下アイコンから端末内の画像を選択すると、QRコードを認識できます。
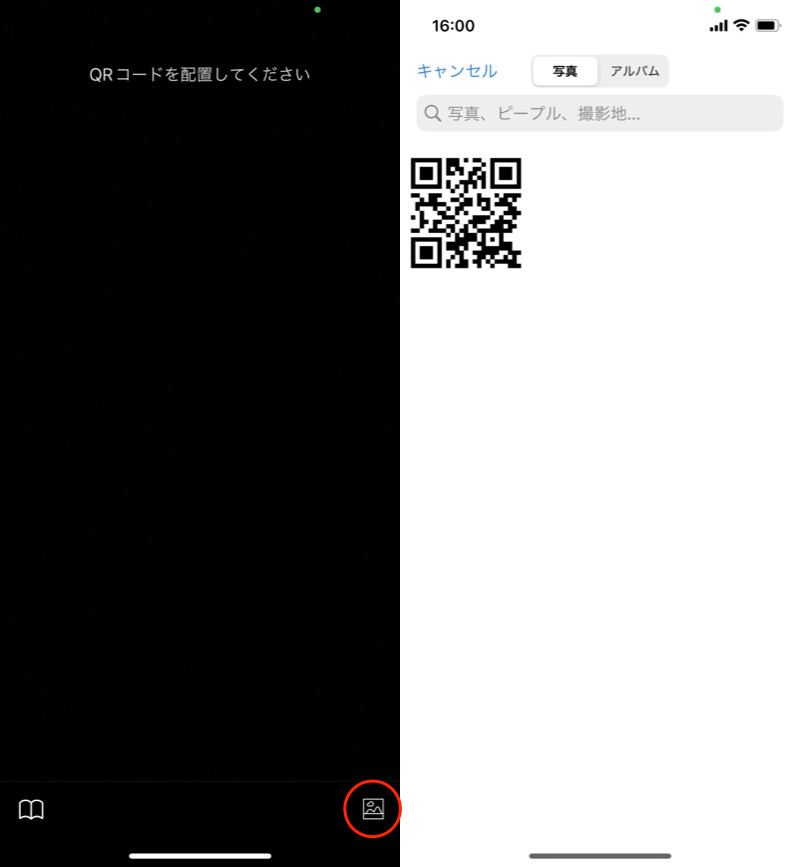
(左)スキャン画面で赤枠アイコンをタップ (右)保存したQR画像を選択
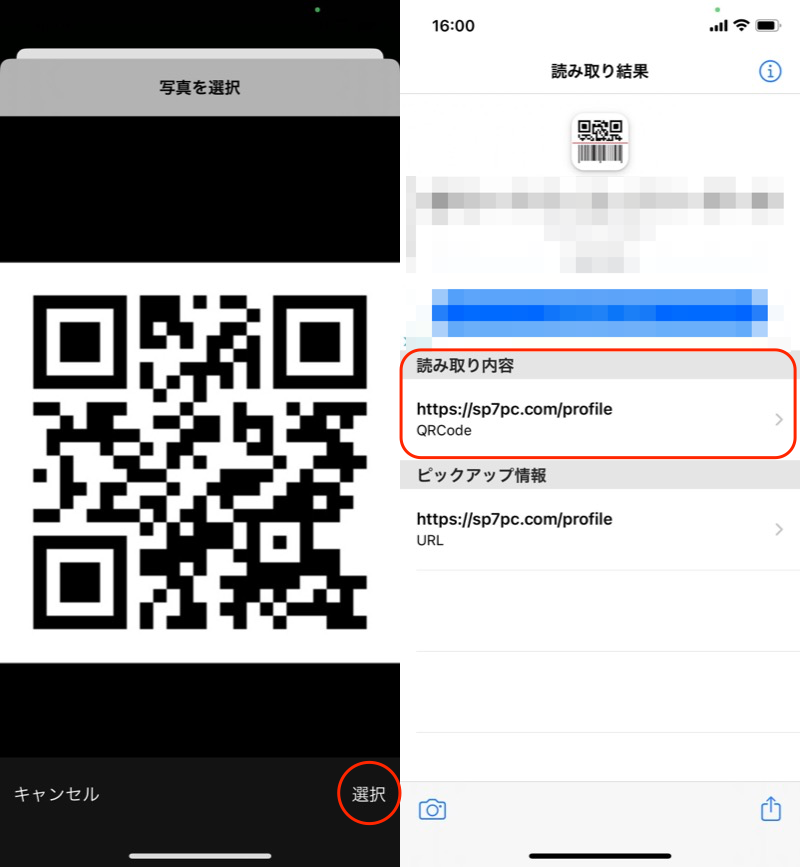
(左)画像を選択 (右)QRの内容が表示される
〆:スマホ画面上のQRコードを読み取ろう!
以上、スマホ画面上のQRコードを読み取る方法! 保存した写真やスクショ画像から認識しよう [Android/iPhone] の説明でした。
利用機種やアプリによって方法は様々ですが、スマートフォン上で表示されるQRコードも読み取ることはできます。
ぜひ、お試しあれ。
パソコン画面上のQRコードを読み取る方法は、関連記事【PCでQRコードを読み取る方法! パソコン画面のQRをスキャンしよう】で解説しています。


コメント
QRコードを長押しても画像が反応しない、場合はどうすればいいんですか
iPhoneについて、Safariで読み取れるのは便利だと思って記事を読みましたが試してみたところ、長押しするとQRコードの上にQRコードを検知しましたという文字は出ますがリンク先へはいけません。
何が行けないんでしょうかね?
iPhone8,iOS13.2.2
iOS13.3.1 iPhone8
やはり記事のようにはなりません。
>>コメントいただいた方々へ
どうやらiOS 13であっても、古いマイナーバージョンでは読み取りができないようです(例:iOS 13.1.1では読み取りできない)
最新のiOSバージョンへアップデートで改善を確認しています(例:iOS 13.4.1なら読み取れる)
QRコードが読み取れないと叔父から画像を送られてきた母が、画像送られてきても読み取れんやんと言っていたのでこちらで書かれている方法を教えたところ、上手くいきました。ありがとうございます。
ところでGoogleレンズのデメリットに「アプリを導入する必要がある」とありますが、LINEは違うんでしょうか?プリインストールされたアプリではないと思いますが。
たしかにLINEもアプリを導入する必要があります!
ただLINEは多くのユーザーがすでにインストール済みかと思うので、このような表現をしています
友人からQRコードでLINE登録をお願いされました。初めてのことなので、どうしたらいいのかさっぱりわかりませんでしたが、あっとはっくさんの記事で何とか友人を追加することができました。有難うございました。いつでも訪ねられるように、PCのお気に入りに登録します。
QRコードが印刷されている紙をiPhoneのカメラで撮影しました。この写真からQRコードは読み取れないのでしょうか?
内容に問題なければ、写真から読み取りできます
SafariでQRコード読み込めて便利。ありがとうございます。