本記事では、Macで2つ以上の動画ファイルを連続で再生する方法を紹介します。
以下のようなシーンで活躍しますよ。
- 1ファイルあたり短時間のホームビデオを連続再生したい
- 店頭で複数の動画を次々に切り替えて流したい
1つの同じ動画ファイルを繰り返しリピート再生する方法をお探しであれば、関連記事【Macで動画をループ再生する方法! QuickTime Playerでビデオを連続でリピートしよう】で解説しています。

Macで動画を連続再生する方法
Macの動画プレーヤーとして![]() QuickTime Player(クイックタイムプレイヤー)が有名ですが、連続再生に対応していません。
QuickTime Player(クイックタイムプレイヤー)が有名ですが、連続再生に対応していません。
そこで代替手段として、以下2つの動画プレーヤーのプレイリスト機能を紹介します。
 Apple TV
Apple TV VLC
VLC
方法①:Apple TVを使う
事前に連続で再生したい複数の動画ファイル(.mp4など)を用意してください。
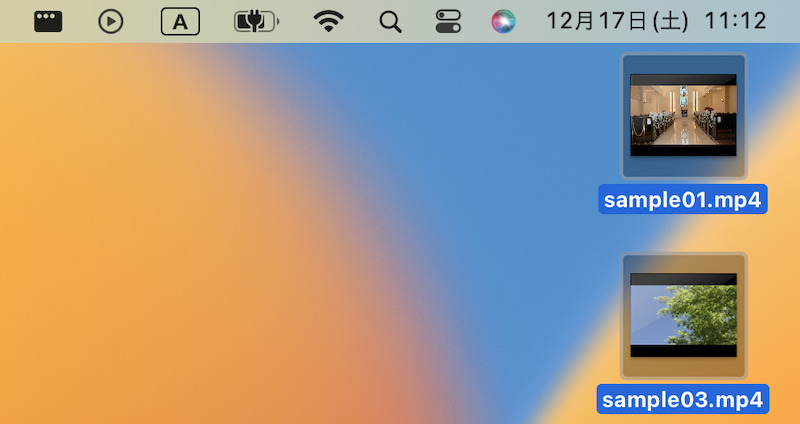
sample01.mp4・sample03.mp4という2ファイルを、続けて再生する例。
![]() Apple TVを起動して、「ライブラリ」を表示します。
Apple TVを起動して、「ライブラリ」を表示します。
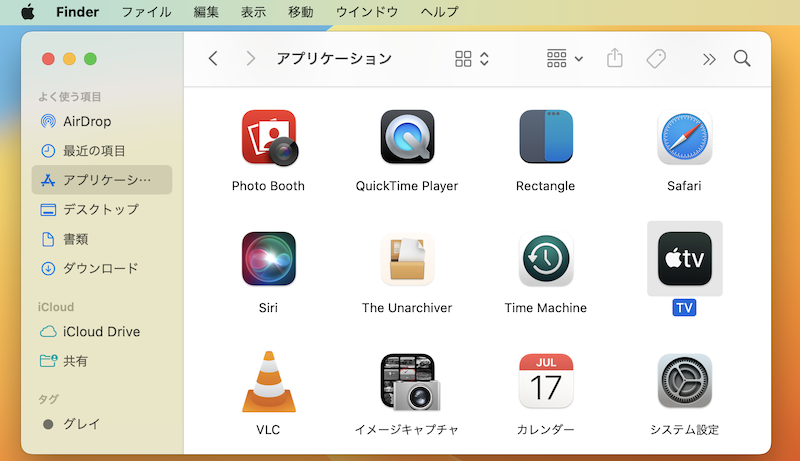
アプリケーション一覧から、TVを起動する。
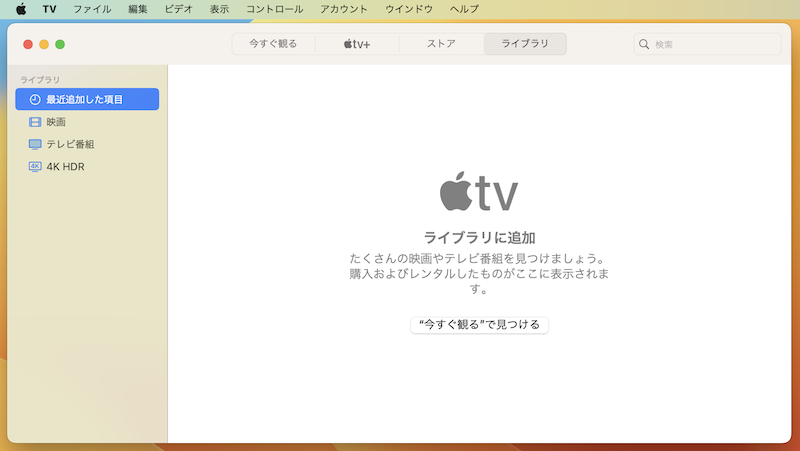
「ライブラリ」を表示する。
用意した動画ファイルをすべて追加します。
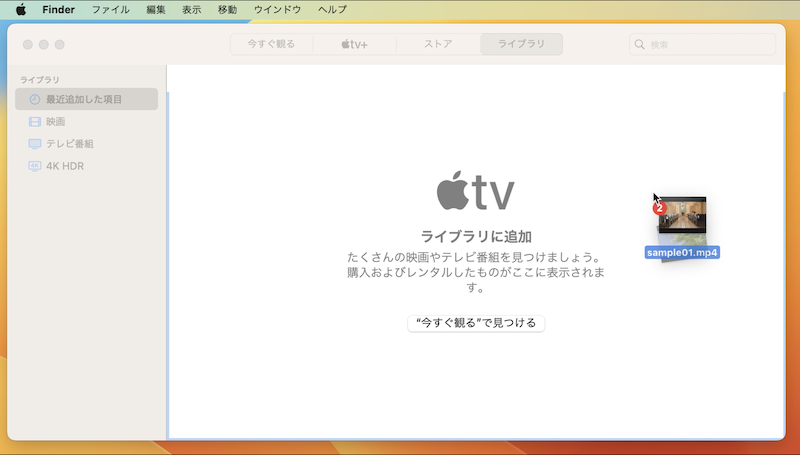
複数ファイルをドラッグ&ドロップする。
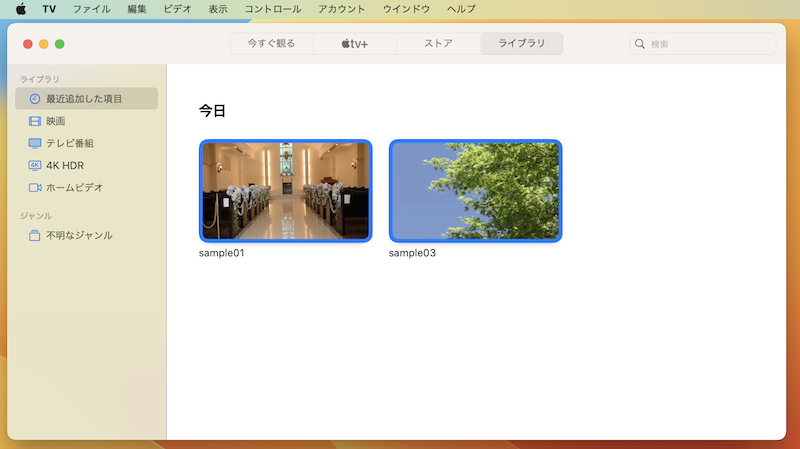
ライブラリに動画が表示される。
追加した動画をすべて選択して、右クリックメニューより プレイリストに追加 → 新規プレイリスト と実行します
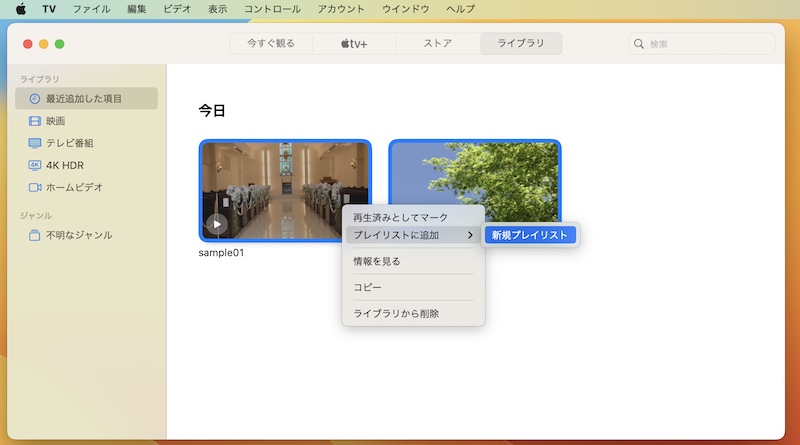
新規プレイリストを作成する。
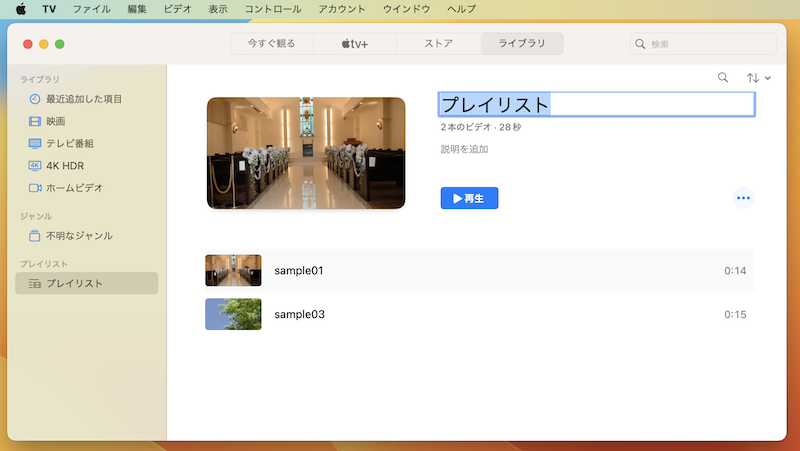
プレイリストの名称を決める。
このまま再生すれば、プレイリスト上にあるすべての動画が連続再生されます。
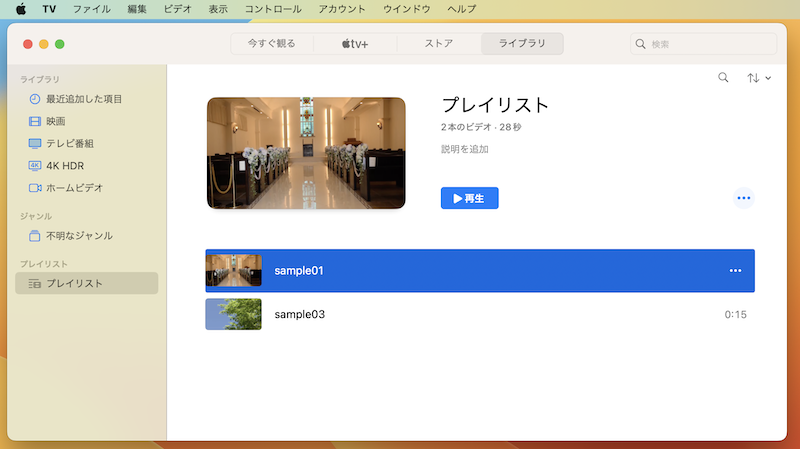
方法②:VLCを使う
事前に連続で再生したい複数の動画ファイル(.mp4など)を用意してください。
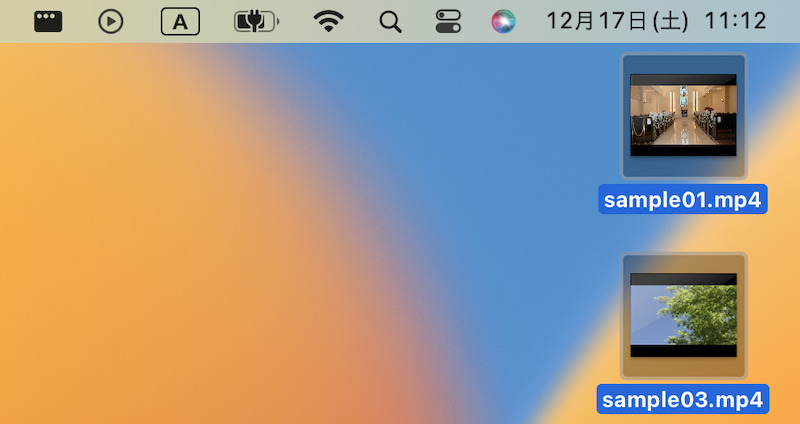
sample01.mp4・sample03.mp4という2ファイルを、続けて再生する例。
公式サイトから![]() VLCをダウンロード、起動します。
VLCをダウンロード、起動します。
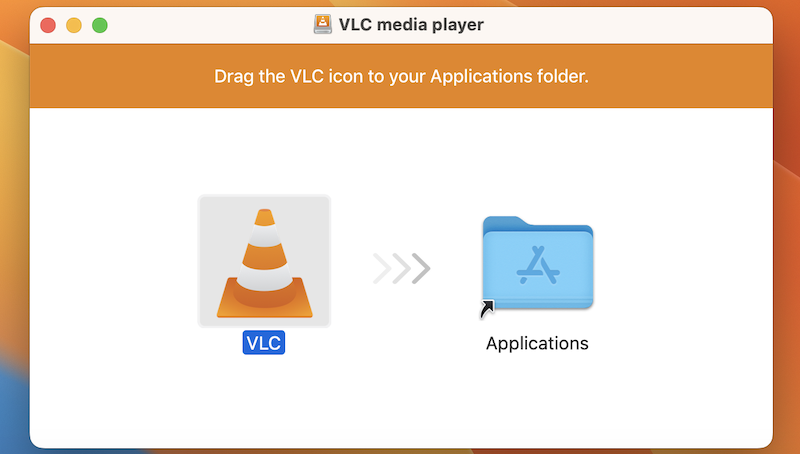
ダウンロードしたVLCをアプリケーションフォルダへ移す。
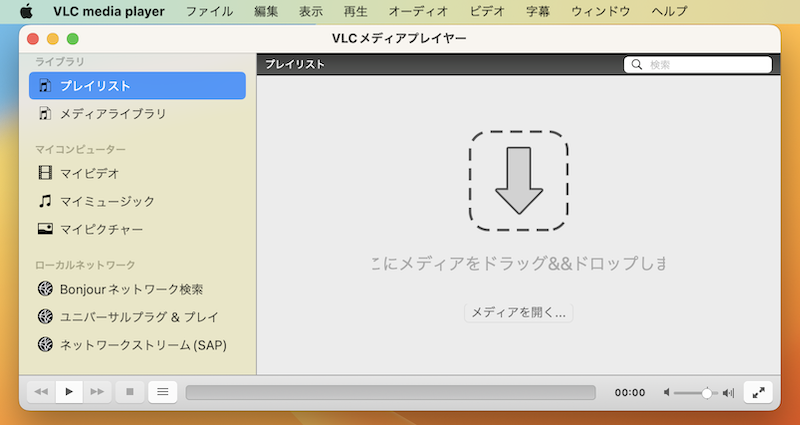
VLCを起動する。
用意した動画ファイルをすべて追加します。
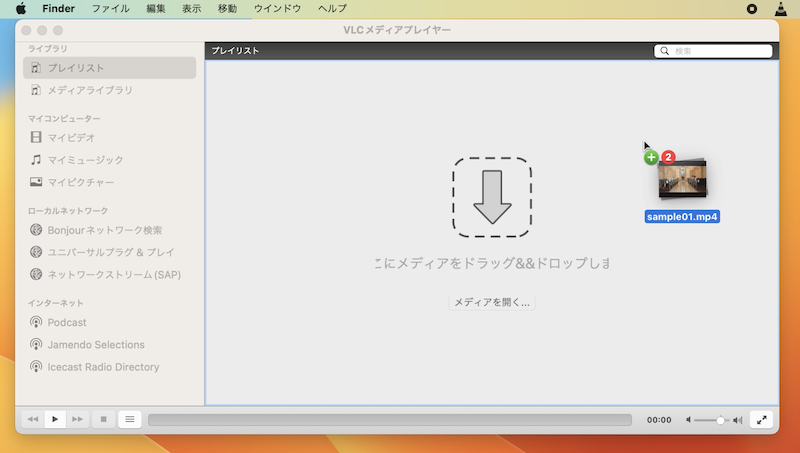
複数ファイルをドラッグ&ドロップする。
このまま再生すれば、すべての動画が連続再生されます。
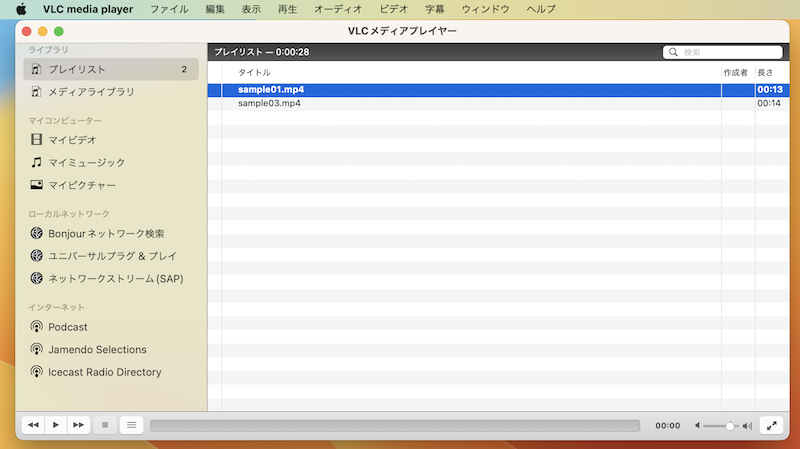
もし次の動画が自動再生されない場合、メニューバー「再生」の 1曲リピート が有効になってないか確認しましょう。
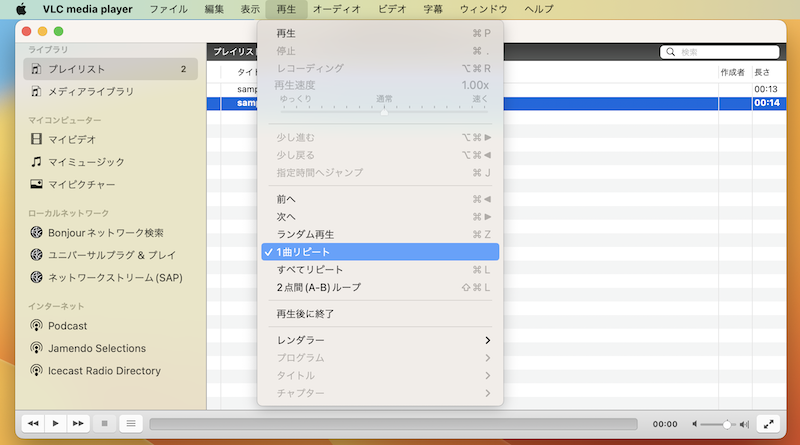
参考:iTunesを使う方法(macOS Mojave以前向け)
![]() iTunesを起動して、「ムービー」画面へ切り替えます。
iTunesを起動して、「ムービー」画面へ切り替えます。
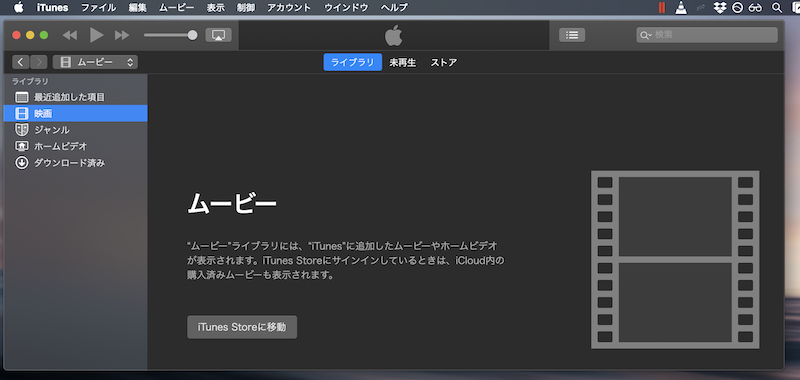
メニューバー「ファイル」より、新規 → プレイリスト と選び、新規プレイリストを作成します。
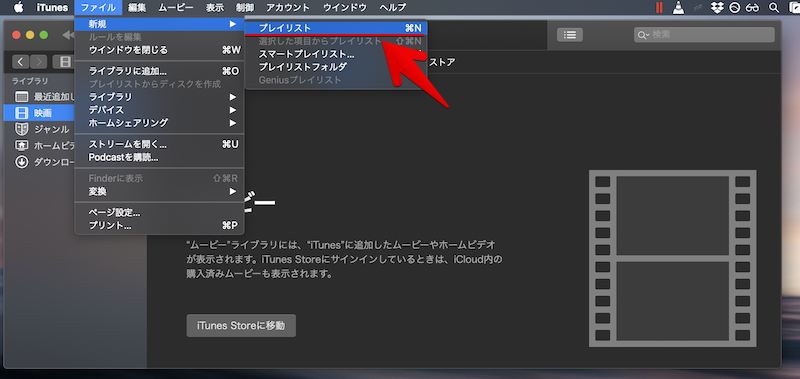
メニューバー選択の流れ。
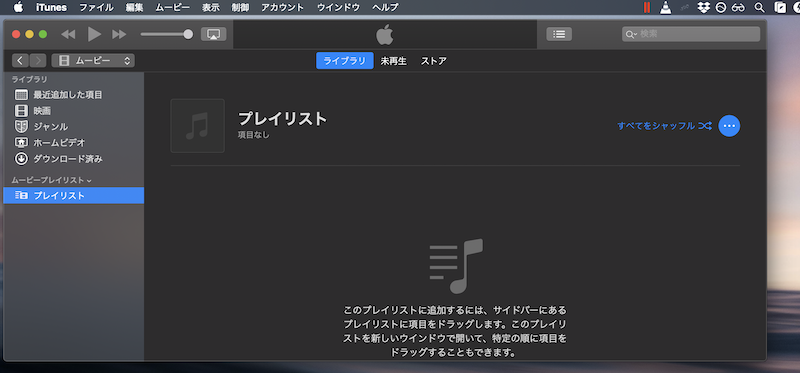
作成されたプレイリスト。
あとは、連続再生したい動画をドラッグ&ドロップでリストに追加すればOK。
このまま再生すれば、プレイリスト上にあるすべての動画が連続再生されます。
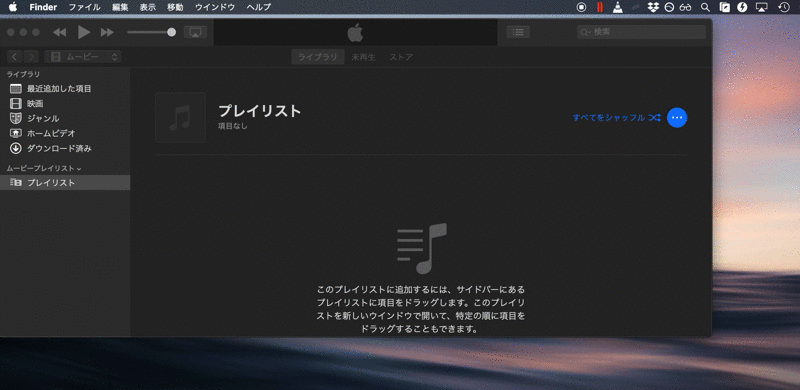
なお、メニューバー「制御」より リピート を有効にすれば、連続再生とループ再生を同時に実現できます。
さらに シャッフル を有効にして、再生順序を入れ替えることも可能です。
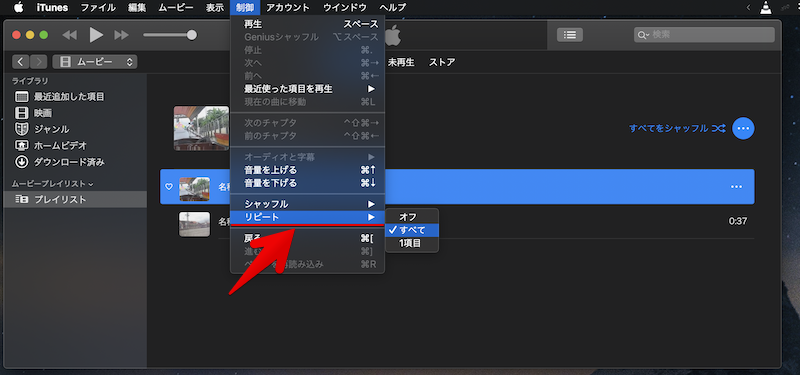
補足:動画の連続再生に関するアレコレ
本パートでは、細かい情報を補足します。
- 補足①Apple TV/iTunesに動画を追加できない原因と解決策
- 補足②複数動画を結合して1ファイルとして連続再生する方法
Apple TV/iTunesに動画を追加できない原因と解決策
![]() Apple TVや
Apple TVや![]() iTunesが対応する動画ファイルは、以下3つの拡張子が代表的です。
iTunesが対応する動画ファイルは、以下3つの拡張子が代表的です。
- .mov
- .mp4
- .m4v
一方、Windowsで主流の「.avi」や「.wmv」は非対応なため、プレイリストに追加できません。
この場合、次の2点が解決策となり、いずれも![]() VLCで実現できます。
VLCで実現できます。
- 別の動画プレーヤーで連続再生する
- 対応するファイル形式へ変換する
1の詳細は、記事前半の内容をご覧ください。
2について、変換手順を解説します。
![]() VLCのメニューバー「ファイル」より 変換/ストリーミング を開きます。
VLCのメニューバー「ファイル」より 変換/ストリーミング を開きます。
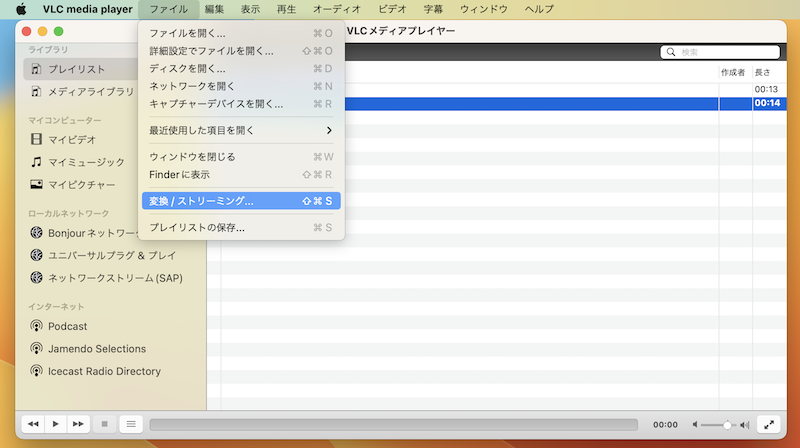
変換したい動画ファイルを選択します。
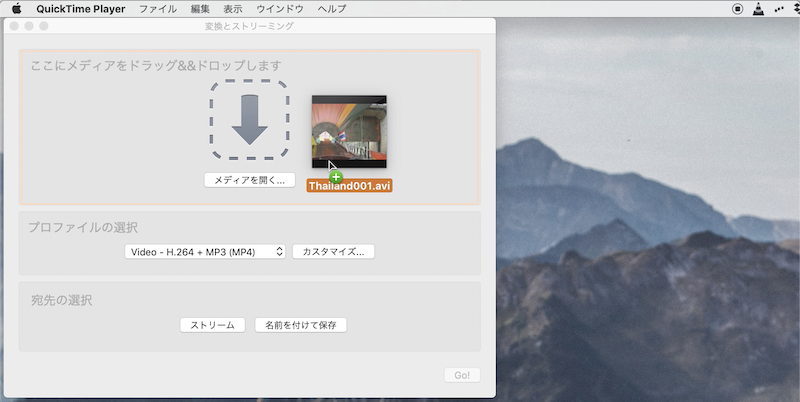
次にプロファイルの カスタマイズ を選び、
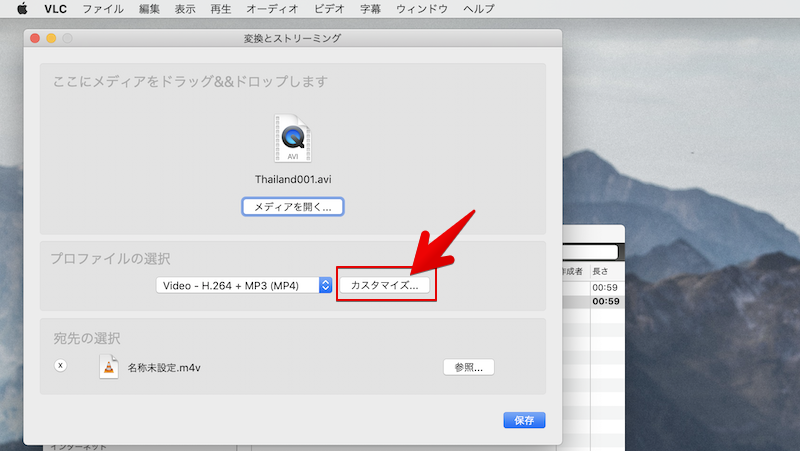
「オーディオコーデック」タブで、コーデックを「MPEG 4 Audio(AAC)」に変更します。
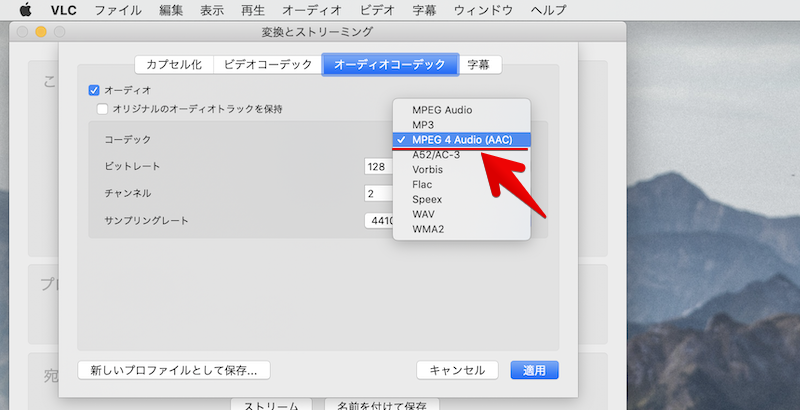
あとは、変換後のファイル保存場所を「宛先」で設定して、保存 すればOK。
![]() Apple TVや
Apple TVや![]() iTunesでも再生できる拡張子「.m4v」へ変換されます。
iTunesでも再生できる拡張子「.m4v」へ変換されます。
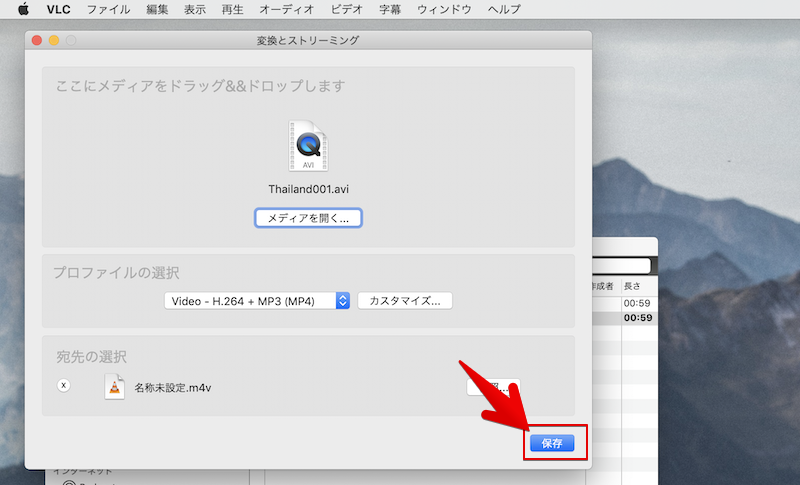
複数動画を結合して1ファイルとして連続再生する方法
![]() QuickTime Playerでは、複数の動画ファイルを結合して、1つのファイルへ変換する機能があります。
QuickTime Playerでは、複数の動画ファイルを結合して、1つのファイルへ変換する機能があります。
これを使えば、複数動画を1ファイルで連続再生できます。
まず1つ目の動画を![]() QuickTime Playerで再生し、メニューバー「編集」で 終了位置にクリップを追加 します。
QuickTime Playerで再生し、メニューバー「編集」で 終了位置にクリップを追加 します。
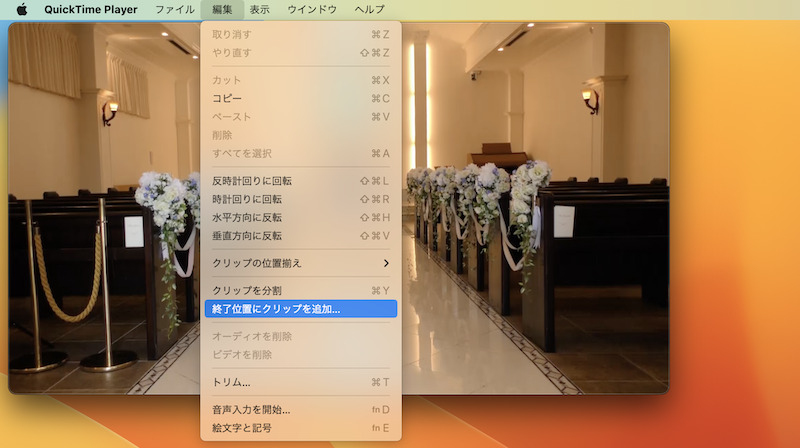
ダイアログ画面が表示されるので、結合したい2つ目の動画を選びます。
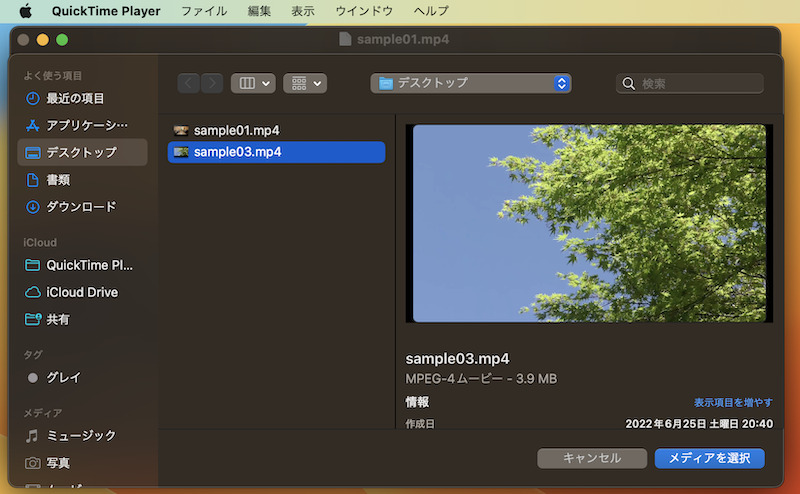
sample03.mp4を2つ目のファイルとして選ぶ例。
これで2つの動画を結合できました。
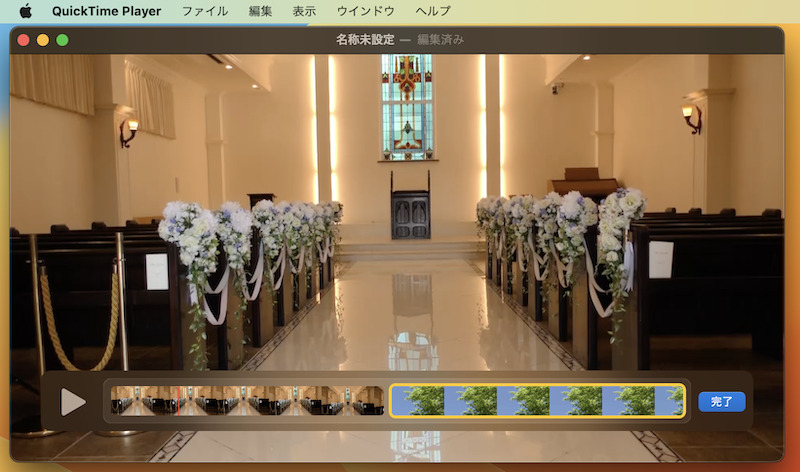
そのまま保存すれば、複数の動画を連続再生するファイルが完成します。
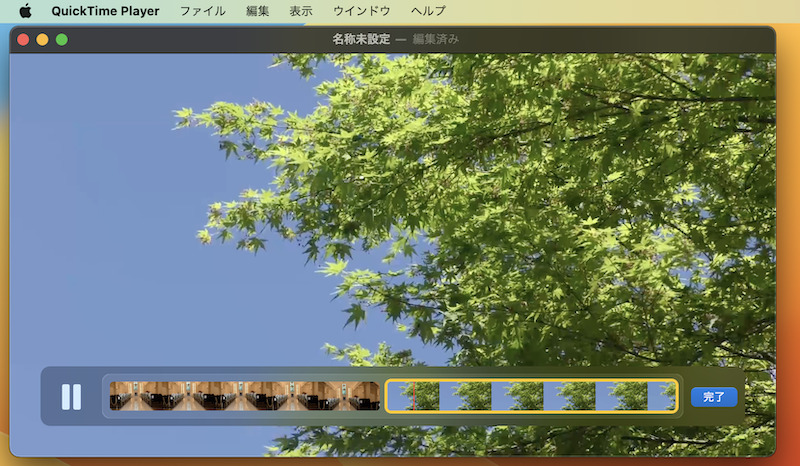
2動画が1ファイルとして再生される。
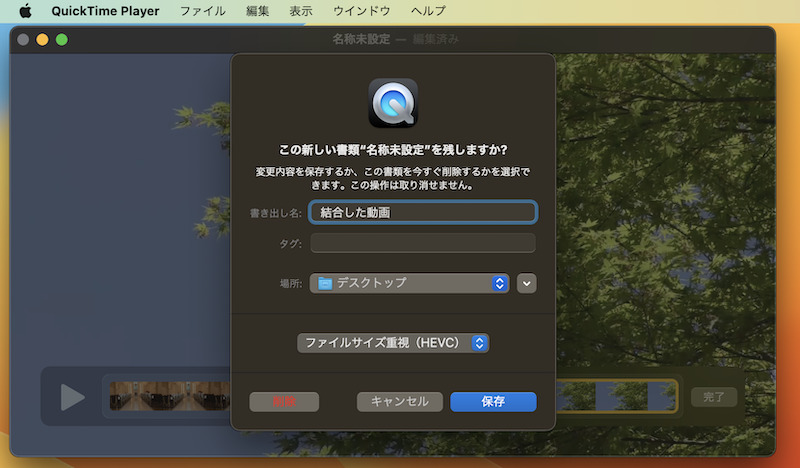
ファイルを保存する。
〆:2つ以上のファイルをまとめて再生しよう!
以上、Macで動画ファイルを連続再生する方法! プレイリストで複数ムービーをまとめて流そう の説明でした。
少し手順を踏みますが、![]() Apple TVや
Apple TVや![]() iTunesで複数の動画を連続再生できます。
iTunesで複数の動画を連続再生できます。
もしアプリにこだわりがなければ、![]() VLCの方がよりシンプルでオススメです。
VLCの方がよりシンプルでオススメです。
ぜひ、ご参考下さい。
コメント