本記事では、Macで1つの動画ファイルを繰り返しループ再生する方法を紹介します。
以下のようなシーンで活躍しますよ。
- ダンスムービーを流して振り付けを覚えたい
- 子供向け動画を繰り返し流したい
- 展示会や売り場でお客様向け動画をリピート再生したい
動画内で特定の尺のみリピート再生する手順にも触れていますので、ぜひどうぞ。
2つ以上の動画ファイルを連続して再生する方法をお探しであれば、関連記事【Macで動画ファイルを連続再生する方法! プレイリストで複数ムービーをまとめて流そう】で解説しています。

Macで動画をループ再生する方法
2つの動画プレーヤーを使った方法を紹介します。
 QuickTime Playerを使う
QuickTime Playerを使う VLCを使う
VLCを使う
方法①:QuickTime Playerを使う
事前にループ再生したい動画ファイル(.mp4など)を用意してください。
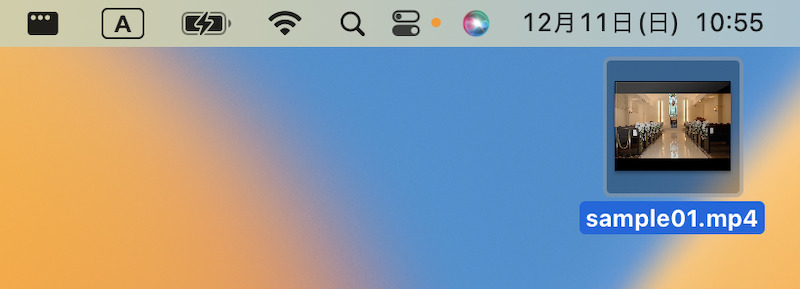
sample01.mp4というファイルを再生する例。
動画を![]() QuickTime Playerで開きます。
QuickTime Playerで開きます。
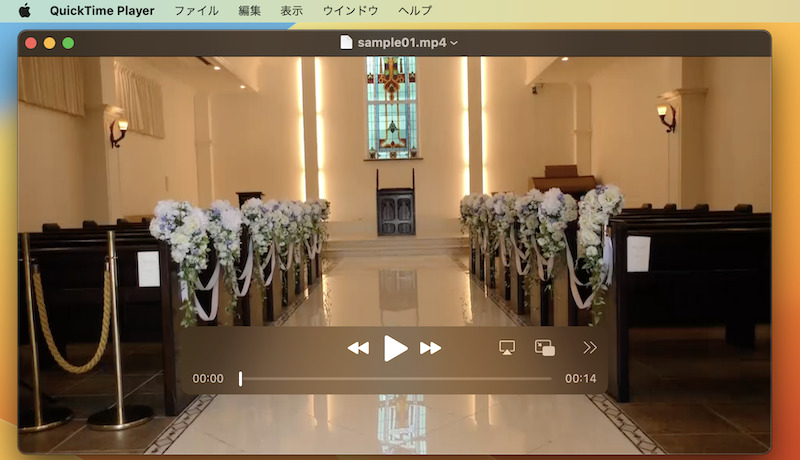
ダブルクリックしても起動しない場合、右クリックメニューより このアプリケーションで開く → QuickTime Player と選択すればOK。
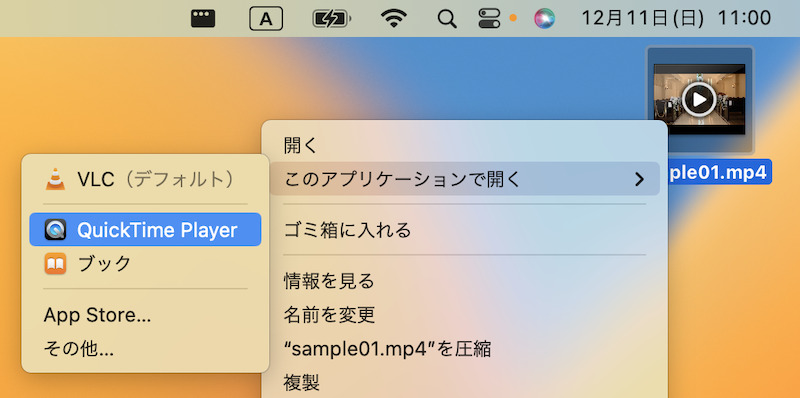
あとはメニューバー「表示」より 再生を繰り返す にチェックを入れるだけ。
これで動画はループ再生されます。
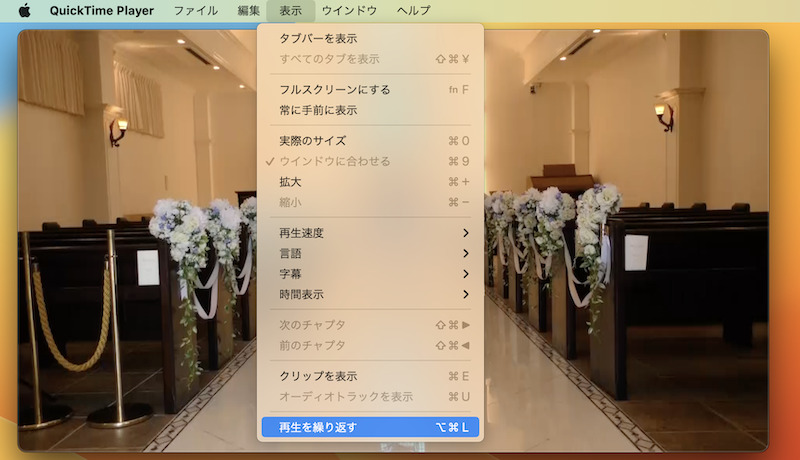
方法②:VLCを使う
事前にループ再生したい動画ファイル(.mp4など)を用意してください。
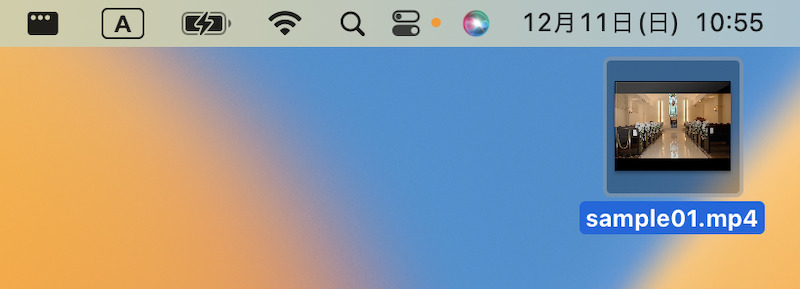
sample01.mp4というファイルを再生する例。
公式サイトから![]() VLCをダウンロードします。
VLCをダウンロードします。
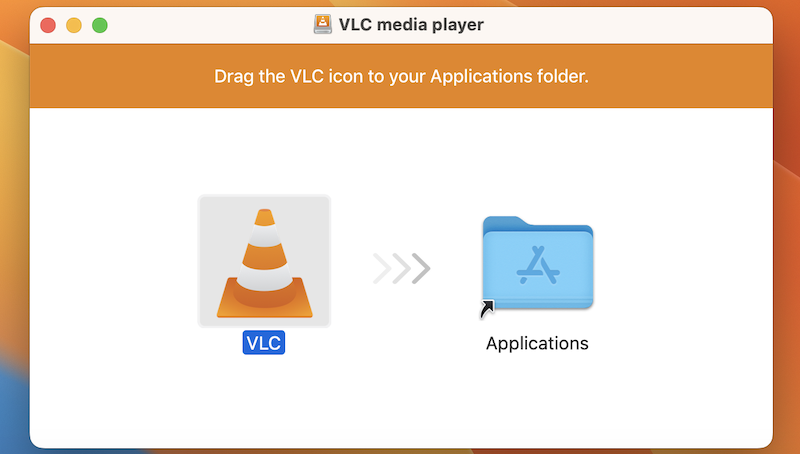
ダウンロードしたVLCをアプリケーションフォルダへ移す。
動画を![]() VLCで開きます。
VLCで開きます。
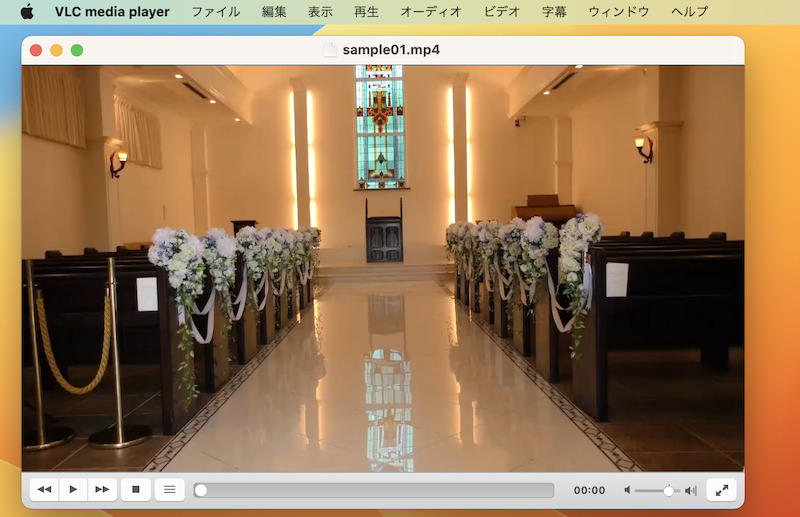
ダブルクリックしても起動しない場合、右クリックメニューより このアプリケーションで開く → VLC と選択すればOK。
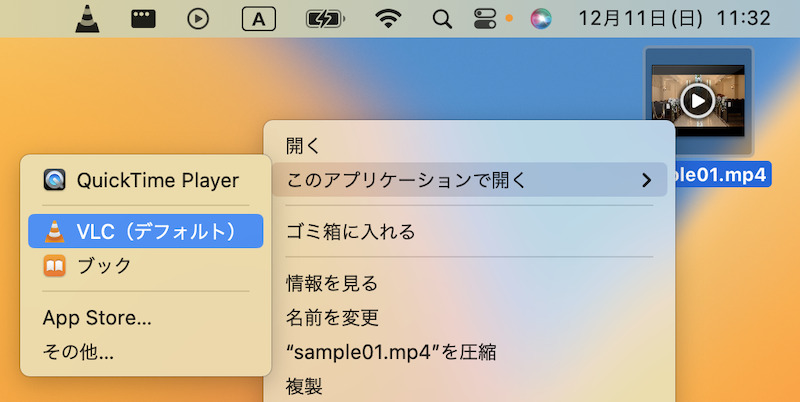
単純に動画をループ再生したい場合、メニューバー「再生」より 1曲リピート にチェックを入れればOKです。
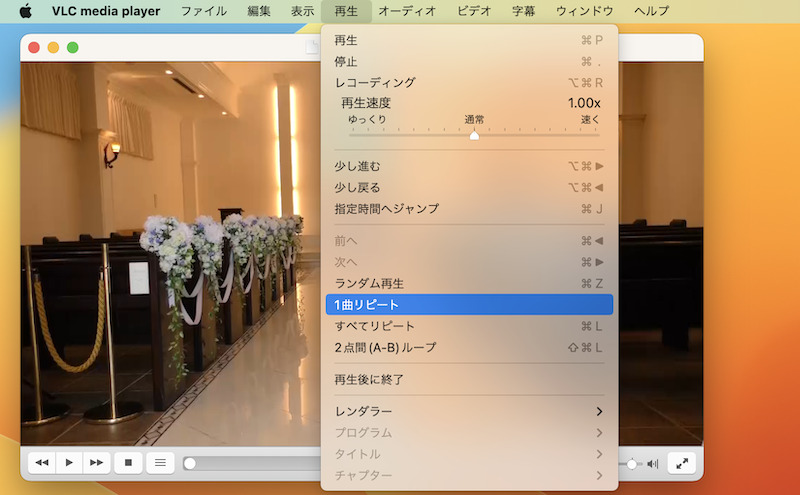
さらに動画内で始まり(A)と終わり(B)を指定すれば、特定の尺のみリピート再生可能です。
まず、始まり(A)の部分で動画を一時停止して、メニューバー「再生」より 2点間(A-B)ループ をクリックします。
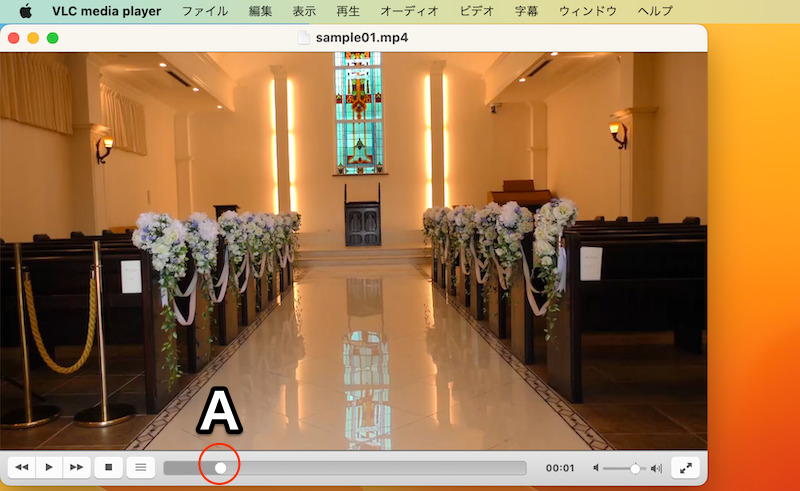
赤丸の部分を、始まり(A)とする例。
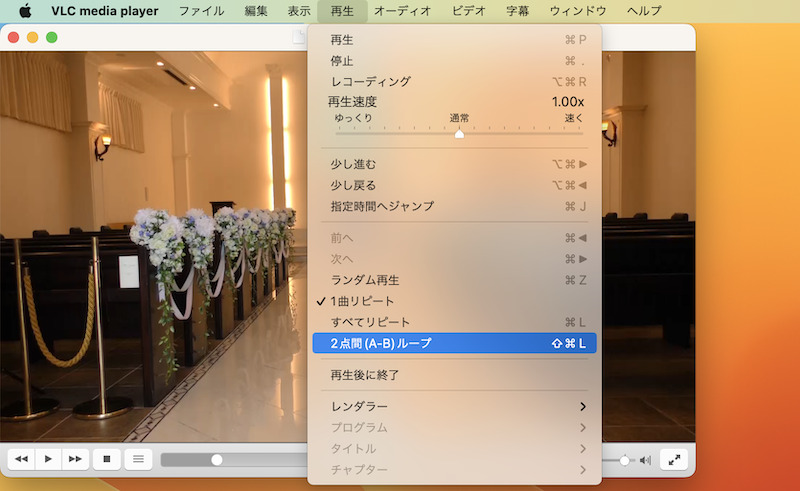
1回目の「2点間(A-B)ループ」クリック。
同じく、終わり(B)の部分で動画を一時停止して、メニューバー「再生」より 2点間(A-B)ループ をクリックします。
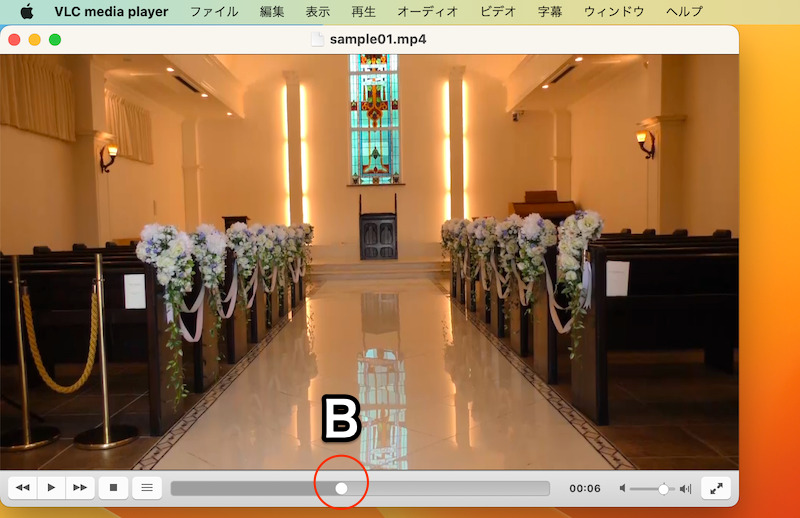
赤丸の部分を、終わり(B)とする例。
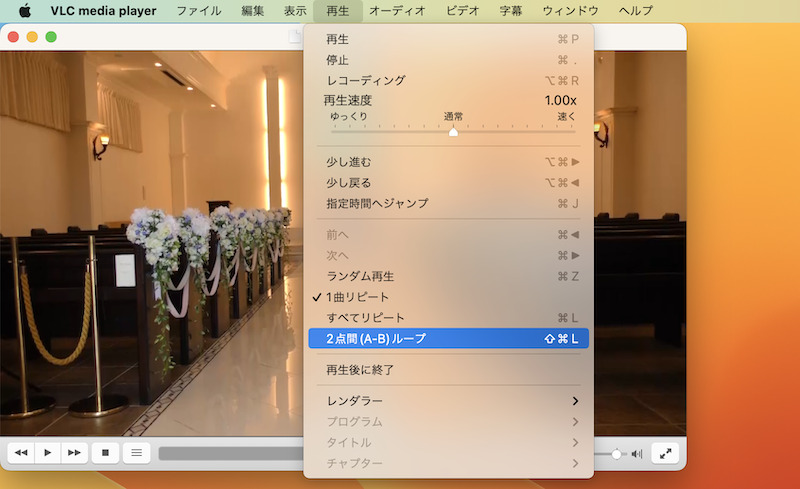
2回目の「2点間(A-B)ループ」クリック。
これで指定した尺(A点 – B点)に限定して、動画はループ再生されます。
補足:Macのリピート再生に関するアレコレ
本パートでは、細かい情報を補足します。
- 補足①YouTubeをループ再生する方法
- 補足②動画ファイル(.mp4など)の関連付けを変える方法
YouTubeをループ再生する方法
パソコンから![]() YouTubeを視聴する場合、YouTube公式サイトで動画を開き、右クリックメニューより「ループ再生」にチェックを入れればOK。
YouTubeを視聴する場合、YouTube公式サイトで動画を開き、右クリックメニューより「ループ再生」にチェックを入れればOK。
これで同じ動画を何度も流せます。
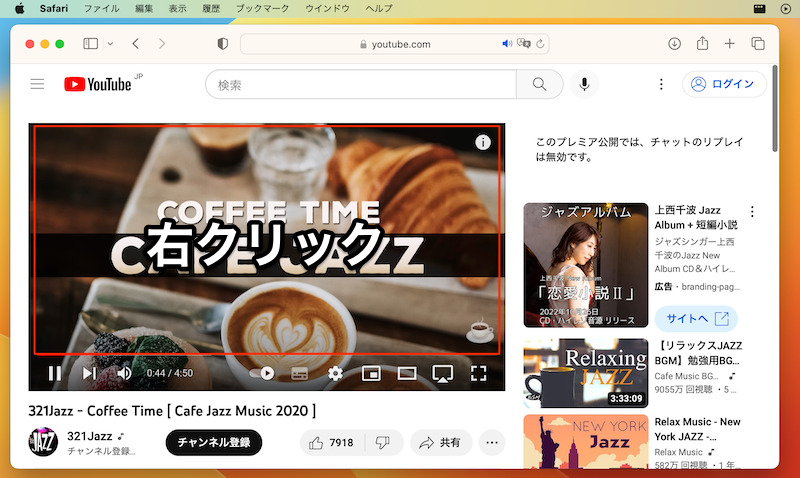
動画プレーヤー内で右クリックする。
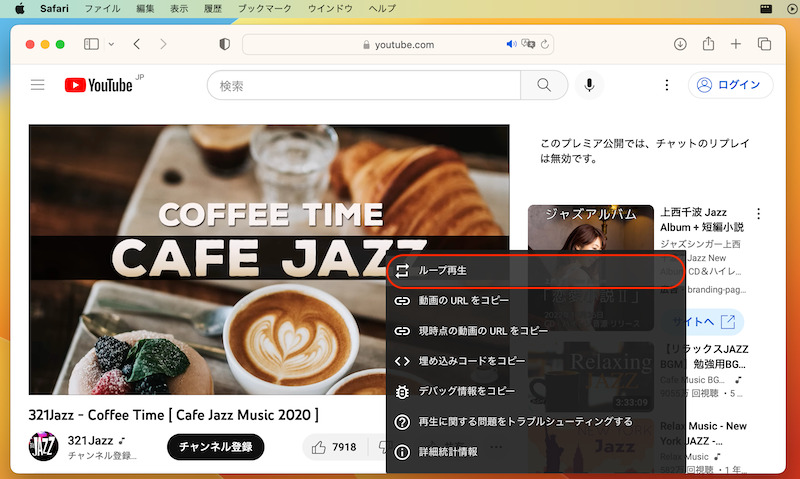
「ループ再生」を選ぶ。
そのほか、高度なループ機能(例:特定の尺のみリピート再生 / 指定した回数のみリピート再生)も実現可能です。
詳しい情報は、関連記事【YouTubeをリピート再生する方法! iPhone/AndroidやChromeで繰り返しループしよう】で解説しています。

動画ファイル(.mp4など)の関連付けを変える方法
Macに複数の動画プレーヤーを入れている場合、動画ファイル(.mp4など)をダブルクリックすると、意図しないアプリで起動するケースがあります。
これは、デフォルトアプリ設定より自由にコントロールできます。
対象の動画ファイルで右クリックメニュー 情報を見る を開き、
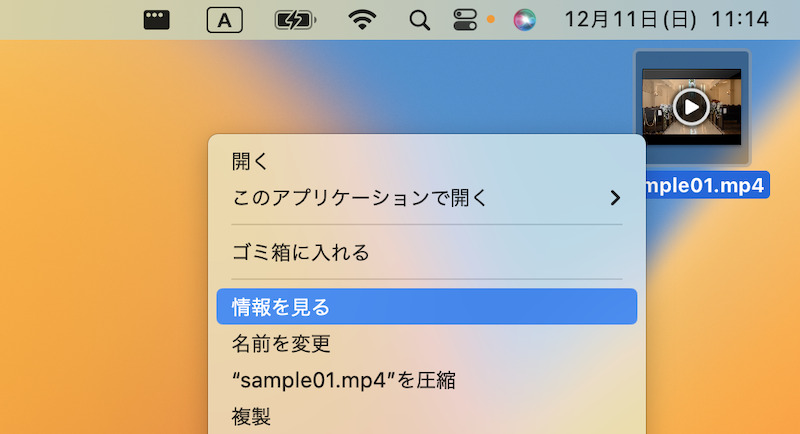
「このアプリケーションで開く」でデフォルトアプリとしたい動画プレーヤーを選択、 すべてを変更 すれば完了です。
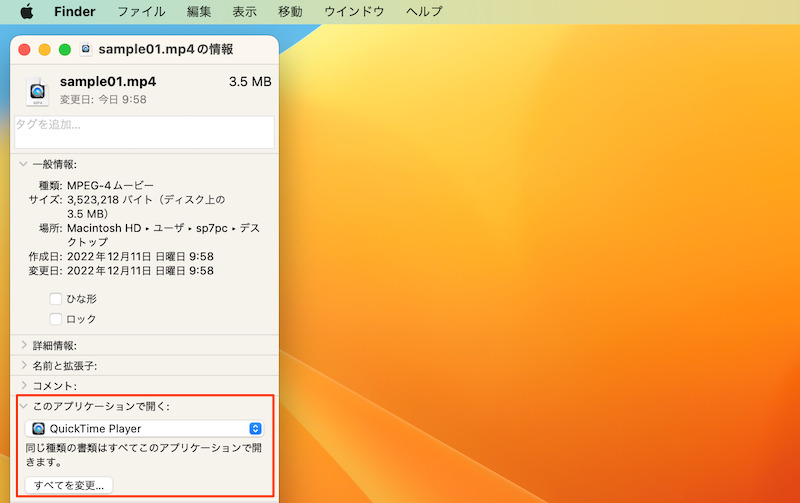
より詳しい情報は、関連記事【Macで拡張子の関連付けを変更する方法! ファイルごと開く標準のデフォルトアプリを指定しよう】で解説しています。

〆:クイックタイムプレイヤーで動画をループ再生しよう
以上、Macで動画をループ再生する方法! QuickTime Playerでビデオを連続でリピートしよう の説明でした。
単純なループ再生なら標準アプリの![]() QuickTime Playerが、「ある2点間を延々とループ再生」したいなら
QuickTime Playerが、「ある2点間を延々とループ再生」したいなら![]() VLCがオススメです。
VLCがオススメです。
ぜひ、お試しあれ。
コメント