MacでWindows OSを動かす手段として、![]() Parallels Desktopというソフトがオススメです。
Parallels Desktopというソフトがオススメです。
ソフトの初回導入手順について、関連記事【MacでParallels Desktopを設定する方法! Windows 10をインストールしてマルチOSを実現する使い方】で解説しています。

が、仮想OSというだけあって、強制終了/再起動したい場合、実機のWindows PCとは異なる操作が必要です。
そこで本記事では、![]() Parallels Desktopで動かすWindowsを強制終了/再起動する方法を説明します。
Parallels Desktopで動かすWindowsを強制終了/再起動する方法を説明します。
フリーズ時などに知ってると便利な豆知識となるため、ぜひどうぞ。
Parallels DesktopでWindowsを強制終了/再起動する方法
- 説明①Windowsを強制終了/再起動する手順について
- 説明②うまく強制終了できないときの解決方法について
仮想環境でWindowsを強制終了/再起動する手順:ストップまたはリセットを実行する
![]() Parallels Desktopの 処理 メニューより
Parallels Desktopの 処理 メニューより![]() ストップまたは
ストップまたは![]() リセットで、仮想環境のWindows OSを強制終了/再起動できます。
リセットで、仮想環境のWindows OSを強制終了/再起動できます。
この操作により、フリーズしたWindowsを元に戻すことが可能です。
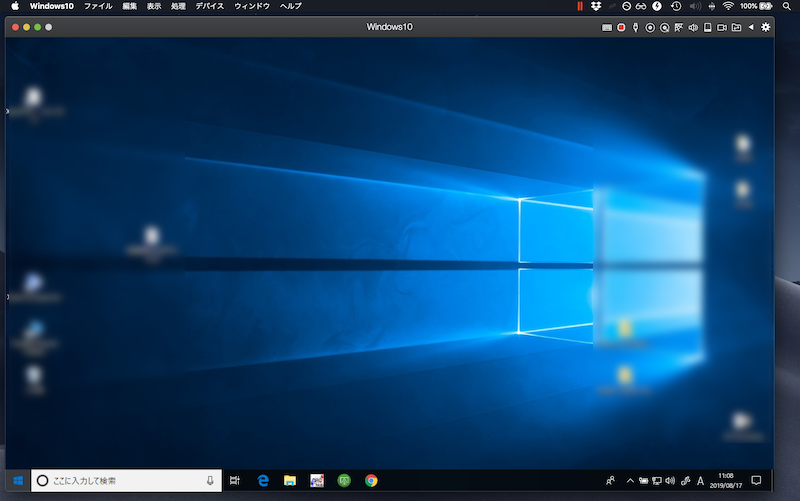
実際にフリーズした画面。クリックなどの操作が何も反応しなくなった。
以降より![]() ストップと
ストップと![]() リセット操作について、それぞれ解説します。
リセット操作について、それぞれ解説します。
ストップでWindowsを強制終了する
メニューバーより 処理 →![]() ストップと実行すれば、仮想環境のWindowsを強制終了できます。
ストップと実行すれば、仮想環境のWindowsを強制終了できます。
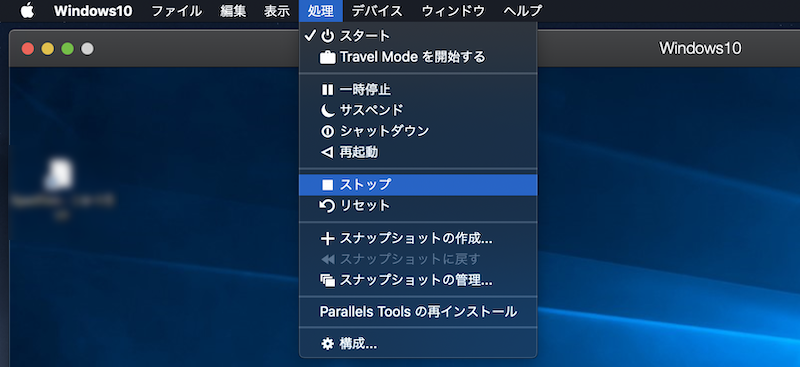
次のメッセージが表示されるので、ストップ を選択します。
"Windows10" をストップしてよろしいですか? 保存されていないデータの損失を避け、仮想ハードディスクの破損を防ぐために、"Windows10".を安全にシャットダウンすることをお勧めします。
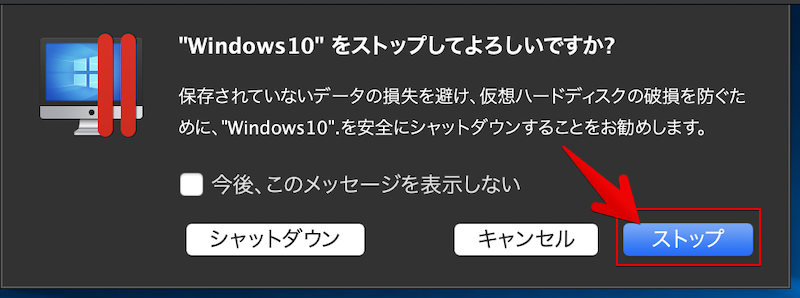
強制終了後は、手動による再起動操作が必要です。
メニューバーの![]() Parallels Desktopアイコンから コントロールセンター を開き、
Parallels Desktopアイコンから コントロールセンター を開き、
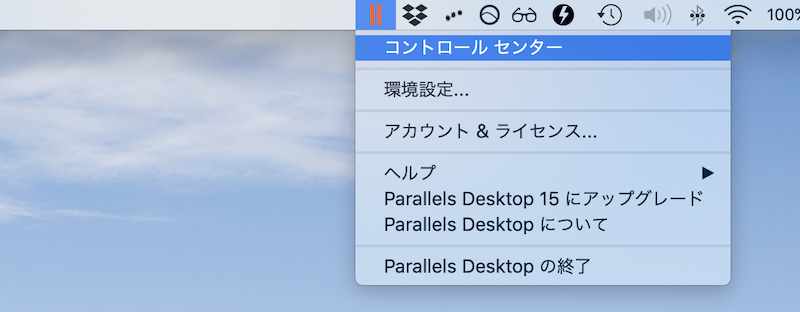
電源ボタンをクリックでWindowsが起動します。
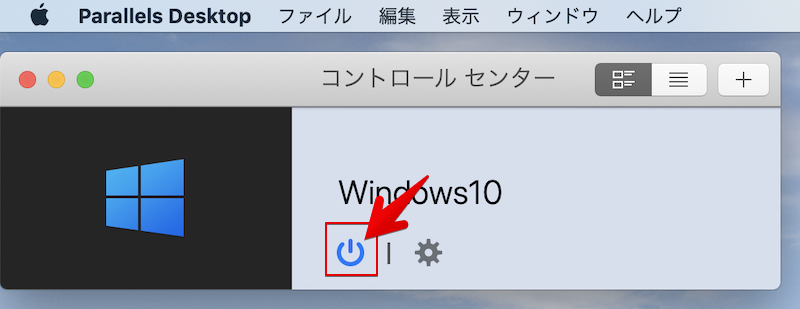
以上が、![]() Parallels Desktopで動かすWindowsを強制終了する基本的な操作です。
Parallels Desktopで動かすWindowsを強制終了する基本的な操作です。
リセットでWindowsを強制再起動する
メニューバーより 処理 →![]() リセットと実行すれば、仮想環境のWindowsを強制再起動できます。
リセットと実行すれば、仮想環境のWindowsを強制再起動できます。
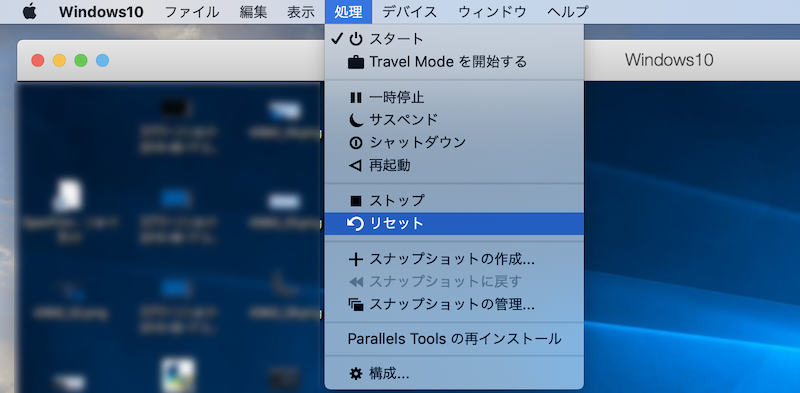
次のメッセージが表示されるので、はい を選択します。
"Windows10" をリセットしてよろしいですか? "Windows10" は実行中です。今すぐリセットすると、保存されていないデータはすべて失われます。
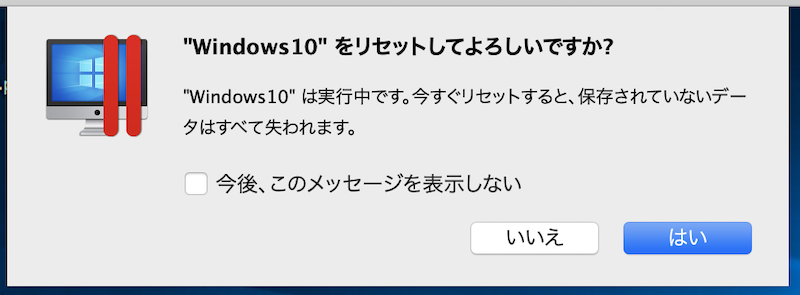
自動でWindowsが再起動されます。
以上が、![]() Parallels Desktopで動かすWindowsを強制再起動する基本的な操作です。
Parallels Desktopで動かすWindowsを強制再起動する基本的な操作です。
参考 Parallels Desktop – Force restart a frozen Windows virtual machine
うまくWindowsを強制終了/再起動できないときの解決方法
先述した手順で強制終了できない場合、次の代替策をお試し下さい。
 Parallels Desktopメニューより
Parallels Desktopメニューより ストップ/
ストップ/ リセットを実行する
リセットを実行する- control + option + fn + delete でサインアウト→サインインする
 アクティビティモニタよりWindowsを強制終了する
アクティビティモニタよりWindowsを強制終了する- Dockアイコンの右クリックメニューより強制終了する
Parallels Desktopメニューよりストップ/リセットを実行する
メニューバーの![]() Parallels Desktopアイコンから、 処理 →
Parallels Desktopアイコンから、 処理 →![]() ストップまたは
ストップまたは![]() リセットと実行しても、仮想環境のWindowsを強制終了/再起動できます。
リセットと実行しても、仮想環境のWindowsを強制終了/再起動できます。
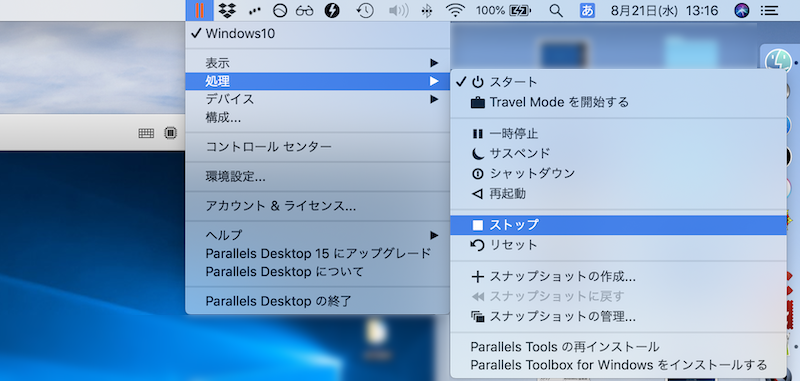
メニューバーのParallels Desktopアイコンからストップを実行した例。
control + option + fn + delete でサインアウト→サインインする
実機のWindows PCでは下記キーの同時押しで、電源メニューやタスクマネージャーを表示できますが、
ctrl + alt + del
macOSで動かす仮想環境のWindowsの場合、下記キーを同時押しで同じ機能を起動できます。
control + option + fn + delete
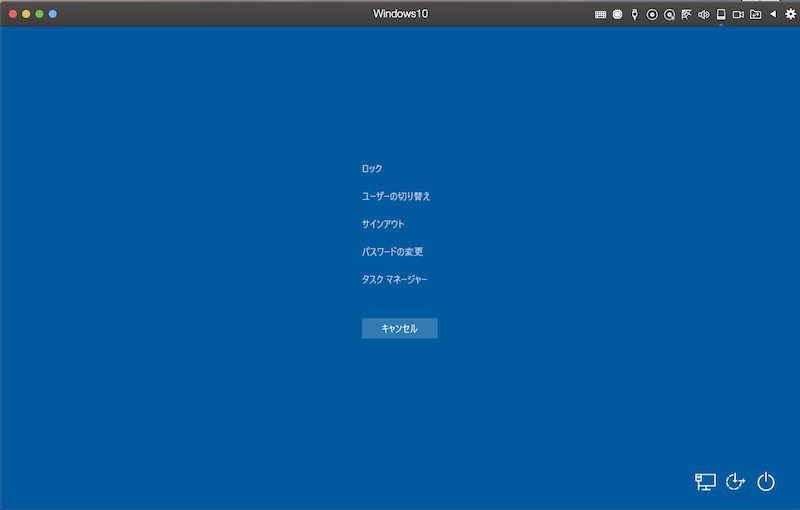
後は、サインアウト→サインインを実行したり、電源メニューから再起動して下さい。
アクティビティモニタよりWindowsを強制終了する
Macアプリケーション一覧の ユーティリティ から![]() アクティビティモニタを起動し、Windows10を選択した状態で
アクティビティモニタを起動し、Windows10を選択した状態で![]() 終了アイコンをクリック。
終了アイコンをクリック。
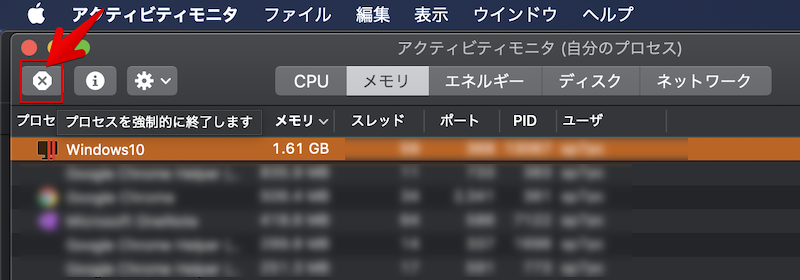
次のメッセージが表示されるので、強制終了 を選択します。
このプロセスを終了してもよろしいですか? “Windows10”を終了してもよろしいですか?
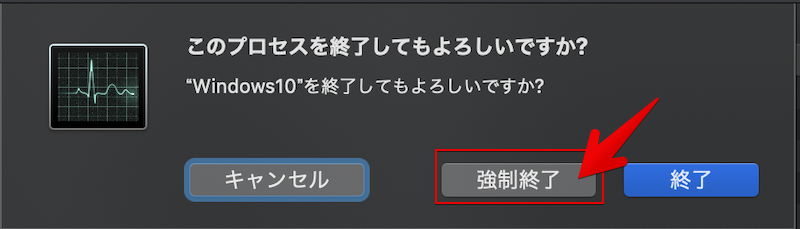
参考 Parallels Desktop – How to terminate a frozen virtual machine
Dockアイコンの右クリックメニューより強制終了する
Dock上に表示される![]() Windowsアイコンで右クリックメニューを表示し、option を押しながら 強制終了 を実行します。
Windowsアイコンで右クリックメニューを表示し、option を押しながら 強制終了 を実行します。
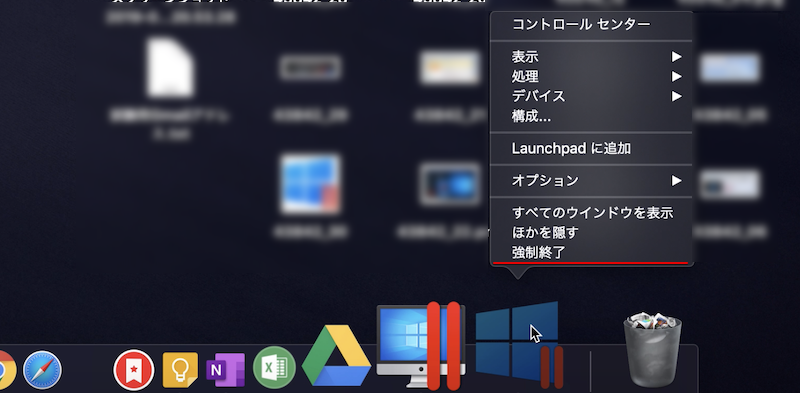
Parallels DesktopにおけるWindows起動/終了のアレコレ
ここからは![]() Parallels Desktopで動かすWindowsについて、起動 / 終了の仕様に関する細かい情報を説明します。
Parallels Desktopで動かすWindowsについて、起動 / 終了の仕様に関する細かい情報を説明します。
- 説明①処理メニューの違いについて
- 説明②Parallels Desktop自体を強制終了してもWindowsは終了しない
- 説明③一時停止とサスペンドの違いについて
- 説明④一時停止やサスペンドへの自動切り替えを変更する方法
処理メニューの違いについて
![]() Parallels Desktopの 処理 メニューでは、Windowsを一時中断してMacで作業をする際、バックグラウンド動作を定義します。
Parallels Desktopの 処理 メニューでは、Windowsを一時中断してMacで作業をする際、バックグラウンド動作を定義します。
次の5種類があります。
| アイコン | 処理 | 効果 | Windowsのメモリ | Windowsの再開 |
|---|---|---|---|---|
| 一時停止 | Windows動作を一時停止する | 保持 | とても速い | |
| サスペンド | Windows動作を一時停止する | 解放 | 速い | |
| シャットダウン | Windowsをシャットダウンする | 解放 | 遅い | |
| 再起動 | Windowsを再起動する | 解放 | 遅い | |
| ストップ | Windowsを強制終了する | 解放 | 遅い | |
| リセット | Windowsを強制再起動する | 解放 | 遅い |
どの処理を実行するかは、次の2点が判断ポイントとなります。
- Macの動作を軽くしたいか(=Windowsのメモリを解放する)
- すぐにWindowsでの作業を再開したいか(=Windowsのメモリを保持する)
各処理メニューについて、特徴を解説します。
一時停止
実行中のすべてのWindows動作を、現在の状態のまま停止できます。
デフォルト設定では、主に次の操作を実行すると、一時停止状態となります。
- 処理 メニューで
 一時停止を選ぶ
一時停止を選ぶ - 一定時間 何も操作しない(自動で
 一時停止に切り替わる)
一時停止に切り替わる)
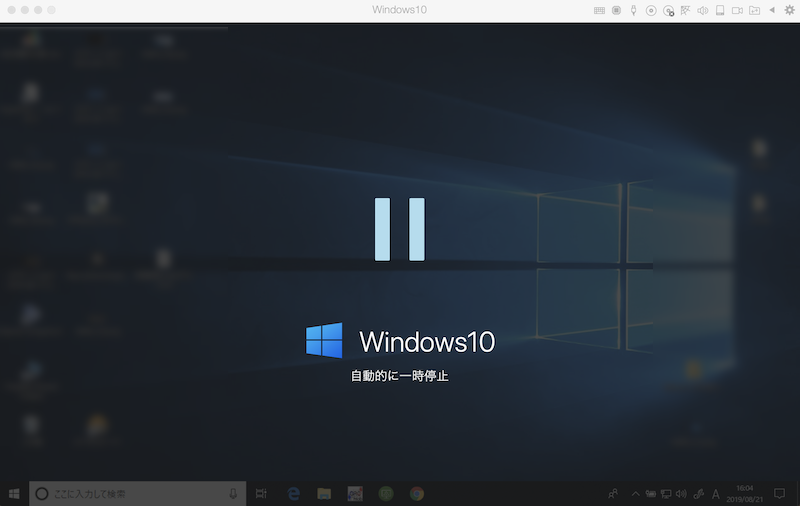
一定時間 何も操作せずに自動的に一時停止となった画面例。
次の操作を実行すると、![]() 一時停止した時点から引き続き作業を再開できます。
一時停止した時点から引き続き作業を再開できます。
- 処理 メニューで
 レジュームを選んで
レジュームを選んで 一時停止を解除する
一時停止を解除する - 画面をクリックして
 一時停止を解除する
一時停止を解除する
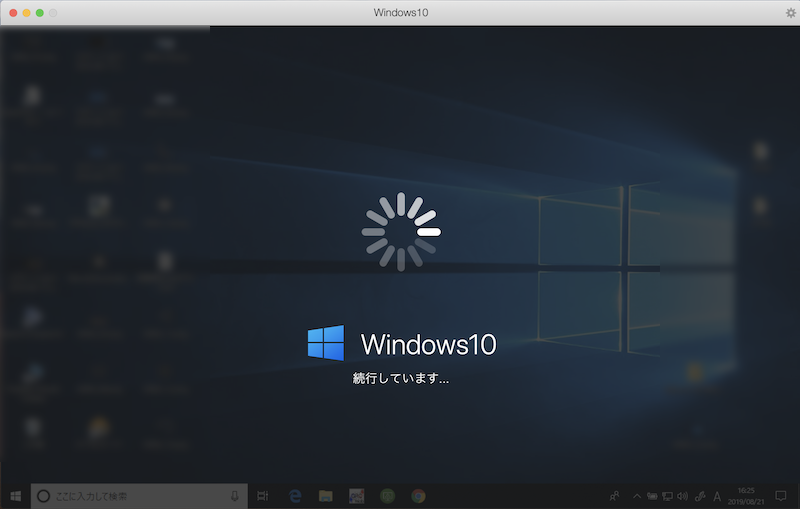
一時停止を解除した画面例。すぐに再開する。
![]() 一時停止した状態で
一時停止した状態で![]() Parallels Desktop自体は終了できません。
Parallels Desktop自体は終了できません。![]() サスペンドまたは
サスペンドまたは![]() シャットダウンを実行する必要あります。
シャットダウンを実行する必要あります。
なお、何も選択せずに![]() Parallels Desktopを終了すると、自動で
Parallels Desktopを終了すると、自動で![]() サスペンド扱いとなります。
サスペンド扱いとなります。
サスペンド
実行中のすべてのWindows動作を、現在の状態のまま停止できます。
デフォルト設定では、主に次の操作を実行すると、サスペンド状態となります。
- 処理 メニューで
 サスペンドを選ぶ
サスペンドを選ぶ  Parallels DesktopやmacOSを終了する(自動で
Parallels DesktopやmacOSを終了する(自動で サスペンドに切り替わる)
サスペンドに切り替わる)
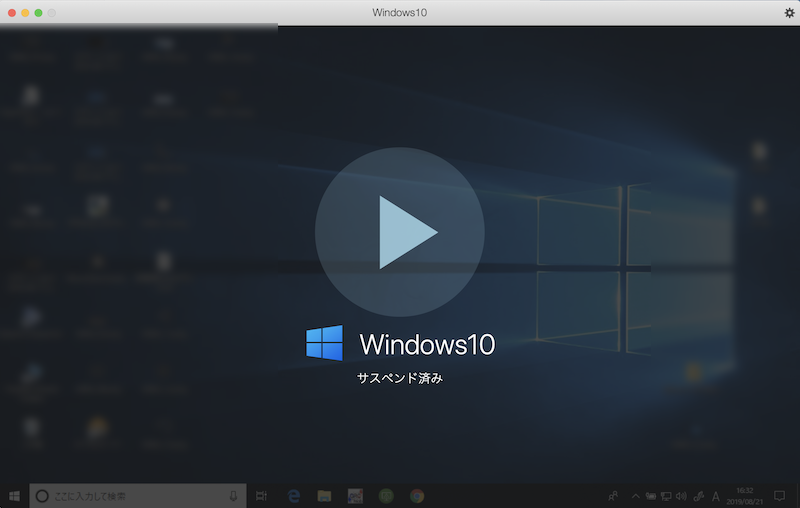
Parallels Desktopを終了して、自動的にサスペンドとなった画面例。
次の操作を実行すると、![]() サスペンドした時点から引き続き作業を再開できます。
サスペンドした時点から引き続き作業を再開できます。
- 処理 メニューで
 レジュームを選んで
レジュームを選んで サスペンドを解除する
サスペンドを解除する - 画面をクリックして
 サスペンドを解除する
サスペンドを解除する
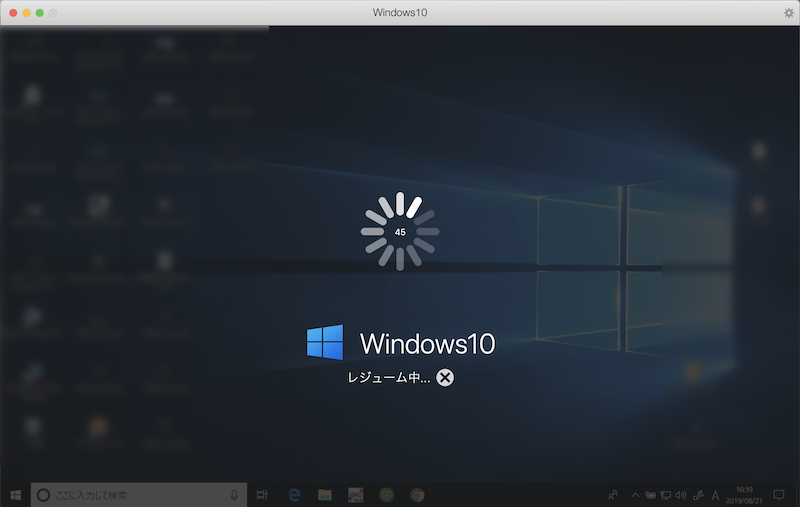
サスペンドを解除した画面例。一時停止に比べ再開に時間がかかる。
シャットダウン/再起動
実機のWindows PCにおける、通常のシャットダウンや再起動と同じ効果です。
デフォルト設定では、主に次の操作で実行されます。
- 処理 メニューで
 シャットダウン/
シャットダウン/ 再起動を選ぶ
再起動を選ぶ - Windows標準の電源メニューからシャットダウン/再起動を選ぶ
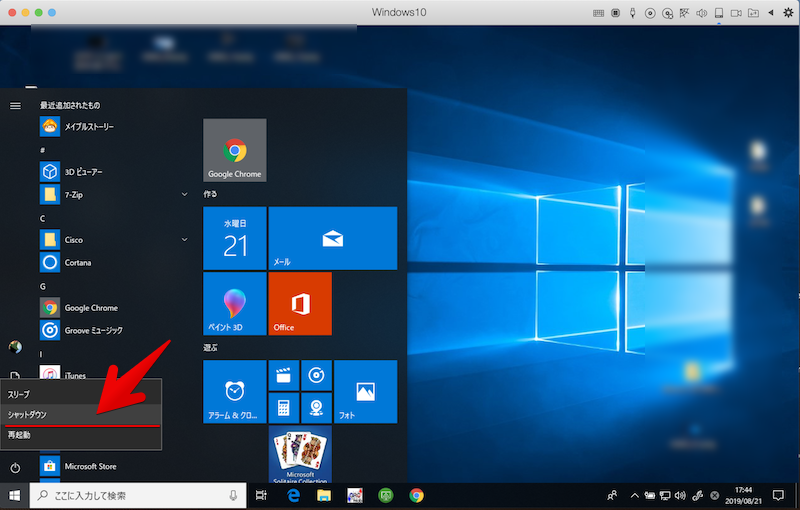
Windows標準の電源メニューからシャットダウンを選ぶ画面例。
ストップ/リセット
実機のWindows PCにおける電源ボタン長押しに相当し、強制終了/再起動されます。
デフォルト設定では、主に次の操作で実行されます。
- 処理 メニューで
 ストップ/
ストップ/ リセットを選ぶ
リセットを選ぶ
Parallels Desktop自体を強制終了してもWindowsは終了しない
Macではアプリケーションを強制終了する方法がいくつかあります。
ただ![]() Parallels Desktop自体を強制終了しても、仮想環境のWindowsは終了とならないため、フリーズした状態もそのまま続きます。
Parallels Desktop自体を強制終了しても、仮想環境のWindowsは終了とならないため、フリーズした状態もそのまま続きます。
これは、![]() Parallels Desktop終了時に自動的に
Parallels Desktop終了時に自動的に![]() サスペンド処理が実行されているのが理由となります。
サスペンド処理が実行されているのが理由となります。
以上より、![]() Parallels Desktopで動かすWindowsを強制終了/再起動したい場合は、
Parallels Desktopで動かすWindowsを強制終了/再起動したい場合は、![]() ストップまたは
ストップまたは![]() リセットの実行が必要となります。
リセットの実行が必要となります。
一時停止とサスペンドの違いについて
![]() 一時停止と
一時停止と![]() サスペンドは機能が似ていますが、次のような違いがあります。
サスペンドは機能が似ていますが、次のような違いがあります。
| アイコン | 処理 | 効果 | Windowsのメモリ | Windowsの再開 |
|---|---|---|---|---|
| 一時停止 | Windows動作を一時停止する | 保持 | とても速い | |
| サスペンド | Windows動作を一時停止する | 解放 | 速い |
なおParallels Desktop公式サイトの説明では、![]() 一時停止の方がよりメモリを解放するような表現となっています。
一時停止の方がよりメモリを解放するような表現となっています。
ただMacの![]() アクティビティモニタで計測したところ、結果は逆で
アクティビティモニタで計測したところ、結果は逆で![]() サスペンド中だとかなりメモリが減っていました。
サスペンド中だとかなりメモリが減っていました。
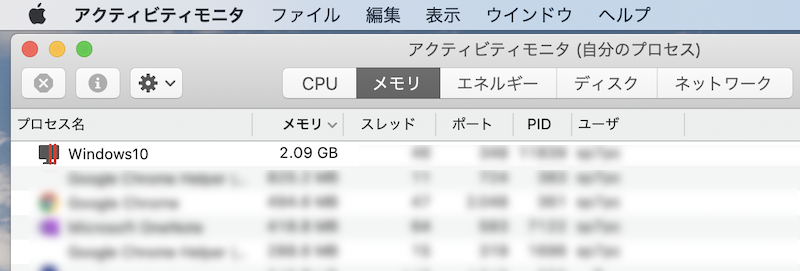
一時停止中のWindows10メモリ状況。ほとんど減っていない。
一時停止やサスペンドへの自動切り替えを変更する方法
デフォルト設定では、次の条件に合致すると自動で![]() 一時停止や
一時停止や![]() サスペンドに切り替わります。
サスペンドに切り替わります。
- 一定時間 何も操作しない(自動で
 一時停止に切り替わる)
一時停止に切り替わる)  Parallels DesktopやmacOSを終了する(自動で
Parallels DesktopやmacOSを終了する(自動で サスペンドに切り替わる)
サスペンドに切り替わる)
が、この仕様はカスタマイズできます。
メニューバーの![]() Parallels Desktopアイコンから 構成 を開き、
Parallels Desktopアイコンから 構成 を開き、
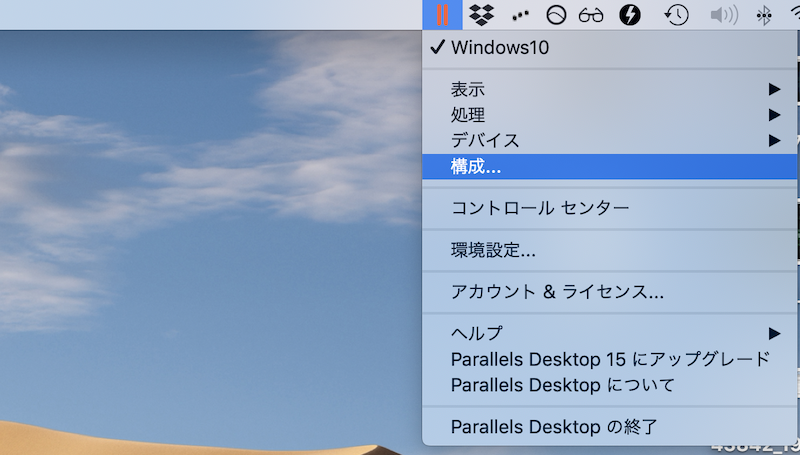
オプションメニュー内「起動と終了」項目を開きます。
自動で一時停止へ切り替えない設定
下記のチェックを外すと、自動で![]() 一時停止に切り替わるのを防止できます。
一時停止に切り替わるのを防止できます。
可能な場合はWindowsを一時停止する
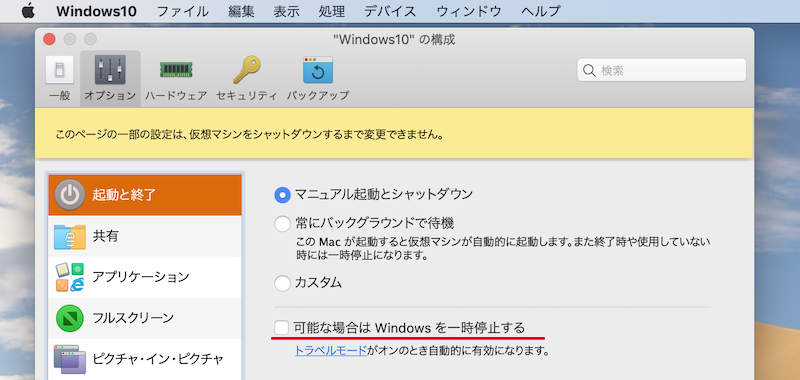
自動でサスペンドに切り替えない設定
「カスタム」にチェックを入れ、「ウィンドウを閉じたとき」を変更すると、自動で![]() サスペンドに切り替わるのを防止できます。
サスペンドに切り替わるのを防止できます。
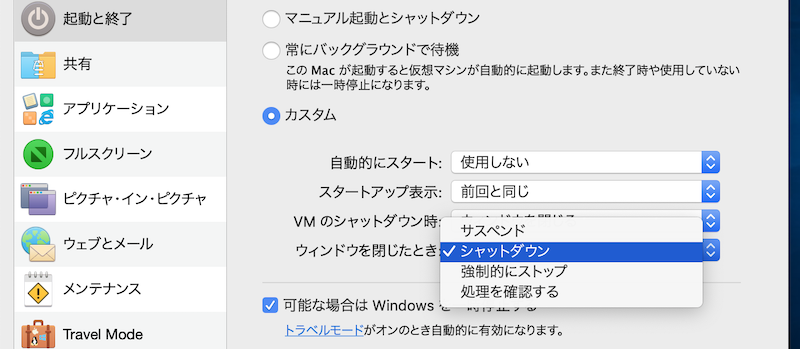
「シャットダウン」へ変更する例。
参考 Parallels Desktop – 起動と終了の設定
参考 Parallels Desktop – Windowsのシャットダウンまたはサスペンド
〆:Parallels DesktopがフリーズしたらWindowsを強制終了しよう!
以上、Parallels DesktopでWindowsを強制再起動する方法! Macでフリーズした仮想マシンを終了させよう の説明でした。
![]() Parallels Desktopにおけるフリーズ症状は、Windowsの更新プログラムのダウンロード/インストール中に発生する傾向があるようです。
Parallels Desktopにおけるフリーズ症状は、Windowsの更新プログラムのダウンロード/インストール中に発生する傾向があるようです。
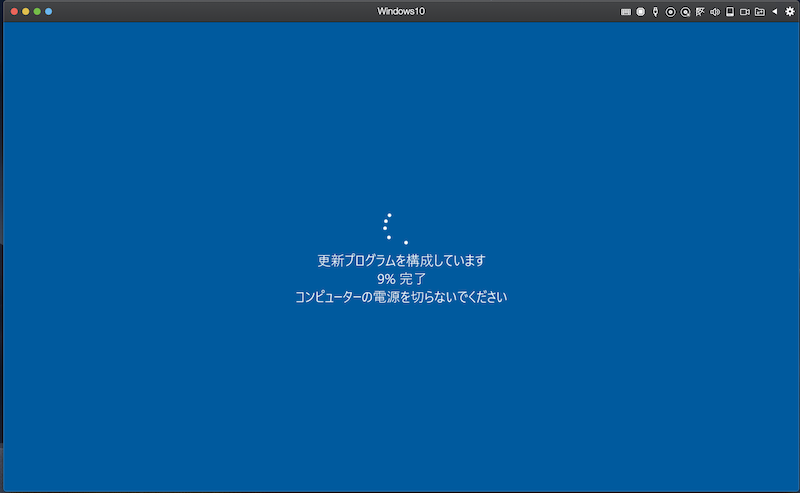
実際にフリーズ状態で強制終了したところ、更新プログラムが再開された。
仮想環境で動かしているため、実機のWindows PCとは強制終了/再起動の手順が異なる点に注意しましょう。
ぜひ、ご参考下さい。








コメント