Macでスクリーンショットを撮影する方法、ご存知でしょうか。
大多数の方にとって、スクリーンショットなど普段は利用しないかと思いますが、ボクみたいなブロガーにとっては利用機会も多いかと思います。
実はMacのスクリーンショット撮影方法はいくつか種類があります。
- 画面全体を撮影する方法
- 指定範囲のみ撮影する方法
- ウインドウ枠内のみ撮影する方法
そこで本記事では、それぞれの種別ごと画面キャプチャを行う手順を紹介します。
photo by Paul Hudson
Macでスクリーンショットを撮る方法
表示している画面全体を撮影する
上記キー同時押しで、現在Macで表示されている画面が全て撮れます。
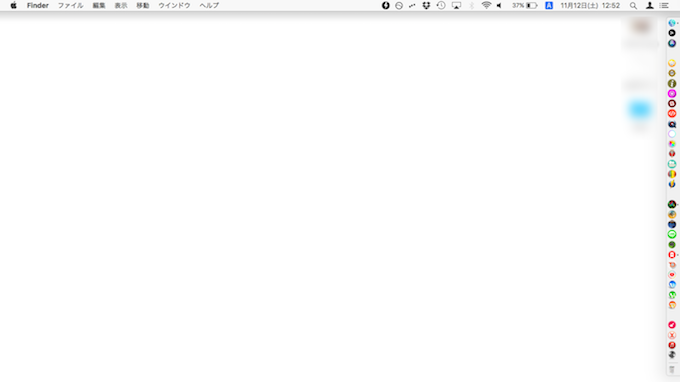
が、逆にいえば不要な部分も含めて「撮れすぎてしまう」ので、その後の編集作業を考えると面倒。
なので、あまりボクは使わないショートカットキーです。
指定範囲のみ撮影する
上記キー同時押しで、現在Macで表示されている画面内のうち、指定した範囲だけ撮影できます。
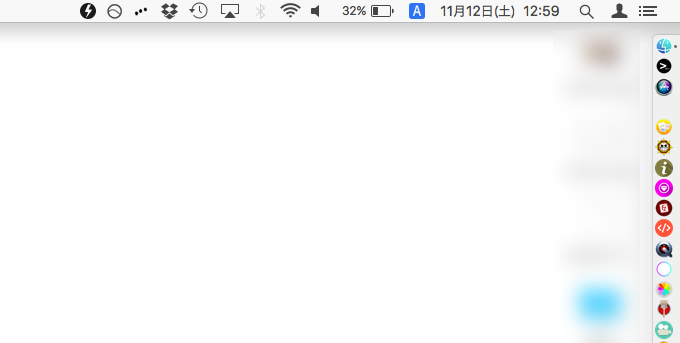
この方法なら画面内で残したい部分だけ撮影時点で指定できるため、この後の編集作業をショートカットできますし、撮影の際、対象範囲の大きさが数値で表示されるため、画像の大きさを考えながら撮影できる点もメリットがあります。
また、範囲をドラッグで決めた後も、スペース を押しながら範囲の再調整もできます。
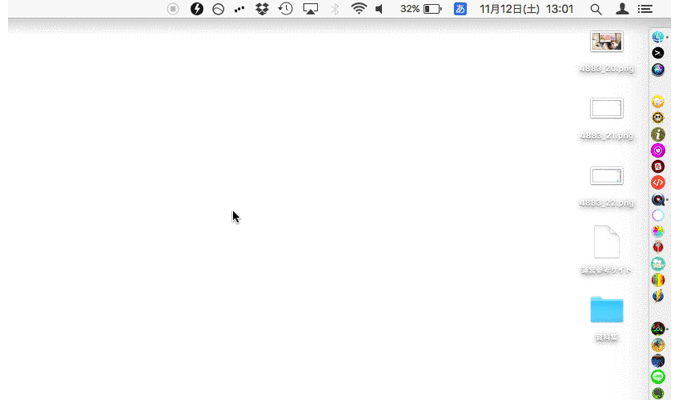
ボクがMacでスクリーンショットを撮るときは、このショートカットキーを多用しています。
ウインドウ内のみ撮影する
上記キー同時押しで、現在Macで表示されている画面内のうち、指定したウインドウ内だけ撮影できます。
例えば、デスクトップ上にApp Storeウインドウが表示されている場合、
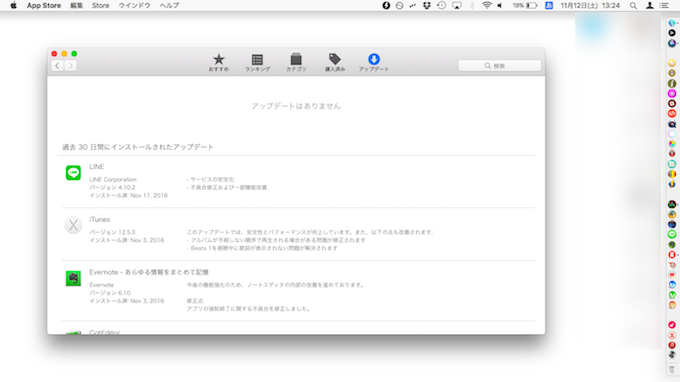
上記キーを押すと、下記の通りApp Storeウインドウ内だけ切り取られた状態でスクリーンショットを保存できます。
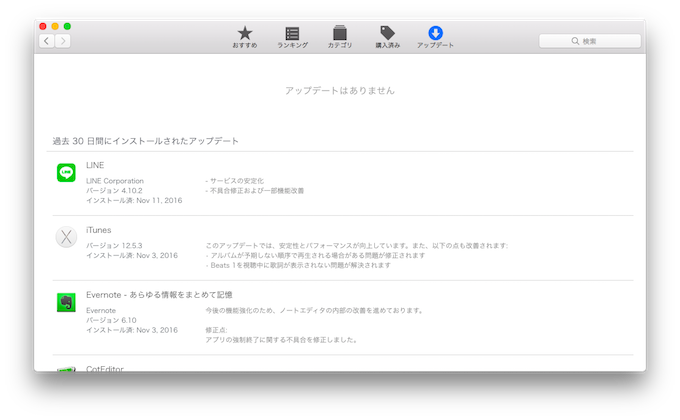
また保存されたスクリーンショットは上記画像の通り、自動的にウインドウ枠に影がつきます。
手順もカンタンで、まず ⌘ + shift + 4 で指定範囲のみの撮影状態にした後、スペース を押すとカメラアイコンが表示されるので、撮影対象のウインドウ上でクリックすれば、該当のウインドウ内のみスクリーンショットとして保存ができます。
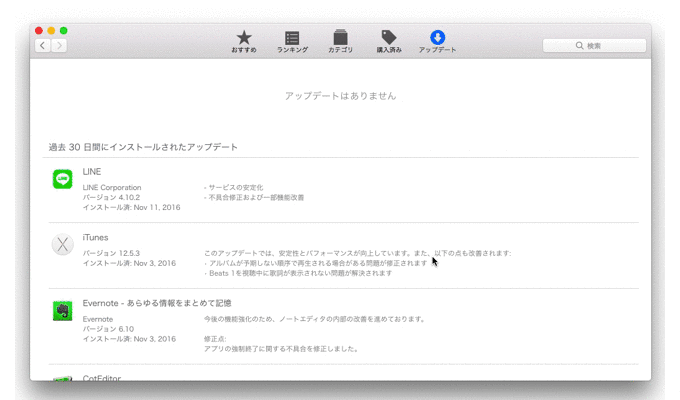
方法②のやり方で撮影したい範囲をウインドウに合わせて保存することもできますが、ウインドウ内だけ撮るなら、方法③のやり方の方が圧倒的に早く・楽です。
補足:そのほかキャプチャ機能を拡張する方法まとめ
Macのスクリーンショット機能は様々なカスタマイズが可能です。
例えば「ターミナル」で指定コマンドを実行すると、スクリーンショットの保存先を変えたり、保存ファイル名を調整できます。


またChrome拡張機能「Full Page Screen Capture」を使えば、表示中のWebサイト全体のキャプチャ画像を自動で撮影 / 保存できます。

このようなmacOSのスクリーンショット機能をもっと便利に使いこなす情報は、関連記事【Macでスクリーンショット撮影する方法まとめ! 画面キャプチャの豆知識をマスターしよう】で解説しています。

〆:Macのスクリーンショットは奥が深い
以上、Macでスクリーンショットを撮影する方法! 画面全体/指定範囲/ウインドウをキャプチャしよう の説明でした。
Macのスクリーンショットには様々なカスタマイズ方法が存在します。
用いる用途に合わせて最適な方法で画像を保存してみて下さい。
ぜひ、ご参考あれ。
コメント