本記事では、Google公式のAndroidエミュレータ、![]() Android Studioの使い方を解説します。
Android Studioの使い方を解説します。
Appleシリコン搭載のM1・M2 Macでも、Androidアプリを動かすことが可能です。
M1 MacでAndroid Studioを使う方法
Mac向けAndroidエミュレータの基本情報や安全性について知りたい方は、関連記事【MacでAndroidアプリを動かす方法! エミュレータでGoogle Playのゲームを遊ぼう】で解説しています。

①:初期設定の手順
![]() Android Studio公式ページで Download options を開き、Mac(64-bit, ARM)向けダウンロードリンクをクリックします。
Android Studio公式ページで Download options を開き、Mac(64-bit, ARM)向けダウンロードリンクをクリックします。
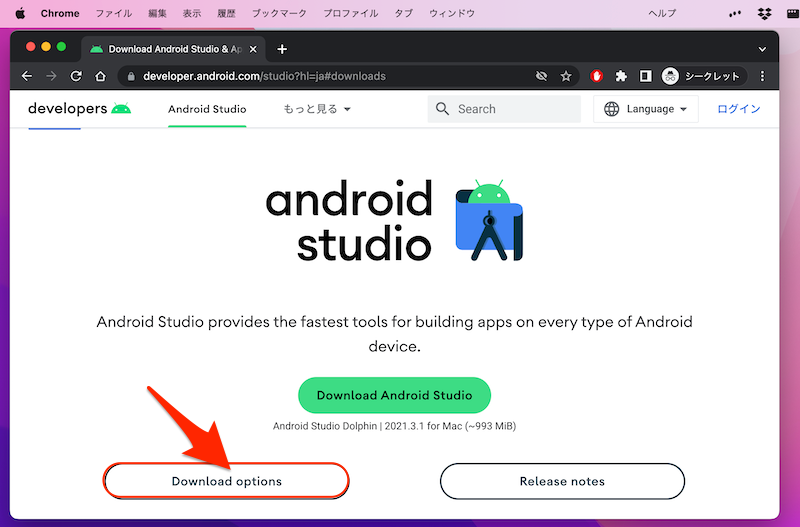
「Download options」を開く。
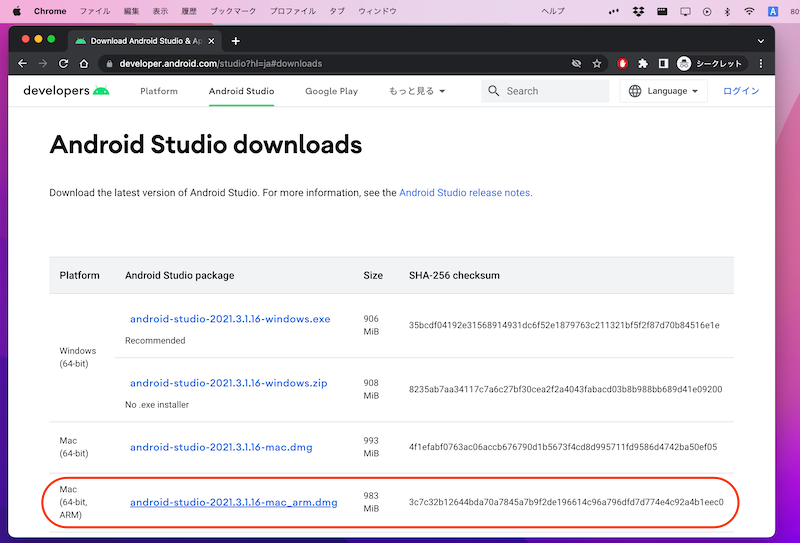
Mac(64-bit, ARM)向けダウンロードリンクを選ぶこと。
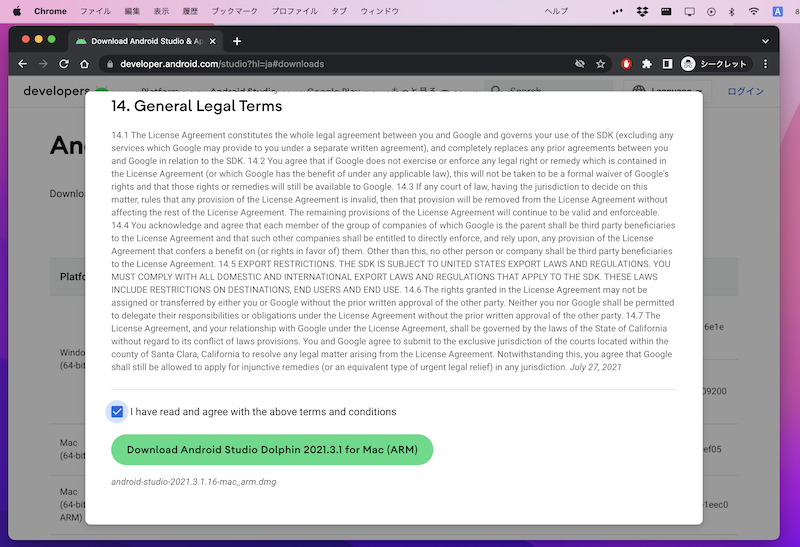
規約への同意が必要。
ダウンロードしたdmgファイルを開き、![]() Android Studioをアプリケーションフォルダへ移します。
Android Studioをアプリケーションフォルダへ移します。
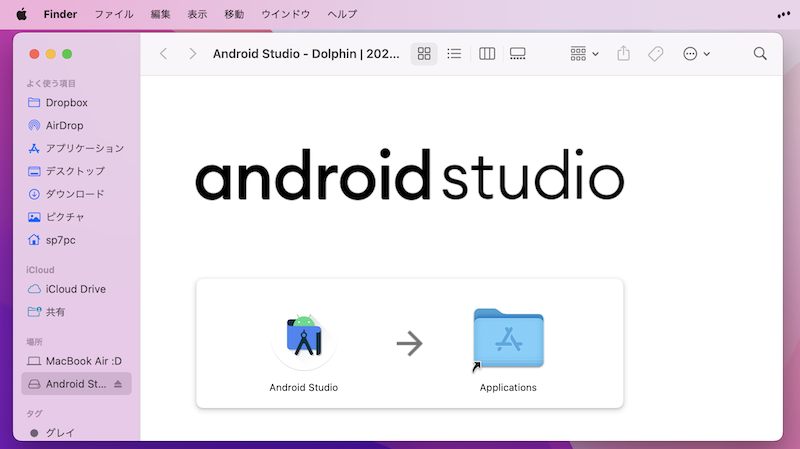
中身のAndroid Studioアプリを移す。
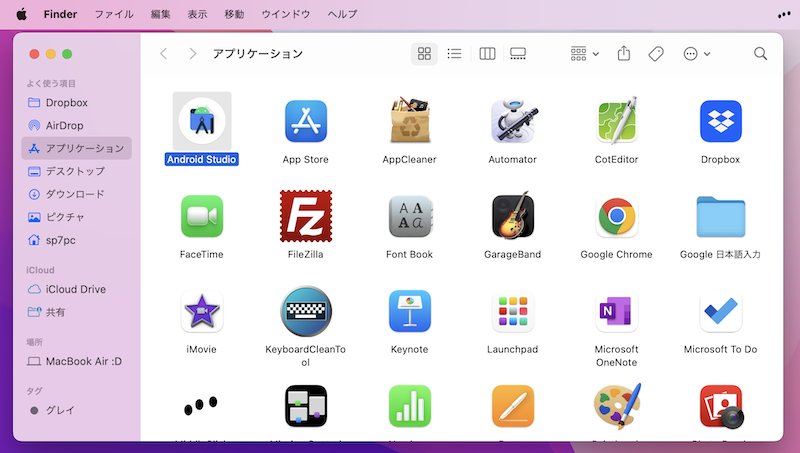
アプリケーション一覧に追加される。
![]() Android Studioを起動しましょう。
Android Studioを起動しましょう。
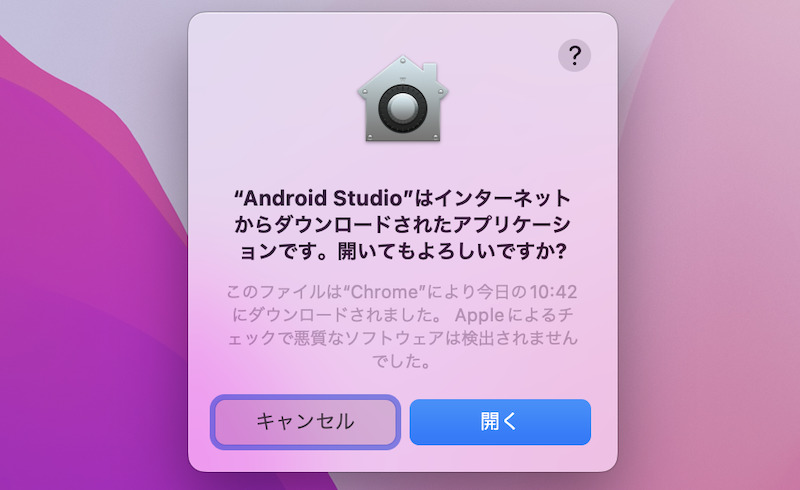
メッセージが出るが、そのまま開く。
もし上記とは別のメッセージが出て開けない場合、![]() システム環境設定の「セキュリティとプライバシー」より許可が必要です。
システム環境設定の「セキュリティとプライバシー」より許可が必要です。
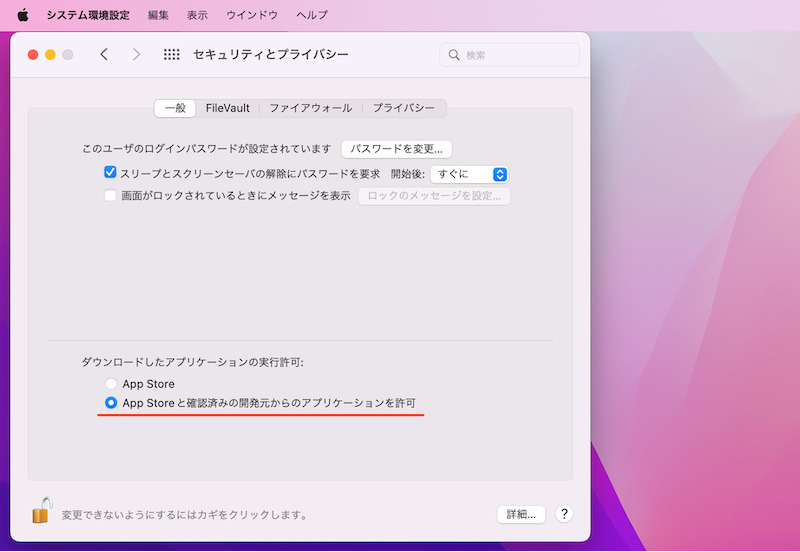
詳しくは関連記事【Mac「開発元を検証できないため開けません」を解決する方法! App Storeからダウンロードされないアプリを実行しよう】で解説しています。

![]() Android Studioを開くと、初期設定の進め方として Do not import settings を選択。
Android Studioを開くと、初期設定の進め方として Do not import settings を選択。
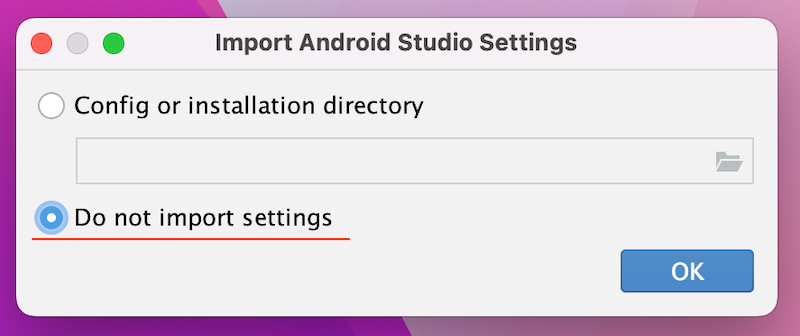
以降は画面に従って、Next で進んでいきます。
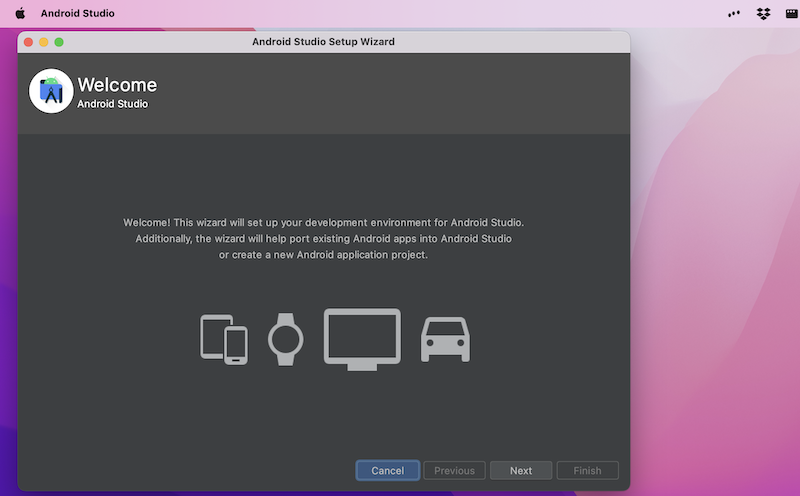
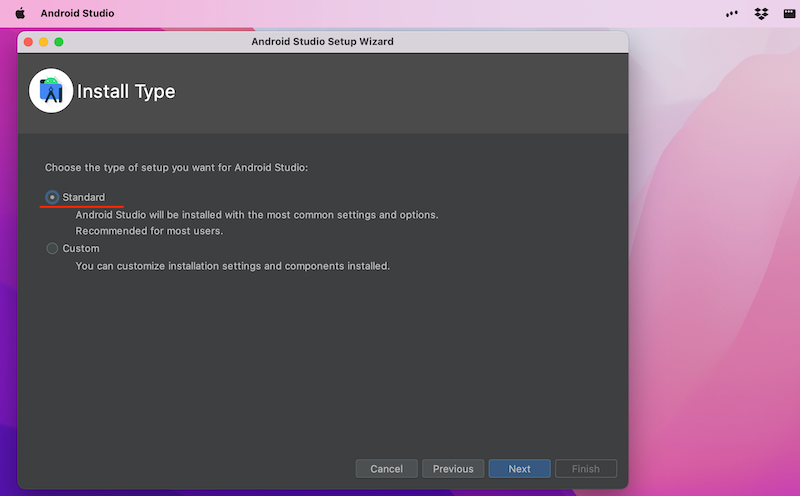
セットアップ形式を選択。基本はStandardでOK。
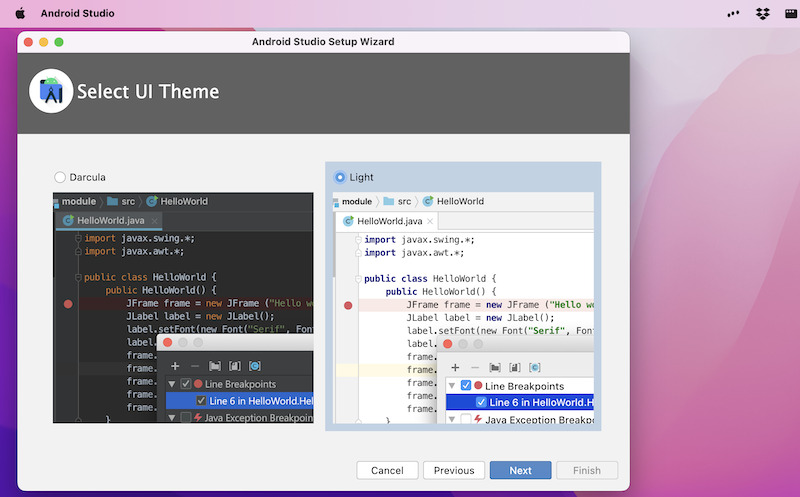
UIテーマカラーを選択。好みの問題なので、どちらでもOK。
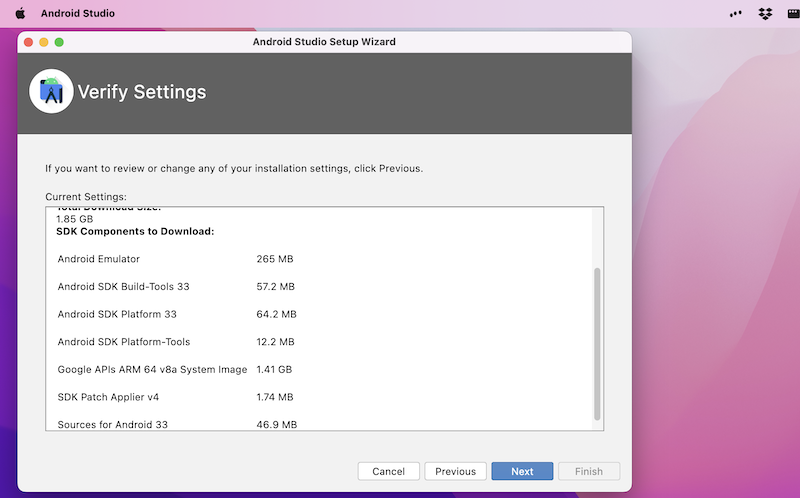
セットアップする項目とサイズが表示される。
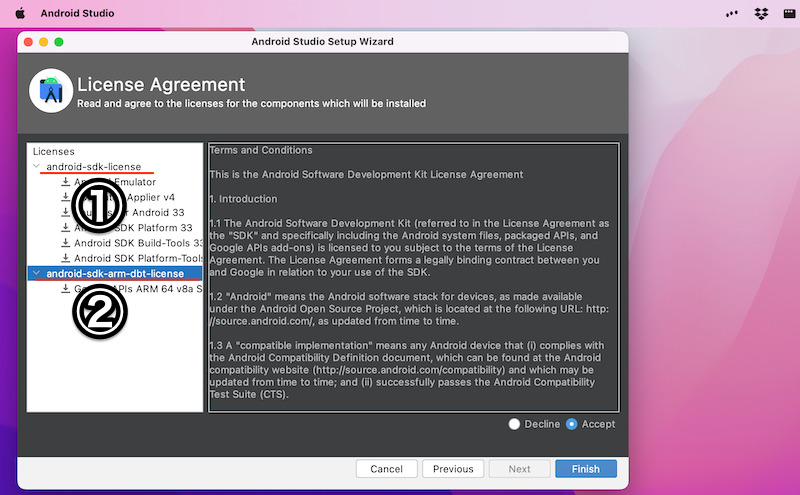
ライセンスに同意する。2箇所ある点に注意。
最終的に Finish と表示されれば完了です。
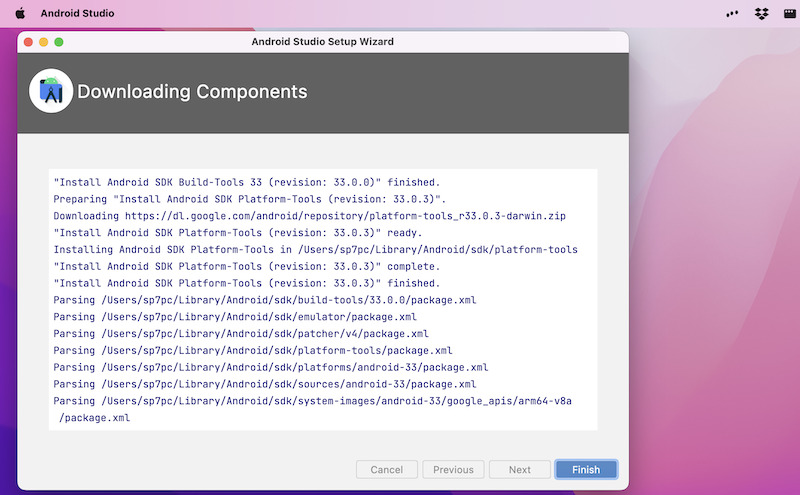
Finishと表示されて完了。
②:Androidエミュレータをセットする手順
![]() Android Studio上で動かすエミュレータを設定します。
Android Studio上で動かすエミュレータを設定します。
More Actions → Virtual Device Manager と選び、
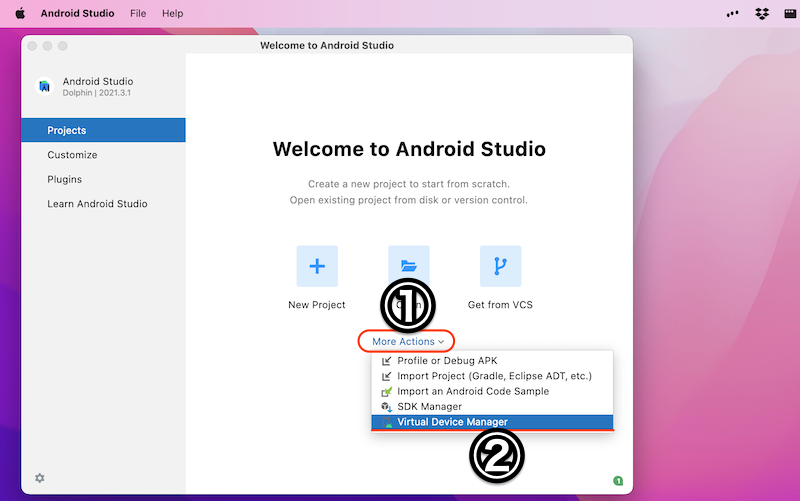
Create device より仮想デバイスを追加します。
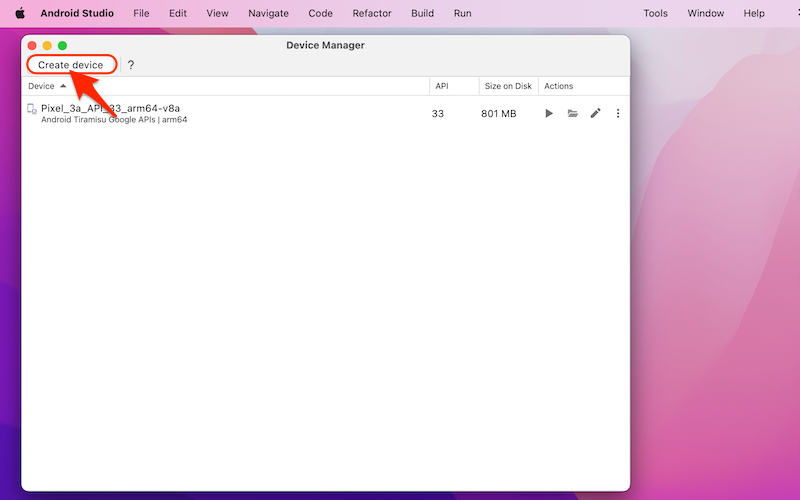
Categoryを「Phone」に合わせ、好きな機種を選択します。
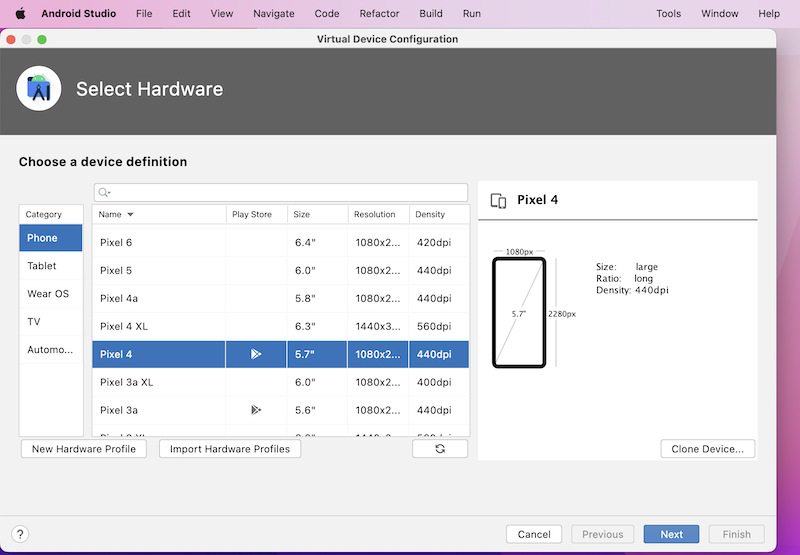
Pixel 4を選択した例。
OSバージョンを選び、![]() アイコンからデータを入手します。
アイコンからデータを入手します。
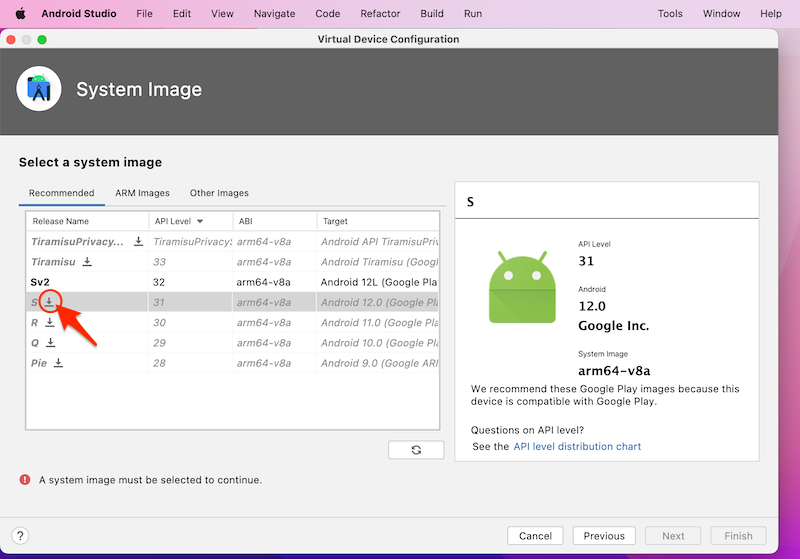
S(=Android 12)を選択した例。
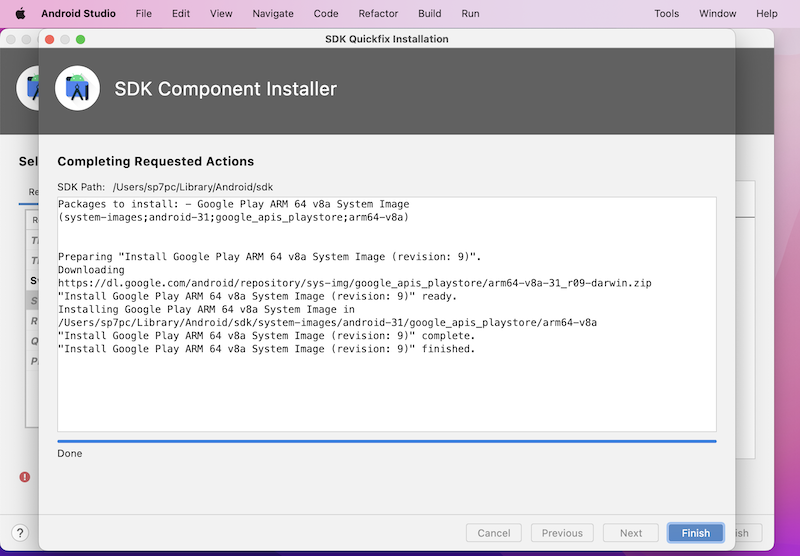
ダウンロードが始まり、Finishと出れば完了。
入手したOSバージョンを選択して、Next へ。
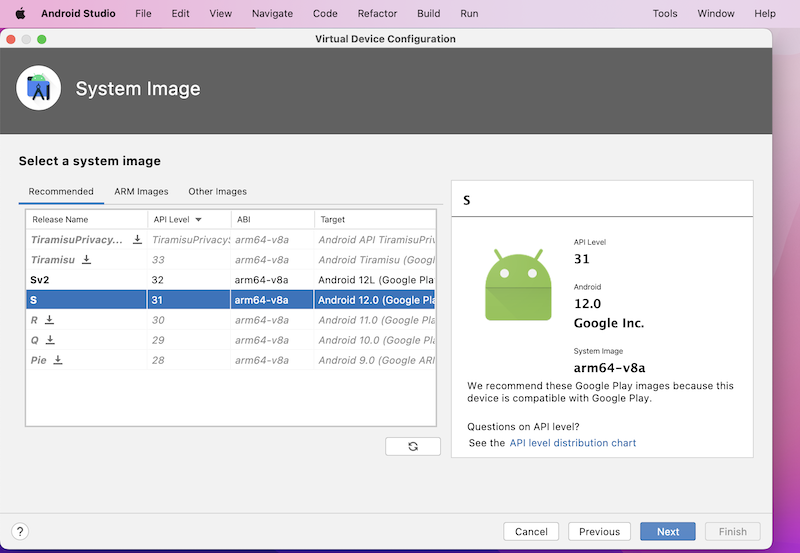
S(=Android 12)を選択して、次に進む例。
名称を決めて、Finish で完了です。
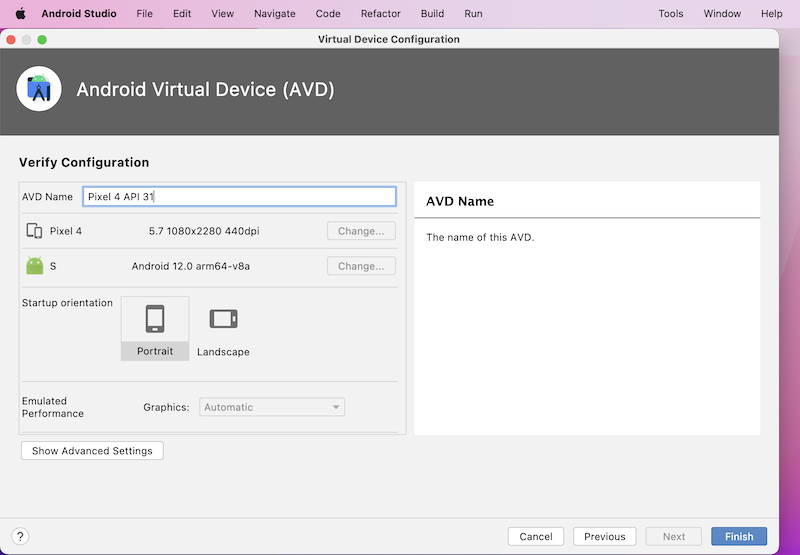
追加されたAndroidエミュレータを実行しましょう。
Actionsの▶再生ボタンをクリックします。
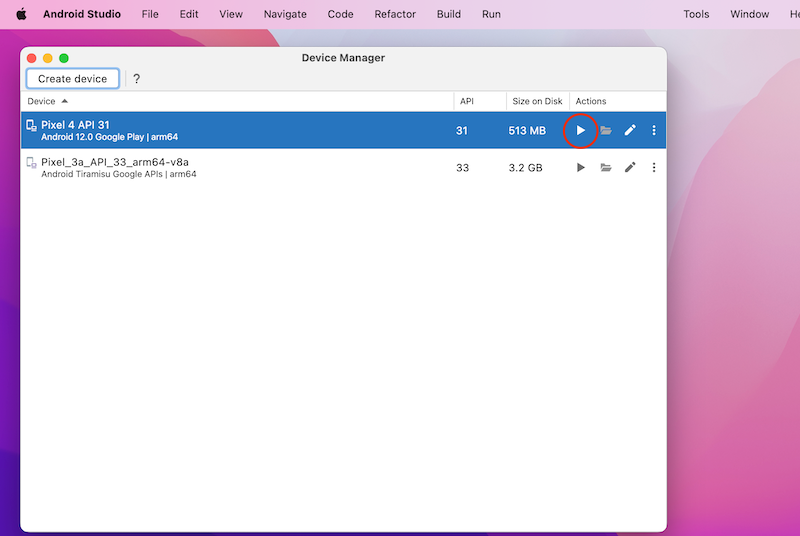
Pixel 4のエミュレータを実行する例。
ホーム画面が表示されればOKです。
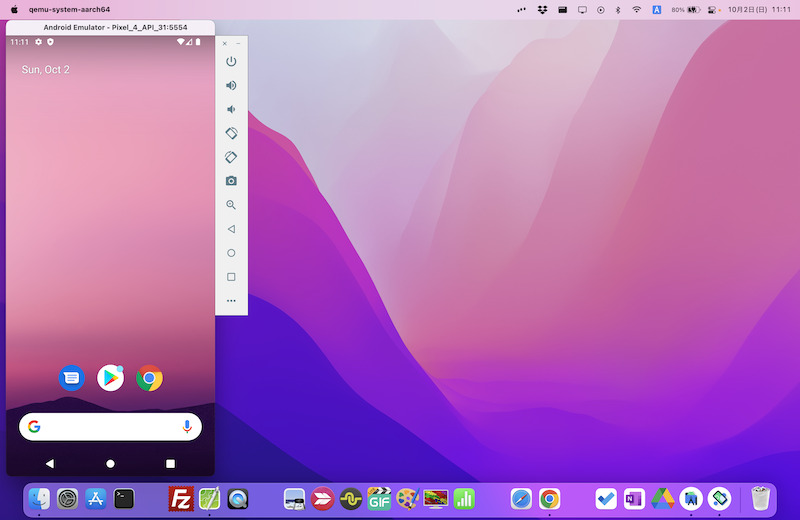
Pixel 4のホーム画面が表示される例。
基本動作は、パソコンの下記操作で代替されます。
| 基本動作 | パソコン側の操作 |
|---|---|
| タップ | クリック |
| スワイプ | ドラッグ |
また画面上のナビゲーションバー(◉ホーム / ◀戻る / ■最近)クリックでも操作できます。
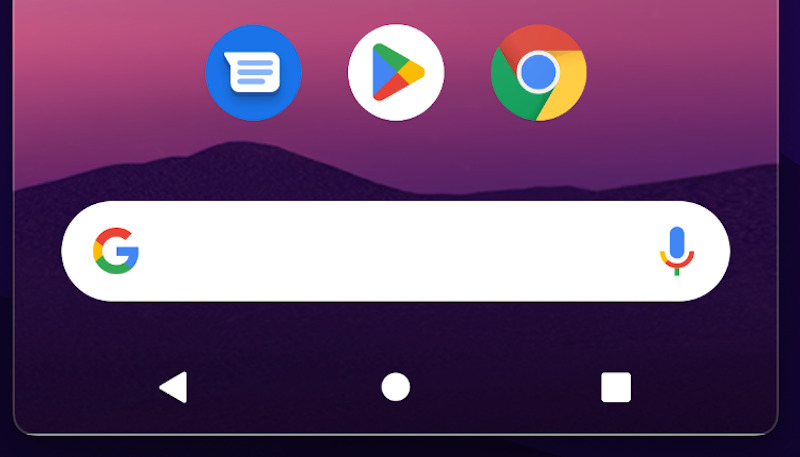
画面上に表示される3ボタン。
③:新しいアプリをインストールする方法
![]() Android Studioのエミュレータで、新しいアプリの導入手順は主に2パターンです。
Android Studioのエミュレータで、新しいアプリの導入手順は主に2パターンです。
- ストアから検索、インストールする
- apkファイルを用意、直接インストールする
1. ストアから検索、インストールする
![]() Playストアからアプリを探しましょう。
Playストアからアプリを探しましょう。
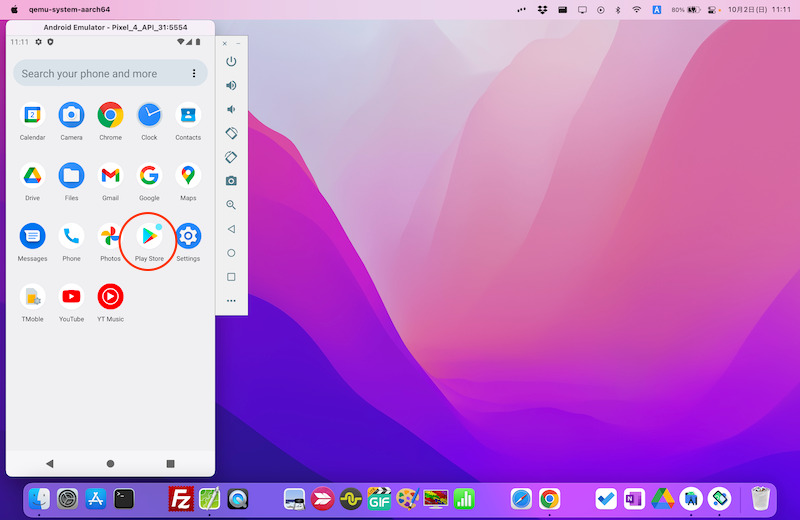
初期設定として、Googleアカウントのログインが求められます。
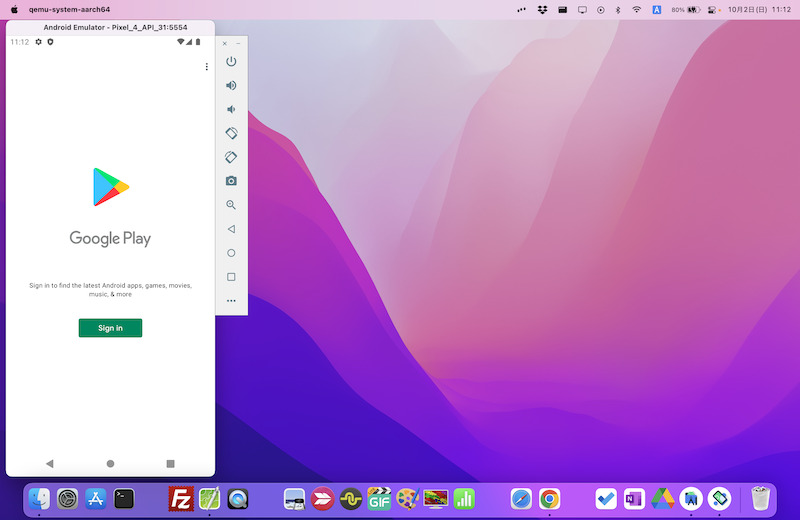
もしアカウントを持っていなければ、新規作成しましょう。詳細は関連記事【Googleアカウントをスマートフォンで新規作成する方法! iPhoneやAndroidでGmailアドレスを登録しよう】で解説しています。

アプリを検索、インストールしましょう。
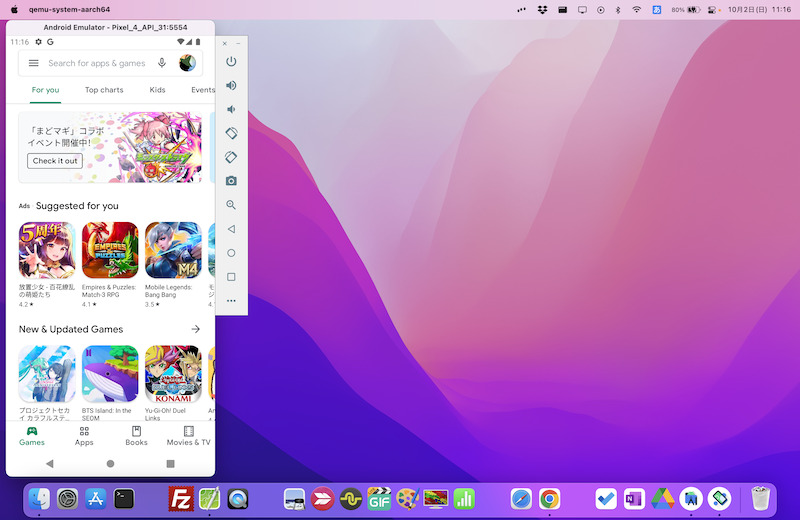
アカウントにログインすると、Playストアのトップ画面が出る。
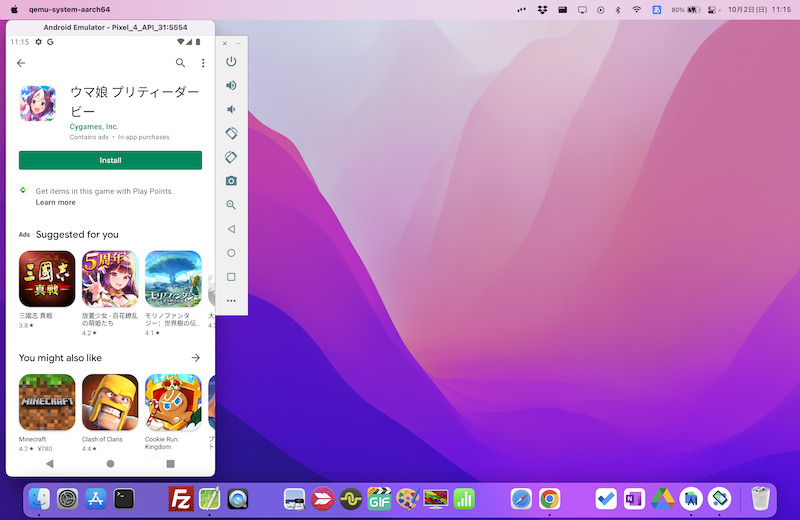
ウマ娘を検索した例。
もし支払い方法の設定画面が出る場合、スキップ(Skip) すればOKです。
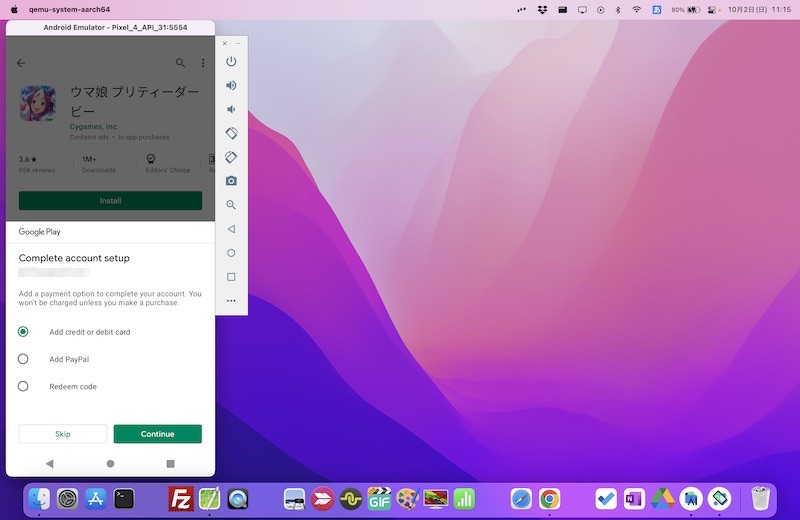
2. apkファイルを用意、直接インストールする
遊びたいゲームのapkファイルを用意できれば、![]() Android Studio上へドラッグ&ドロップでインストール可能です。
Android Studio上へドラッグ&ドロップでインストール可能です。
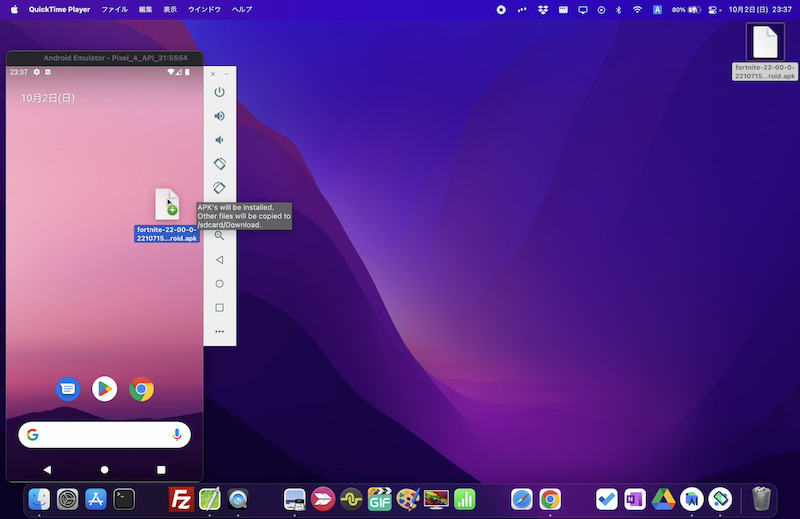
パソコンへ保存したapkファイルを、画面内にドラッグ&ドロップする。
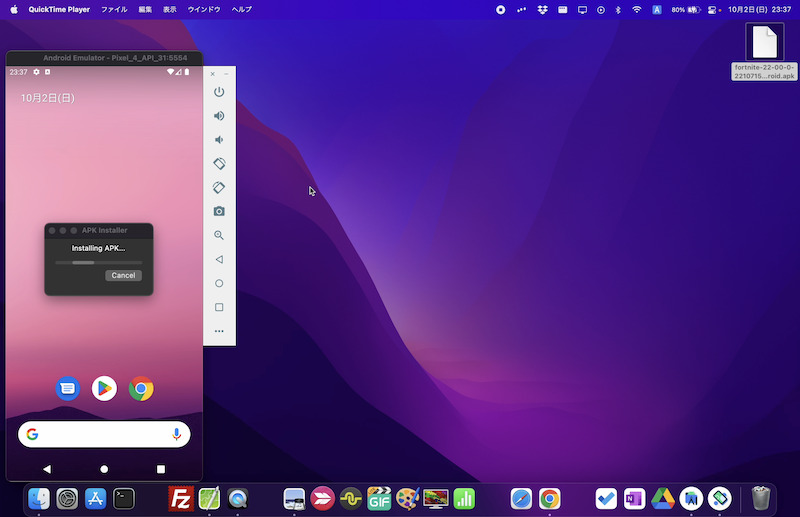
自動でapkファイルのインストールが始まる。
apkファイルの基本や、用意する手順の詳細は、関連記事【Google Playから直接apkファイルをダウンロードする方法! ストア上のアプリを抽出しよう】で解説しています。

いずれかの手順でインストール後、起動してみて、実際にプレイできれば成功です。
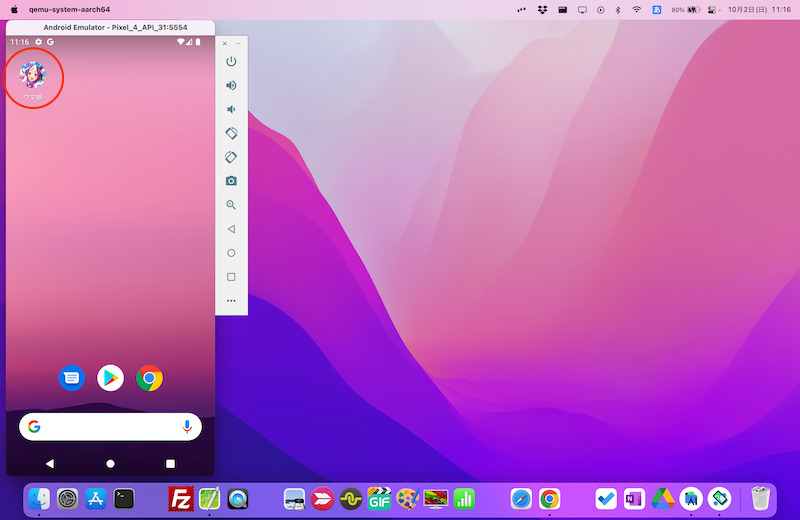
ウマ娘をインストールした例。ホーム画面にアイコンが出る。
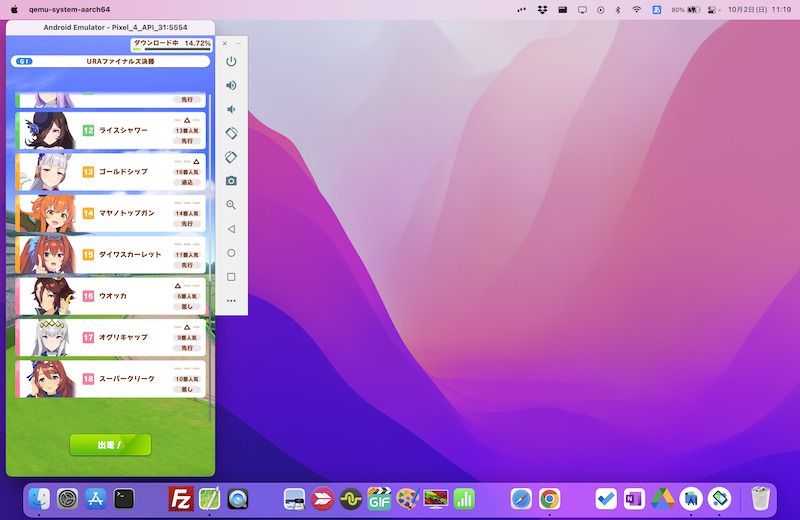
ウマ娘をプレイした例。
なおアプリをアンインストールしたい場合、アイコン長押し後、アンインストール へドラッグ&ドロップすればOKです。
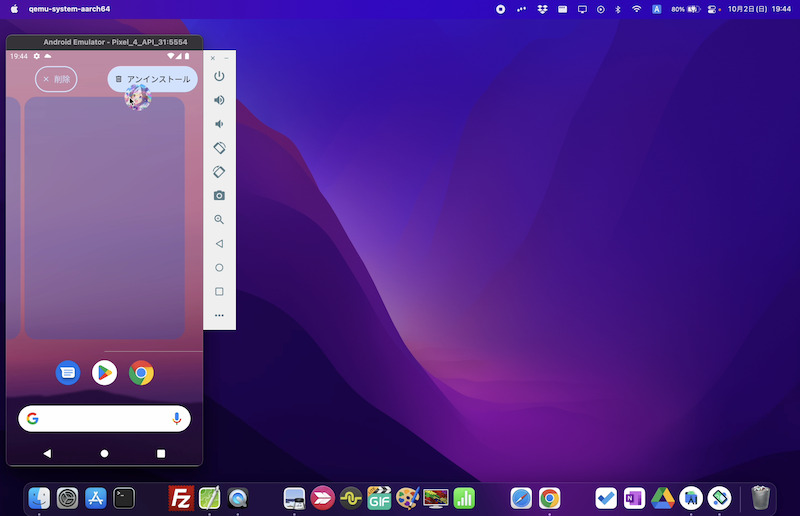
ウマ娘をアンインストールする例。
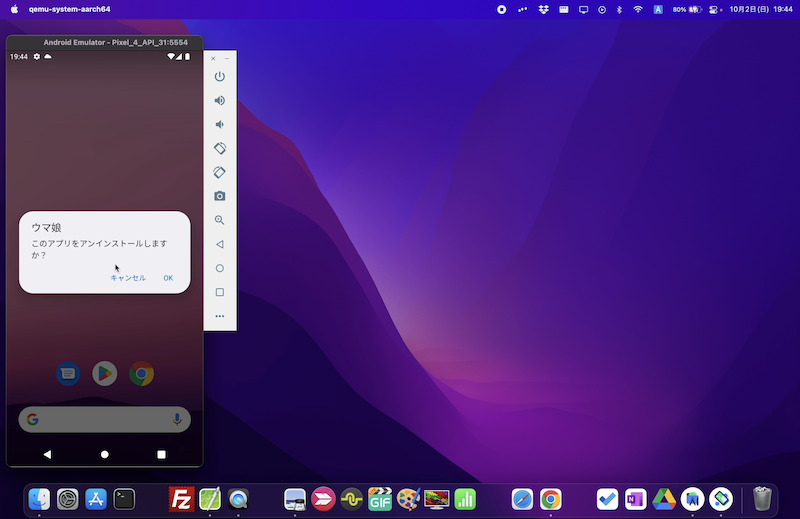
④:便利な機能の使い方 – スクリーンショットや画面回転など
![]() Android Studioのエミュレータ画面サイドには、専用の操作メニューが用意されています。
Android Studioのエミュレータ画面サイドには、専用の操作メニューが用意されています。
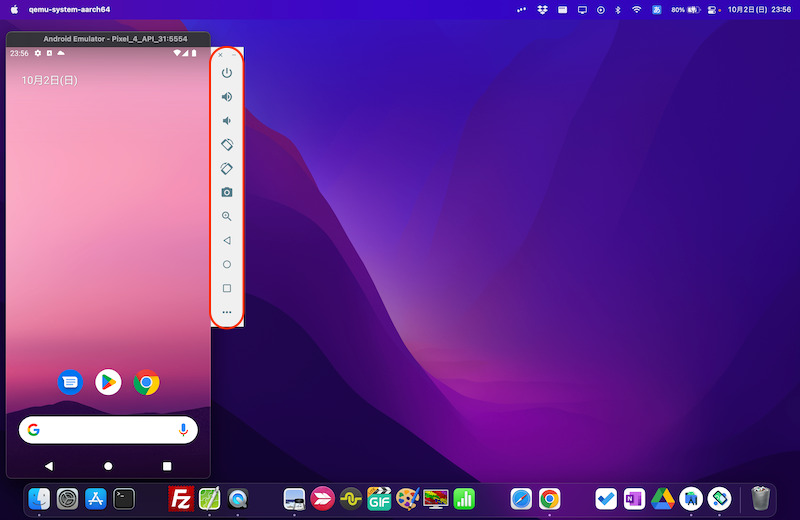
主なメニューです。それぞれショートカットキーも用意されています。
| メニュー名 | 機能 | ショート カットキー |
|---|---|---|
| Power | 画面オン/オフ | ⌘ + P |
| Volume up/down | 音量を調整 | ⌘ + = / – |
| Rotate left/right | 左右に回転 | ⌘ + ← / → |
| Take screenshot | スクリーンショット撮影 | ⌘ + S |
| Back | 戻る | ⌘ + Delete |
| Home | ホーム | ⌘ + Shift + H |
| Overview | タスク | ⌘ + O |
有名なエミュレータソフト(例:![]() BlueStacks/
BlueStacks/![]() NoxPlayer)と比べて、「マルチプレイ」や「マルチ同期」など、ゲームに便利な機能は搭載されません。
NoxPlayer)と比べて、「マルチプレイ」や「マルチ同期」など、ゲームに便利な機能は搭載されません。
その他、より細かい設定メニューも存在します。
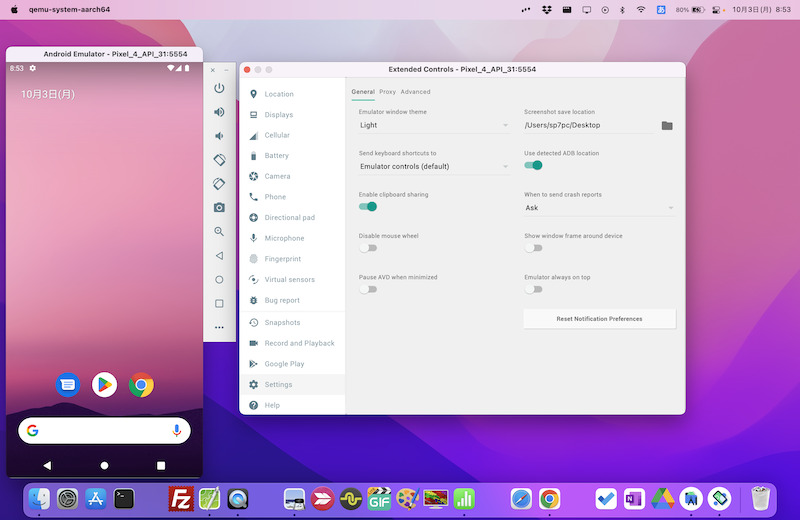
参考:言語を日本語へ変える方法
デフォルトの言語は英語となっていますが、日本語へ切り替え可能です。
![]() 設定より System → Languages & input → Languages と進み、
設定より System → Languages & input → Languages と進み、
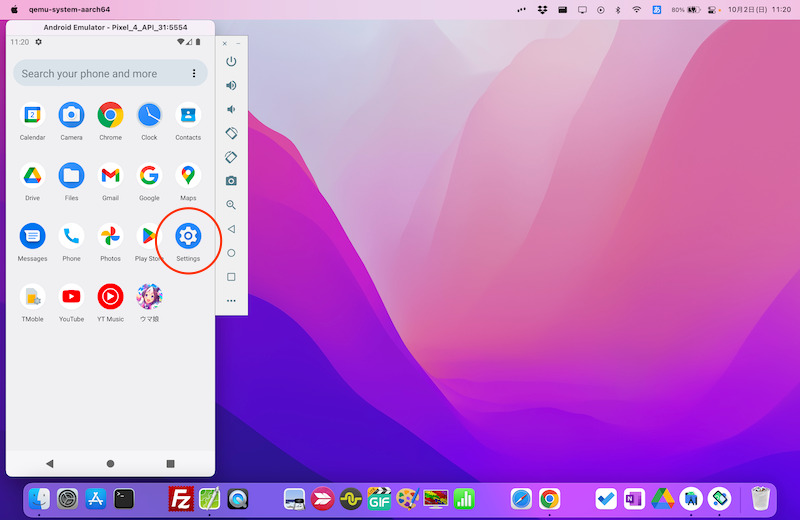
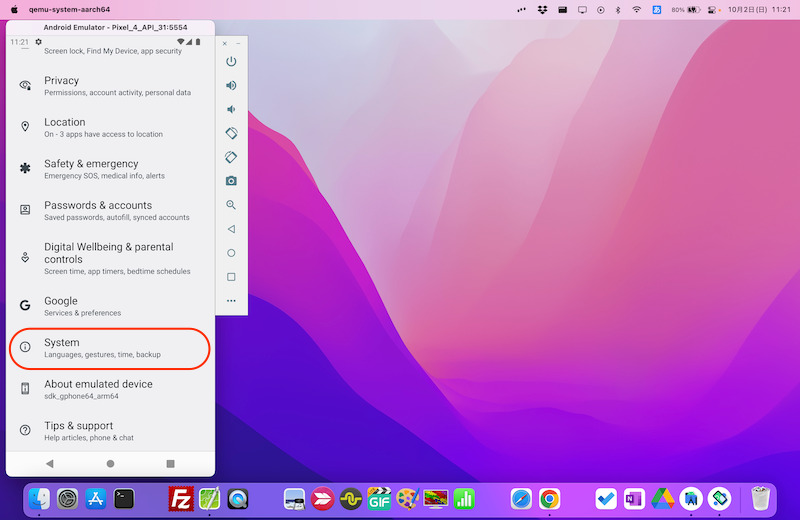
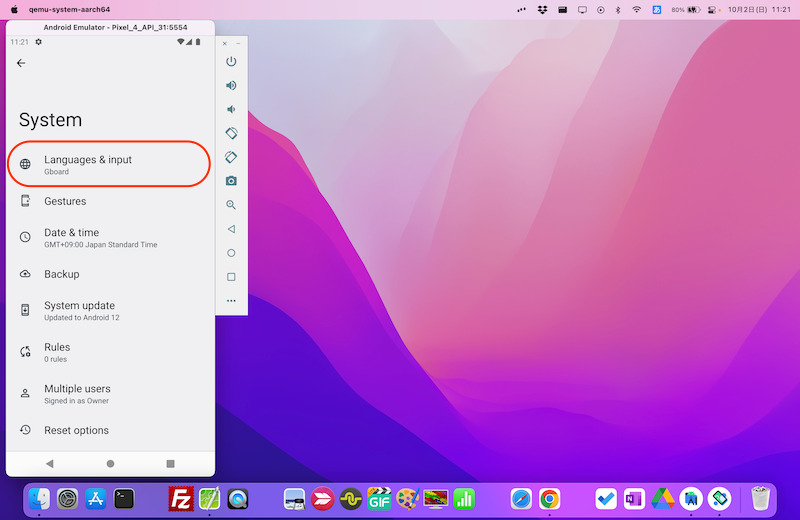
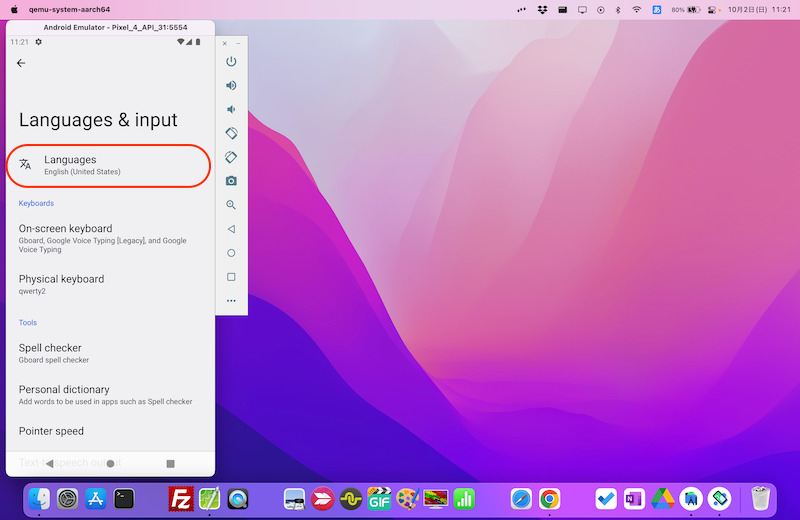
Add a language より日本語を追加します。
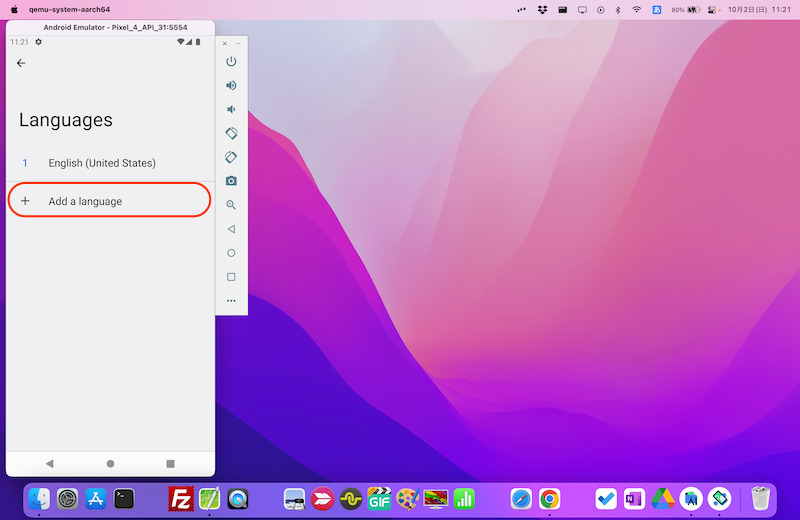
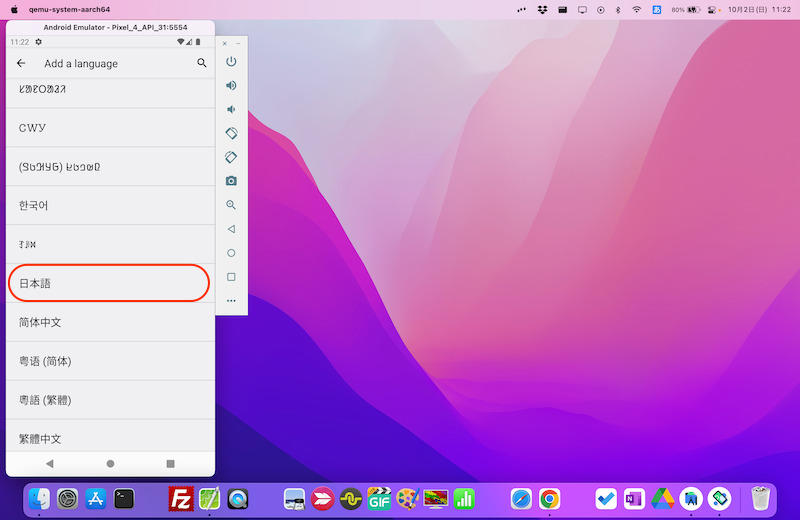
あとはドラッグで、日本語を一番目に移動すればOK。
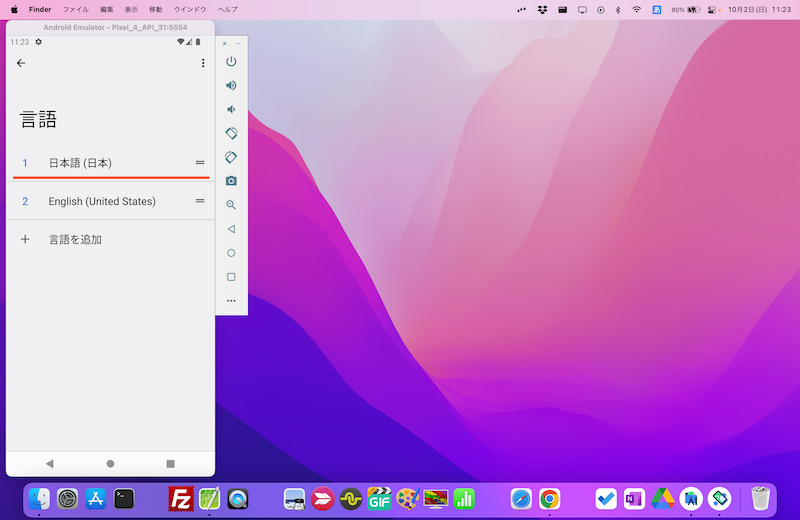
これで![]() 設定画面や
設定画面や![]() Google Playなど、各種アプリが日本語で表示されます。
Google Playなど、各種アプリが日本語で表示されます。
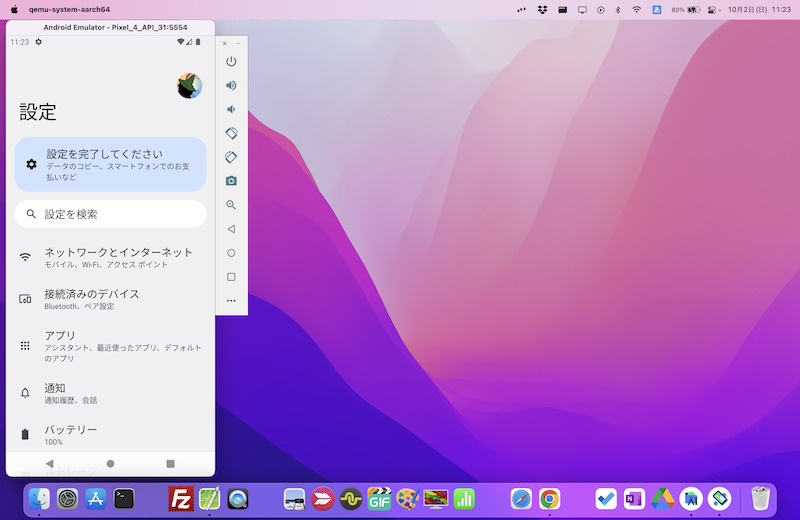
日本語で表示された設定アプリ。
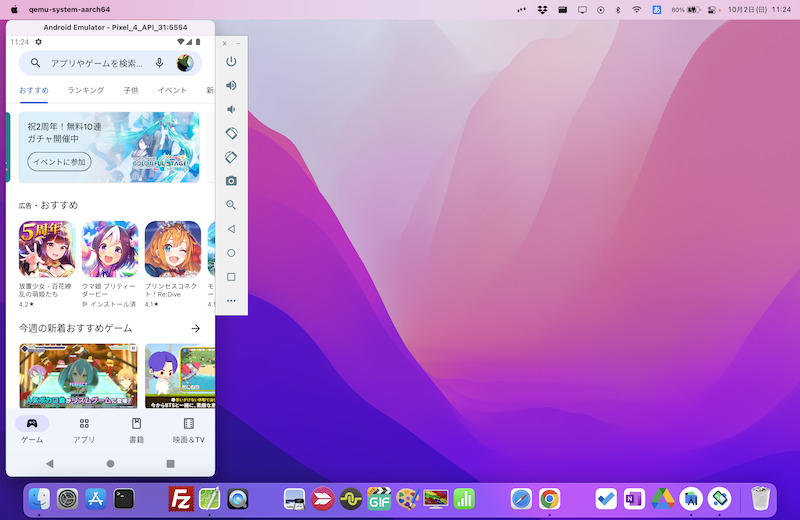
日本語で表示されたGoogle Play。
合わせて、入力アプリ(![]() Gboard)も日本語対応します。
Gboard)も日本語対応します。
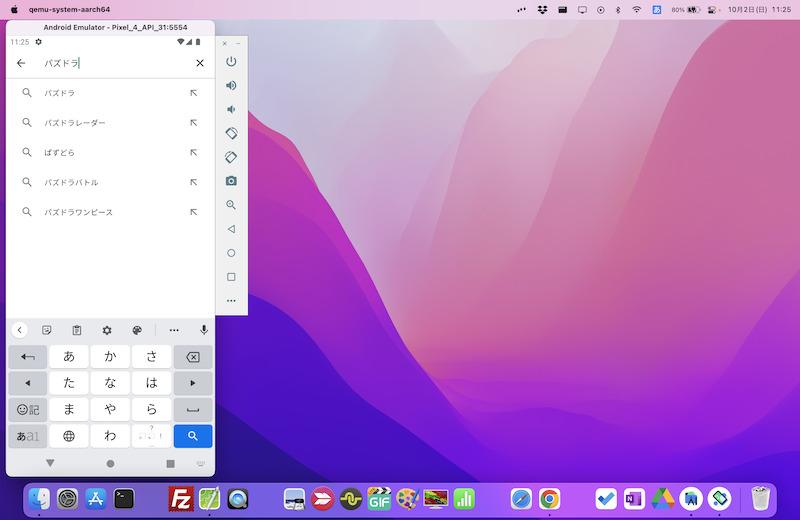
スマホ実機と同じように、日本語の仮想キーボードが表示される。
〆:M1・M2 MacでもAndroidアプリを動かそう!
以上、M1 MacでAndroid Studioを使う方法! Appleシリコン向けエミュレータでAndroidアプリを動かそう の説明でした。
Androidエミュレータとして、![]() BlueStacksや
BlueStacksや![]() NoxPlayerは有名ですが、いずれもAppleシリコン搭載のMacに対応していません。
NoxPlayerは有名ですが、いずれもAppleシリコン搭載のMacに対応していません。
M1・M2 Macをお持ちの場合、今回紹介した![]() Android Studioが有力な選択肢となります。
Android Studioが有力な選択肢となります。
ぜひ、お試しあれ。
コメント