この記事では、電源ボタンを押さずに画面を点灯/消灯する方法を紹介します。
Androidの電源ボタンが反応しなくて困っていれば、ぜひどうぞ。
電源ボタンを押さずに、スマートフォンの電源そのものをオン/オフする方法をお探しであれば、関連記事【電源ボタンを押さずにAndroidを再起動する方法! アプリのショートカットで電源を切ろう】で解説しています。

電源ボタンを使わずにスリープ解除する方法
本パートでは、具体的に画面オン/オフする手順として、4パターン紹介します。
- 画面をタップ/ダブルタップする
- 端末を傾ける/伏せる
- 端末の音量ボタンを押下する
- 指紋認証センサーに触れる
方法①:タップで画面オン/オフ
機種によっては標準機能として、ダブルタップで画面オン/オフできます。
▼Pixel 3a XLの例
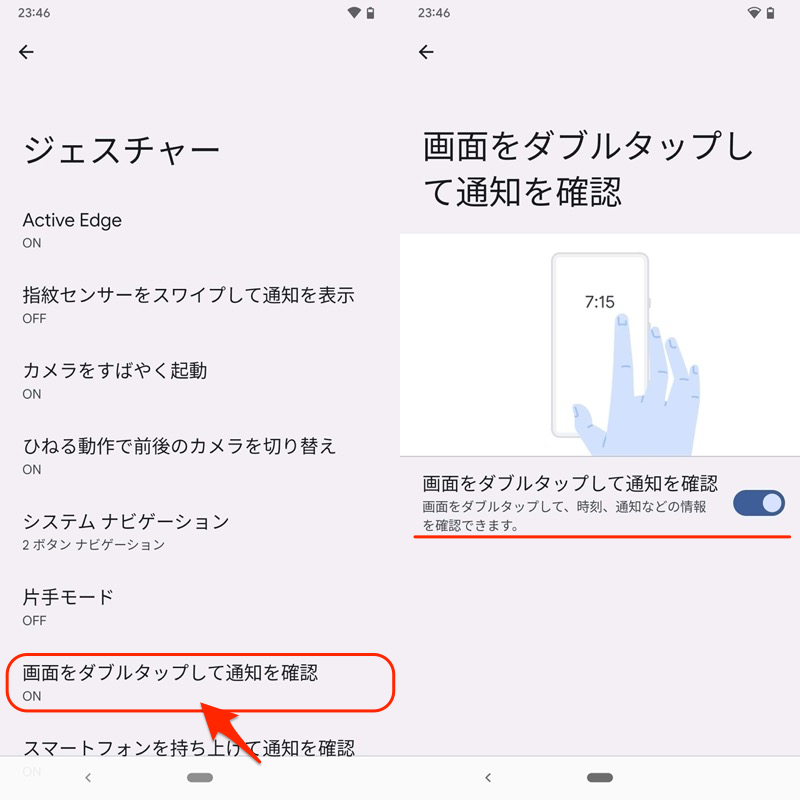
設定の「システム」→「ジェスチャー」より確認できる。

ダブルタップでスリープ状態から復帰できる。
▼Galaxy A20の例
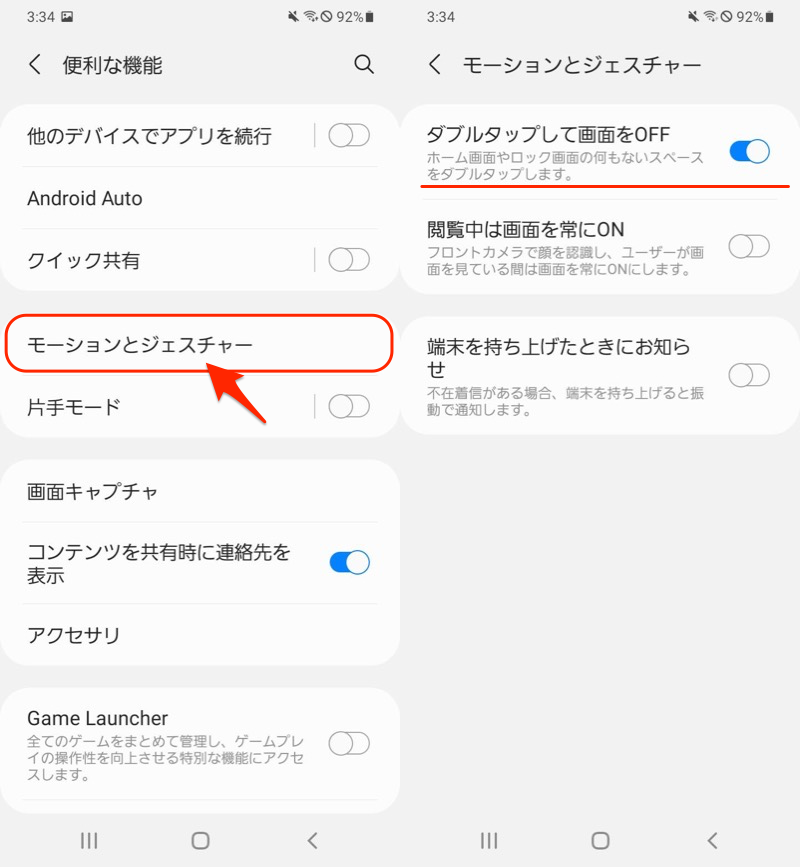
設定の「便利な機能」→「モーションとジェスチャー」より設定できる。
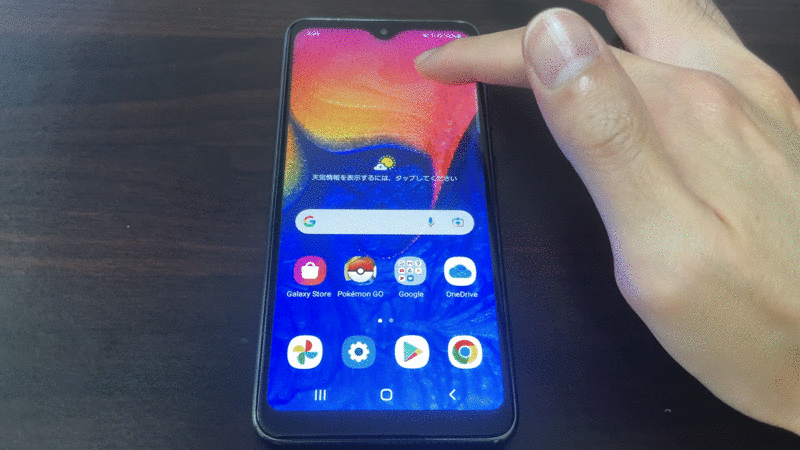
ダブルタップでディスプレイ消灯できる。
またサードパーティ製アプリ![]() Double Tap Screen On and Offを使えば、ダブルタップで画面オン/オフ、どちらも実現できます。
Double Tap Screen On and Offを使えば、ダブルタップで画面オン/オフ、どちらも実現できます。
ダウンロード APKMirror – Double Tap Screen On and Off
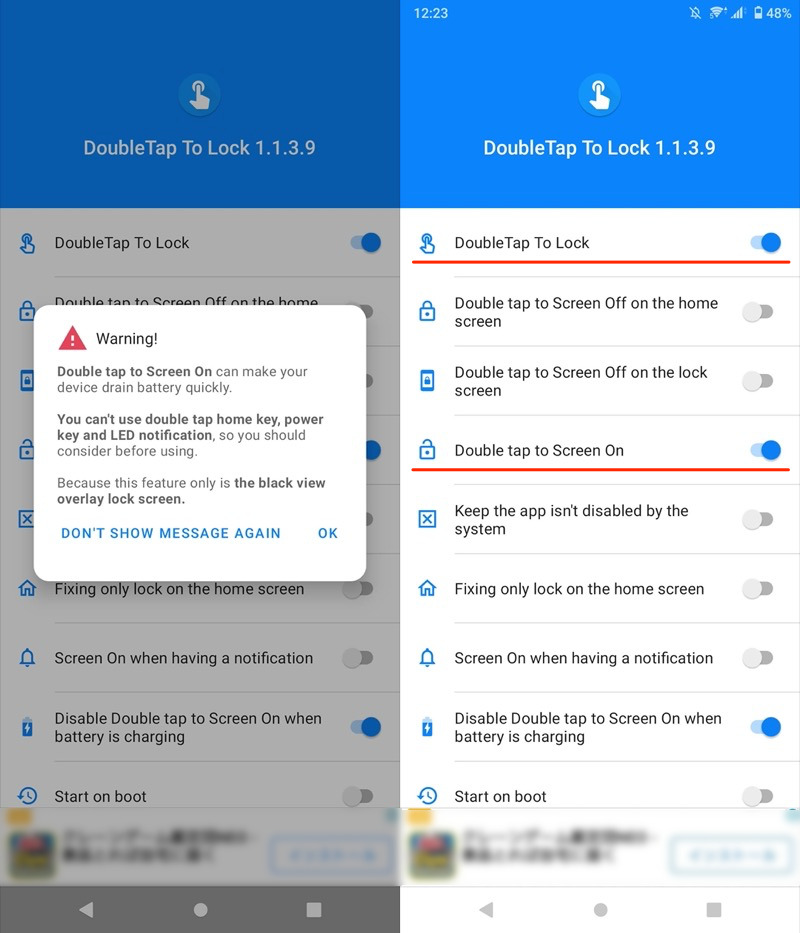
アプリの画面。

Xperia 10 IIの例。ダブルタップでスリープ状態から復帰できる。
画面オフ”のみ”なら、![]() 画面ロックというアプリもオススメです。
画面ロックというアプリもオススメです。
ホーム画面に専用ボタンを追加して、ボタンタップで画面オフできます。
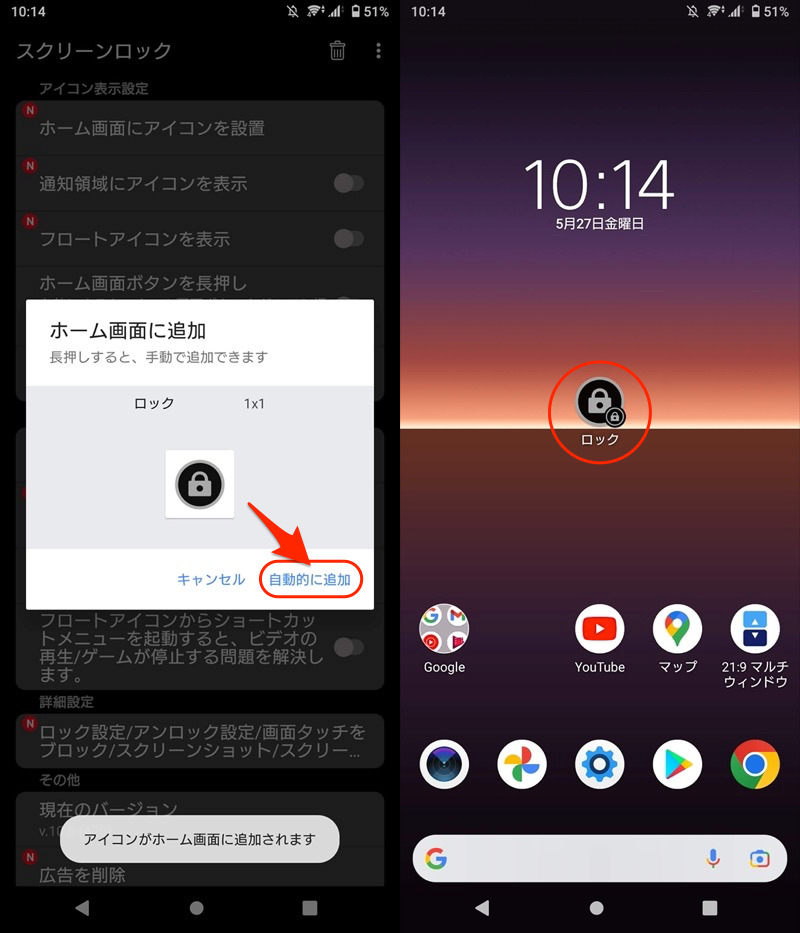
ホーム画面に画面オフのショートカットアイコンを追加できる。
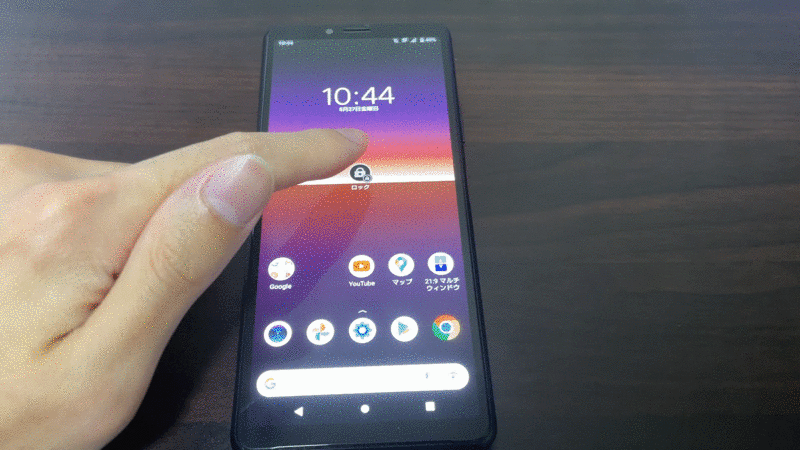
アイコンを1タップで、すぐスリープ状態へ切り替わる。
画面タップで点灯/消灯を制御したい方は、ぜひお試し下さい。
より詳細な情報は、関連記事【Androidをタップでスリープ解除する方法! ダブルタップで画面ロック/起動しよう】で解説しています。

方法②:傾ける/伏せるで画面オン/オフ
機種によっては標準機能として、スマホを手前に傾けて画面オンできます。
▼Pixel 3a XLの例
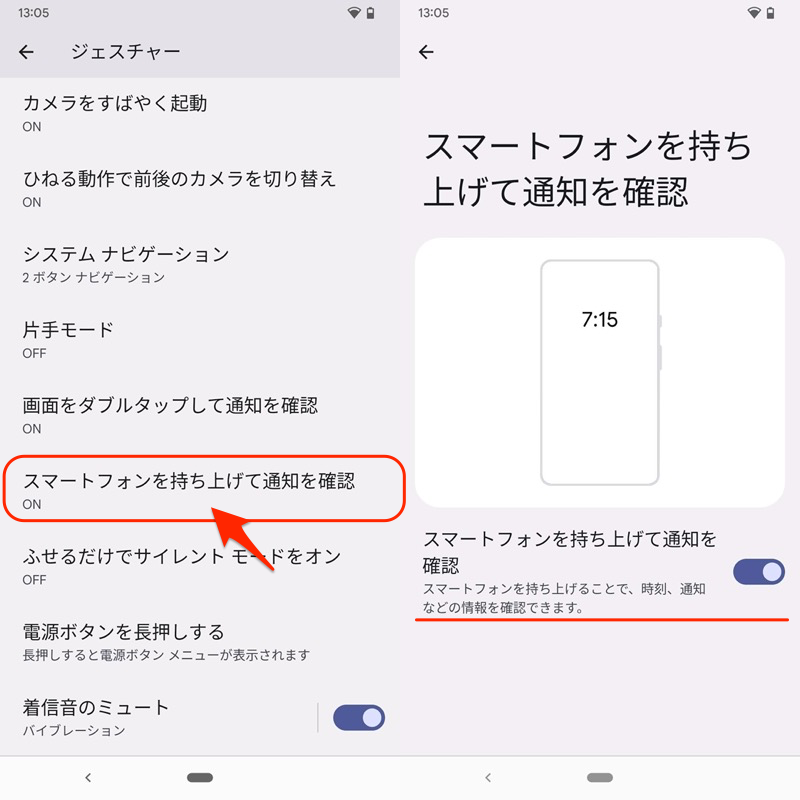
設定の「システム」→「ジェスチャー」より確認できる。

本体を手前に傾けたら、スリープ状態から復帰できる。
またサードパーティ製アプリ![]() Gravity Screenを使えば、持ち上げて画面オン or 伏せて画面オフ、どちらも実現できます。
Gravity Screenを使えば、持ち上げて画面オン or 伏せて画面オフ、どちらも実現できます。
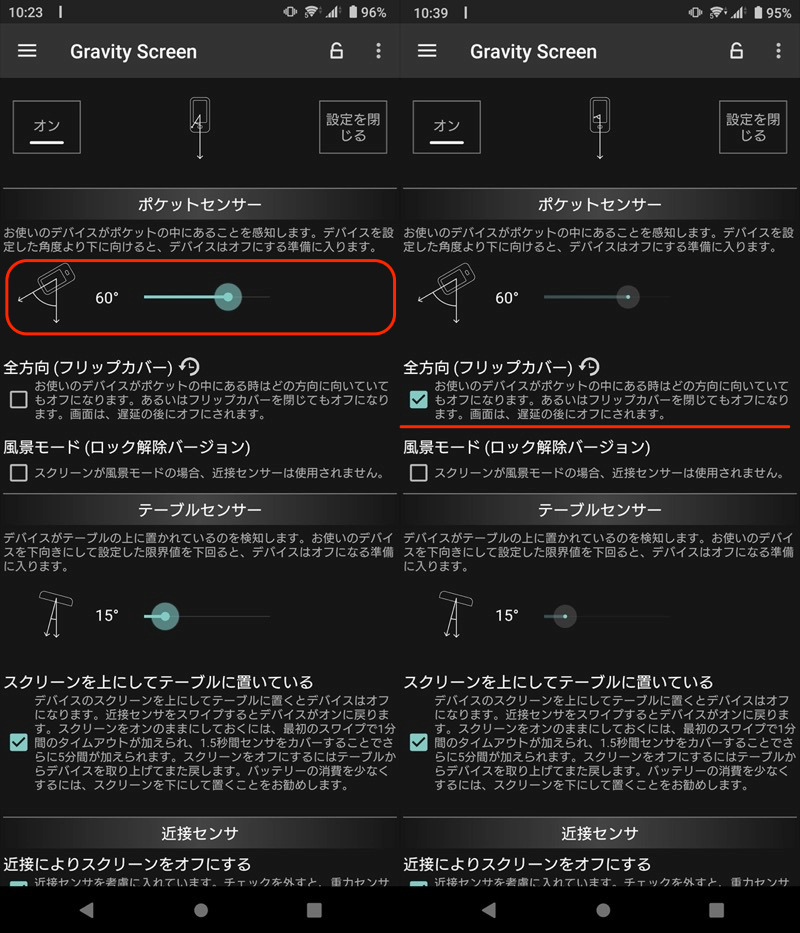
アプリの画面。
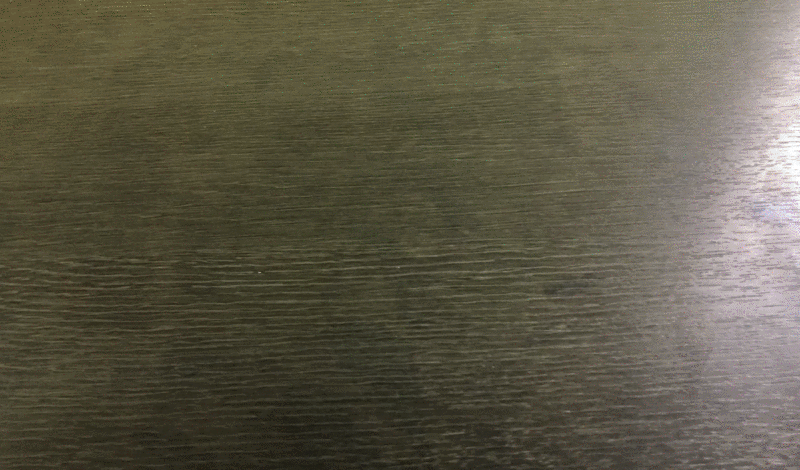
例えば、スマホをテーブルに置いてディスプレイ消灯となる。
スマホ本体を動かす(傾ける or 置く)ことで、点灯/消灯を制御したい方は、ぜひお試し下さい。
より詳細な情報は、関連記事【Androidを持ち上げてスリープ解除する方法! スマホを傾ける/伏せるで画面オン/オフしよう】で解説しています。

方法③:音量ボタンで画面オン/オフ
![]() Power Button to Volume Buttonというアプリを使えば、音量ボタンでスリープを解除して画面オンできます。
Power Button to Volume Buttonというアプリを使えば、音量ボタンでスリープを解除して画面オンできます。
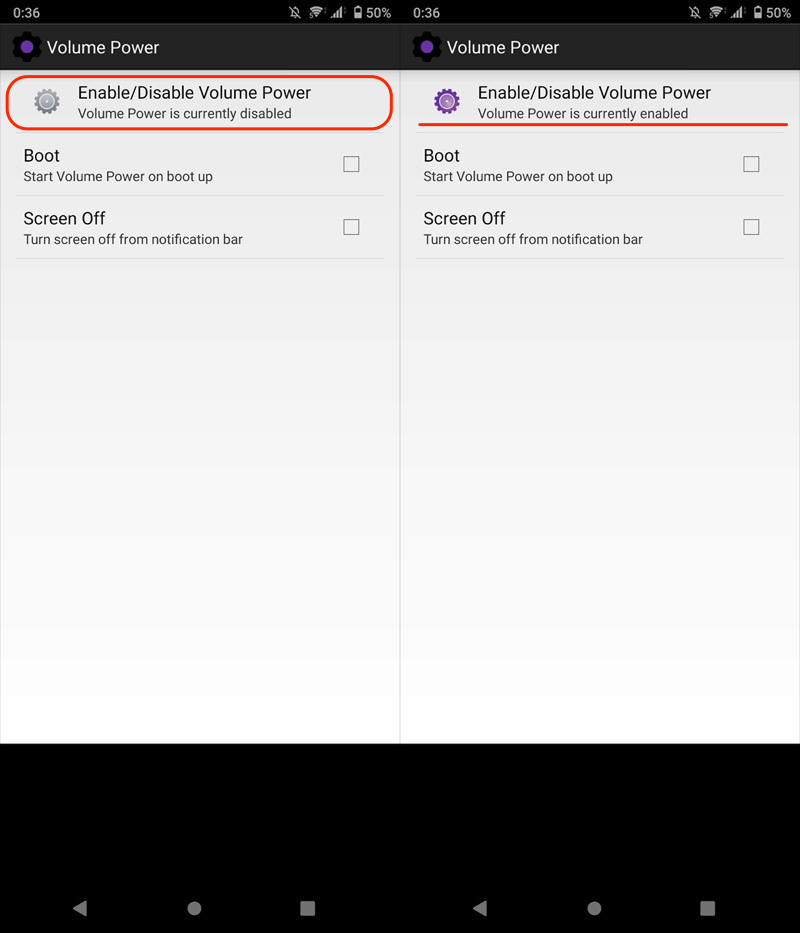
アプリの画面。

画面消灯中、音量アップボタンを押して、スリープ解除する動作例。
または![]() Button Mapperというアプリを使えば、音量ボタンで画面オン/オフ、どちらも実現できます。
Button Mapperというアプリを使えば、音量ボタンで画面オン/オフ、どちらも実現できます。
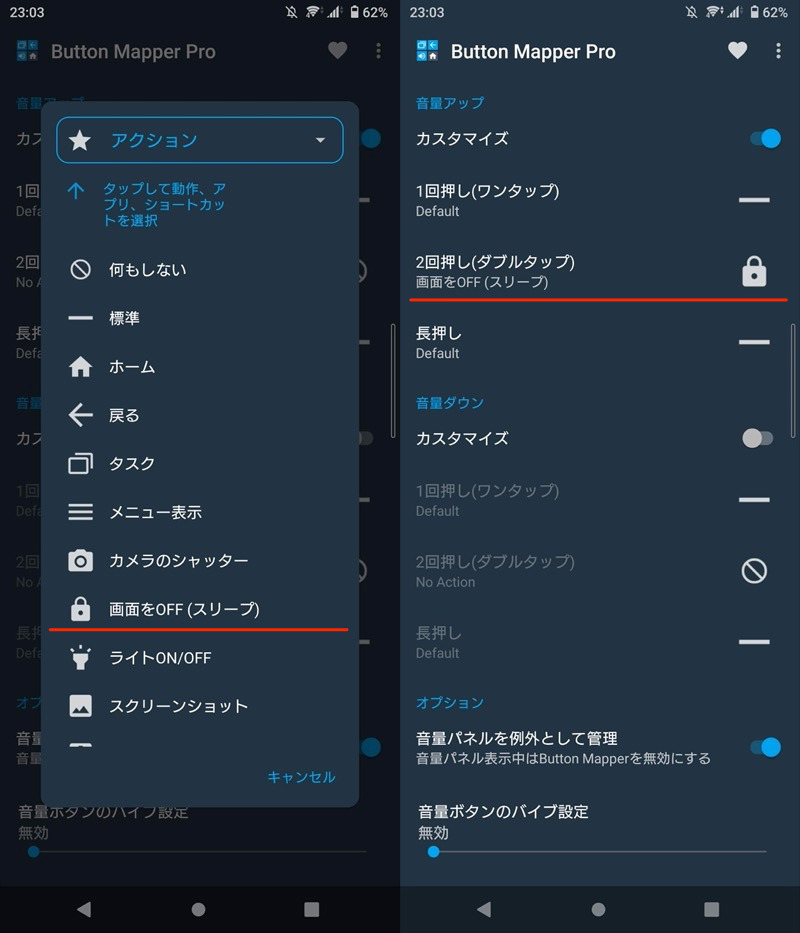
アプリの画面。

音量アップボタン2回押しで、画面消灯する動作例。
ボリュームキーで点灯/消灯を制御したい方は、ぜひお試し下さい。
より詳細な情報は、関連記事【Androidで音量ボタンの割り当てを変える方法! ボリュームキーにショートカット設定しよう】で解説しています。

方法④:指紋認証センサーで画面オン/オフ
![]() MacroDroidというアプリを使えば、指紋認証センサーに触れて画面スリープできます。
MacroDroidというアプリを使えば、指紋認証センサーに触れて画面スリープできます。
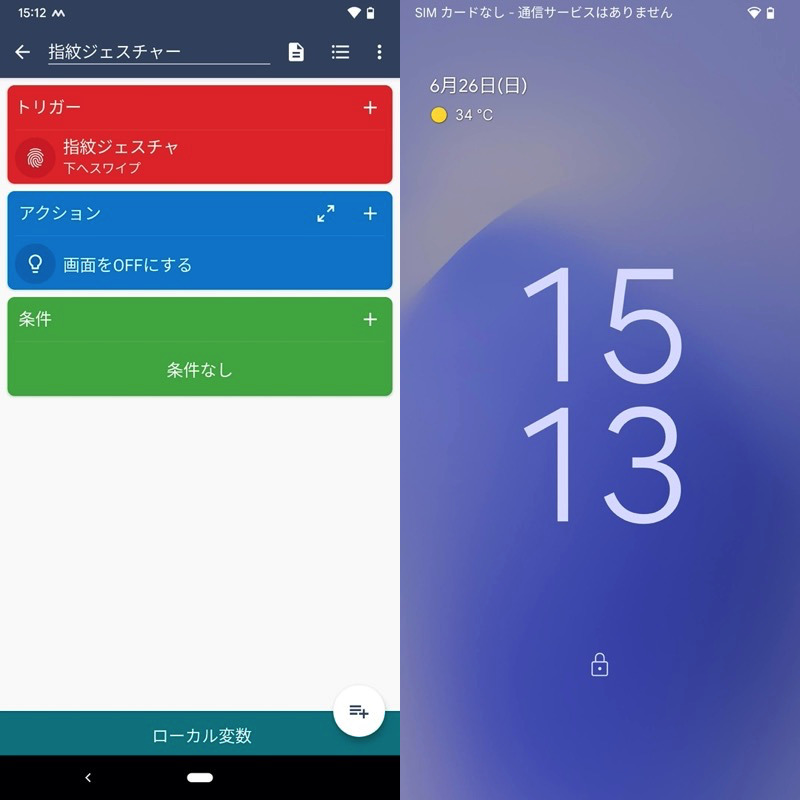
(左)マクロ例 (右)指紋ジェスチャーで画面オフできる
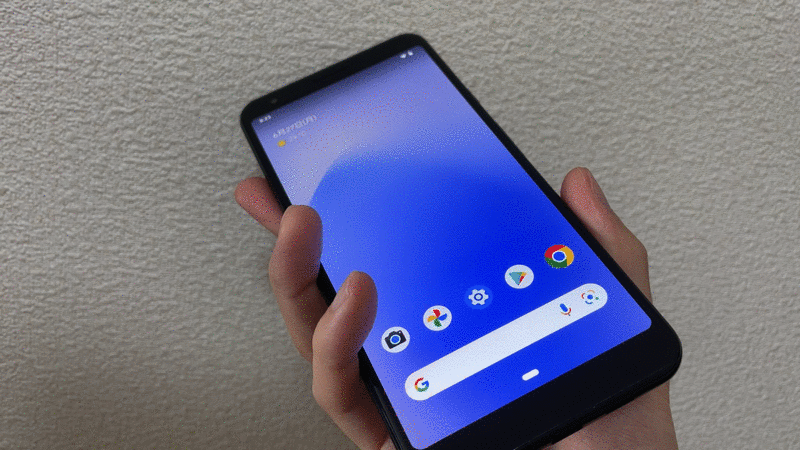
指紋認証センサーに触れて、画面消灯する動作例。
また標準機能として、指紋認証でロック解除の設定をしておけば、スリープ中に指紋認証センサーに触れて画面オン可能です。
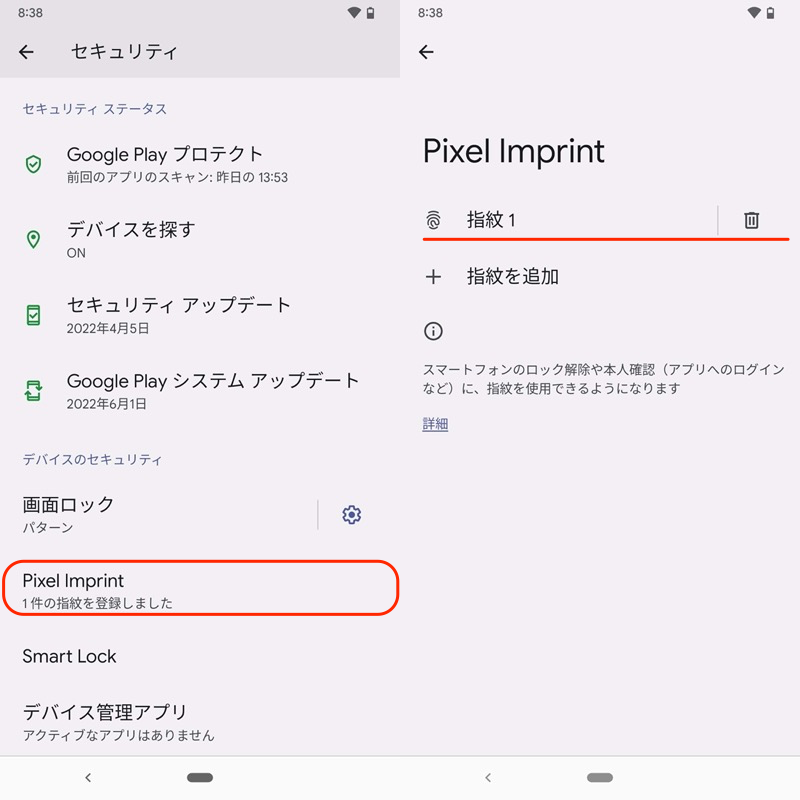
Pixel 3a XLの例。セキュリティ設定から指紋を登録しておけばOK。

指紋認証センサーに触れて、画面点灯する動作例。
指紋ジェスチャーで、点灯/消灯を制御したい方は、ぜひお試し下さい。
より詳細な情報は、関連記事【Androidの指紋認証に新しい機能を割り当てる方法! ジェスチャーを追加してアプリ起動や設定切り替えをしよう】で解説しています。

電源ボタンを押してないのに勝手に画面がつく原因と解決策
本パートでは、電源ボタンに触れていないのに、なぜかスリープ解除されてしまう症状を解説します。
主に5つの原因が想定されます。
- 通知が届くと起動が有効になっている
- 持ち上げる/タップで画面ONが有効になっている
- アンビエント表示が有効になっている
- 充電器で不良が発生している
- 何らかのアプリが干渉している
原因①:通知が届くと起動が有効になっている
Androidでは、アプリの通知が届いた際、自動的にスリープ解除される機能があります。
こちらの設定が原因かもしれないので、確認してみましょう。
![]() 設定から ディスプレイ → ロック画面 と進み、
設定から ディスプレイ → ロック画面 と進み、
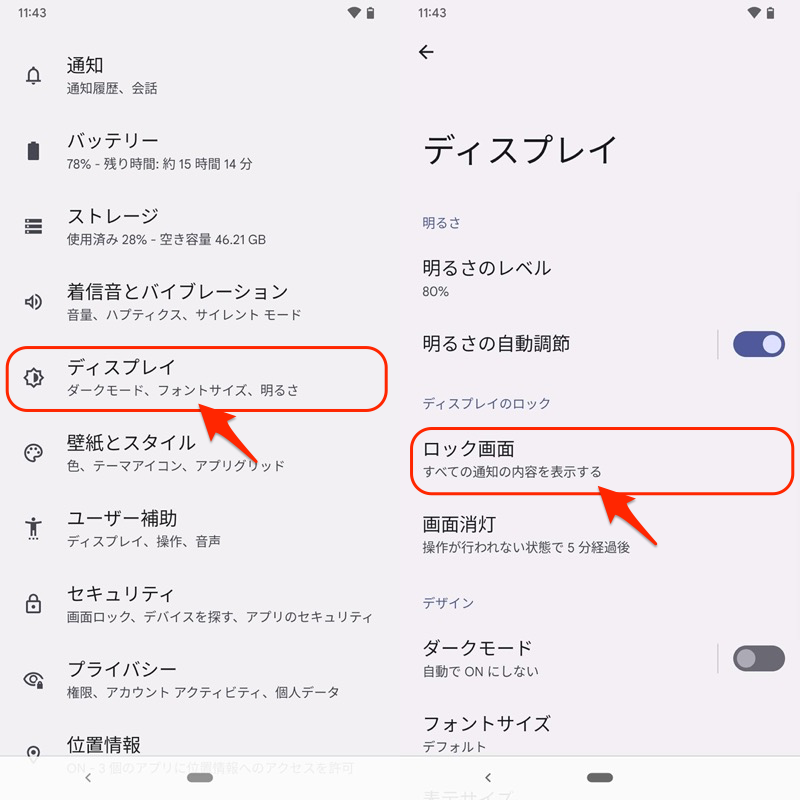
通知時にスリープ状態から復帰 を確認しましょう。
これがオンになってると、アプリ通知が届くと自動で画面が点灯します。
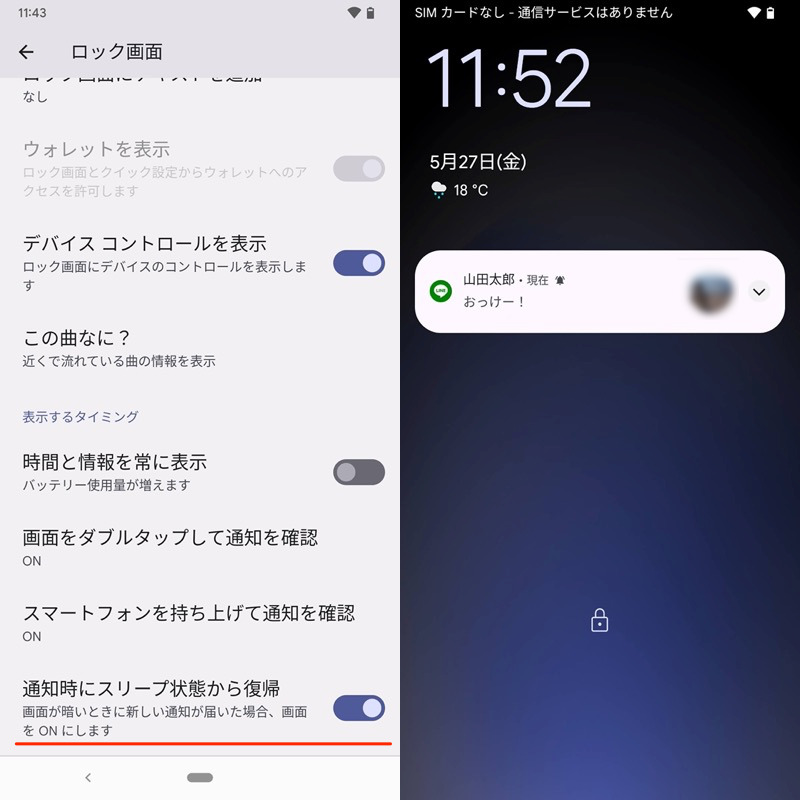
(右)例えばLINEのメッセージが届くと、自動で画面点灯される。
お使いの機種でうまく見つからない場合、![]() 設定から検索してみて下さい。
設定から検索してみて下さい。
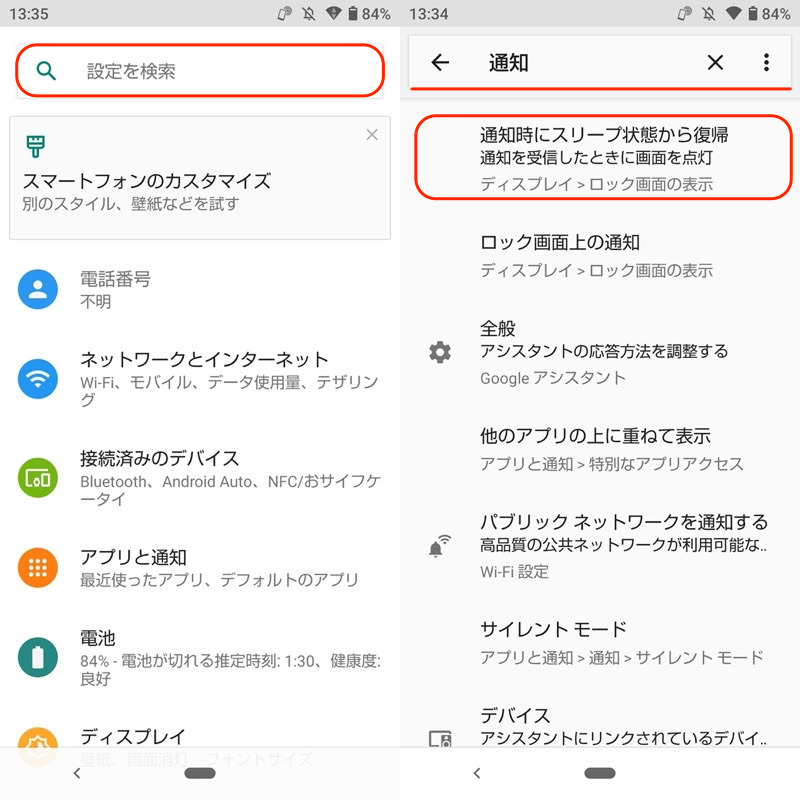
AQUOS sense3の例。”通知”と検索すれば、メニューが見つかる。
原因②:持ち上げる/タップで画面ONが有効になっている
電源ボタン以外の方法で、スリープを解除する設定が原因かもしれません。
![]() 設定の システム → ジェスチャー より、
設定の システム → ジェスチャー より、
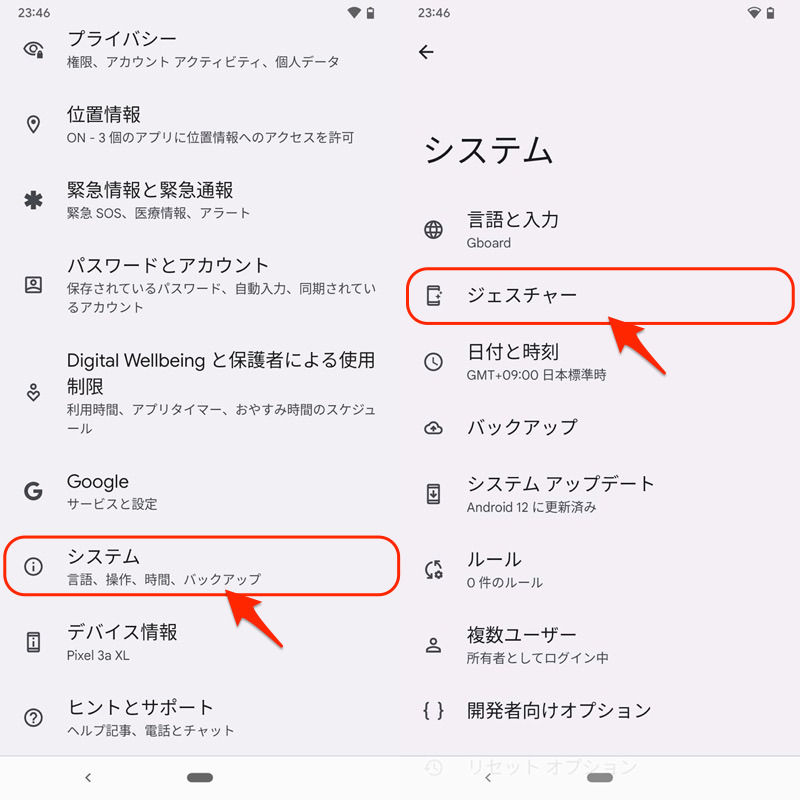
以下、2点の設定を確認します。
- 画面をダブルタップして通知を確認
- スマートフォンを持ち上げて通知を確認
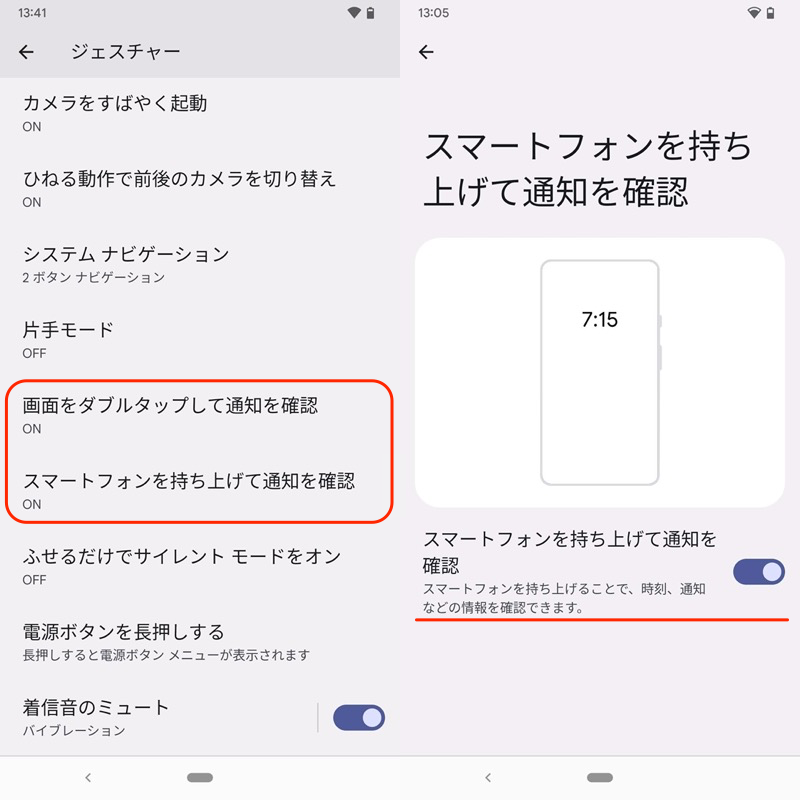
(右)「スマートフォンを持ち上げて通知を確認」の例
▼画面をダブルタップして通知を確認

有効になってると。ダブルタップでスリープ状態から復帰する。
▼スマートフォンを持ち上げて通知を確認

有効になってると、本体を手前に傾けたら、スリープ状態から復帰する。
お使いの機種にも搭載されている可能性があるので、![]() 設定で”ダブルタップ”等のキーワード検索をしてみて下さい。
設定で”ダブルタップ”等のキーワード検索をしてみて下さい。
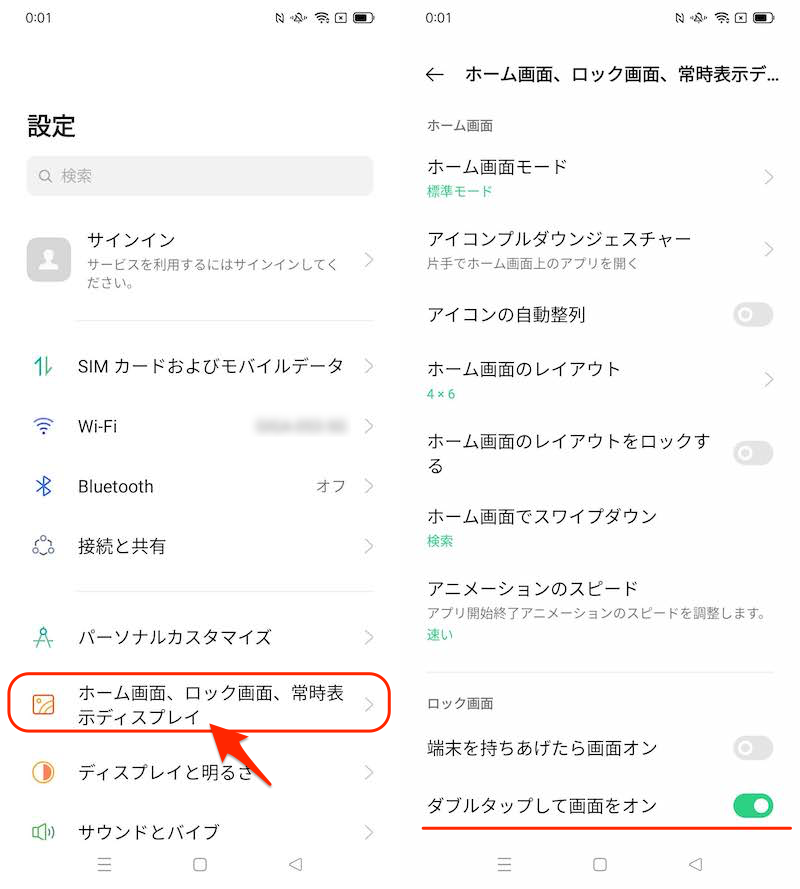
OPPO Reno3 Aの例。設定に「ダブルタップして画面をオン」が存在する。
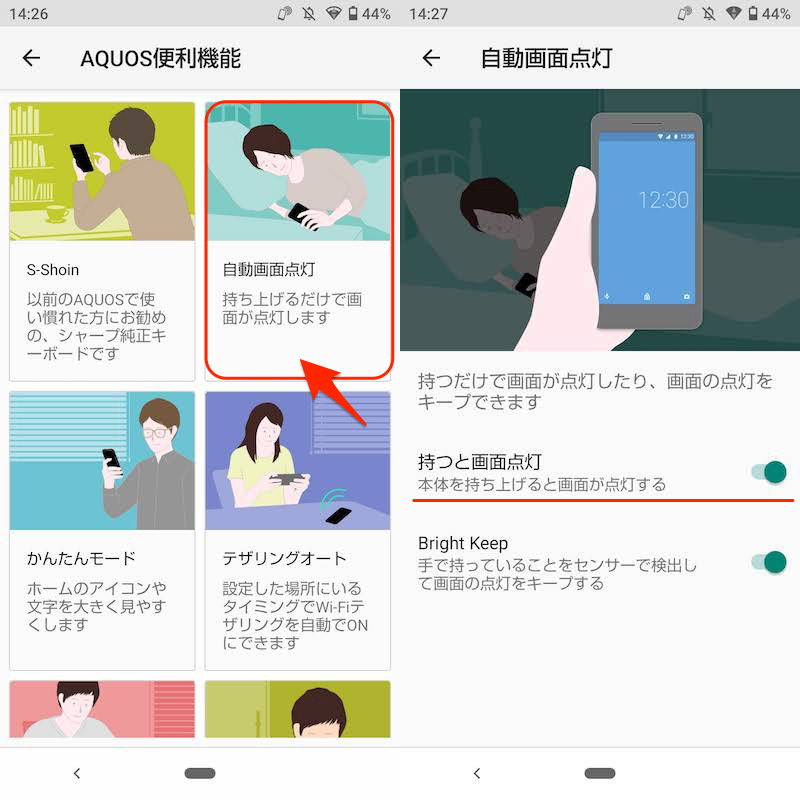
AQUOS sense3の例。設定の「AQUOS便利機能」→「自動画面点灯」に「持つと画面点灯」が存在する。
原因③:アンビエント表示が有効になっている
アンビエント表示(別称:Always On Display)が有効だと、スリープ状態でも常に、時刻や天気、バッテリー残量などの情報が表示されます。
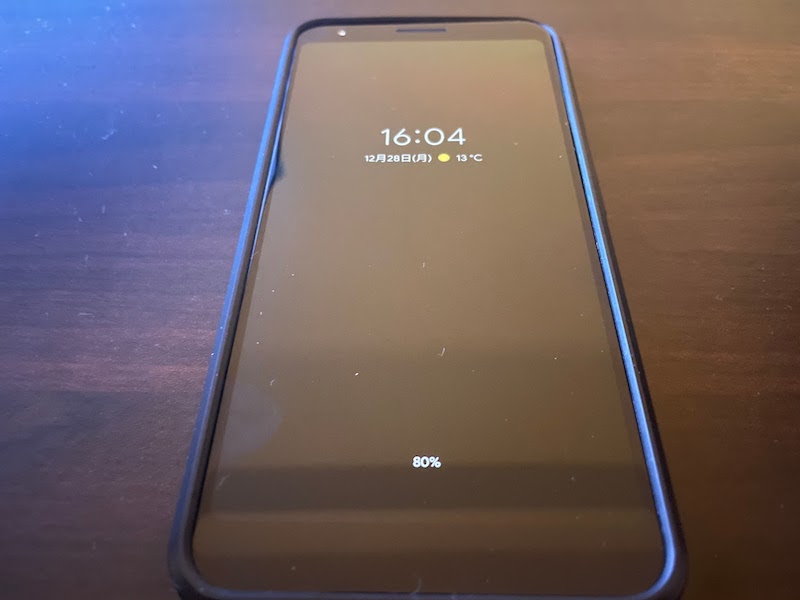
Pixel 3a XLのアンビエント表示の画面例。
似たような表示が出ていて困っている場合、機能をオフにしましょう。
![]() 設定の ディスプレイ → ロック画面 より、時間と情報を常に表示 を確認すればOKです。
設定の ディスプレイ → ロック画面 より、時間と情報を常に表示 を確認すればOKです。
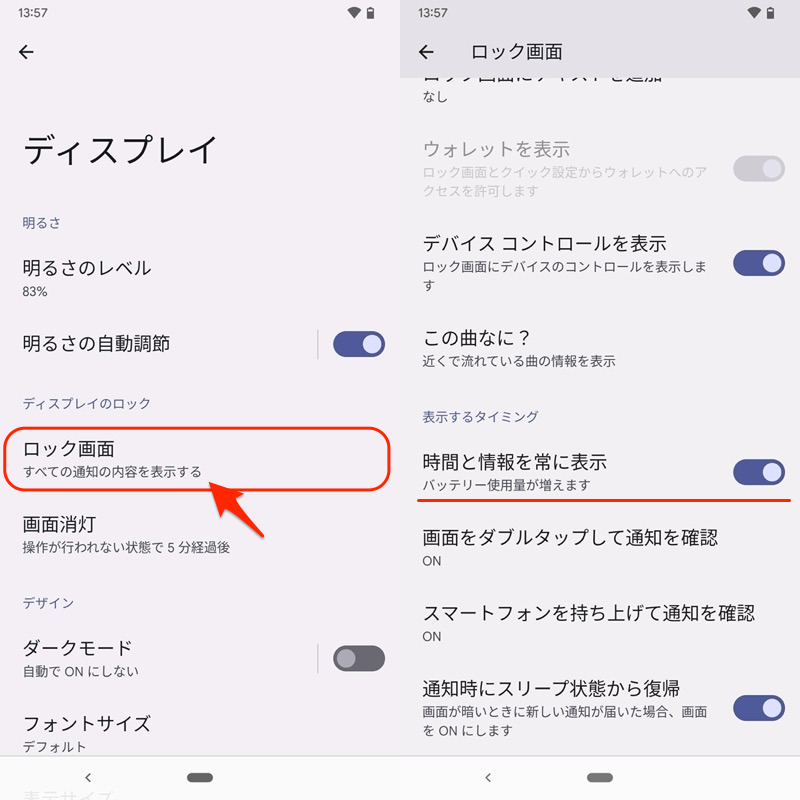
お使いの機種でうまく見つからない場合、![]() 設定から検索してみて下さい。
設定から検索してみて下さい。
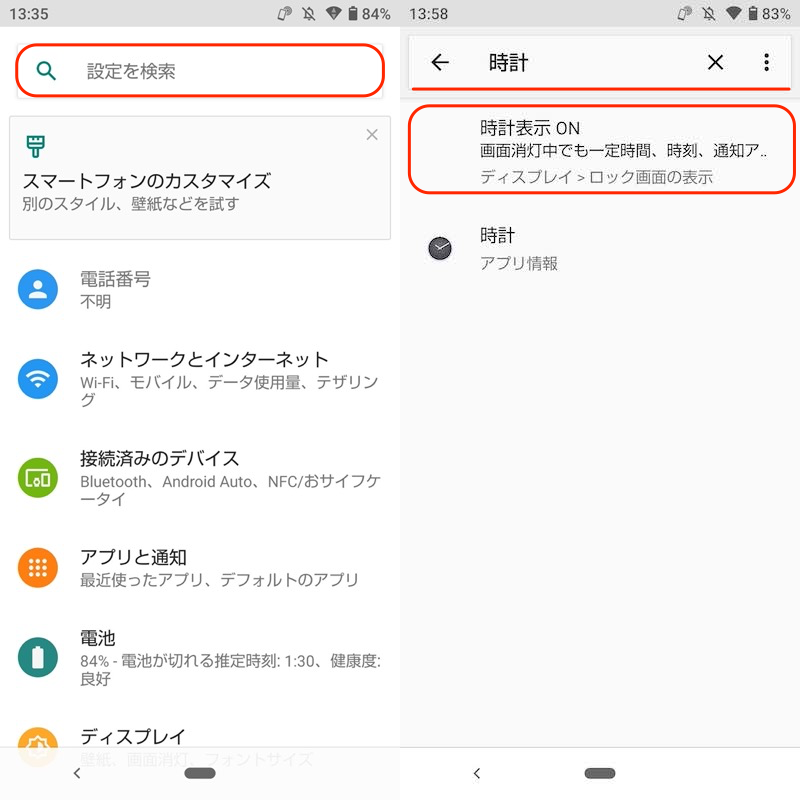
AQUOS sense3の例。”時計”と検索すれば、メニューが見つかる。
アンビエント表示(Always On Display)の詳細は、関連記事【Always On Displayの使い方! Galaxyのアンビエント表示をAndroid全機種で設定しよう】で解説しています。

原因④:充電器で不良が発生している
もし充電中に画面点灯・消灯を繰り返す場合、接続している充電ケーブルに原因があるかもしれません。

充電中のXperia 10 IIの例。
スマートフォン側と充電ケーブル側、どちらに原因があるか切り分けのため、以下の作業をお試し下さい。
- 該当のスマートフォンを、別の充電ケーブルで充電してみる
- 該当の充電ケーブルを、別のスマートフォンで使ってみる
充電ケーブル側の原因が疑われる場合、買い替えが推奨されます。
原因⑤:何らかのアプリが干渉している
サードパーティ製アプリの干渉により、勝手にスリープが解除されている可能性があります。
まずはAndroidをセーフモードへ切り替えてみて、症状が再現するか検証して下さい。
たいていの機種は、電源メニューより 電源を切る 長押しで変更できます。
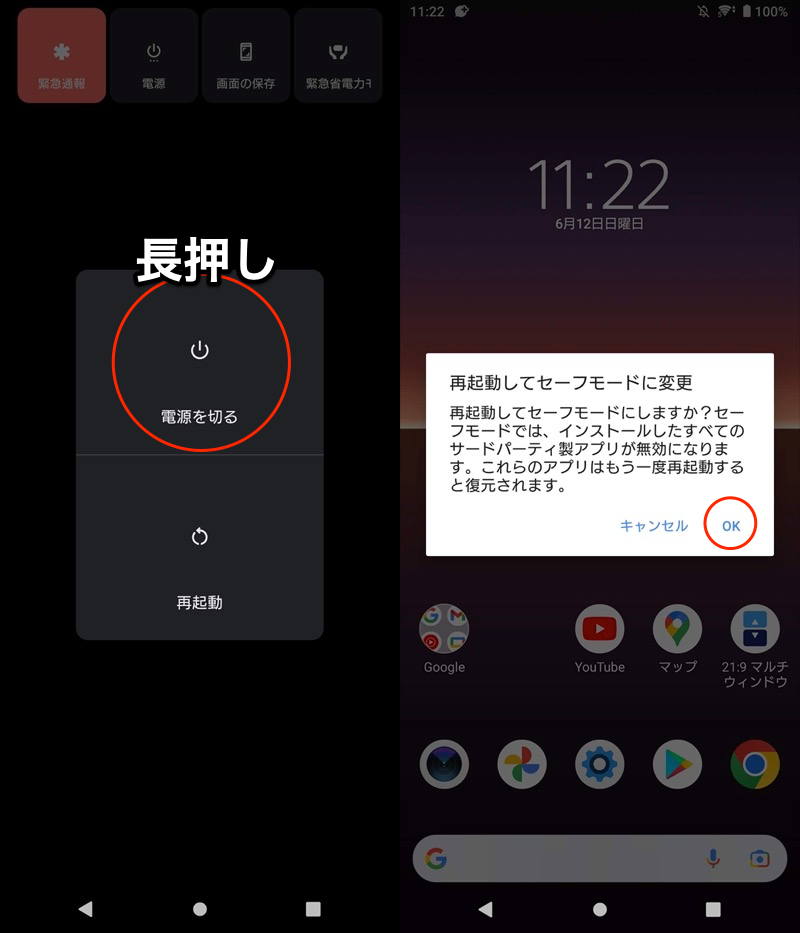
Xperia 10 IIの電源メニューの例。
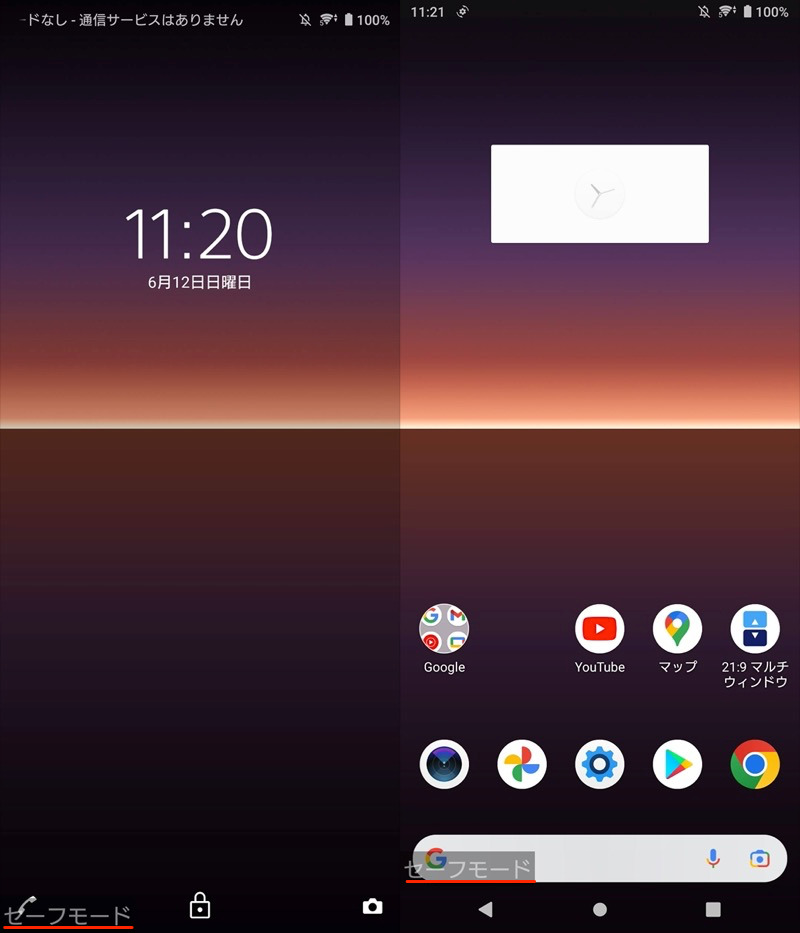
セーフモード中の画面。左下に「セーフモード」と表記が出る。
セーフモード中、特にスリープ解除されなければ、サードパーティ製アプリの原因だった可能性が高まります。
セーフモードを解除してから、疑わしいアプリを1つずつアンインストールしてみて下さい。
セーフモードの詳細は、関連記事【Androidでセーフモードの設定方法まとめ! スマホをセーフモードで起動/解除しよう】で解説しています。

補足:画面点灯と電源ボタンに関するアレコレ
本パートでは、ディスプレイ点灯と電源キーに関連する、細かい情報を補足します。
興味があれば、どうぞ。
- 補足①画面を常に点灯する方法
- 補足②電源ボタンが壊れたAndroidの活用方法まとめ
画面を常に点灯する方法
画面消灯までの時間は、![]() 設定で自由に変更できますが、原則スリープ「なし」は選べません。
設定で自由に変更できますが、原則スリープ「なし」は選べません。
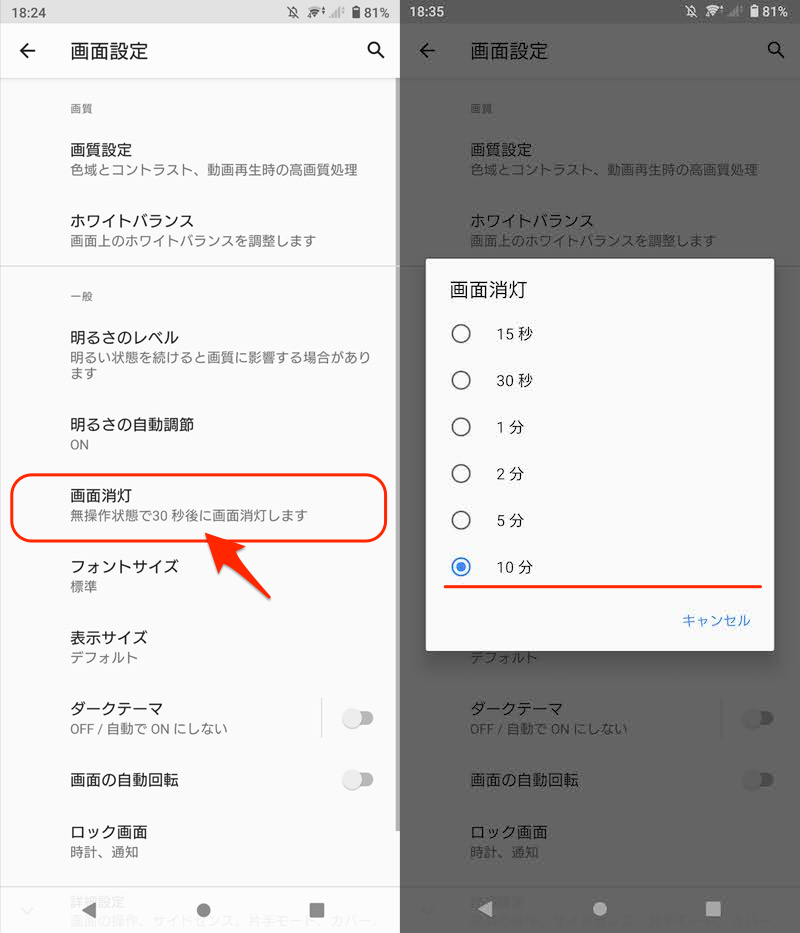
Xperia 10 IIの例。設定の「画面設定」→「画面消灯」で調整できる。
が、主に3パターンの方法で、この制約を突破して、画面を常時点灯できます。
| 方法 | 常時点灯の条件 |
|---|---|
| ①: サードパーティ製アプリを使う |
特になし (特定アプリのみ限定も可能) |
| ②: 開発者向けオプションを使う |
充電中 |
| ③: スクリーンアテンション機能を使う |
画面を見ている or 端末を持っている |
例えば開発者向けオプションを使えば、充電中はスリープモードに切り替えしない設定が可能です。
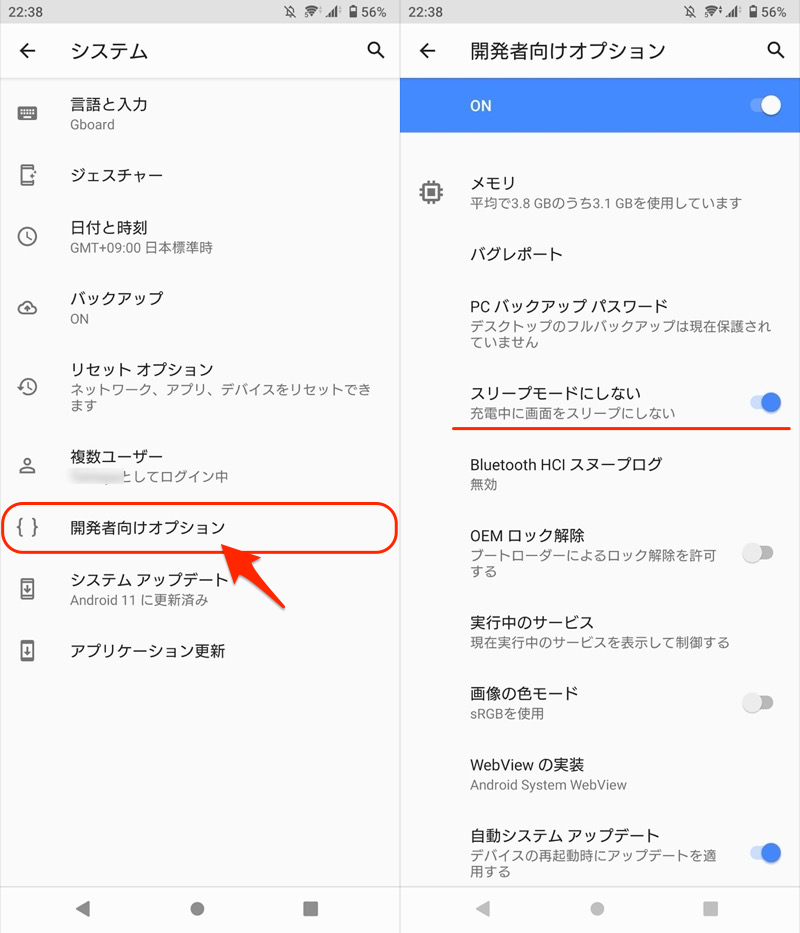
Xperia 10 IIの例。「スリープモードにしない」をオンにする。
詳細は関連記事【Androidのスクリーン画面を常時オンにする方法! ディスプレイを常に点灯させよう】で解説しています。

電源ボタンが壊れたAndroidの活用方法まとめ
電源ボタンが故障すると、以下の操作が不便になります。
- スリープを解除する
- 再起動する
- スクリーンショットを撮影する
ただ様々なアプリで工夫すれば、電源ボタンを使わずにこれら操作を実行できます。
例えば、![]() スクリーンショットイージーというアプリを使えば、画面上のボタンをタップするだけで撮影できます。
スクリーンショットイージーというアプリを使えば、画面上のボタンをタップするだけで撮影できます。
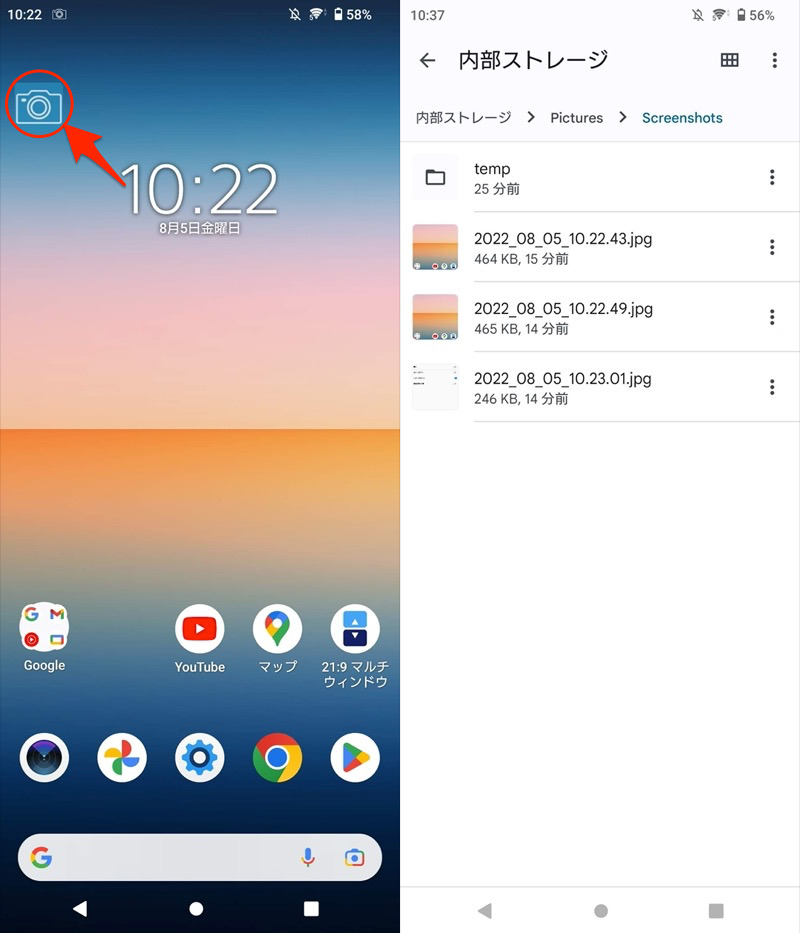
(左)画面上の撮影ボタン (右)通常のスクショと同じ場所に保存される
このような情報をまとめて、関連記事【電源ボタンが壊れたAndroidの活用方法まとめ! 反応しない物理キーを修理せず使おう】で解説しています。

〆:スリープをもっと便利に制御しよう!
以上、Androidで電源ボタンを押さずにスリープ解除する方法! スクリーン画面オン/オフをアプリでコントロールしよう の説明でした。
「電源ボタンに不具合が生じている」・「故障を防ぐため、なるべく電源ボタンを使いたくない」というニーズがあれば、今回紹介した方法を知ってると便利です。
ぜひお試しあれ。
























コメント
こんばんは。はじめまして。
ネット徘徊よりたどり着きました。
ぶしつけで大変申し訳ないのですが、こちらのブログ記事を他サイトにリンク張り付けさせて頂いてもよろしいでしょうか。よろしくお願いします。
>> 森さま
他サイトへのリンク承知しました。
ありがとうございます。