Androidのスクリーンショットで撮影した画像は、内部ストレージの決められたフォルダへ自動保存されます。
本記事では、この”スクリーンショットの保存先”に関するトピックとして、次の2点を解説します。
- 通常保存される場所について
- 保存先をSDカードなどへ変える方法について
ぜひ、ご覧あれ。
Macでスクリーンショットの保存先を変える方法は、関連記事【Macでスクリーンショット保存先を変える方法! 撮影した画面キャプチャを好きな場所に置こう】で解説しています。

スマホのスクショで撮影した画像の保存先はどこ?
Androidのスクリーンショット保存場所は、撮影の仕方によって異なります。
そこで本パートでは、下記2パターンに分けて解説をします。
| 撮影の仕方 | 検証した撮影方法 |
|---|---|
| 1. OS標準のスクショ機能で撮影 | 下記5機種の標準スクショ機能 Pixel 3a XL / HUAWEI P20 lite Galaxy A20 / Xperia XZ / arrows Be |
| 2. サードパーティ製アプリで撮影 | 下記2つのサードパーティ製アプリ スクリーンショットイージー / 無音スクリーンショット |
OS標準のスクショ機能で撮影した画像の場所
Androidは標準機能として、 電源 キー+ 音量下 キーでスクリーンショットを撮影できます。
基本操作は、関連記事【Androidのスクリーンショット設定まとめ! 画面キャプチャをショートカットで撮影しよう】で解説しています。

この方法で撮影した写真は、基本的に内部ストレージ直下「Pictures」に作られる「Screenshots」フォルダへ保存されます。
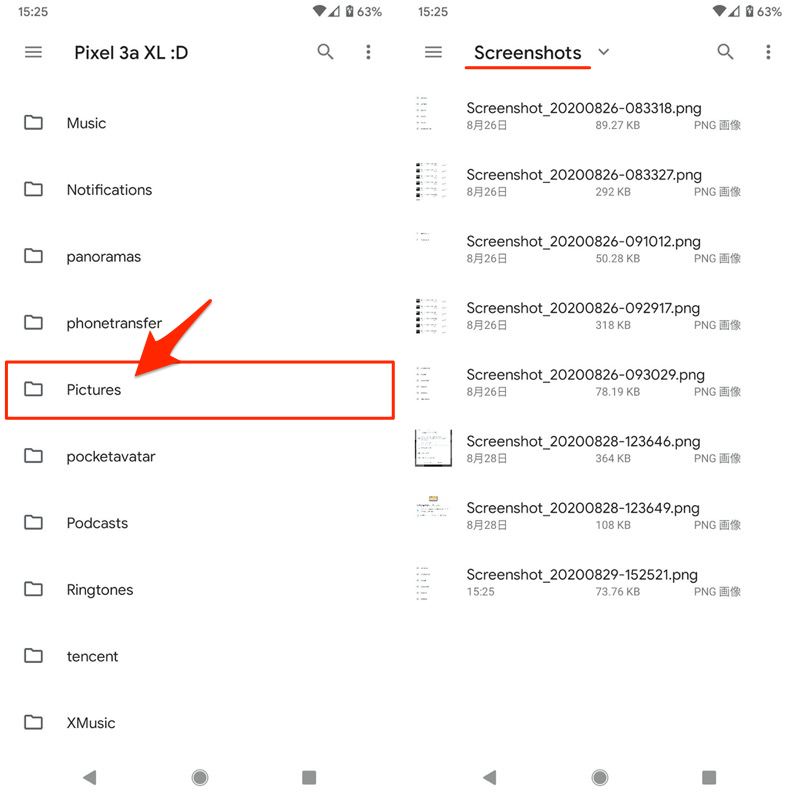
Pixel 3a XLの内部ストレージの例。
ただ一部機種はこのルールに反して、「DCIM」配下に作られるフォルダへ保存されるケースもあります。
ボクの所有する検証機の中で、唯一Galaxy A20だけがこのパターンに該当しました。
| 機種 | スクリーンショットの保存場所 |
|---|---|
| Pixel 3a XL | 内部ストレージ/Pictures/Screenshots |
| HUAWEI P20 lite | 内部ストレージ/Pictures/Screenshots |
| Galaxy A20 | 内部ストレージ/DCIM/Screenshots |
| Xperia XZ | 内部ストレージ/Pictures/Screenshots |
| arrows Be | 内部ストレージ/Pictures/Screenshots |
また![]() カメラと異なり、保存先をSDカードへ変更する機能は搭載されません。
カメラと異なり、保存先をSDカードへ変更する機能は搭載されません。
サードパーティ製アプリで撮影した画像の場所
例えば次のようなニーズがある場合、サードパーティ製のスクショアプリが活躍します。
| ニーズ | オススメのアプリ | アプリの詳細 |
|---|---|---|
| ページ全体のスクリーンショット を撮影したい |
スクリーンショットイージー |
関連記事 |
| スクリーンショットの撮影音 を消したい |
無音スクリーンショット |
関連記事 |
![]() Playストアには、このようなスクショアプリがたくさんあります。
Playストアには、このようなスクショアプリがたくさんあります。
これらサードパーティ製アプリで撮影する場合、デフォルトの保存先はアプリによって異なります。
例えば、次のアプリで撮影する写真は、内部ストレージ直下「Pictures」に作られる「Screenshots」フォルダへ保存されます。
| アプリ | 場所 |
|---|---|
スクリーンショットイージー |
内部ストレージ/Pictures/Screenshots |
一方、下記アプリのように、「Pictures」フォルダ内にそのまま保存されるケースもあります。
| アプリ | 場所 |
|---|---|
無音スクリーンショット |
内部ストレージ/Pictures |
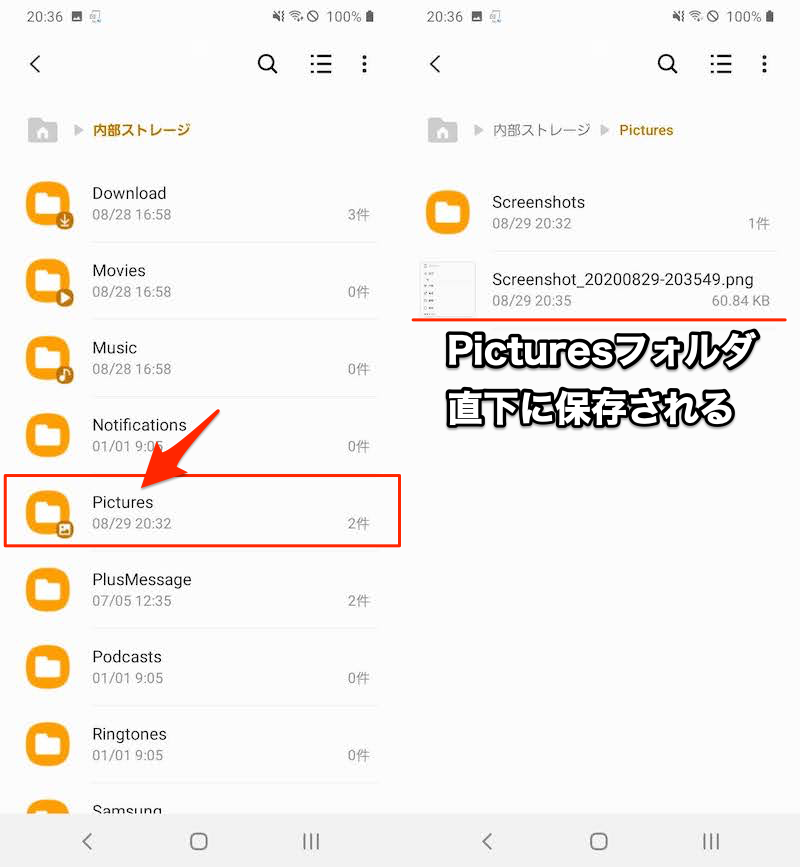
無音スクリーンショットの例。Picturesフォルダ直下にスクショ画像が保存される。
また多くのアプリで、SDカードをはじめとした好きなフォルダへ、保存先を変更する機能も搭載されます。
Androidでスクリーンショットの保存先を変更する方法
厳密には撮影の仕方によって異なりますが、スクリーンショット画像は(ほぼ)共通して、内部ストレージ直下「Pictures」に作られる「Screenshots」フォルダへ保存されます。
この仕様は、下記のようなデメリットを生みます。
- 画像を保存するフォルダが複数に分かれるため管理が面倒
- 内部ストレージにキャプチャ画像がたまり容量を圧迫する
そこで様々なパターンで、保存先をSDカードなどへ変更する方法を紹介します。
| 方法 | メリット | デメリット |
|---|---|---|
| ①: サードパーティ製アプリを使う |
|
|
| ②: Android標準設定を使う |
|
|
| ③: FolderSyncを使う |
|
|
方法①:サードパーティ製アプリで撮影するスクショ画像をSDカードに保存する
サードパーティ製のスクショアプリなら、SDカードをはじめとした好きなフォルダへ保存先を変更する機能も搭載されます。
が、Android 4.4よりサードパーティ製アプリのSDカードへの書き込み(例:写真の保存)が制限されたため、スクショアプリごと個別にSDカードへのアクセス許可を与える操作が必要です。
ここでは、![]() スクリーンショットイージーを例に設定手順を解説します。
スクリーンショットイージーを例に設定手順を解説します。
![]() 設定の「全般」タブで カスタム を有効にした上で、参照する へ進みます。
設定の「全般」タブで カスタム を有効にした上で、参照する へ進みます。
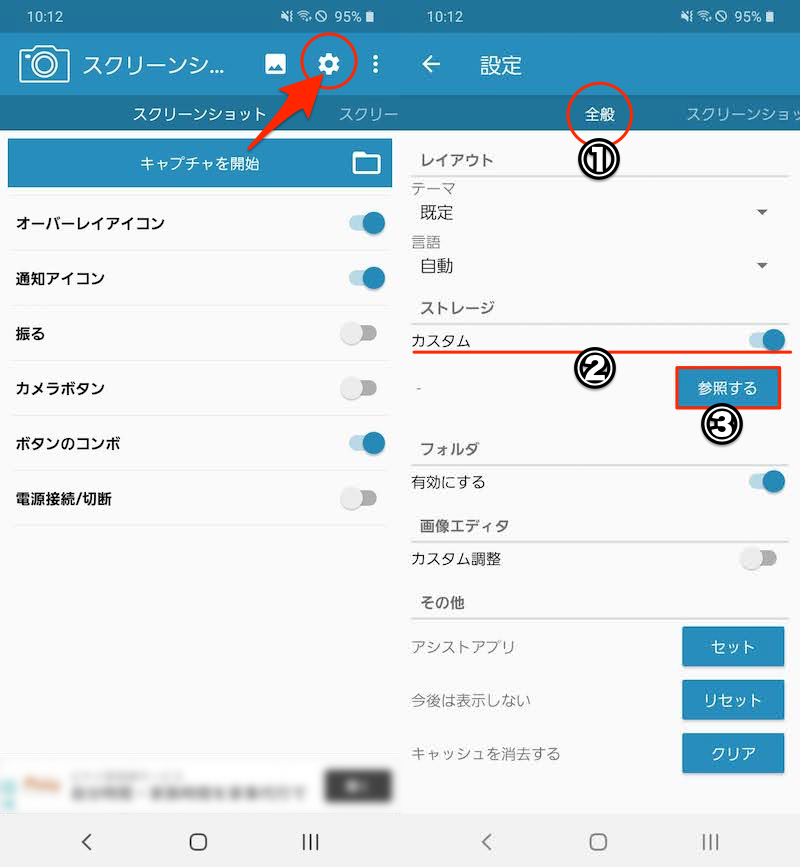
(右)①「全般」タブで②「カスタム」を有効にして③「参照する」を開く。
保存先を内部ストレージの別の場所へ変えたい場合、内部 から好きなフォルダを見つけます。
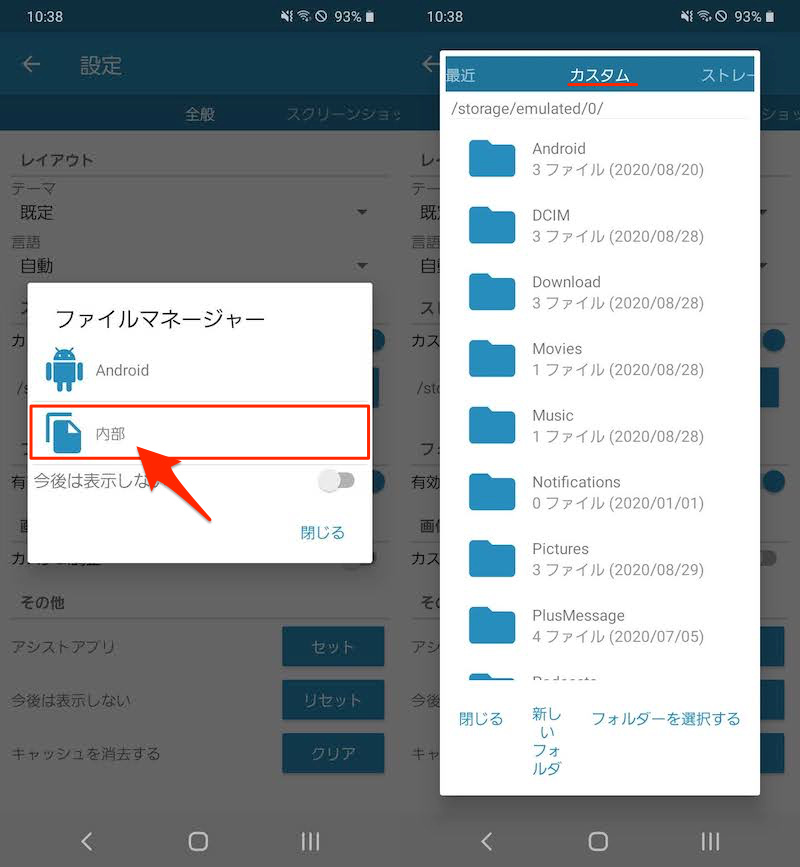
(右)「カスタム」タブで内部ストレージの好きな場所を見つける
新しい保存先としたいフォルダで、 フォルダを選択する をタップすればOK。
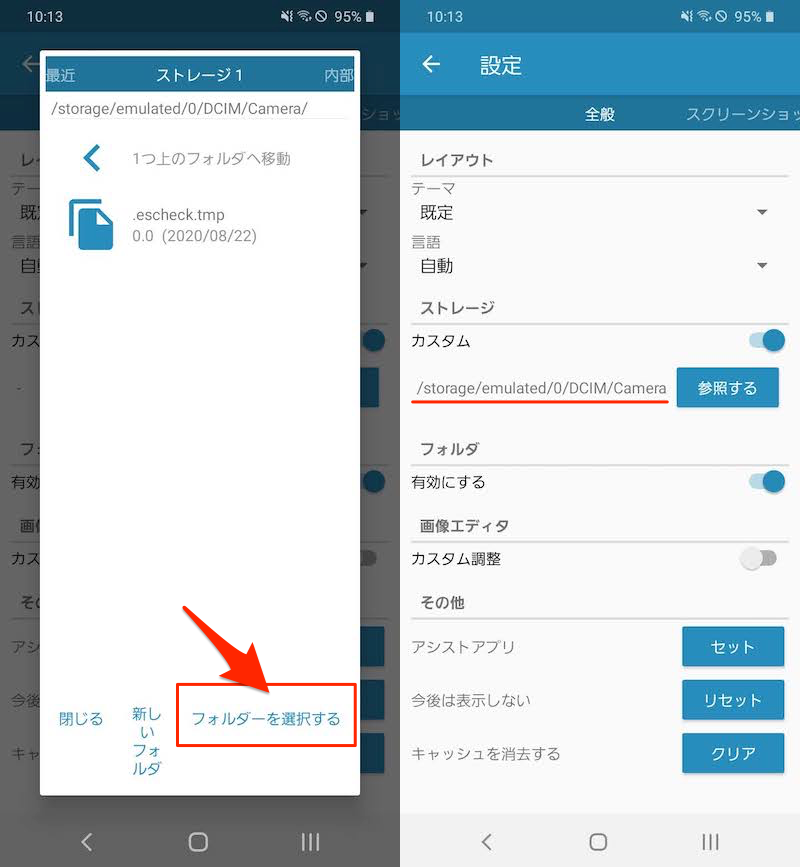
(右)スクショ保存先をDCIM>Cameraフォルダへ変更した例。
また保存先をSDカードとする場合、![]() スクリーンショットイージーに対して、外部ストレージの書き込み権限を付与する操作が必要です。
スクリーンショットイージーに対して、外部ストレージの書き込み権限を付与する操作が必要です。
参照する で Android へ進み、
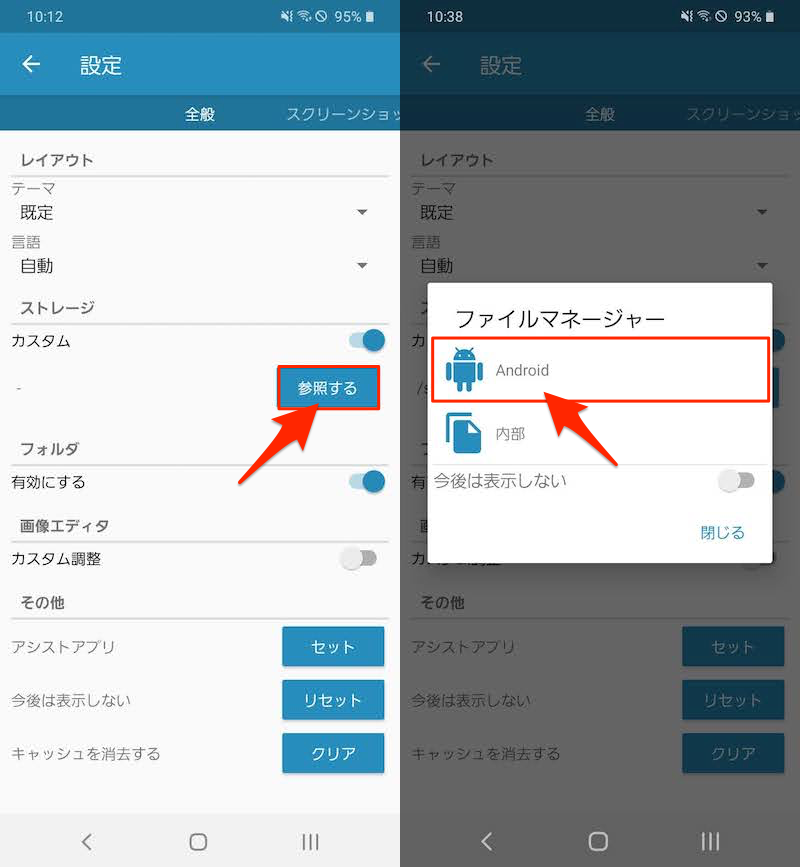
SDカードのルートディレクトリを開くため、メニューから 外部SDカード を選択します。
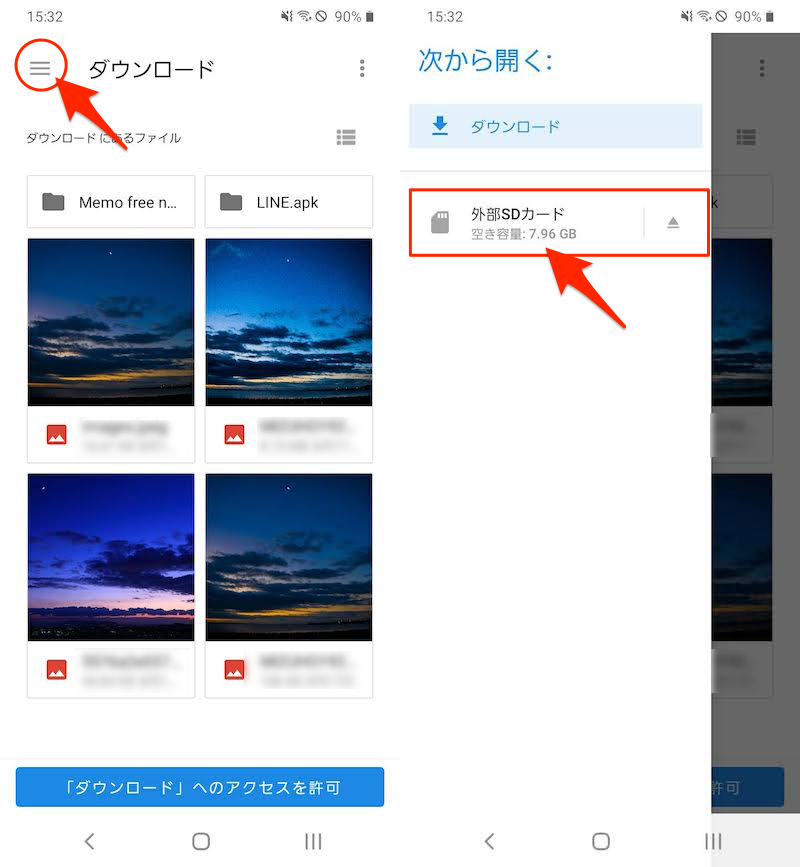
SDカードの中で保存先としたいフォルダを見つけ、 「●●(フォルダ名)」へのアクセスを許可 をタップ。
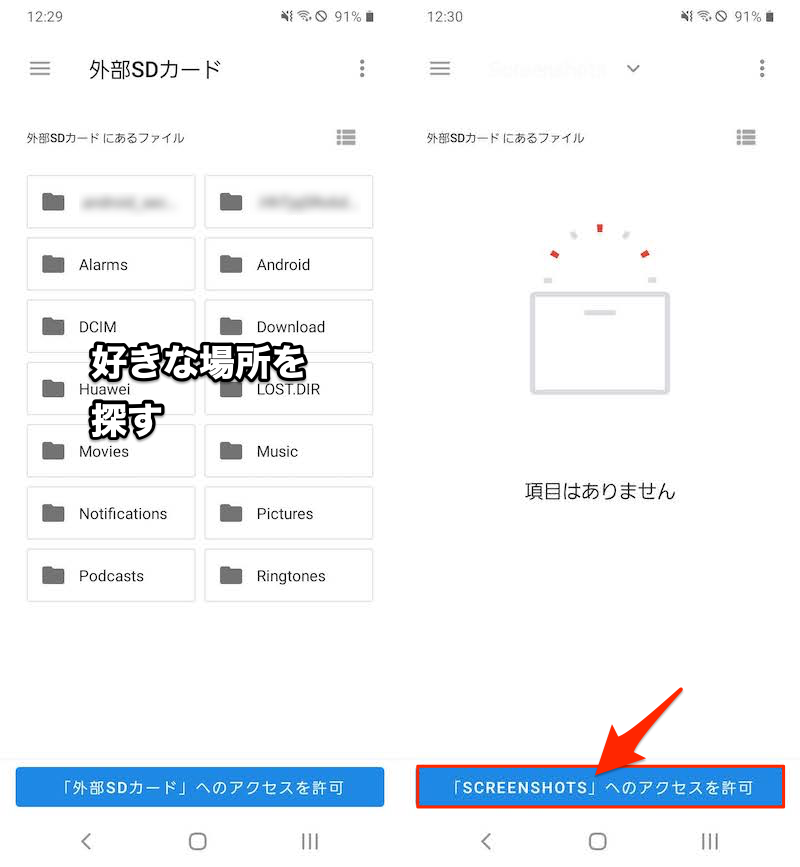
許可 すれば、スクリーンショットの保存先がSDカードになります。
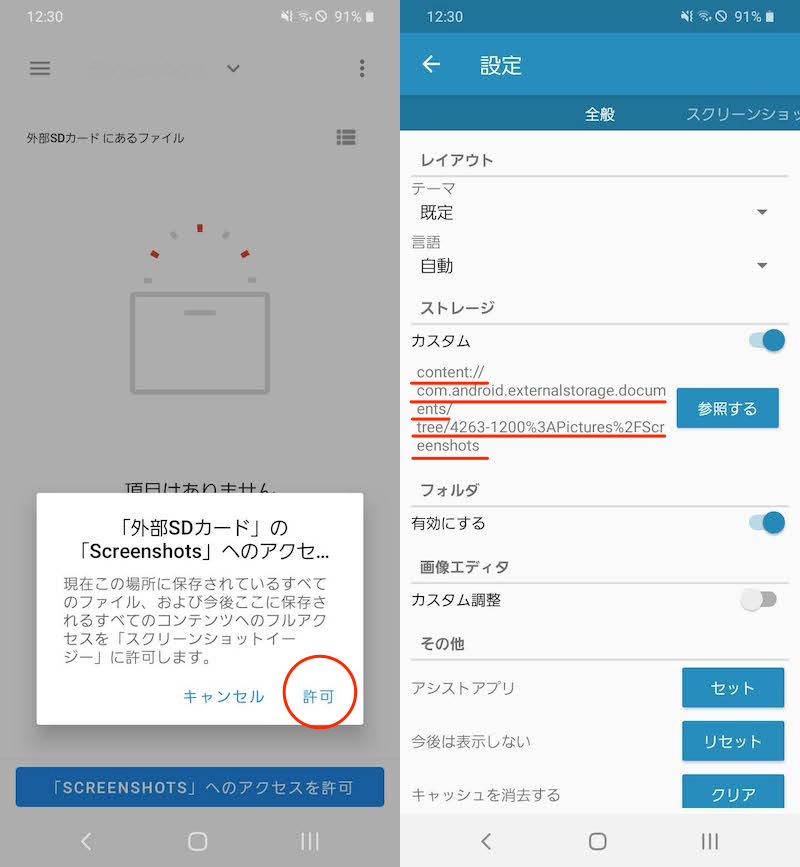
(右)スクショ保存先を、SDカード直下のPictures>Screenshotsフォルダへ変更した例。
以上が設定手順です。
外部ストレージの書き込み制限に関する、より詳細な情報は関連記事【AndroidのSDカードへアクセス許可する方法! スマホの外部ストレージ書き込み権限を解除しよう】で解説しています。

方法②:Android標準設定でデフォルトの保存場所をSDカードへ変える
一部機種では、標準機能としてデフォルトの保存先をSDカードへ変更可能です。
が、対応機種が非常に限定されており、ボクの検証機の中では唯一、HUAWEI系のみ確認できました。
| 機種 | OSバージョン | デフォルトの保存場所を変更 |
|---|---|---|
| HUAWEI P20 lite | Android 9 | ○ |
| Xperia XZ | Android 8 | ✕ |
| Galaxy A20 | Android 10 | ✕ |
| arrows Be | Android 10 | ✕ |
設定手順は簡単です。
![]() 設定から ストレージ → デフォルトの保存場所 と進み、
設定から ストレージ → デフォルトの保存場所 と進み、
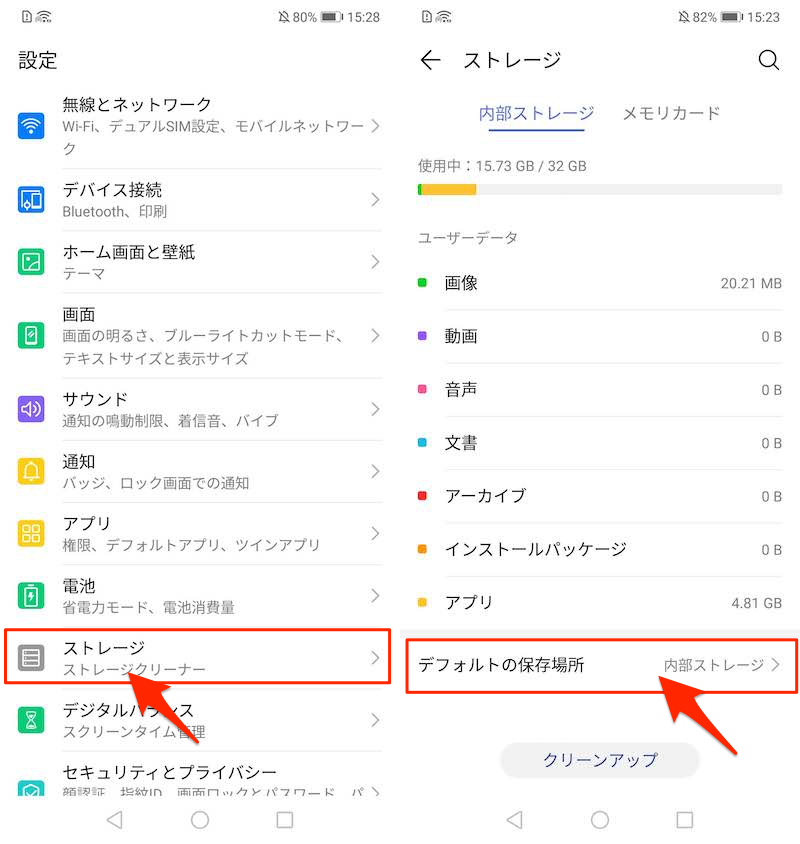
メモリーカード にチェックを入れて、再起動すればOK。
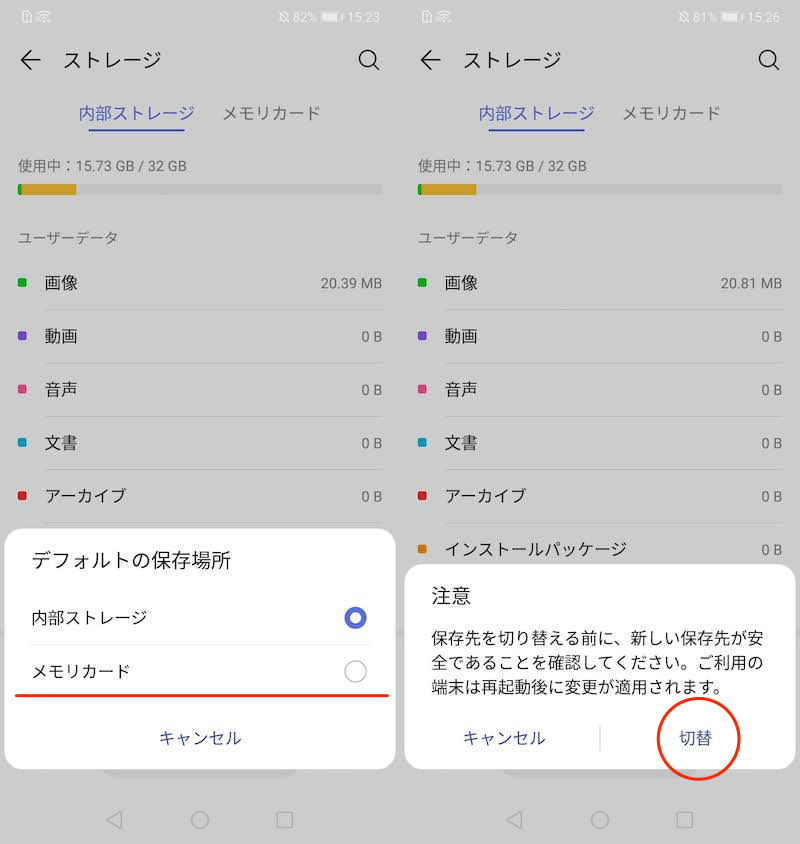
これでスクリーンショット画像が、すべてSDカード直下の「Pictures」フォルダへ保存されるようになります。
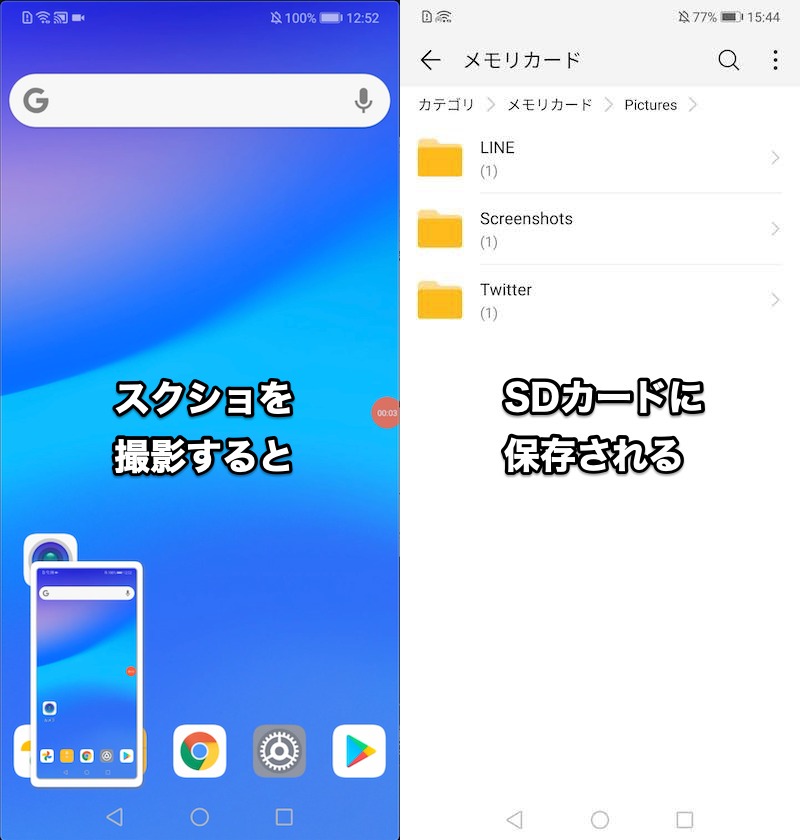
元に戻す場合は、同じ流れで デフォルトの保存場所 を 内部ストレージ へ切り替えればOKです。
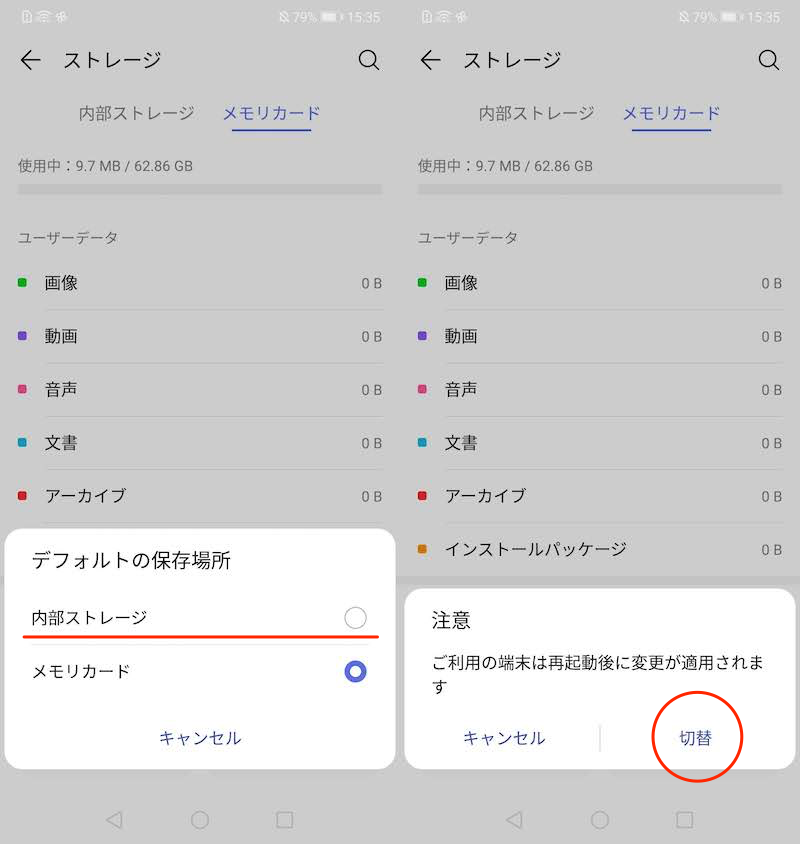
なお保存場所が変わるのは主にメディアファイルであり、例えばアプリデータは移行されません。
アプリデータの移行はSDカードの内部ストレージ化が必要です。詳細は関連記事【AndroidでSDカードを内部ストレージ化してアプリを移動する方法! スマホの外部ストレージをフォーマットしよう】で解説しています。

方法③:FolderSync – スクショ画像を自動的にSDカードへ移す
![]() FolderSyncというアプリを使えば、スクリーンショット画像を別のフォルダ(SDカード含む)へ定期的に自動転送してくれます。
FolderSyncというアプリを使えば、スクリーンショット画像を別のフォルダ(SDカード含む)へ定期的に自動転送してくれます。
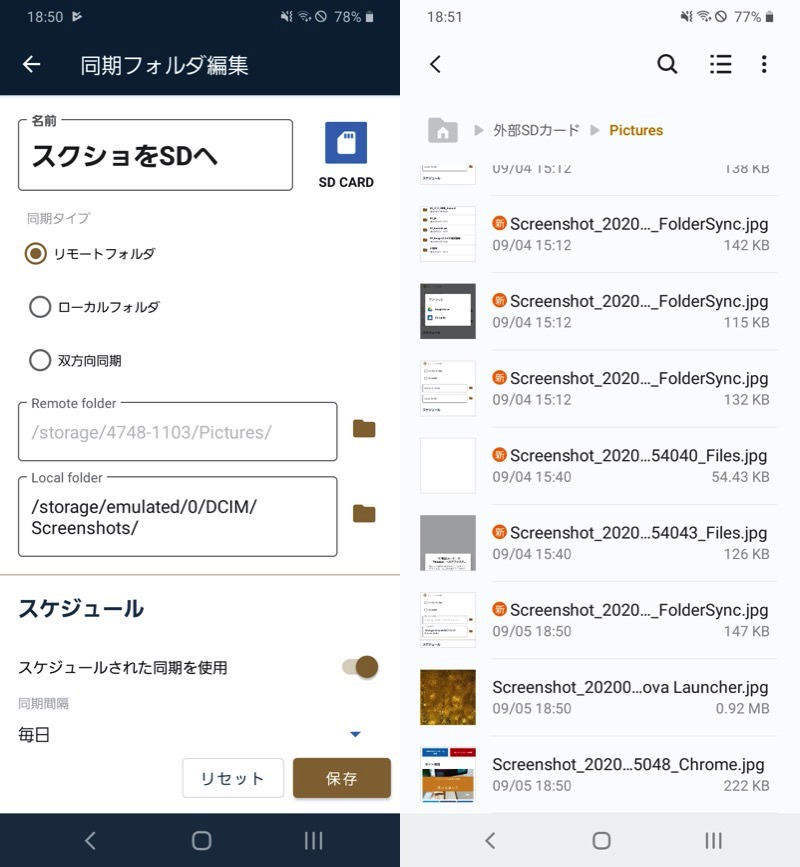
(左)設定した画面例 (右)スクショ画像が自動でSDカードの「Pictures」へ移動する例
一時的に内部ストレージの「Screenshots」へスクショ画像が保存されるため、決して完全な意味での”保存先の変更”ではありません。
が、結果的にはSDカード含めた、好きなフォルダで画像を管理できるようになるため、保存先を細かくコントロールしたいなら、試す価値アリですよ。
![]() FolderSyncの使い方について説明が長くなるため、詳細は関連記事【FolderSyncの使い方! Android内部ストレージのファイルをSDカードやクラウドと同期しよう】で解説しています。
FolderSyncの使い方について説明が長くなるため、詳細は関連記事【FolderSyncの使い方! Android内部ストレージのファイルをSDカードやクラウドと同期しよう】で解説しています。

参考:内部ストレージに保存されるスクショ画像をSDカードへ移動する方法
すでに内部ストレージで保存されるスクリーンショット画像をSDカードに移動したい場合、大きく2つの手法があります。
| 方法 | メリット | デメリット |
|---|---|---|
| ①: SDカードへデータ転送を使う |
|
|
| ②: ファイルマネージャーを使う |
|
|
説明が長くなるため、詳細は関連記事【AndroidでSDカードにファイルを移動する方法! 写真やアプリのデータ保存先を内部ストレージから変更しよう】で解説しています。

補足:スマホのストレージに保存されるデータ管理に関するアレコレ
Androidでは様々な操作で、新しいデータがストレージに保存されます。
- ブラウザからダウンロードしたファイル
- カメラで撮影した写真
- スクリーンショットで撮影した画像
これらデータを管理するにあたり、知ってると便利な情報を補足します。
- 補足①Androidで撮影したスクショが見つからない原因と解決策
- 補足②Androidでダウンロードしたファイルの保存先はどこ?
- 補足③Androidカメラで撮影した写真の保存先はどこ?
- 補足④LINEからダウンロードした写真の保存先はどこ?
Androidで撮影したスクショが見つからない原因と解決策
もし撮影したはずのスクリーンショット画像が見つからない場合、原因として次の3点が考えられます。
- 撮影できているが探し方に問題がある
- 撮影した後に削除している
- そもそも撮影に失敗している
撮影できているが探し方に問題がある
Androidの内部ストレージには様々なフォルダが存在し、それぞれ異なる役割を持ちます。
| フォルダ名 | 主な保存ファイル |
|---|---|
| Download | ダウンロードしたファイル |
| DCIM | カメラで撮影した画像類 |
| Pictures | スクリーンショットやダウンロードした画像類 |
| Movies | ダウンロードした動画類 |
| Android | アプリデータ |
| Notifications | 通知音の音源ファイル |
| Ringtones | 着信音の音源ファイル |
| Alarms | アラーム音の音源ファイル |
詳細は関連記事【Androidのフォルダ構成とは? 内部ストレージ/SDカードのディレクトリを管理しよう】で解説しています。

このうち、スクリーンショットで撮影した画像は基本的に「Pictures」の「Screenshots」へ保存されます。
もしお使いの機種で保存場所がよく分からない場合、ファイルマネージャーの分類機能が便利です。
例えば![]() ファイルコマンダーで スクリーンショット を開けば、自動でスクリーンショットのフォルダを表示してくれます。
ファイルコマンダーで スクリーンショット を開けば、自動でスクリーンショットのフォルダを表示してくれます。
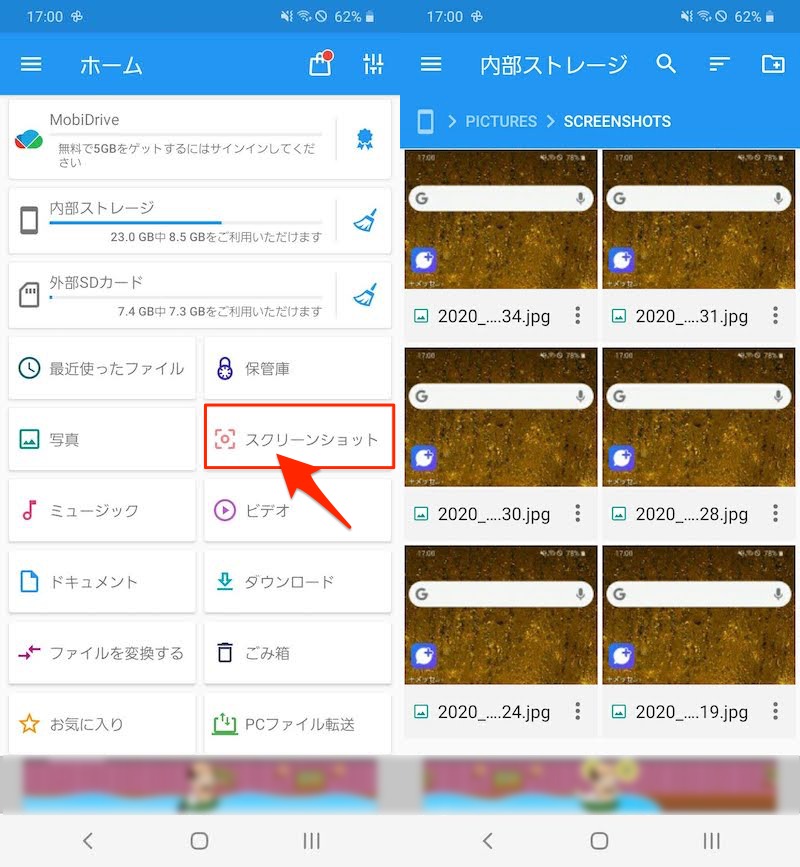
![]() ファイルコマンダーを例に説明しましたが、たいていのファイル管理アプリに搭載される機能なので、画像の保存場所がわからなくなった際はお試し下さい。
ファイルコマンダーを例に説明しましたが、たいていのファイル管理アプリに搭載される機能なので、画像の保存場所がわからなくなった際はお試し下さい。
またスクリーンショット撮影時の通知をタップすれば、そのまま保存した画像を開くことも可能です。
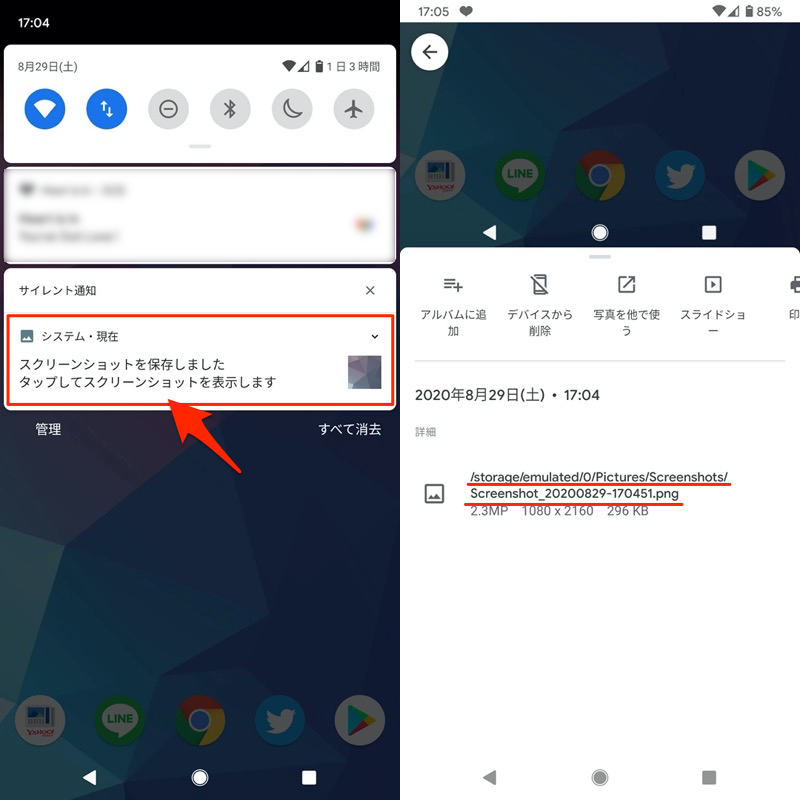
(右)開いた画像のプロパティから保存場所の確認もできる
もしこの通知を邪魔と感じる場合、非表示にもできます。詳細は関連記事【Androidでスクリーンショット通知を自動消去する方法! キャプチャ撮影のアイコンを非表示にしよう】で解説しています。

撮影した後に削除している
次のような要因で、すでに端末内にスクリーンショット画像が存在しない可能性があります。
- Googleフォトなどクラウド上に保存している
- キャプチャ画像を誤って削除してしまっている
Googleフォトなどクラウド上に保存している
![]() Googleフォトを使えば、スクリーンショット画像含め、スマートフォン内の写真や動画を容量無制限でクラウド上へ保存できます。
Googleフォトを使えば、スクリーンショット画像含め、スマートフォン内の写真や動画を容量無制限でクラウド上へ保存できます。
このアプリには空き容量を増やすため、バックアップが完了した画像や動画のみを端末上から一括で削除する 空き容量を増やす という機能があります。
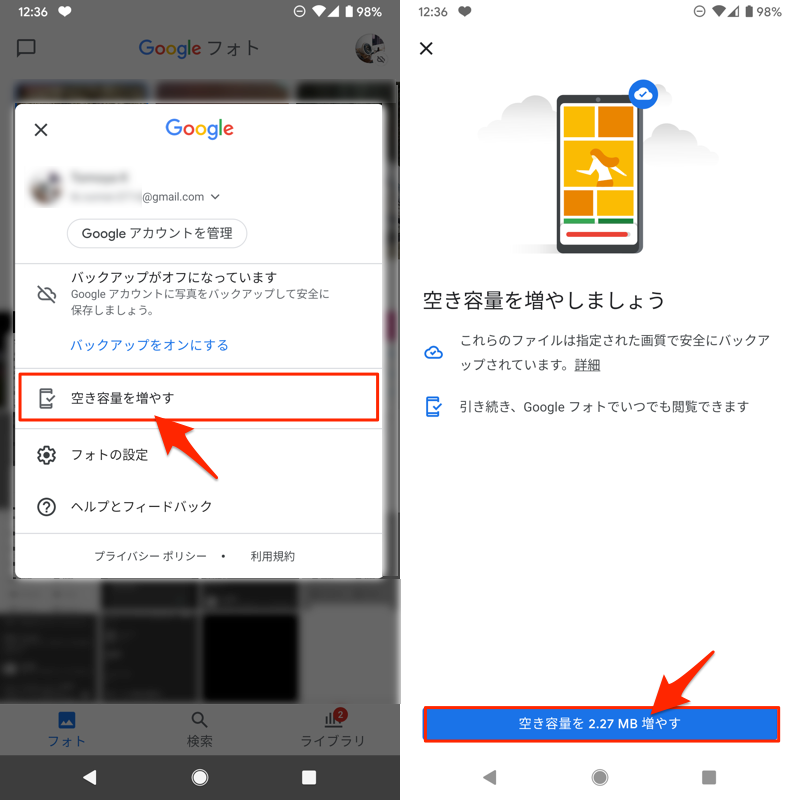
すでにクラウド上へ移している可能性があるため、確認してみて下さい。
なお![]() Googleフォトにバックアップしたはずの写真が見つからない場合、解決策のヒントを関連記事【Googleフォトでバックアップした写真が見つからない原因と解決方法! 一部しか表示されない画像を同期しよう [iPhone/Android]】で解説しています。
Googleフォトにバックアップしたはずの写真が見つからない場合、解決策のヒントを関連記事【Googleフォトでバックアップした写真が見つからない原因と解決方法! 一部しか表示されない画像を同期しよう [iPhone/Android]】で解説しています。

キャプチャ画像を誤って削除してしまっている
クラウドなど別の場所へバックアップする前に、スクリーンショット画像を消してしまっているケースです。
すべての画像を完全に復元するのは困難ですが、![]() 消した画像を復元(超簡単)というアプリがオススメです。
消した画像を復元(超簡単)というアプリがオススメです。
このアプリを使えば、端末内に一時ファイルとして保存され続ける画像データをもとに、一部を復元できる可能性があります。
詳細は関連記事【消した画像を復元(超簡単) - バックアップなしでAndroidの写真を戻す方法! アプリ入手前に削除したスクショも再生できる】で解説しています。

そもそも撮影に失敗している
次のような要因で、そもそもスクリーンショット撮影できていない可能性があります。
- スクリーンショットの撮影方法が誤っている
- 端末のボタンが壊れている
- 空き容量不足など何らかのエラーが起きている
- アプリ側でスクリーンショットが禁止されている
それぞれのケースにおける解決策について、詳細は関連記事【Androidでスクリーンショットできない原因と解決策まとめ! 撮れないスマホ画面を保存しよう】で解説しています。

Androidでダウンロードしたファイルの保存先はどこ?
Androidでダウンロードしたファイルの保存先は、ダウンロードで使用したアプリによって異なります。
例えば、ブラウザアプリ(例:![]() Chrome)からのダウンロードであれば、(基本的に)本体の内部ストレージ直下の「Download」フォルダへ保存されます。
Chrome)からのダウンロードであれば、(基本的に)本体の内部ストレージ直下の「Download」フォルダへ保存されます。
内部ストレージ/Download
ただ使用中のアプリによって保存先が変わる場合もあり、探し方もいろいろあります。
詳細な情報について、関連記事【Androidでダウンロードしたファイルの保存先はどこ? 内部ストレージからデータの場所を探そう】で解説しています。

Androidカメラで撮影した写真の保存先はどこ?
Androidの![]() カメラで撮影した画像や動画は、基本的に内部ストレージ直下の「DCIM」へ保存されます。
カメラで撮影した画像や動画は、基本的に内部ストレージ直下の「DCIM」へ保存されます。
内部ストレージ/DCIM/Camera
また保存先をSDカードへ変えることも可能です。
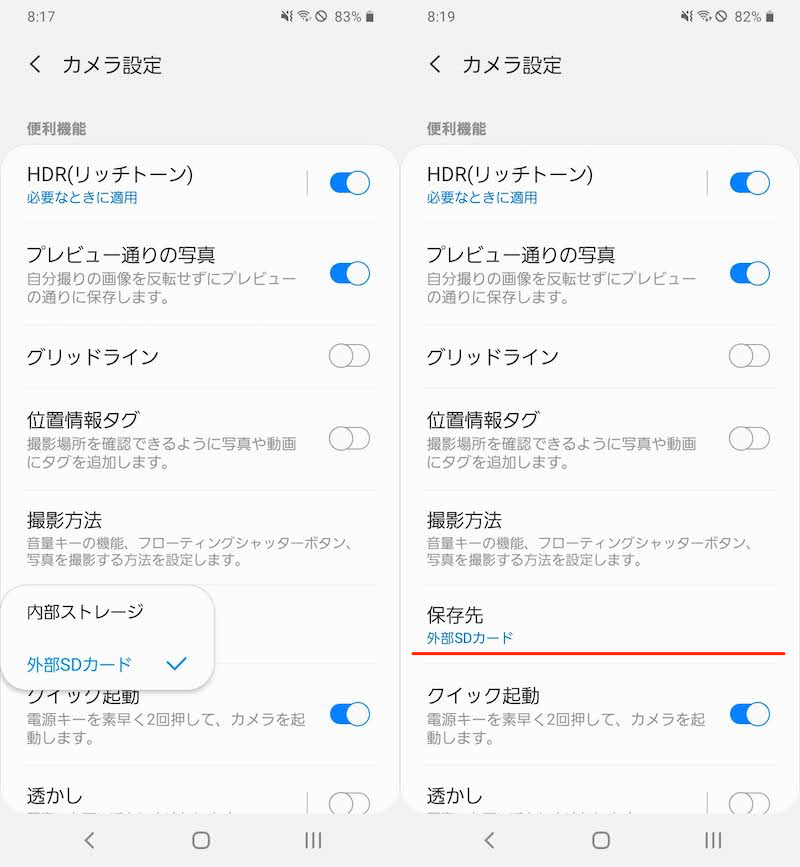
さらにサードパーティ製アプリを使えば、内部/外部ストレージの好きな場所へ保存先を指定することもできます。
詳細は関連記事【Androidで撮影した写真の保存先はどこ? カメラの保存場所をSDカードなど好きなフォルダへ変更しよう】で解説しています。

LINEからダウンロードした写真の保存先はどこ?
![]() LINEで写真や動画を保存する方法はいろいろありますが、
LINEで写真や動画を保存する方法はいろいろありますが、
- トーク画面から保存
- ノートから保存
- LINE Keepから保存
基本的に共通して、内部ストレージ直下「Pictures」に作られるフォルダへ保存されます。
| ファイル種別 | 保存場所 |
|---|---|
| 写真 | 内部ストレージ/Pictures/LINE |
| 動画 | 内部ストレージ/Pictures/LINE_MOVIE |
残念ながら、![]() LINE標準の機能として保存先変更は用意されていませんが、下記2パターンいずれかの方法でカスタマイズ可能です。
LINE標準の機能として保存先変更は用意されていませんが、下記2パターンいずれかの方法でカスタマイズ可能です。
| 方法 | メリット | デメリット |
|---|---|---|
| ①: Android標準設定を使う |
|
|
| ②: FolderSyncを使う |
|
|
詳細は関連記事【LINEで写真の保存先をSDカードへ変更する方法! ダウンロードした画像や動画を外部ストレージに保存しよう】で解説しています。

〆:撮影したスクショ画像を上手に管理しよう!
以上、Androidでスクリーンショットの保存先を変更する方法! キャプチャ画像をSDカードや好きなフォルダへ移動させよう の説明でした。
Androidで撮影したキャプチャ画像が見つからなければ、本記事を参考に探してみて下さい。
また保存されるファイルの管理やSDカード活用のため、スクリーンショットの保存先を変えたい場合、機種環境やキャプチャ方法によって手順が異なります。
この点も本記事でまとめているので、ぜひどうぞ。


コメント
ロカールフォルダから右上のところをタップして外部ストレージ(SDカード)を選択しても、外部ストレージが表示されないんですがどうしたらよいでしょうか?
上に同じ。
※SDカードの名称は人によって異なります。
↑ここの部分、そもそもカードの名称自体が出ない。
設定確認すると、外部ストレージへのアクセス許可と、ストレージアクセスの許可を取り消しがグレー色になってて反応しない。
>>コメントいただいた方々へ
返信が遅くなりすみません。
FolderSyncアプリのUIが以前より大きく変わっているため、最新情報へ更新しました。
説明が長くなったため、詳細は別の専用記事で解説しています。
他でも同様かわかりませんが遭遇した事例を共有します。
ASUSのZenFoneMaxProM2(泥9)にSDカードをADB経由で内蔵扱いフォーマットしたところ、自動的にスクショ保存先がSDカードのPicture/Screenshotsになりました。OS側の設定画面で保存先を切り替えるような選択肢は出ません。
またこの時最初に登録したカードの指定フォルダに固定され、SDカードを抜いたり、別のSDカードを内蔵扱いで登録してみてもスクショが保存できない状態になります。SDカードの登録を解除すれば内蔵ストレージや新しい内蔵SDカードに切り替わります。