この記事では、![]() Twitterをブラウザで表示する方法を解説します。
Twitterをブラウザで表示する方法を解説します。
以下のようなニーズがあれば、ぜひどうぞ。
- アプリ版の調子が悪いので、ブラウザで開きたい
- アカウントにログインせず、見るだけで使いたい
Twitterをブラウザで見る方法(iPhone/Android)
iPhone、Androidともに手順は同じです。
「https://twitter.com/」を長押しで、新しいタブで開いてください。
▼iPhoneの例
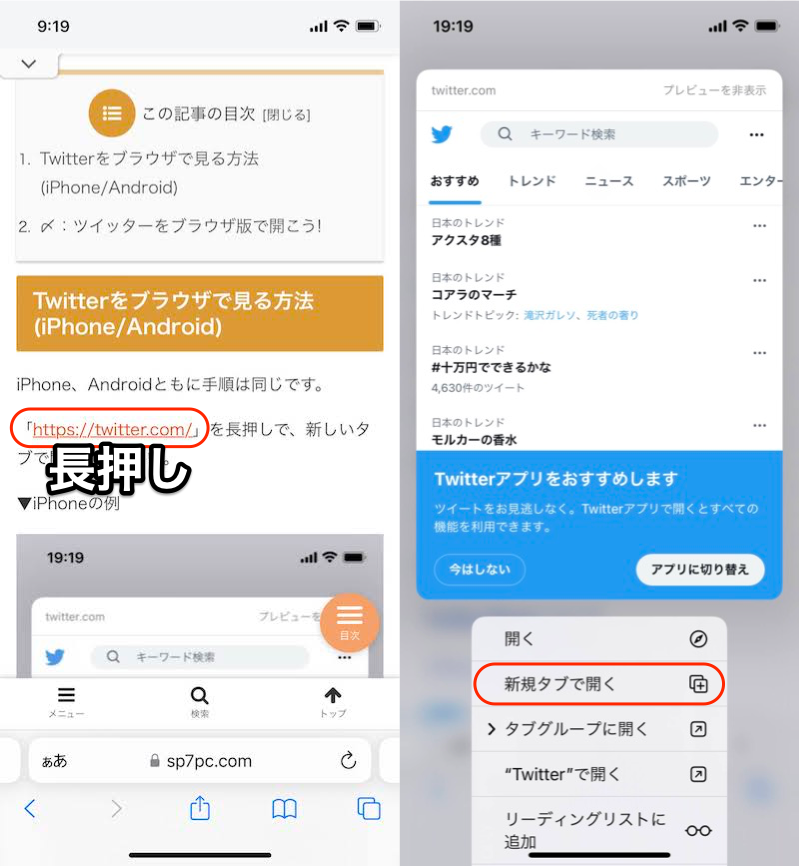
(左)リンクを長押し (右)新規タブで開く
▼Androidの例
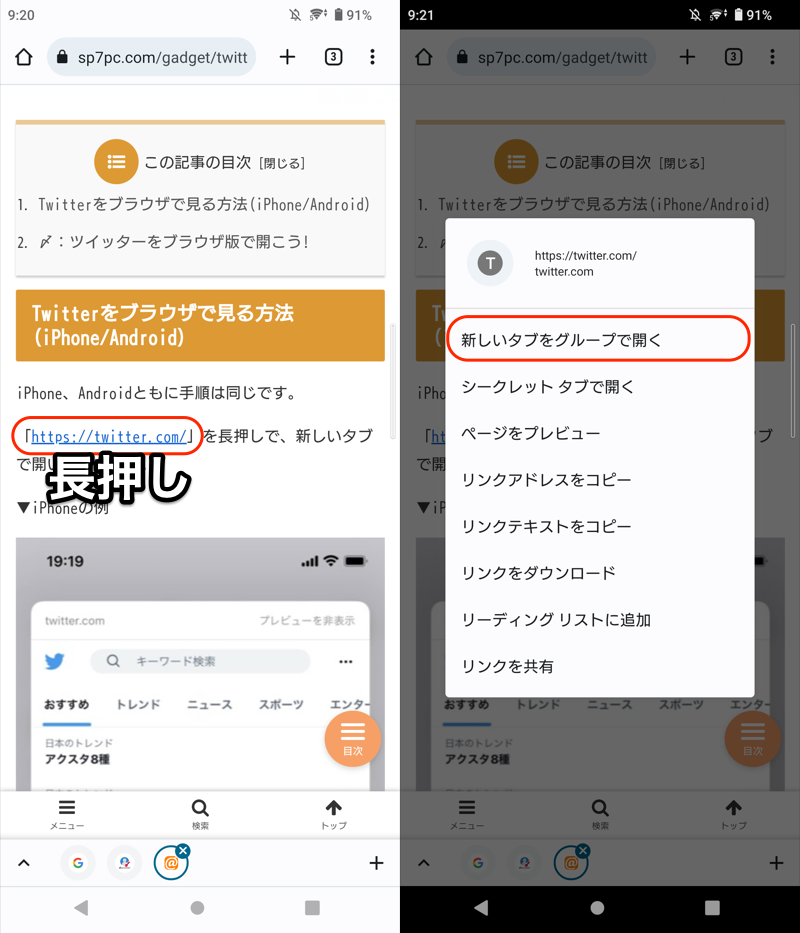
(左)リンクを長押し (右)新しいタブをグループで開く
あとはログインするだけ。
ブラウザで![]() Twitterを表示できます。
Twitterを表示できます。
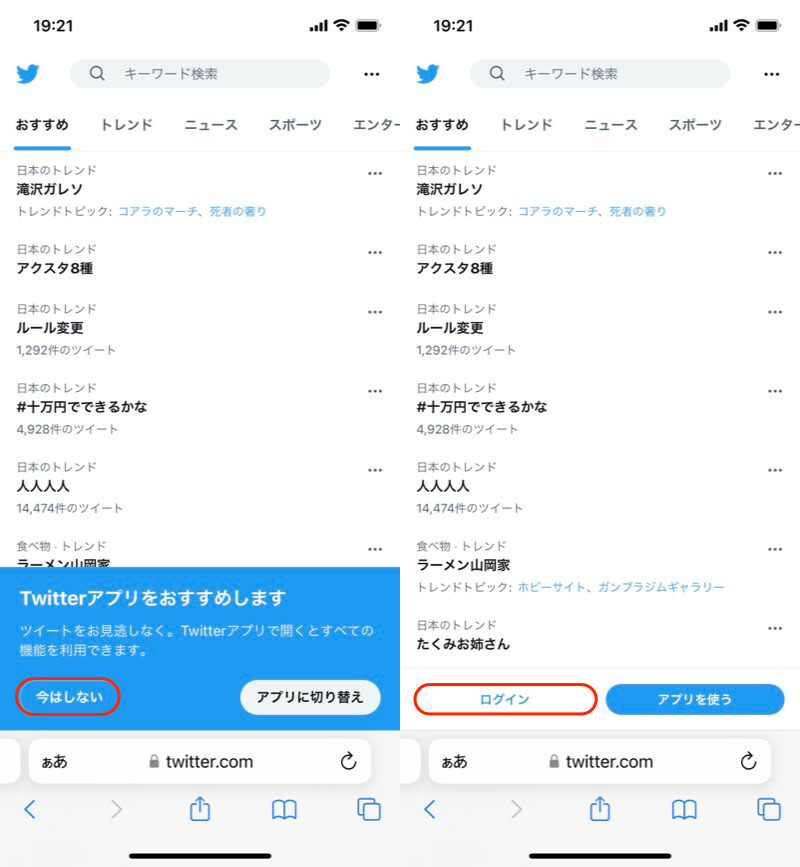
(左)アプリ版切り替えはしない (右)ログインを選択
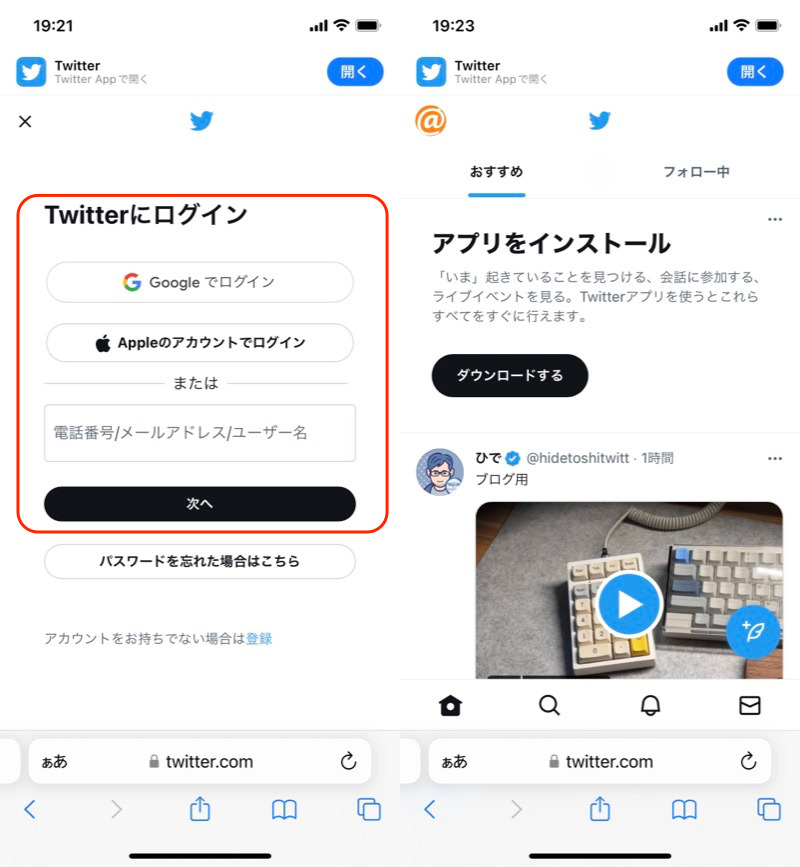
(左)アカウント情報を入力 (右)ログイン後の画面例
なおアカウントなしで「見るだけ」としたい場合、ログインしなければOKです。
検索タブの画面が表示されるので、いま話題になってるトピックを見たり、ユーザーを検索してツイートをチェックできます。
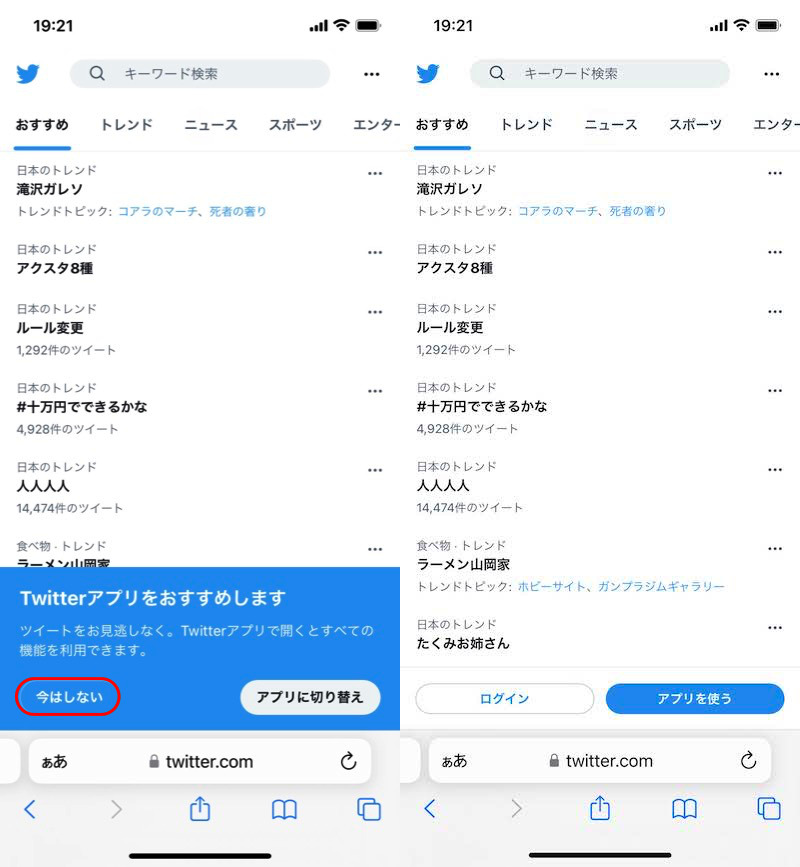
アプリ版切り替えはしなければ(左)、そのままログインせずTwitterを見れる(右)。
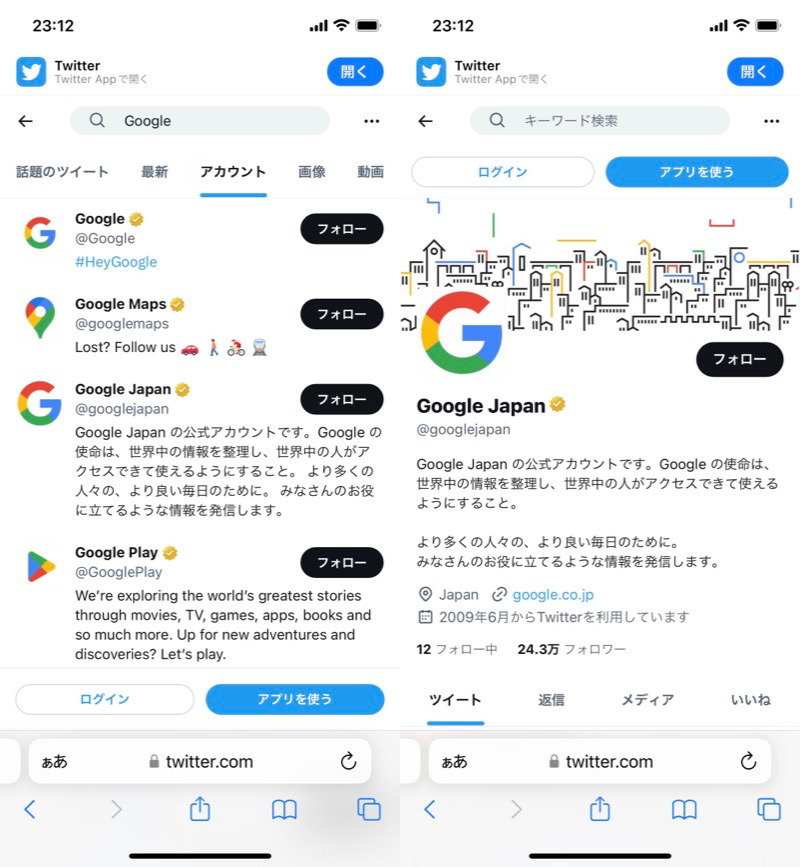
ユーザーを検索すれば(左)、個別ツイートをチェックできる(右)。
頻繁にアクセスするなら、ブックマーク(お気に入り)登録すると便利です。
▼iPhoneの例
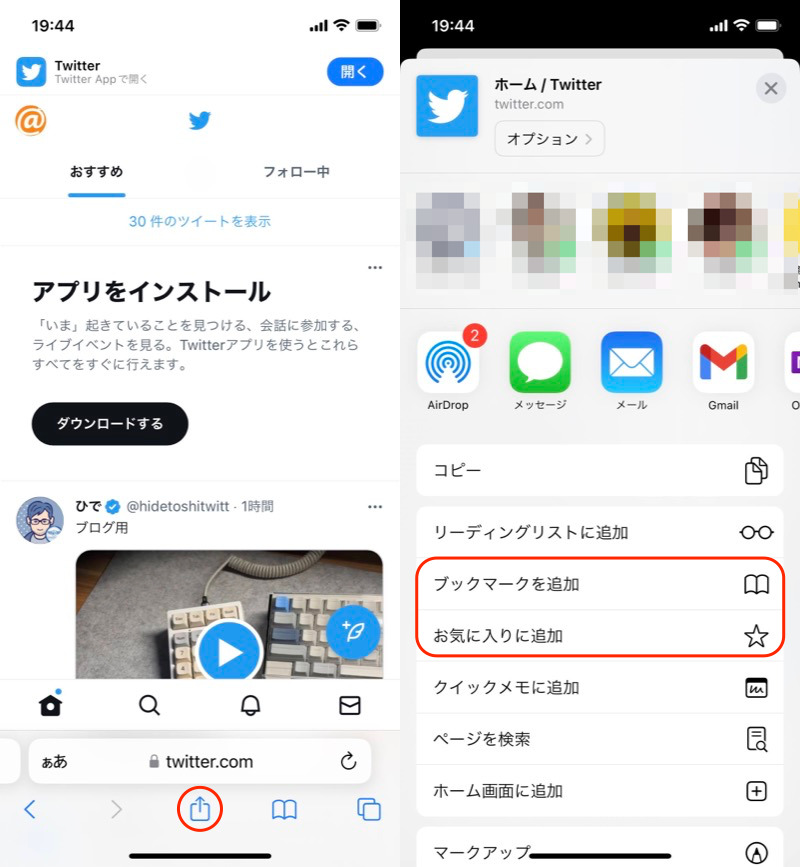
共有メニューより(左)、ブックマーク(お気に入り)を追加する(右)。
▼Androidの例
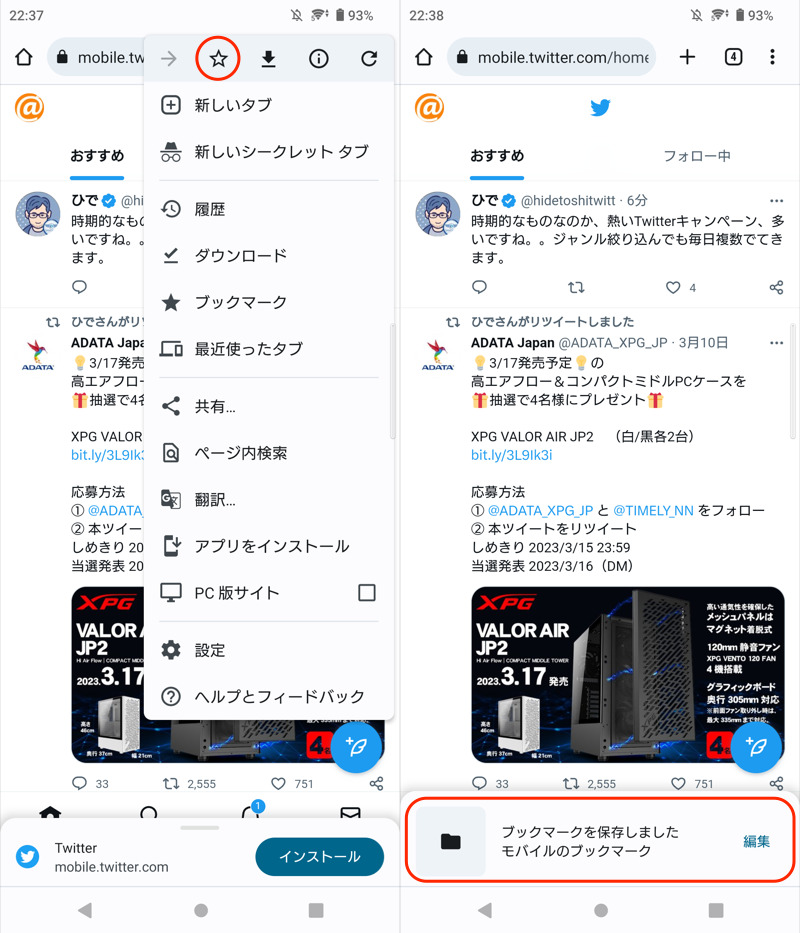
メニューの☆アイコンより(左)、ブックマークに保存する(右)。
〆:ツイッターをブラウザ版で開こう!
以上、Twitterをブラウザで開く方法! スマホでツイッターを見るだけのやり方 の説明でした。
![]() Twitterアプリの調子が悪いシーンで、ブラウザで開く方法を知ってると便利ですよ。
Twitterアプリの調子が悪いシーンで、ブラウザで開く方法を知ってると便利ですよ。
なお、Twitterリンクを「アプリで開く」・「ブラウザで開く」の自動設定は変更できます。
リンクの長押しを面倒に感じていれば、合わせて関連記事を参照ください。

iPhoneでリンクをアプリで開く方法! 勝手にSafariが起動するのを防ごう
この記事では、iOSでリンクをアプリで開く設定を解説します。勝手にブラウザで起動するのを回避できます。

Androidでリンクをアプリで開く方法! 勝手にChromeが起動するのを防ごう
この記事では、スマホでリンクをアプリで開く設定を解説します。デフォルトアプリを都度切り替える方法も補足しています。
コメント