この記事では、![]() Twitterアプリのアイコンと名称を、
Twitterアプリのアイコンと名称を、![]() Xから戻す方法を解説します。
Xから戻す方法を解説します。
元の青い鳥マークに切り替えたい方は、ぜひどうぞ。
iPhoneのTwitterアイコンと名称を変更する方法
プリインストールアプリ![]() ショートカットで実現できます。
ショートカットで実現できます。
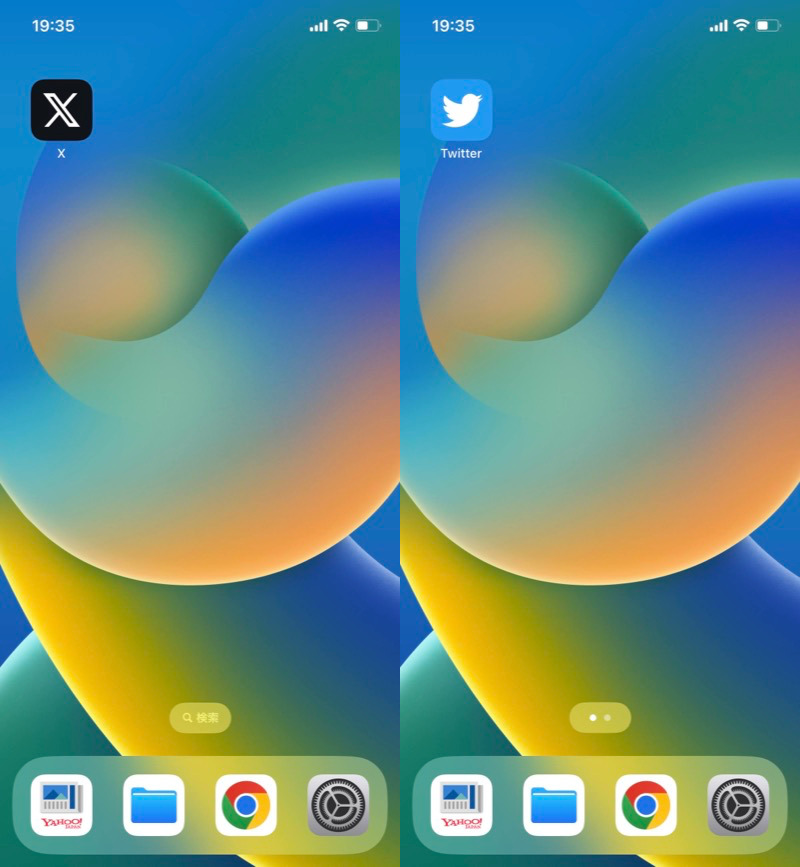
(左)変更前 (右)変更後
ショートカットアプリを使う手順
まずTwitterの元のアイコン画像を保存しましょう。
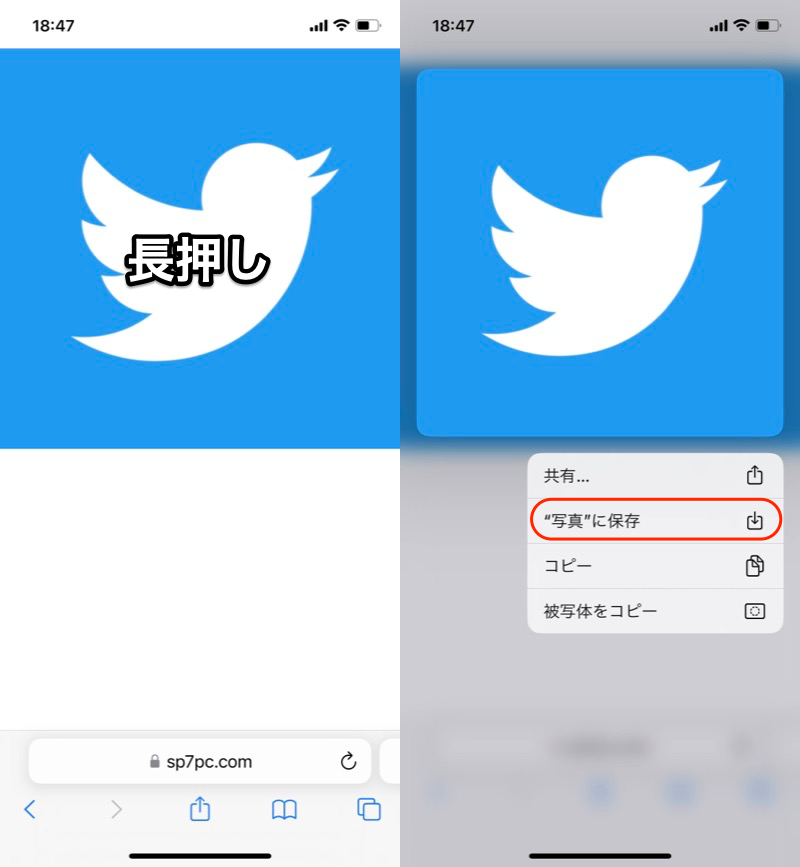
長押しメニューから「”写真”に保存」する。
次にプリインストールアプリ![]() ショートカットを開きます。
ショートカットを開きます。
「ショートカット」タブの+アイコンから、アクションを追加 → スクリプティング → Appを開く と選びます。
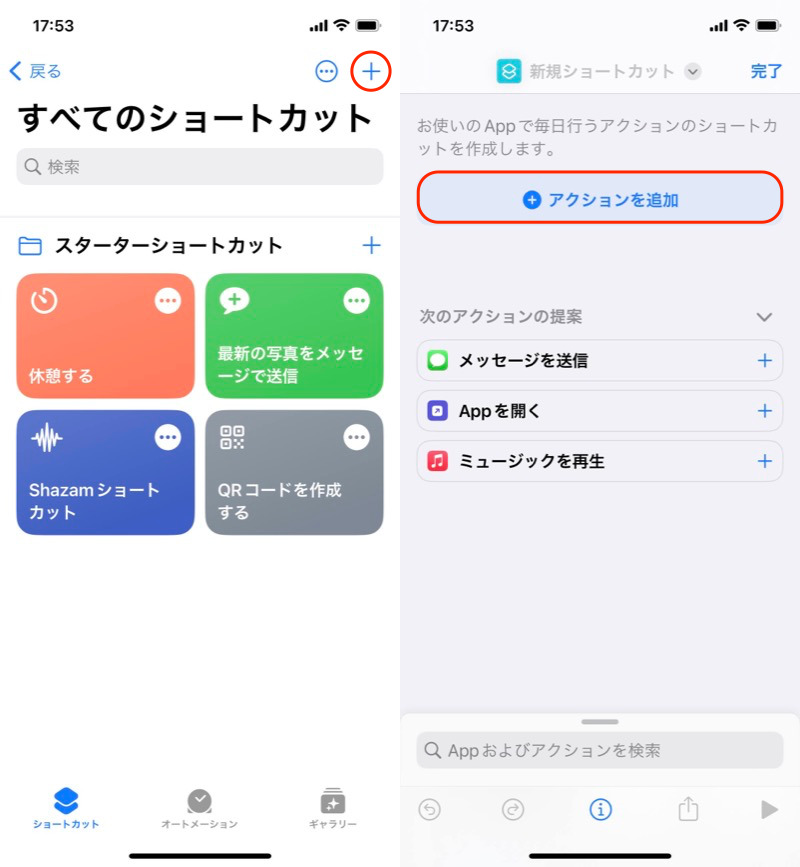
(左)ショートカットタブの+アイコン (右)アクションを追加
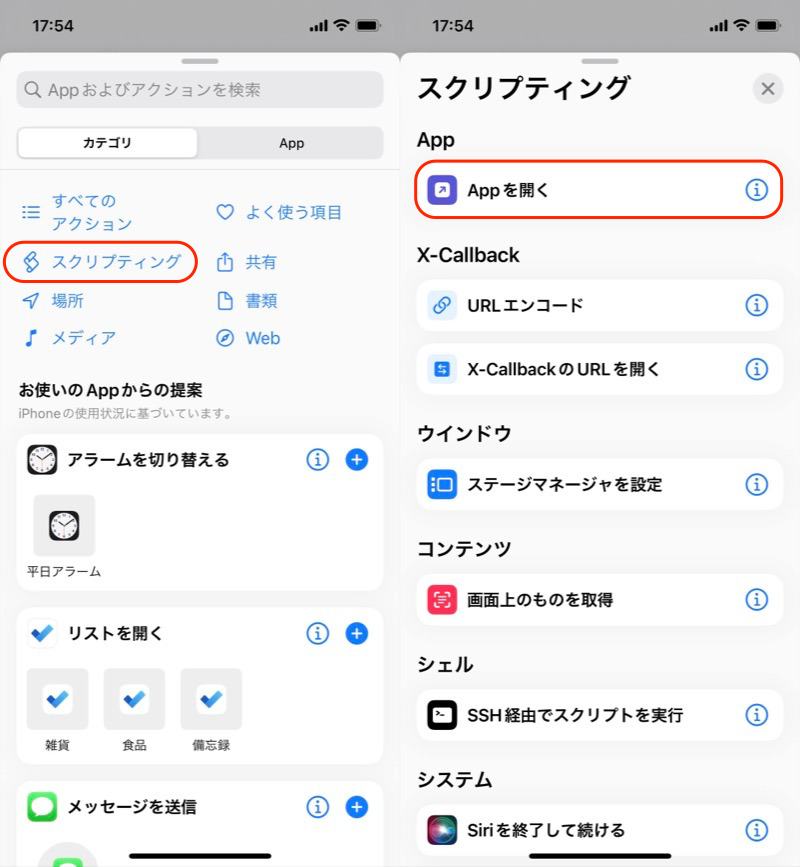
(左)スクリプティング (右)Appを開く
「App」をタップして、![]() Xアプリ(元:
Xアプリ(元:![]() Twitterアプリ)を選択します。
Twitterアプリ)を選択します。
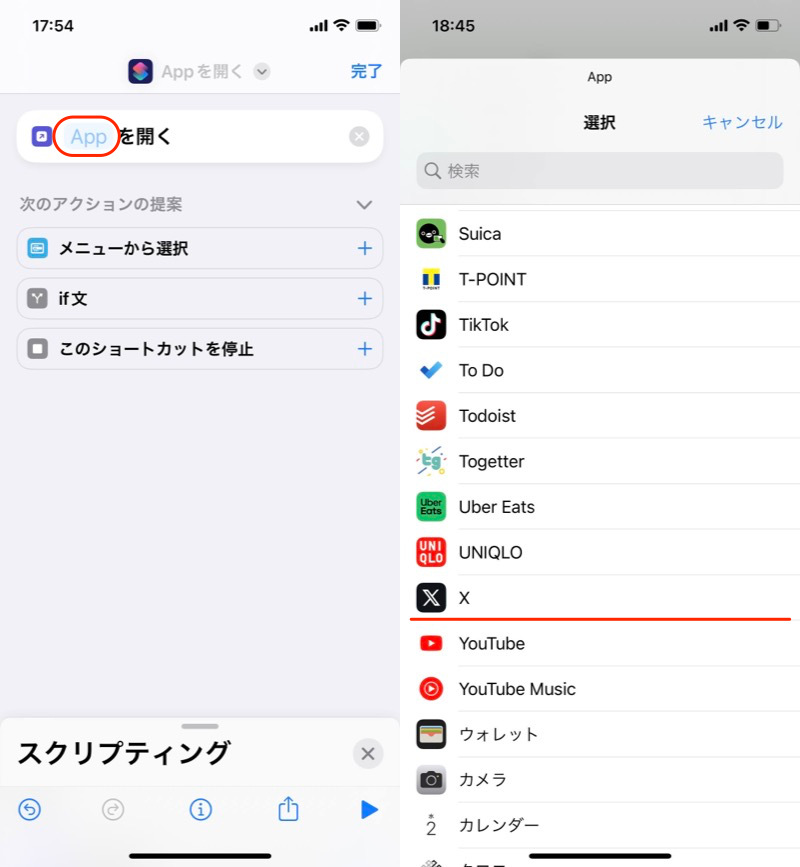
元TwitterのXアプリを選ぶ。
![]() 下矢印アイコンの ホーム画面に追加 から、アイコン画像の 写真を選択 で、
下矢印アイコンの ホーム画面に追加 から、アイコン画像の 写真を選択 で、![]() Twitterアイコン画像を選びます。
Twitterアイコン画像を選びます。
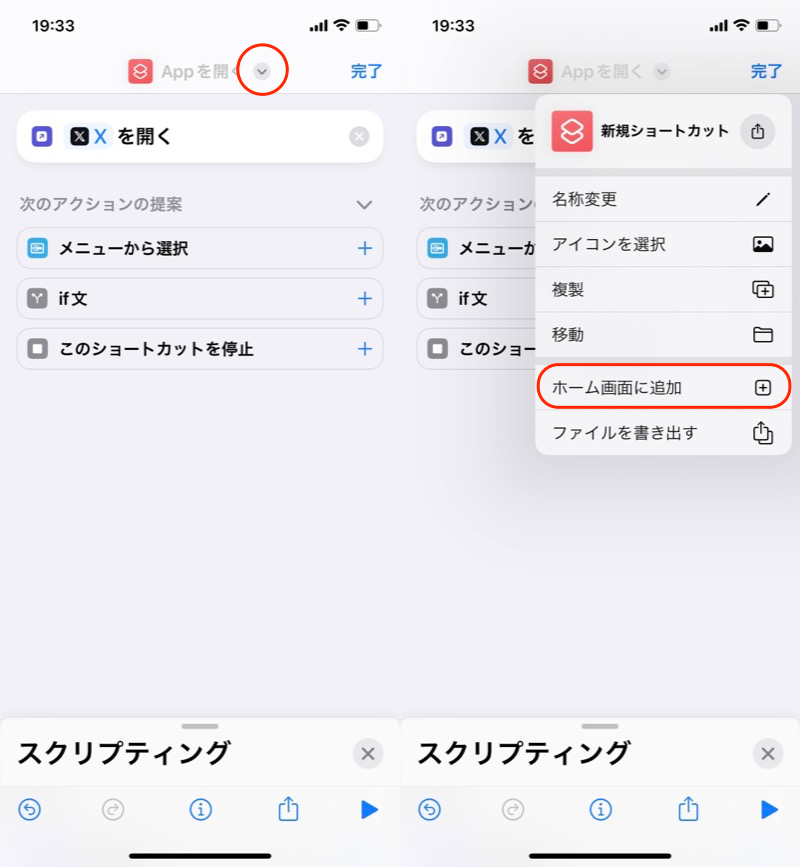
(左)赤枠をタップ (右)ホーム画面に追加
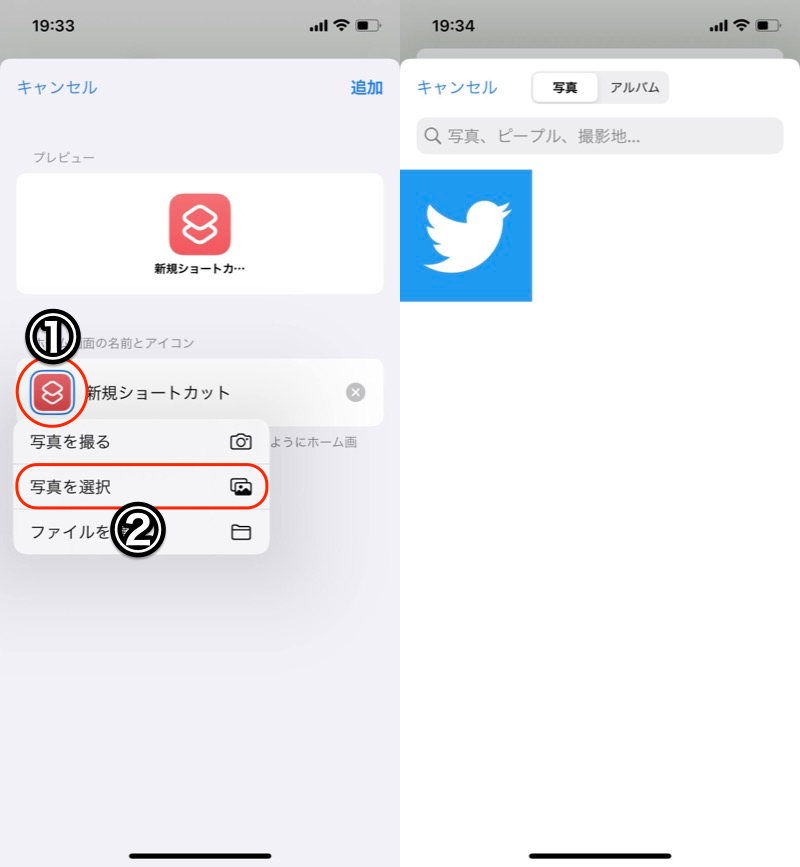
(左)①赤枠タップ→②写真を選択 (右)先に保存しておいた、元のTwitterアイコン画像を選ぶ
アイコン名を元の”Twitter”にして、追加 します。
これでホーム画面に、元の![]() Twitterアプリのアイコンと名称が表示されます。
Twitterアプリのアイコンと名称が表示されます。
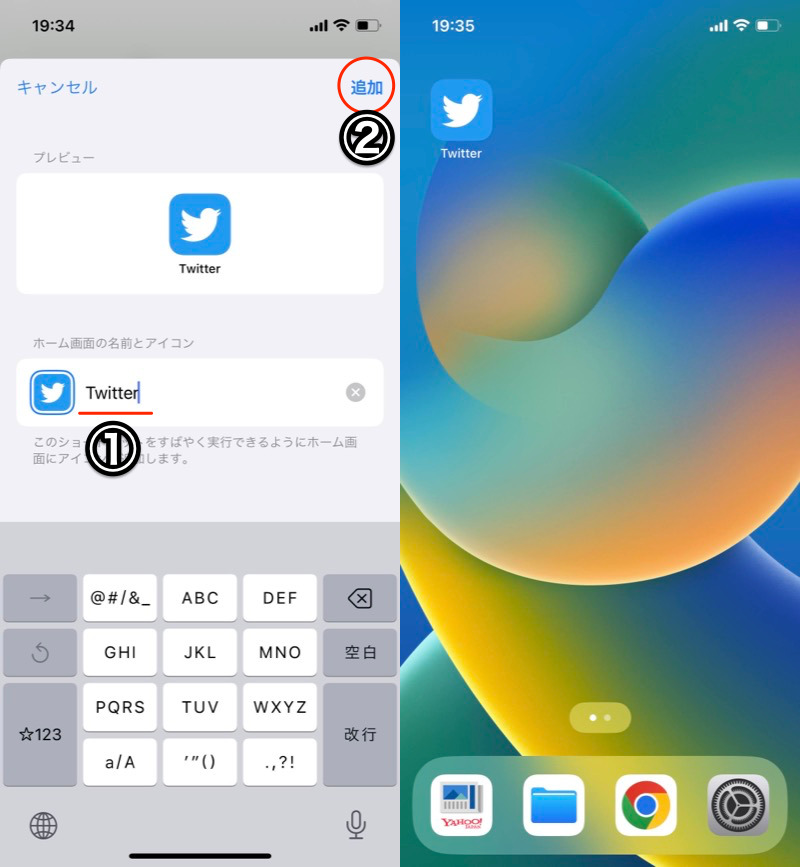
(左)①名前を変える→②追加する (右)元のアイコンが表示される
よくある質問や注意点
今回紹介した方法は、あくまで対象アプリを開くショートカットリンクを作成して、そのアイコンの名前をカスタマイズしています。
つまり元の![]() Xアプリのアイコンを直接変えてはいないため、いくつか注意点があります。
Xアプリのアイコンを直接変えてはいないため、いくつか注意点があります。
- 元のXアプリも表示されたままになる
- Twitterを開くと一瞬だけ通知が出てくる
- アイコンに通知バッジ(件数)が表示されない
1. 元のXアプリも表示されたままになる
ホーム画面に![]() ・
・![]() 、2つのアイコンが表示されます。
、2つのアイコンが表示されます。
解決策として、![]() Xアプリを非表示にしましょう。
Xアプリを非表示にしましょう。
長押しから Appを削除 → ホーム画面から取り除く と操作すればOKです。
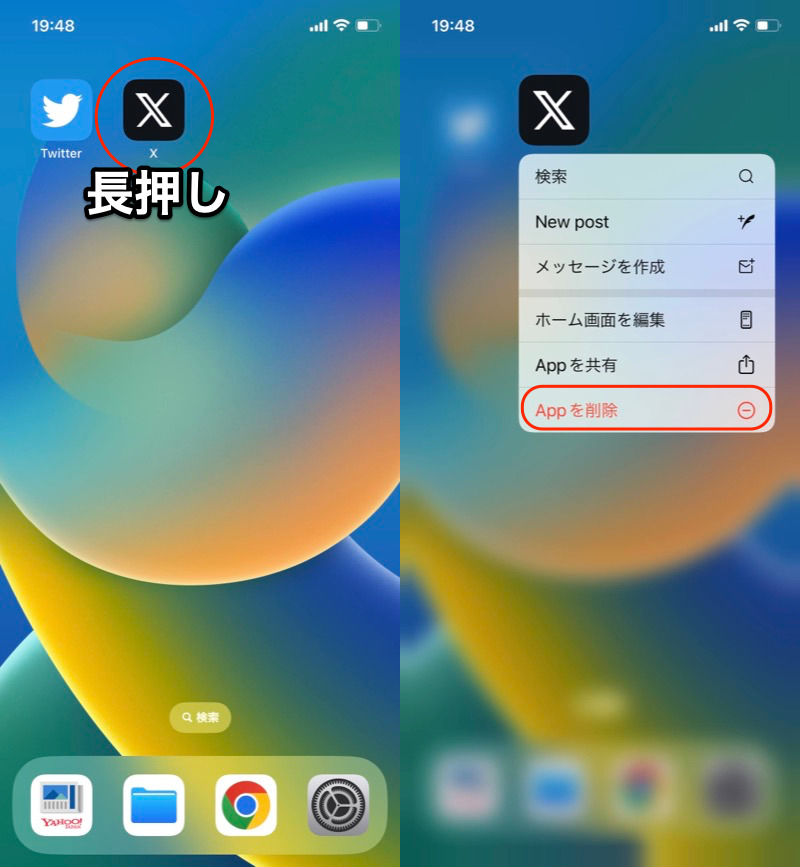
(左)Xアプリのアイコンを長押し (右)Appを削除
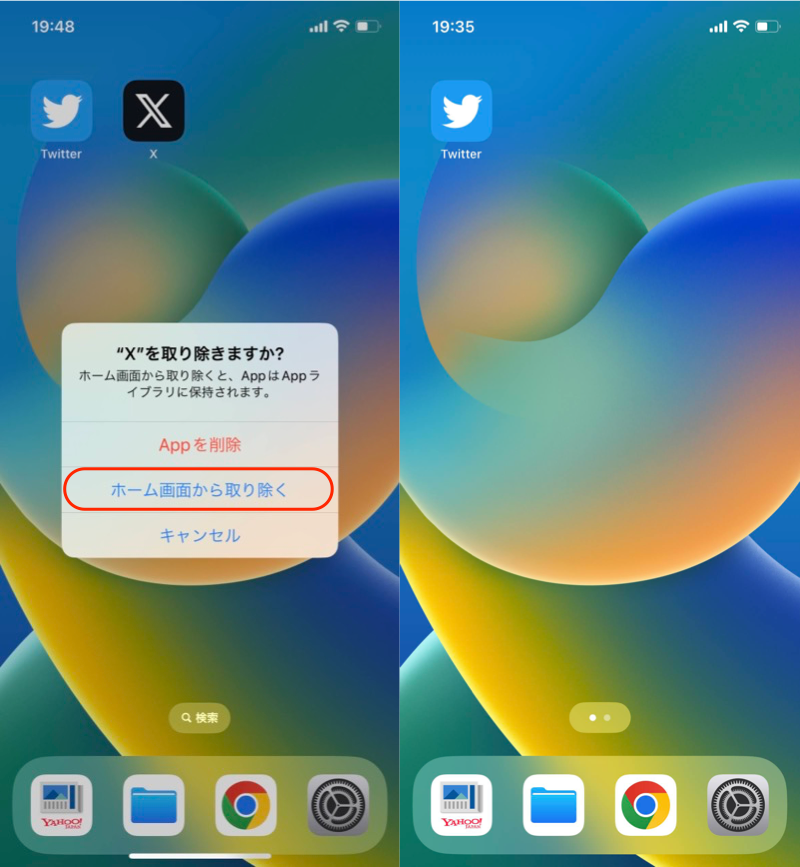
(左)ホーム画面から取り除く (右)青い鳥のTwitterアイコンだけ表示される
2. Twitterを開くと一瞬だけ通知が出てくる
作成した![]() Twitterアイコンを開くと、少しの間、通知が表示されます。
Twitterアイコンを開くと、少しの間、通知が表示されます。
残念ながら![]() ショートカットアプリの仕様であるため、消すことはできません。
ショートカットアプリの仕様であるため、消すことはできません。
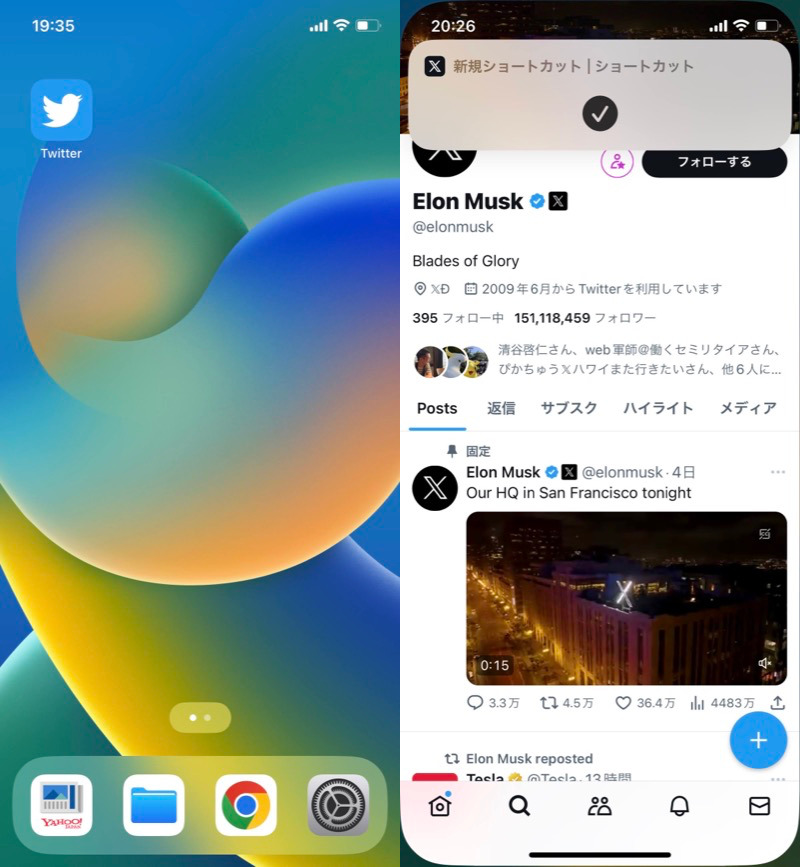
追加したTwitterアイコンをタップすると(左)、一瞬だけ通知が表示される(右)。
3. アイコンに通知バッジ(件数)が表示されない
![]() ショートカットで作成したアイコンには、通知バッジ(件数)が表示されません。
ショートカットで作成したアイコンには、通知バッジ(件数)が表示されません。
DMなどの通知を確認したい場合、通知センターでチェックするなど、工夫が必要です。
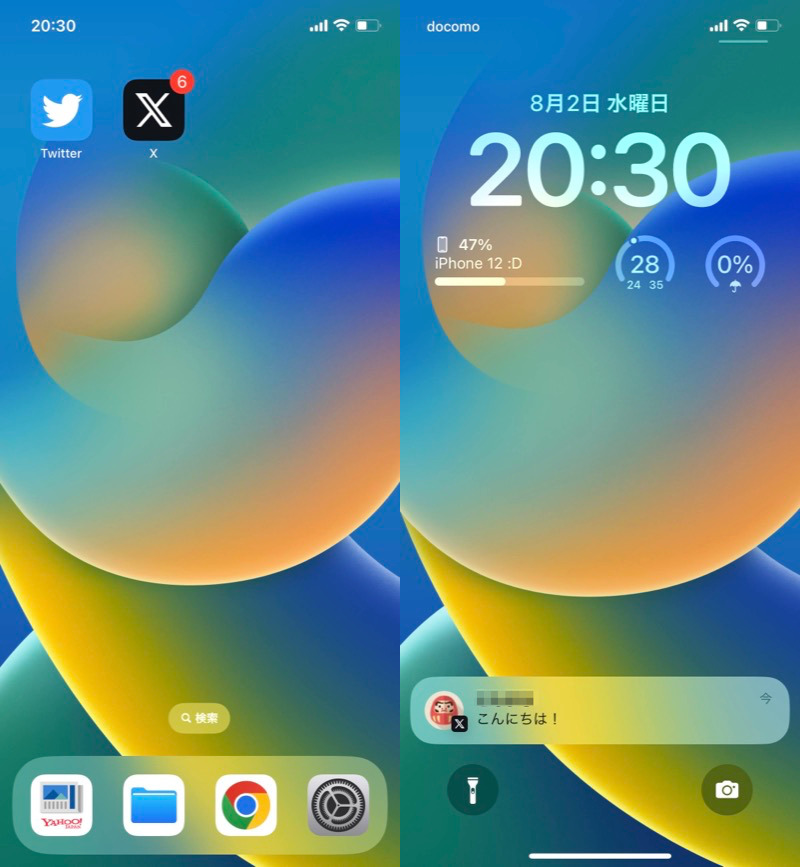
(左)追加したTwitterアイコンでは通知件数が出ない (右)通知センターで表示した例
AndroidのTwitterアイコンと名称を変更する方法
![]() Shortcut Maker(ショートカットメーカー)というアプリで実現できます。
Shortcut Maker(ショートカットメーカー)というアプリで実現できます。
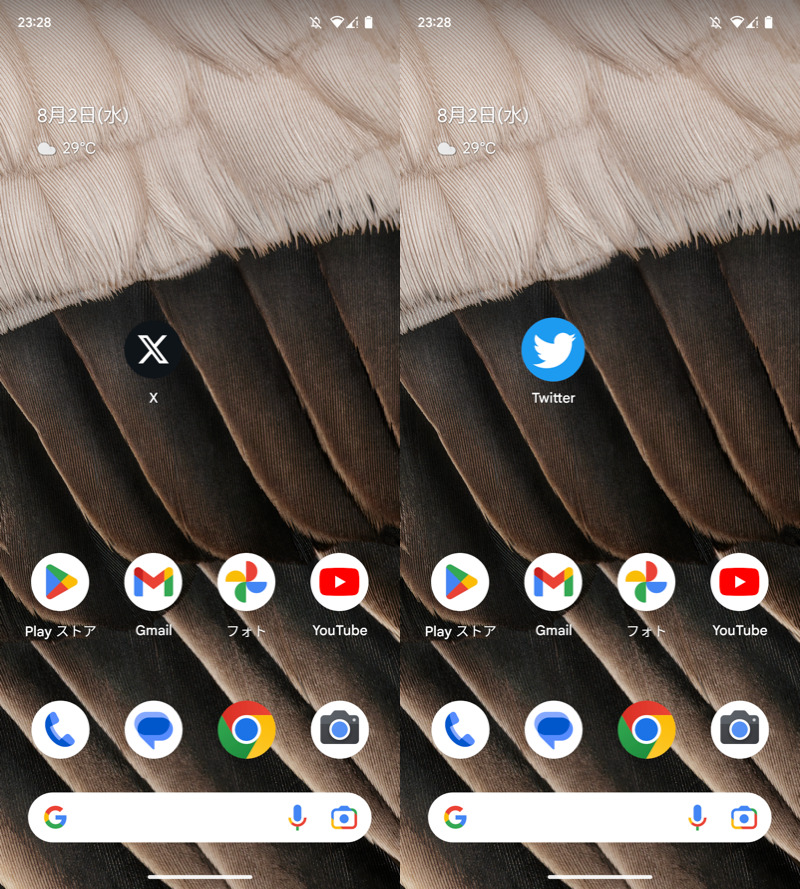
(左)変更前 (右)変更後
Shortcut Makerアプリを使う手順
まずTwitterの元のアイコン画像を保存しましょう。
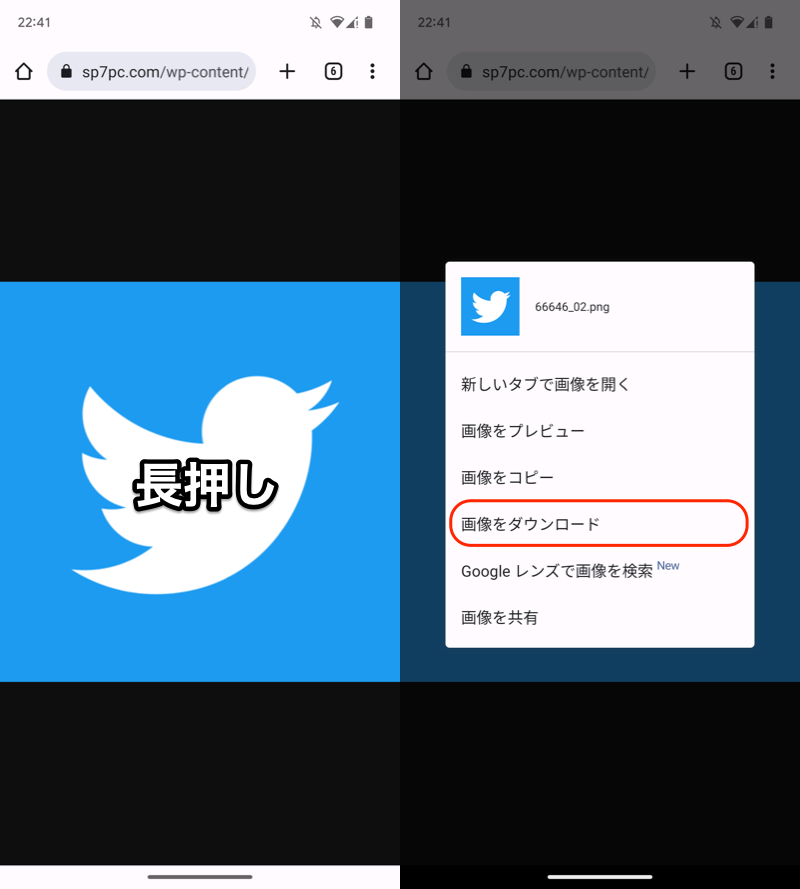
長押しメニューから「画像をダウンロード」する。
次に![]() Shortcut Makerをインストールします。
Shortcut Makerをインストールします。
ホーム画面長押しで新規ウィジェットを追加、![]() Shortcut Makerを選択します。
Shortcut Makerを選択します。
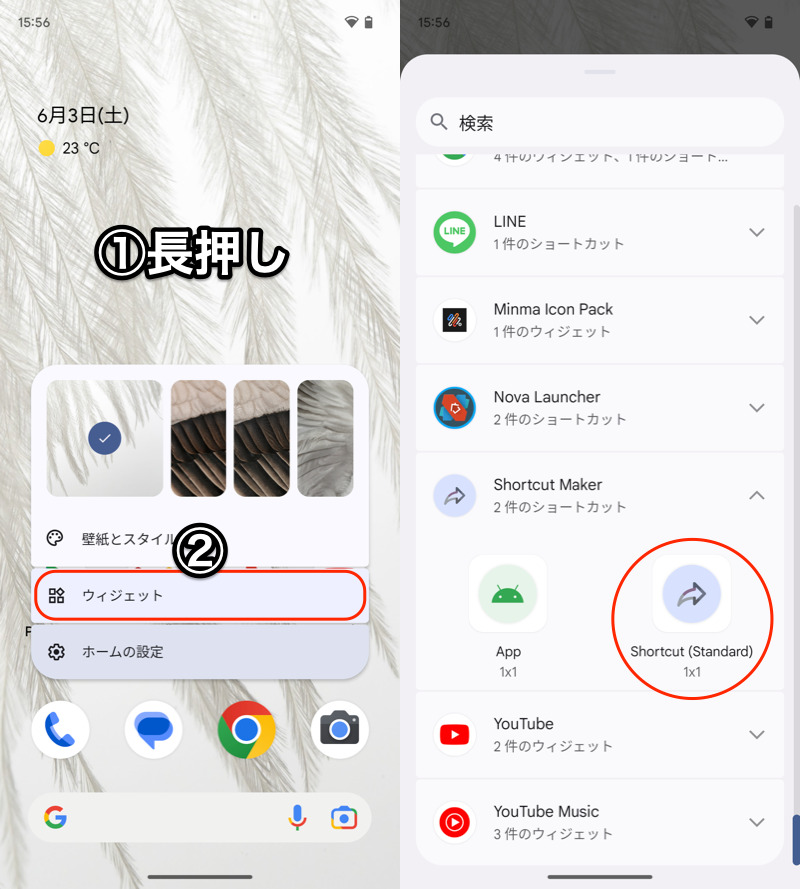
(左)①ホーム画面の適当な場所を長押し→②ウィジェット (右)赤枠を長押しでホーム画面に追加する
アプリ で、![]() Xアプリ(元:
Xアプリ(元:![]() Twitterアプリ)を選択します。
Twitterアプリ)を選択します。
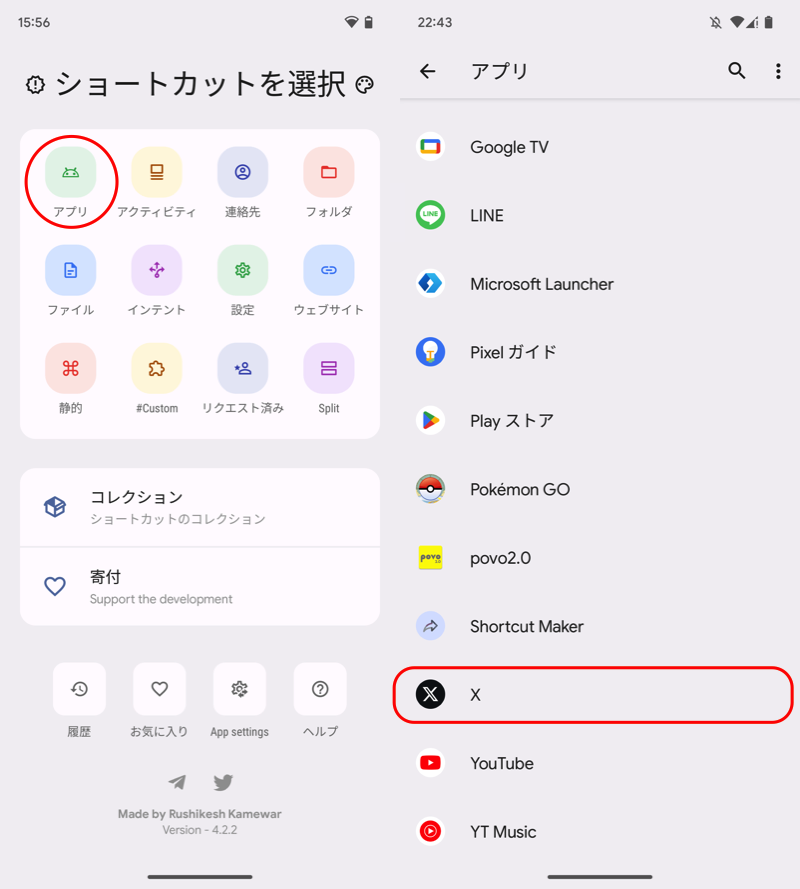
(左)アプリ (右)元TwitterのXアプリを選択
アイコン → ギャラリー画像 で、先に保存しておいた元のTwitterアイコン画像を選択します。
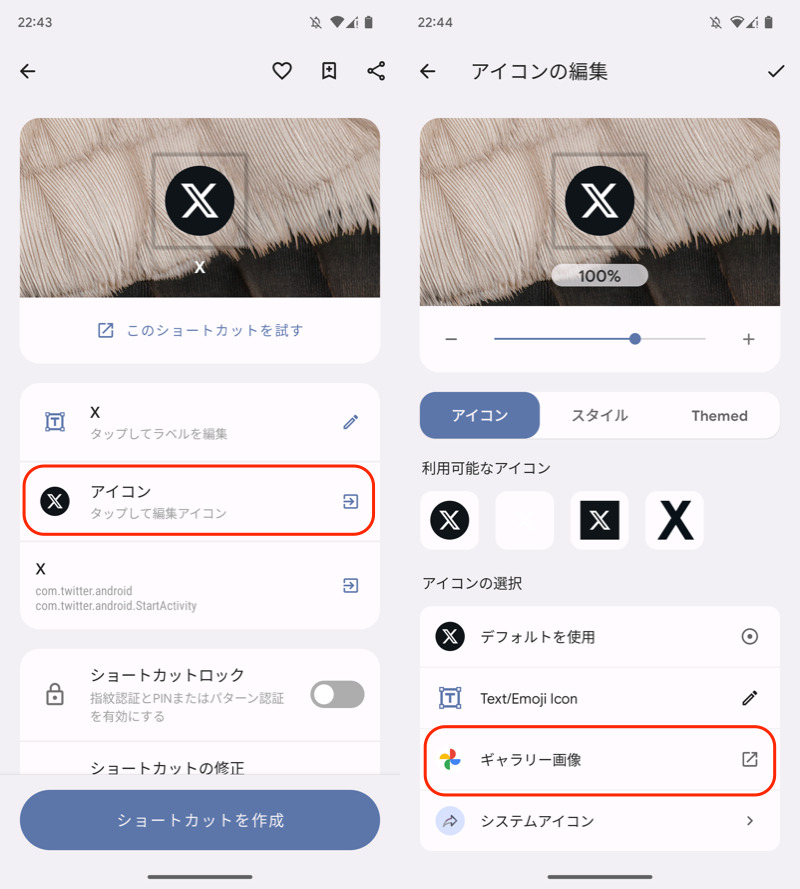
(左)アイコン (右)ギャラリー画像
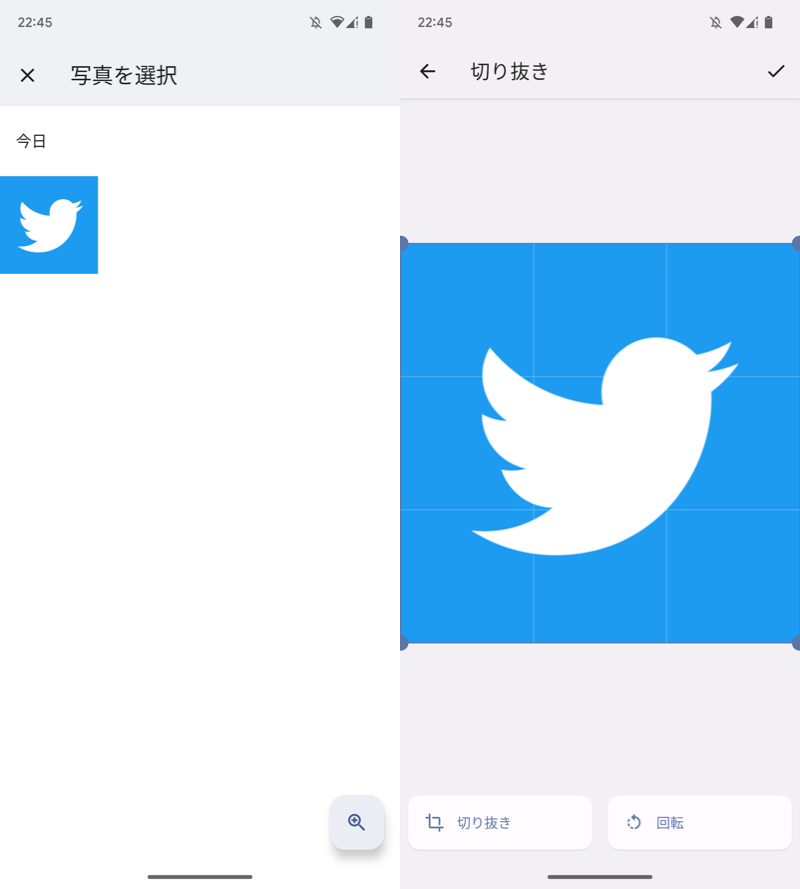
保存しておいた元のTwitterアイコン画像を選択する。
そのほか、アイコン形状などは好みで調整してください。
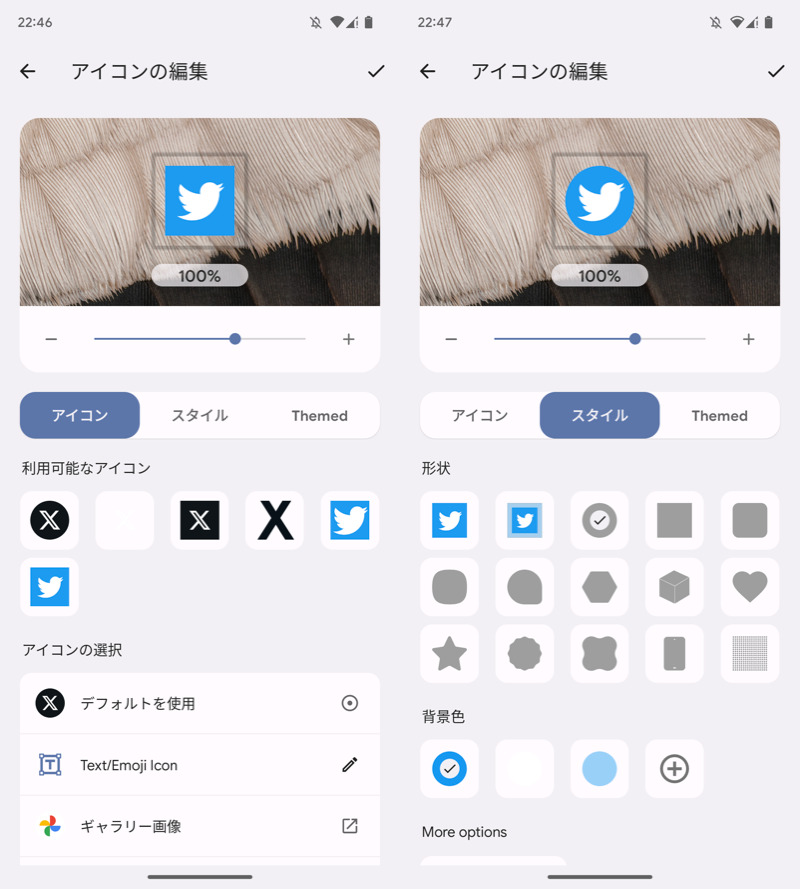
「スタイル」タブで、丸いアイコンに変更する例。
またアプリ名称も、XからTwitterに変更しましょう。
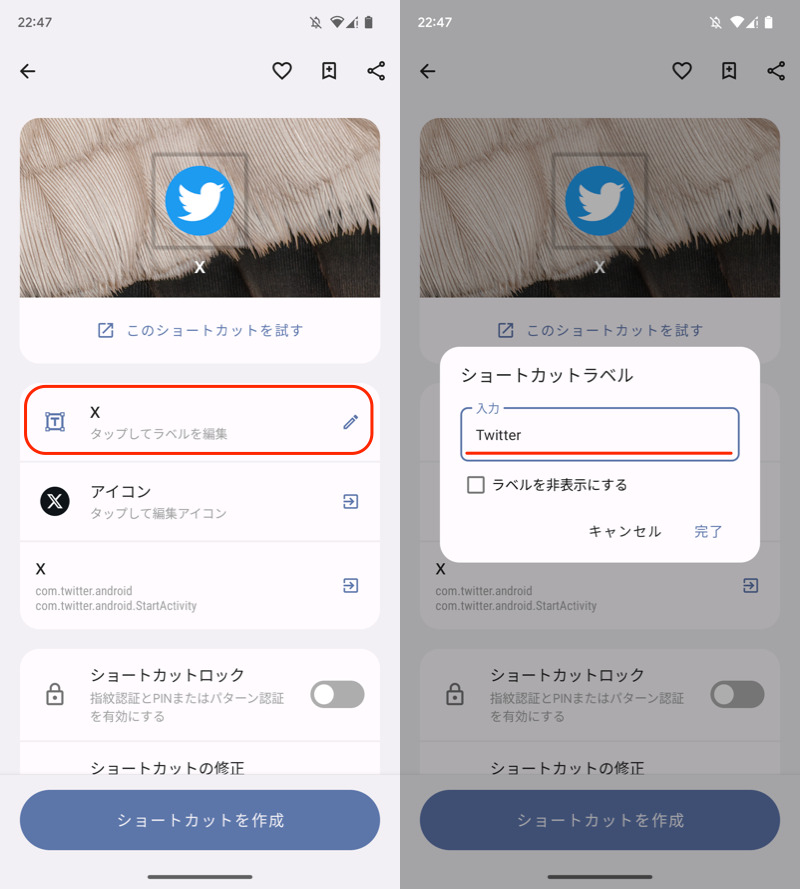
名称をTwitterに変える。
最後に ショートカットを作成 します。
これでホーム画面に、元の![]() Twitterアプリのアイコンと名称が表示されます。
Twitterアプリのアイコンと名称が表示されます。
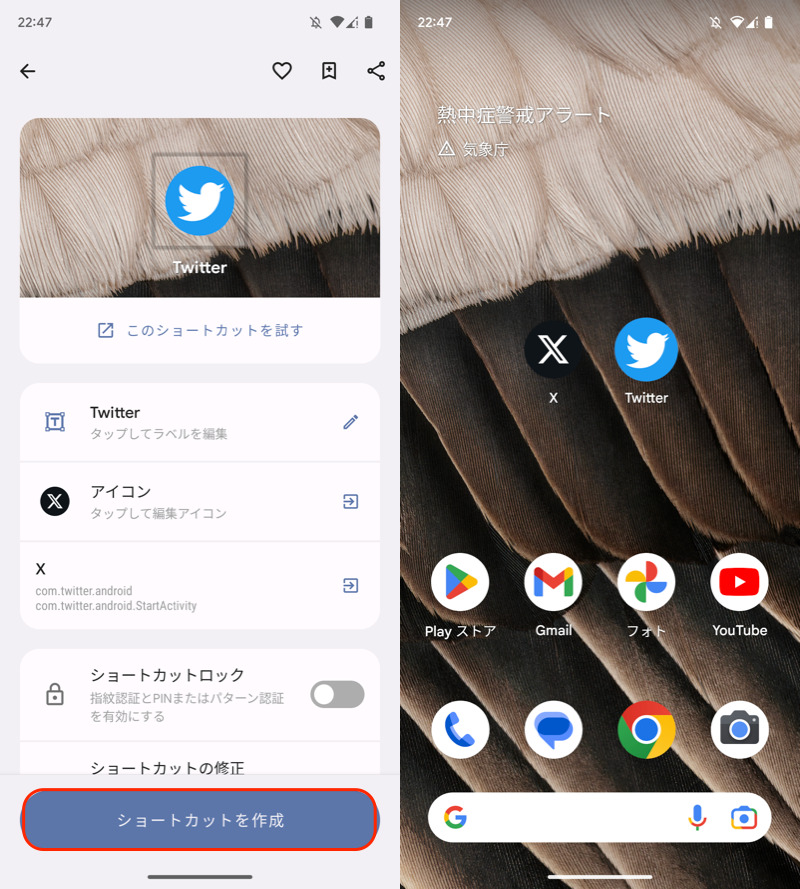
(左)ショートカットを作成 (右)元のTwitterアイコンが追加される
なお![]() Shortcut Makerでは、(ウィジェットではなく)通常のアプリとしてアイコンを追加することも可能です。
Shortcut Makerでは、(ウィジェットではなく)通常のアプリとしてアイコンを追加することも可能です。
ただこのやり方だと、作成されたアイコンにShortcut Makerの![]() マークが付いてしまいます。
マークが付いてしまいます。
関連記事 Shortcut Makerの右下矢印マークの消し方
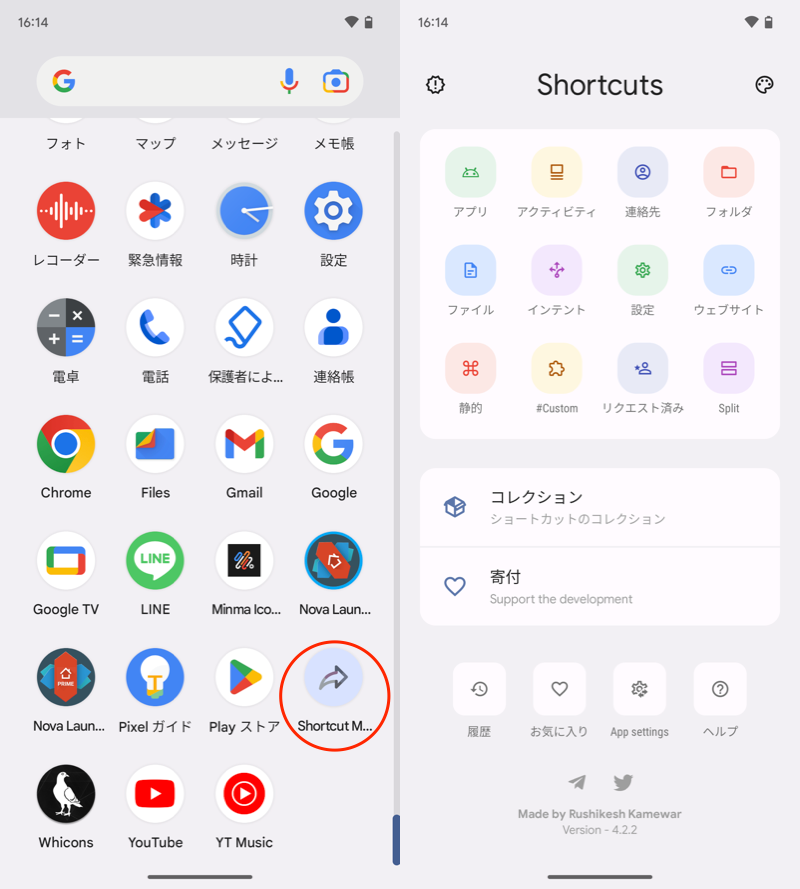
Shortcut Makerを開き、アプリアイコンを追加できる。
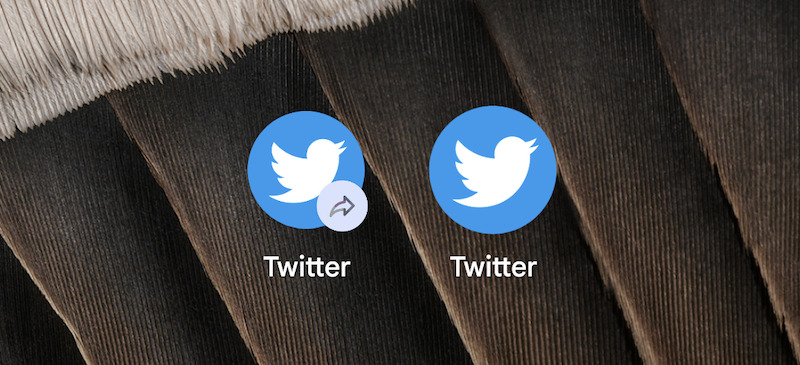
左のように、アイコンにマークが付いてしまう。
参考:ランチャーアプリを使う手順
一部のランチャーアプリ(ホームアプリ)にはアイコン編集機能が搭載され、![]() Twitterアプリのアイコンと名称を戻すことができます。
Twitterアプリのアイコンと名称を戻すことができます。
例えば、![]() Nova Launcherがオススメです。
Nova Launcherがオススメです。
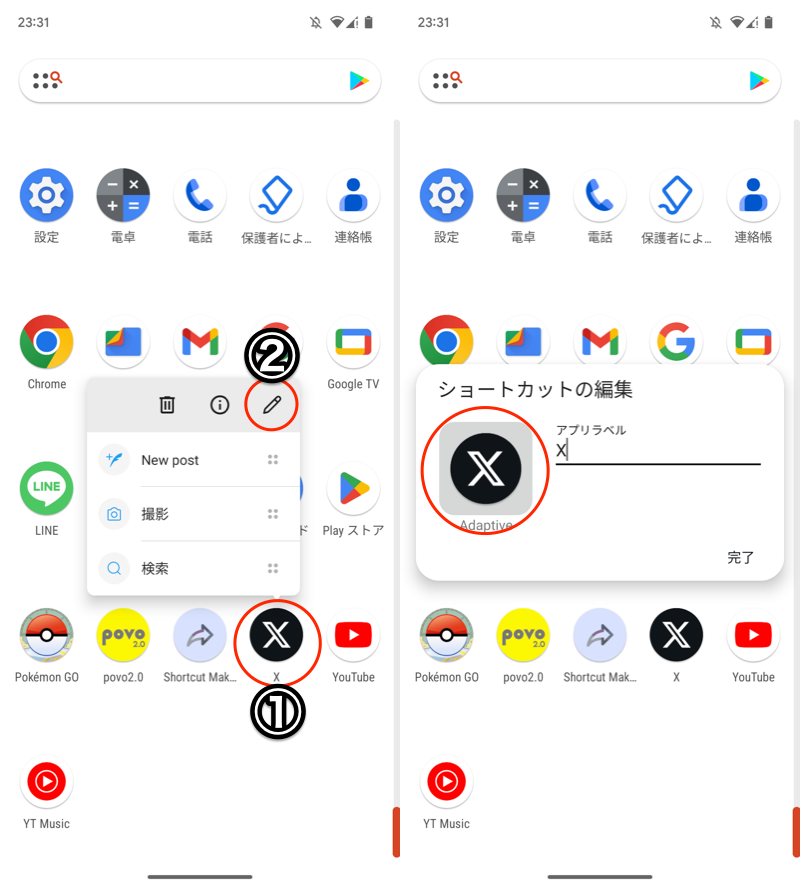
(左)①長押し→②赤枠アイコン (右)アイコンをタップ
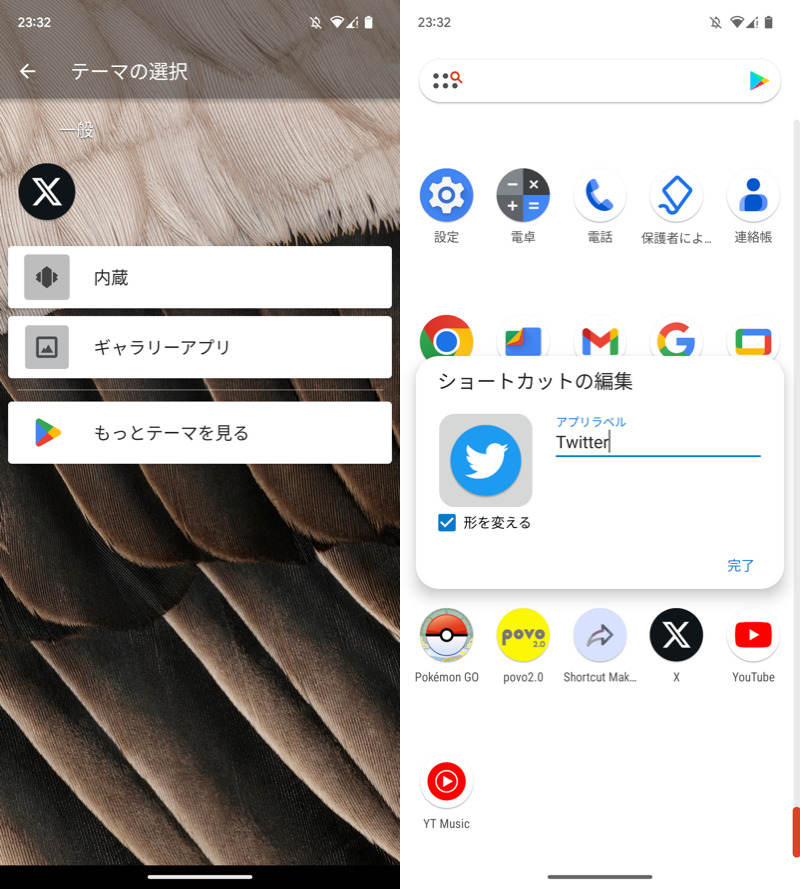
(左)保存しておいたTwitterアイコンを選択 (右)名称をTwitterに修正して完了
わざわざ別アプリをインストールする必要がないため、合わせて参考ください。
〆:元のTwitterアイコンに戻そう!
以上、Twitterアプリアイコンと名前を元に戻す方法! Xから青い鳥に変更しよう の説明でした。
突然変わった![]() Xアプリに違和感があれば、
Xアプリに違和感があれば、![]() Twitterアイコンに戻しましょう。
Twitterアイコンに戻しましょう。
なお今回紹介した手順で、他アプリのアイコンも自由にカスタマイズ可能です。
より詳しい説明は、関連記事で解説しています。


コメント