本記事では、iPhoneでリンク(URL)をタップした際、アプリで開く or ブラウザで開く、を制御する方法を解説します。
以下シーンのように、思い通りの方で起動せず、困っていればどうぞ。
 YouTubeアプリで開きたいのに、ブラウザが起動してしまう
YouTubeアプリで開きたいのに、ブラウザが起動してしまう- ブラウザで開きたいのに、
 Amazonアプリに勝手に飛ばされる
Amazonアプリに勝手に飛ばされる
本記事はiPhone向けです。Androidの手順は、関連記事【Androidでリンクをアプリで開く方法! 勝手にChromeが起動するのを防ごう】で解説しています。

YouTubeやTwitterリンクをアプリで開く方法・ブラウザで開く方法
2パターンの手順を解説します。
- 検索結果リンクから選ぶ方法
- メモにコピペしたリンクから選ぶ方法
方法①:検索結果リンクから選ぶ
対象サービス名を![]() Safariで調べます。
Safariで調べます。
検索結果から該当サービスへのリンクを長押しすると、メニューが表示されます。
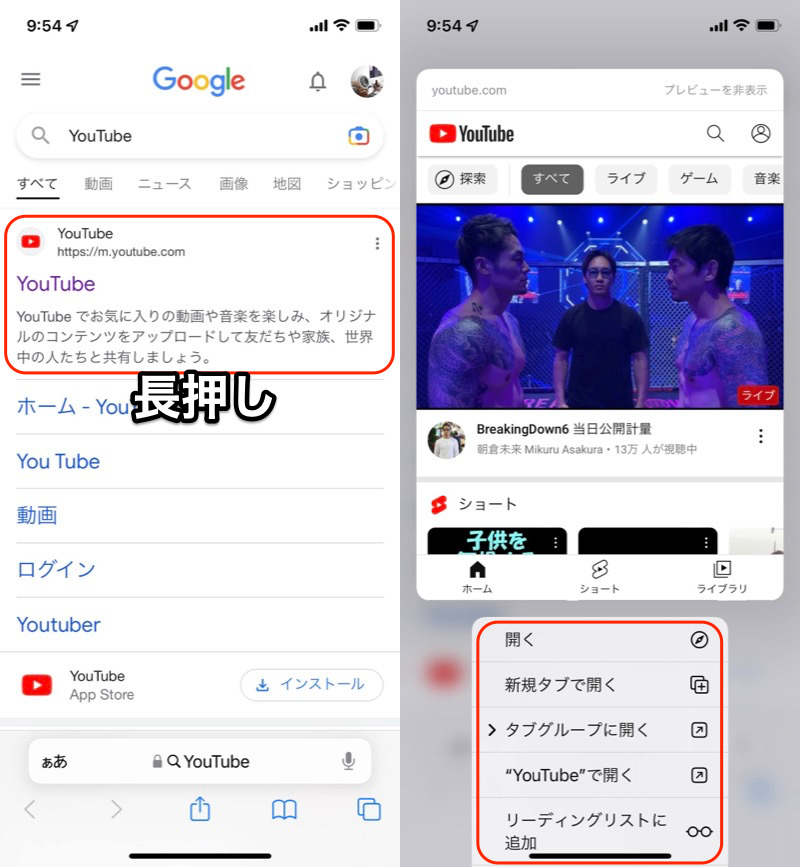
YouTubeの例。長押しでメニューが表示される。
実現したい操作に合わせ、メニューを選択します。
| 実現したい操作 | 選ぶメニュー |
|---|---|
| リンクをアプリで開きたい | “●●(アプリ名)”で開く |
| リンクをブラウザで開きたい | 開く |
“●●(アプリ名)”で開く を選べば、アプリが起動します。
以降、該当サービスへのリンクをタップすると、自動的にアプリで開くようになります。
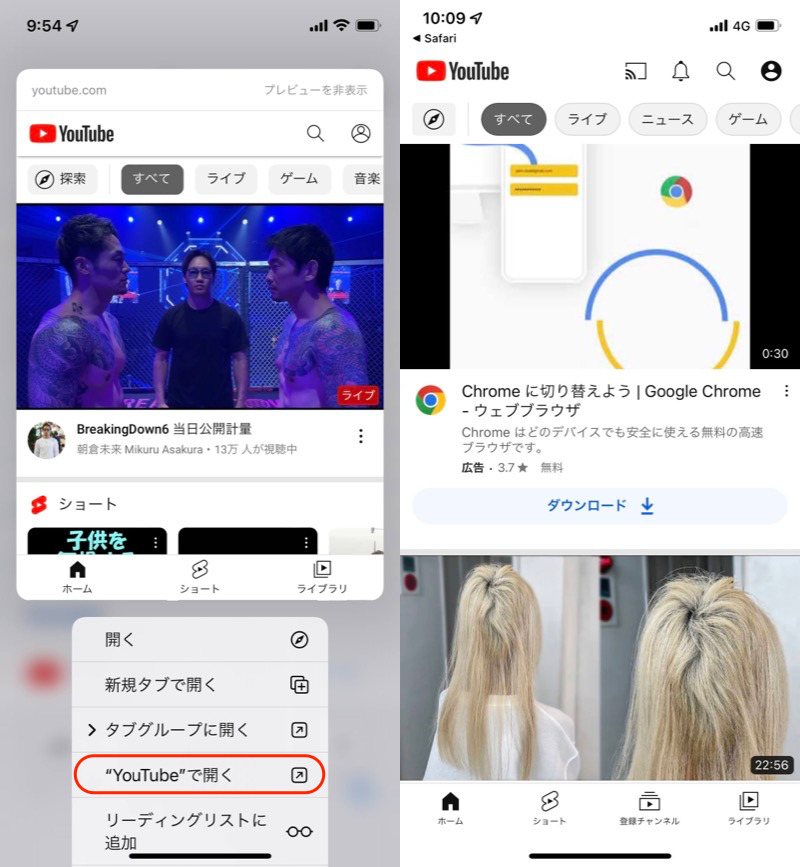
“YouTube”で開くを選び、YouTubeアプリが起動する例。
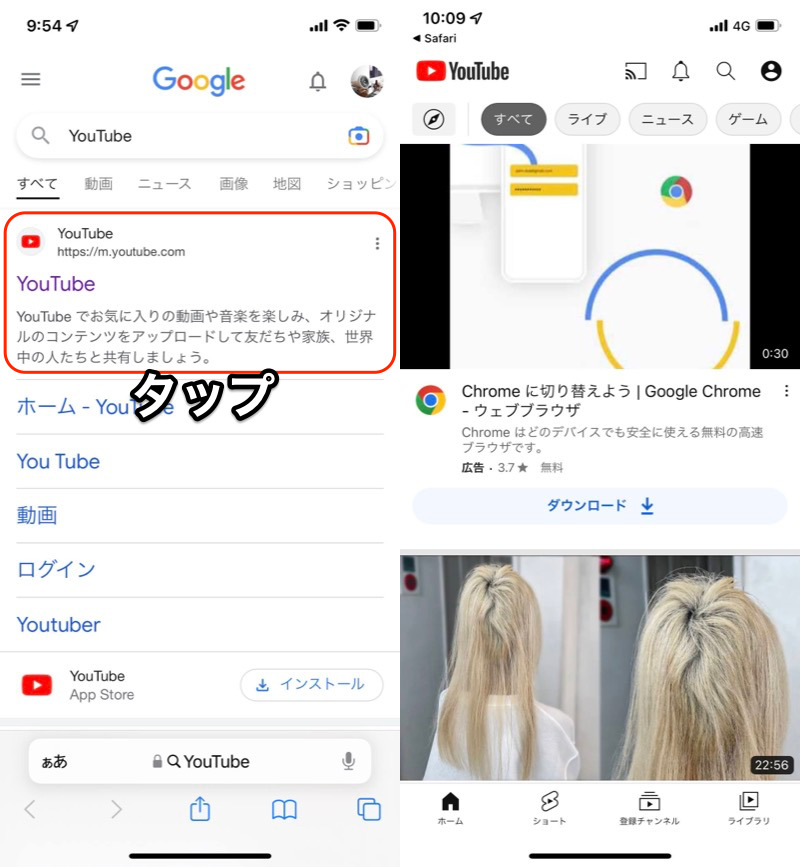
今後、リンクをタップすると、自動的にYouTubeアプリで表示される。
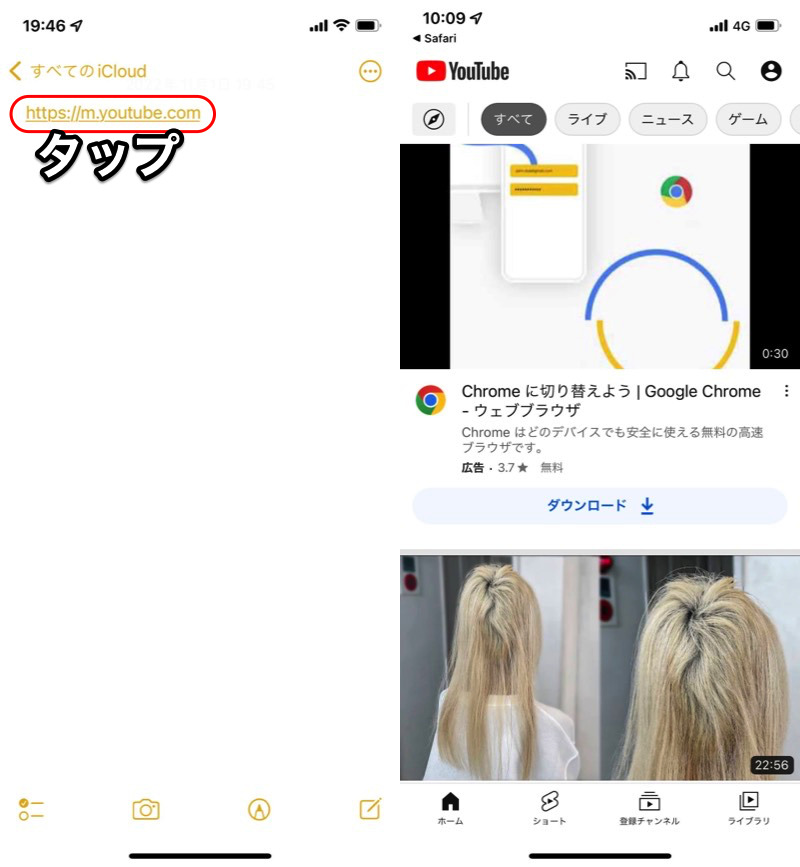
メモ帳のリンクなども、タップすると自動的にYouTubeアプリで表示される。
開く を選べば、![]() Safariでそのまま開きます。
Safariでそのまま開きます。
以降、該当サービスへのリンクをタップすると、自動的にブラウザで開くようになります。
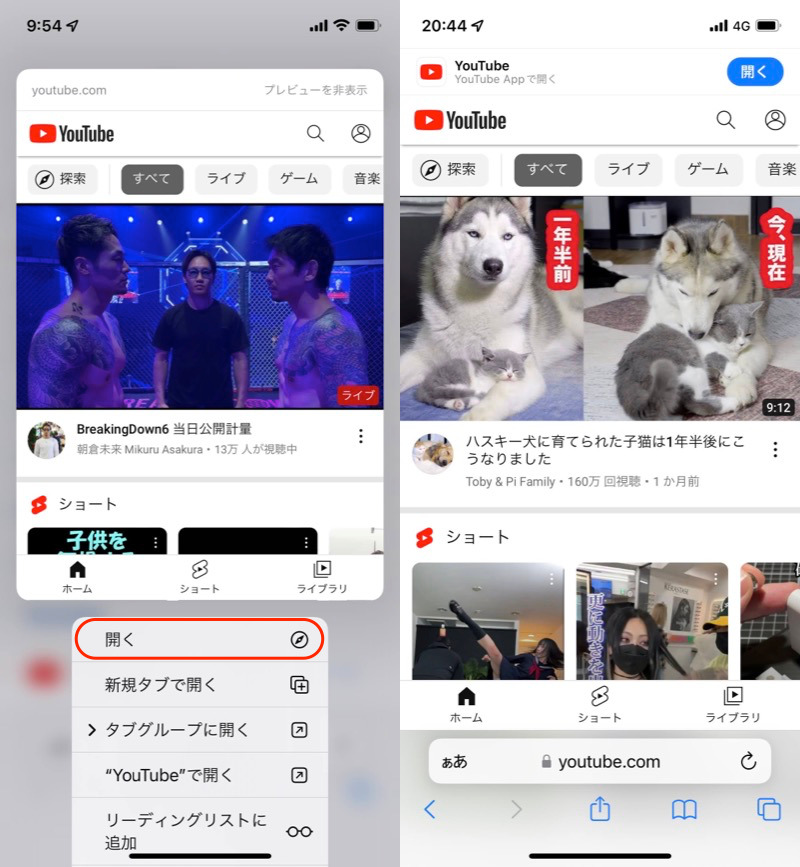
開くを選び、Safari上でYouTubeサイトが表示される例。
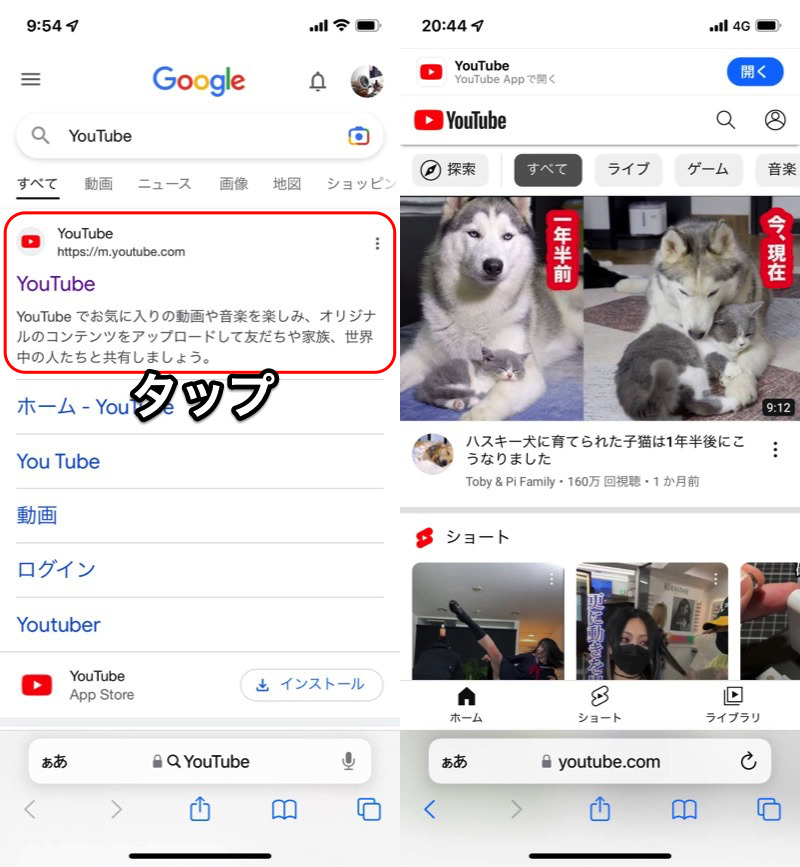
今後、リンクをタップすると、アプリではなく、ブラウザで表示される。
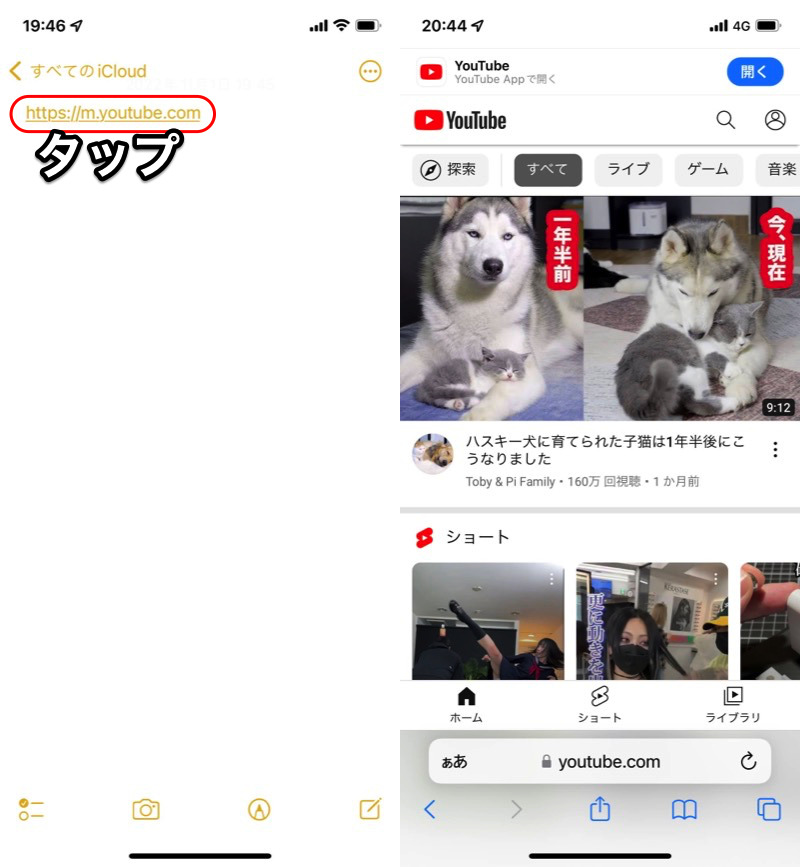
メモ帳のリンクなども、タップすると自動的にブラウザで表示される。
以上、検索結果リンクから選ぶ方法でした。
![]() YouTubeを例に説明しましたが、
YouTubeを例に説明しましたが、![]() Twitterや
Twitterや![]() Amazonなど、どのアプリでも手順は共通です。
Amazonなど、どのアプリでも手順は共通です。
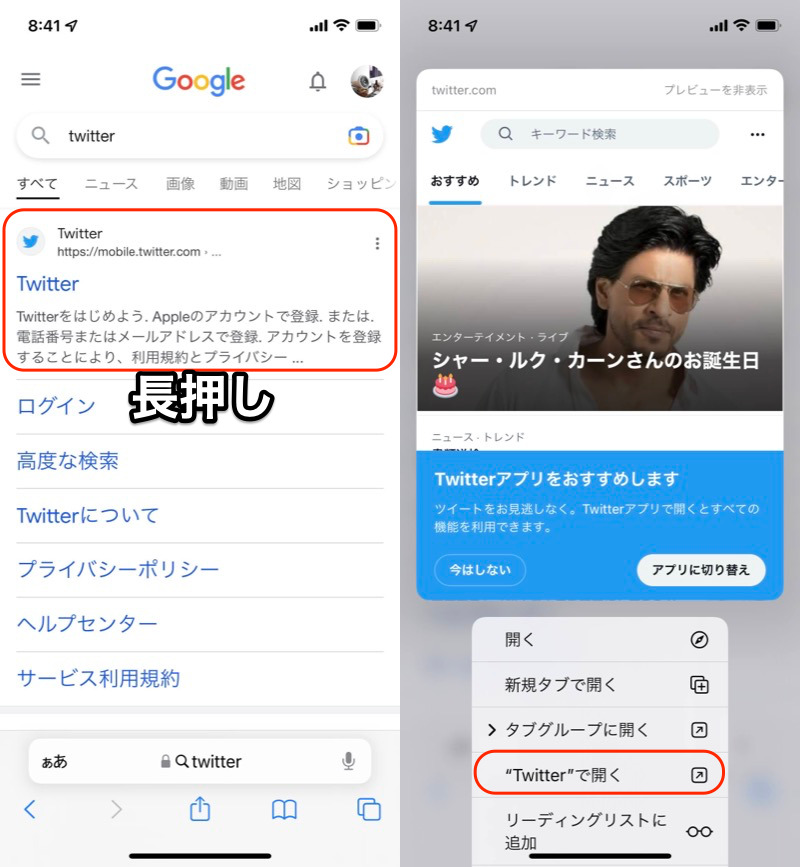
Twitterの例。
方法②:メモにコピペしたリンクから選ぶ
対象サービスのURLをコピーします。
以下、代表的なサービスとURLです。
| サービス | URL |
|---|---|
| https://twitter.com | |
YouTube |
https://www.youtube.com |
Amazon |
https://www.amazon.co.jp |
| https://www.instagram.com | |
| https://www.facebook.com | |
楽天市場 |
https://www.rakuten.co.jp |
![]() メモを開き、コピーしたリンクをペースト、完了 します。
メモを開き、コピーしたリンクをペースト、完了 します。
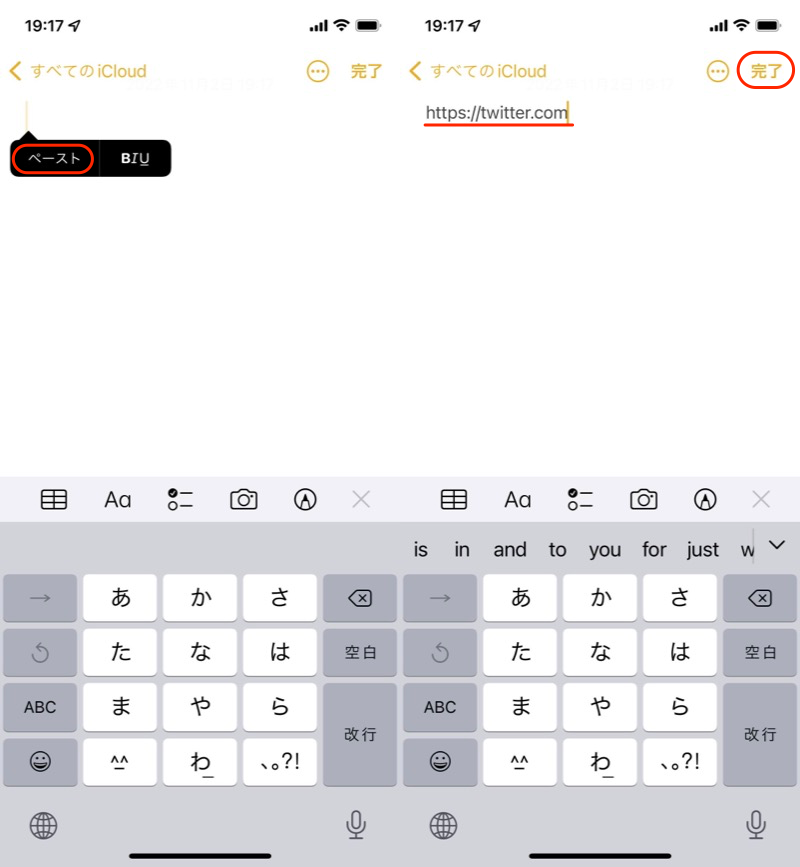
Twitterリンクをコピペする例。
リンク長押しすると、メニューが表示されます。
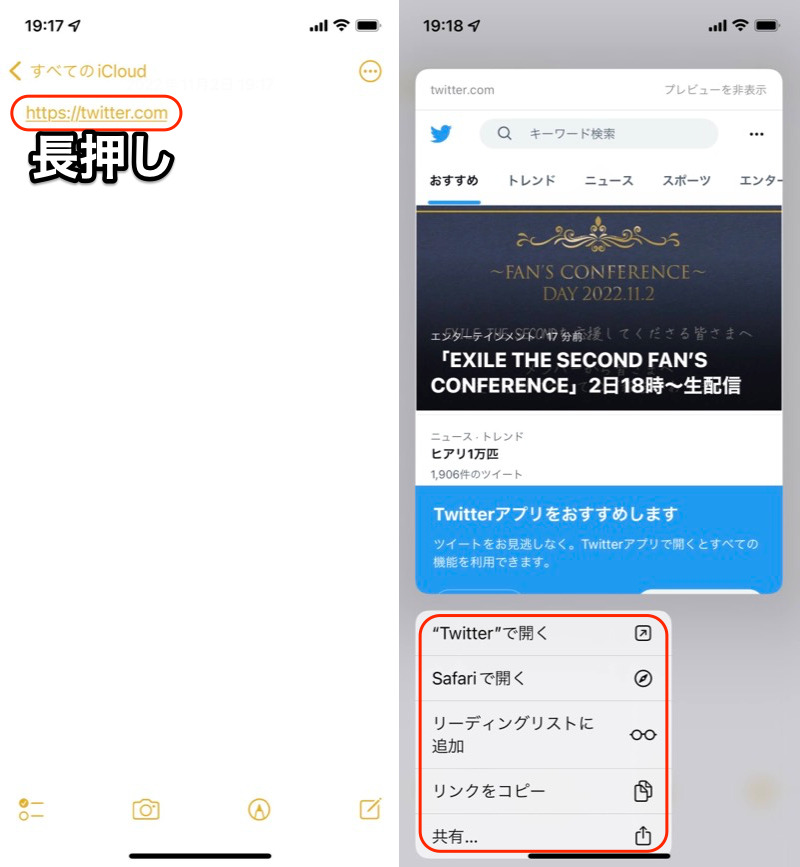
Twitterリンクを長押しした例。
実現したい操作に合わせ、メニューを選択します。
| 実現したい操作 | 選ぶメニュー |
|---|---|
| リンクをアプリで開きたい | “●●(アプリ名)”で開く |
| リンクをブラウザで開きたい | Safariで開く |
“●●(アプリ名)”で開く を選べば、アプリが起動します。
以降、該当サービスへのリンクをタップすると、自動的にアプリで開くようになります。
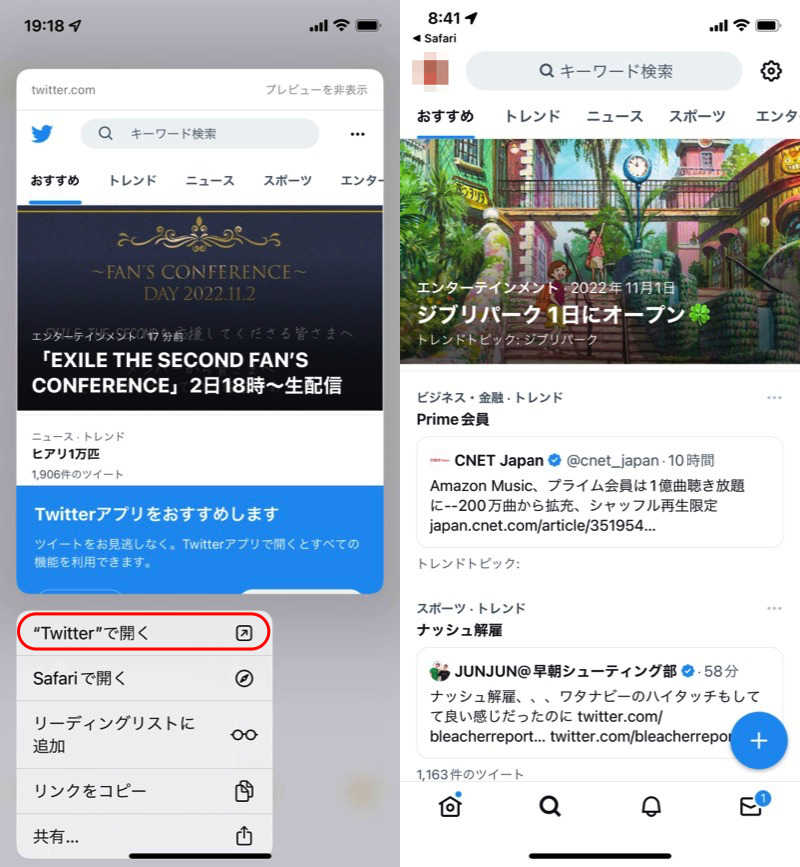
“Twitter”で開くを選び、Twitterアプリが起動する例。
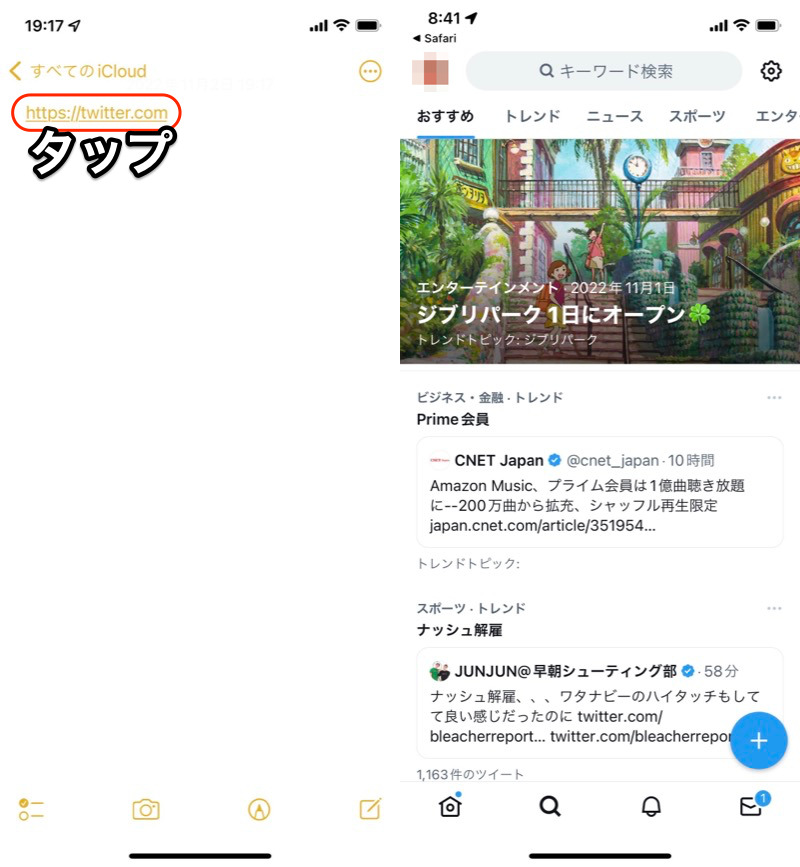
今後、リンクをタップすると、自動的にTwitterアプリで表示される。
Safariで開く を選べば、![]() Safariが起動します。
Safariが起動します。
以降、該当サービスへのリンクをタップすると、自動的にブラウザで開くようになります。
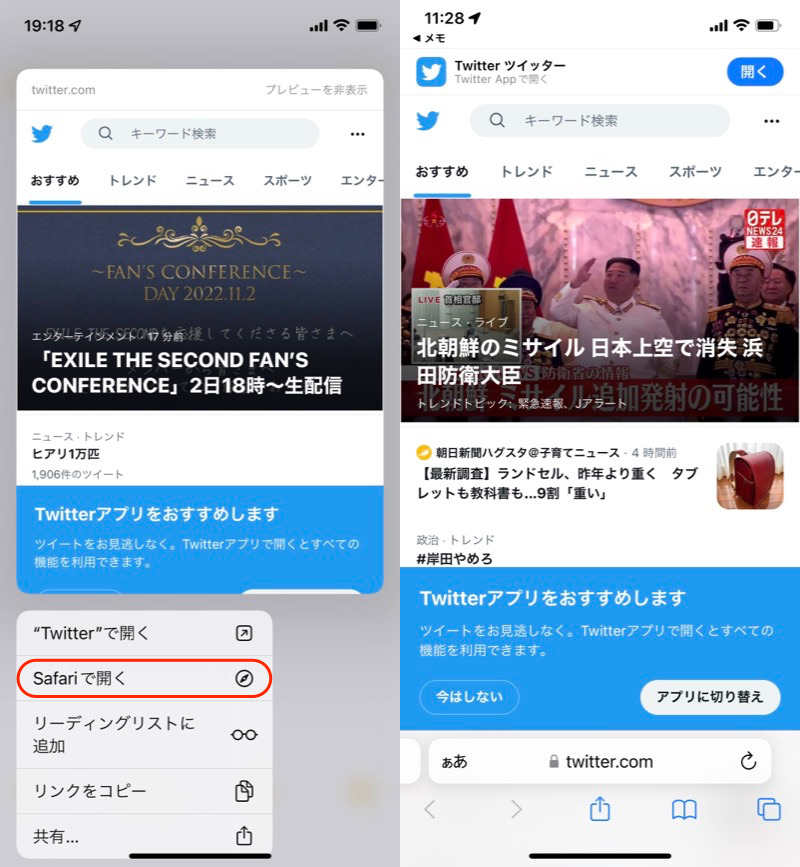
Safariで開くを選び、Safari上でTwitterサイトが表示される例。
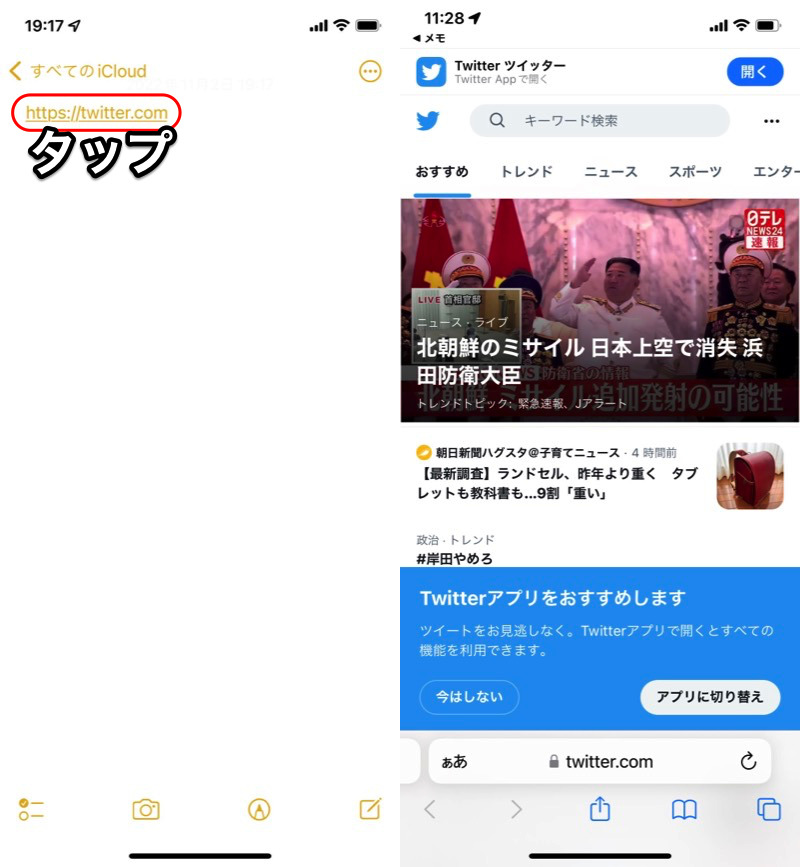
今後、リンクをタップすると、アプリではなく、ブラウザで表示される。
以上、メモにコピペしたリンクから選ぶ方法でした。
![]() Twitterを例に説明しましたが、
Twitterを例に説明しましたが、![]() Amazonや
Amazonや![]() YouTubeなど、どのアプリでも手順は共通です。
YouTubeなど、どのアプリでも手順は共通です。
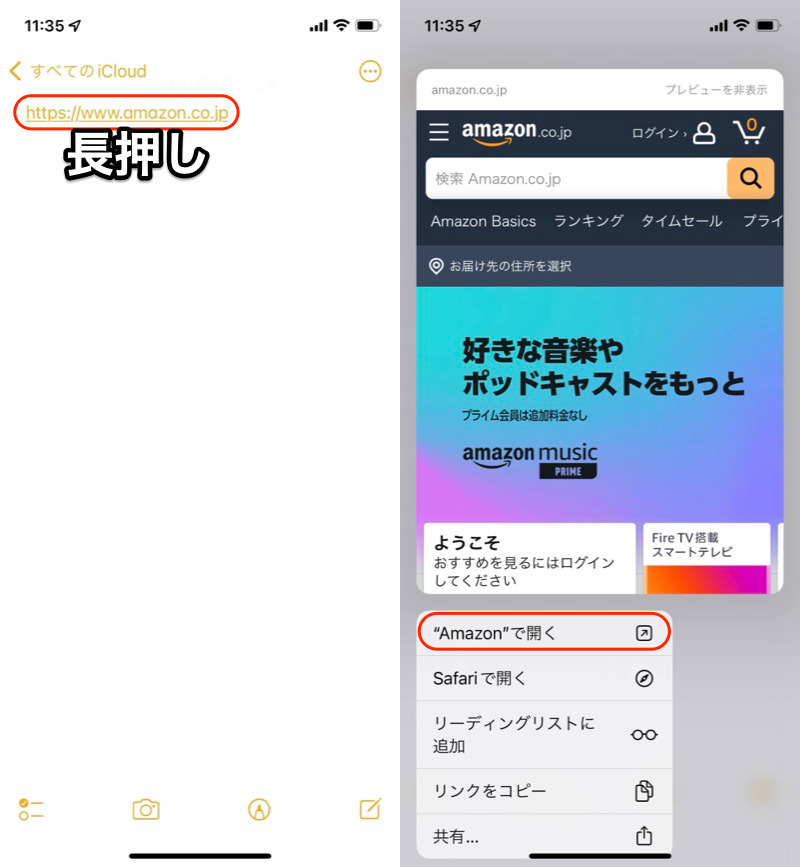
Amazonの例。
補足:iOSのデフォルトアプリに関するアレコレ
本パートでは、iPhoneのデフォルトアプリに関連する、細かい情報を補足します。
- 補足①デフォルトブラウザ設定を変更する方法
- 補足②ホーム画面にショートカットアイコンを追加する方法
デフォルトブラウザ設定を変更する方法
複数ブラウザをインストールしてる場合、「リンクをタップして、どのブラウザアプリで起動するか」は、デフォルトブラウザ設定に依存します。
![]() 設定を下にスクロールして、デフォルトブラウザとしたいアプリを開きます。
設定を下にスクロールして、デフォルトブラウザとしたいアプリを開きます。
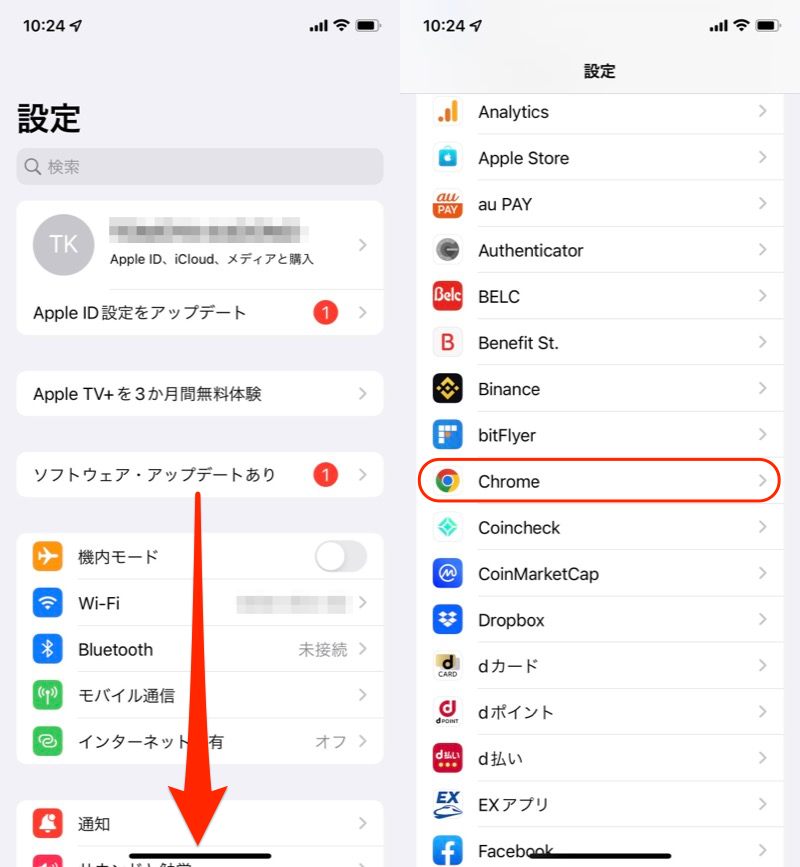
Chromeアプリを選択する例。
デフォルトのブラウザApp より、切り替えればOK。
以降、リンクをタップして起動するブラウザは、ここで選択したアプリとなります。
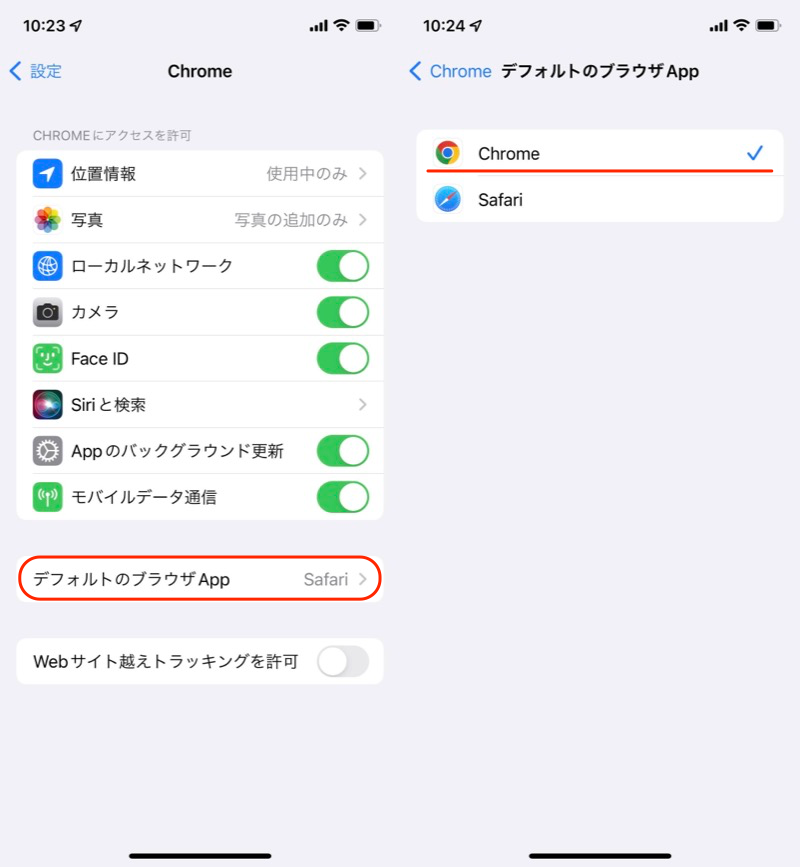
Chromeをデフォルトブラウザとする例。
より詳しい説明は、関連記事【iPhoneでデフォルトブラウザを変更する方法! iOSでアプリの関連付けを追加しよう】で解説しています。

ホーム画面にショートカットアイコンを追加する方法
ホーム画面のショートカットアイコンがあれば、指定したWebサイトをすぐ開けます。
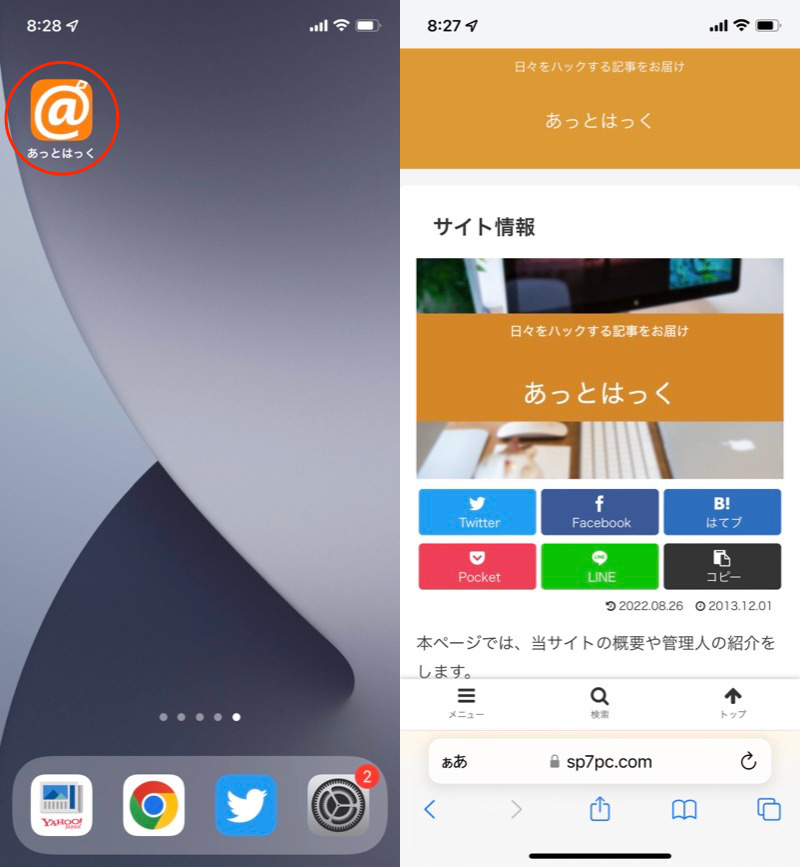
当サイトの例。アイコンタップで、すぐアクセスできる。
![]() Safariなら標準機能で実現できますが、その他ブラウザの場合、
Safariなら標準機能で実現できますが、その他ブラウザの場合、![]() ショートカットというApple公式アプリを使用します。
ショートカットというApple公式アプリを使用します。
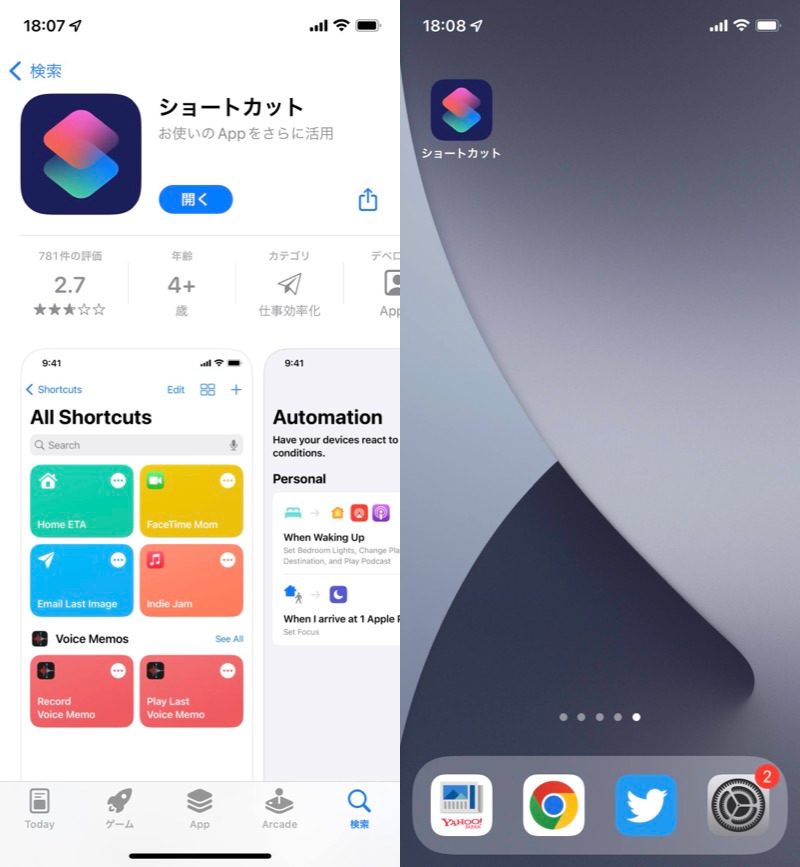
ショートカットを組めば、どのブラウザでも開ける。
説明が長くなるため、詳細は関連記事【iPhoneでホーム画面にショートカットを追加する方法! Chromeで開くアイコンを表示しよう】で解説しています。

〆:URLをどのアプリで起動するか変更しよう!
以上、iPhoneでリンクをアプリで開く方法! 勝手にSafariが起動するのを防ごう の説明でした。
Androidだと「リンクをどのアプリで開くか」設定項目が存在しますが、iPhoneの場合、はっきりとしたメニューが存在しません。
その代わり、リンク長押しメニューよりアプリを選択すると、その操作が記憶され、以降は同じアプリで起動するようになります。
思い通りのアプリで開けずに困っていれば、ぜひお試しあれ。
参考 Apple Developer – Universal Links(英語)
参考 YouTubeヘルプ – YouTubeユニバーサルリンク
参考 Appleサポート – iPhone、iPad、iPod touchでデフォルトのWebブラウザやメール Appを変更する
コメント