この記事では、iPhone/iPadの標準ブラウザ![]() Safariで、ジェスチャーをカスタマイズする方法を紹介します。
Safariで、ジェスチャーをカスタマイズする方法を紹介します。
機能拡張![]() Svadilfari(スヴァジルファリ)を導入すれば、任意のジェスチャーに機能を割り当てることが可能です。
Svadilfari(スヴァジルファリ)を導入すれば、任意のジェスチャーに機能を割り当てることが可能です。
慣れれば、片手でサクサク操作できるようになりますよ。
Svadilfari – Safariに好きなジェスチャーを追加する方法
初期設定として、拡張機能の有効化が求められます。
![]() 設定アプリで Safari → 機能拡張 → Svadilfari と進み、有効にします。
設定アプリで Safari → 機能拡張 → Svadilfari と進み、有効にします。
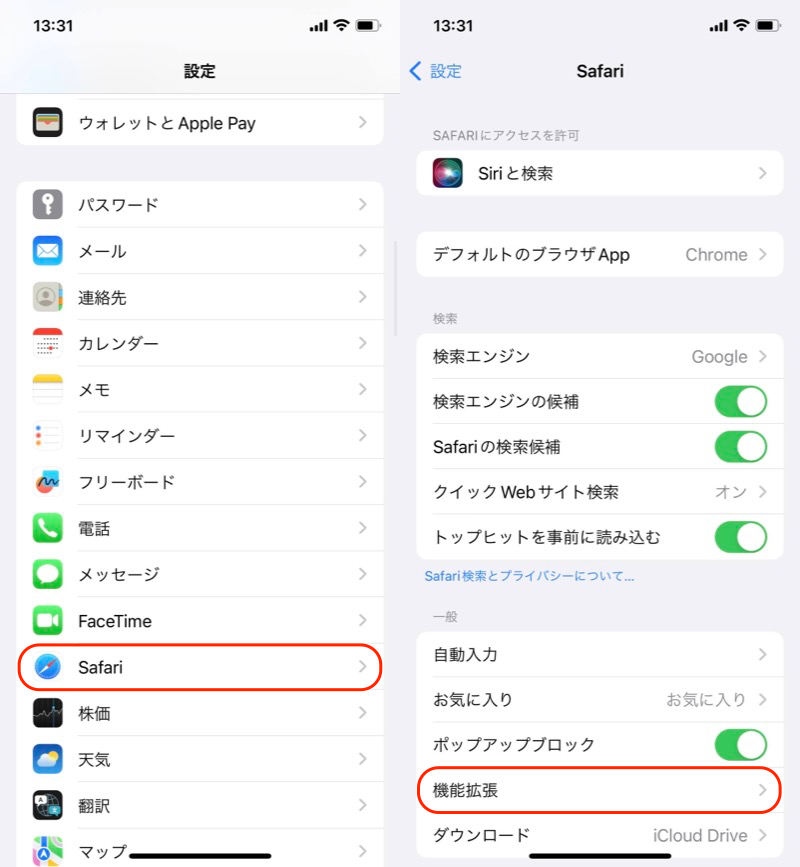
設定アプリで「Safari」→「機能拡張」と進む。
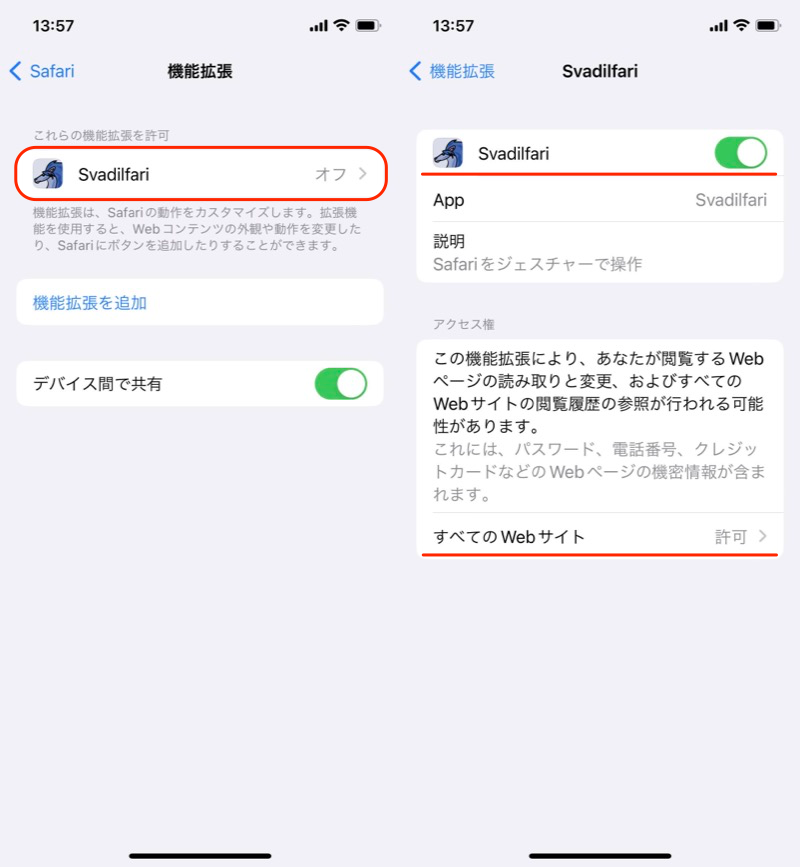
(左)Svadilfariを選択 (右)上段で機能を有効化、下段ですべてのWebサイトを許可する
初期設定が終わると、デフォルトのジェスチャーが表示されます。
実際に![]() Safariを開き、機能するか試してみましょう。
Safariを開き、機能するか試してみましょう。
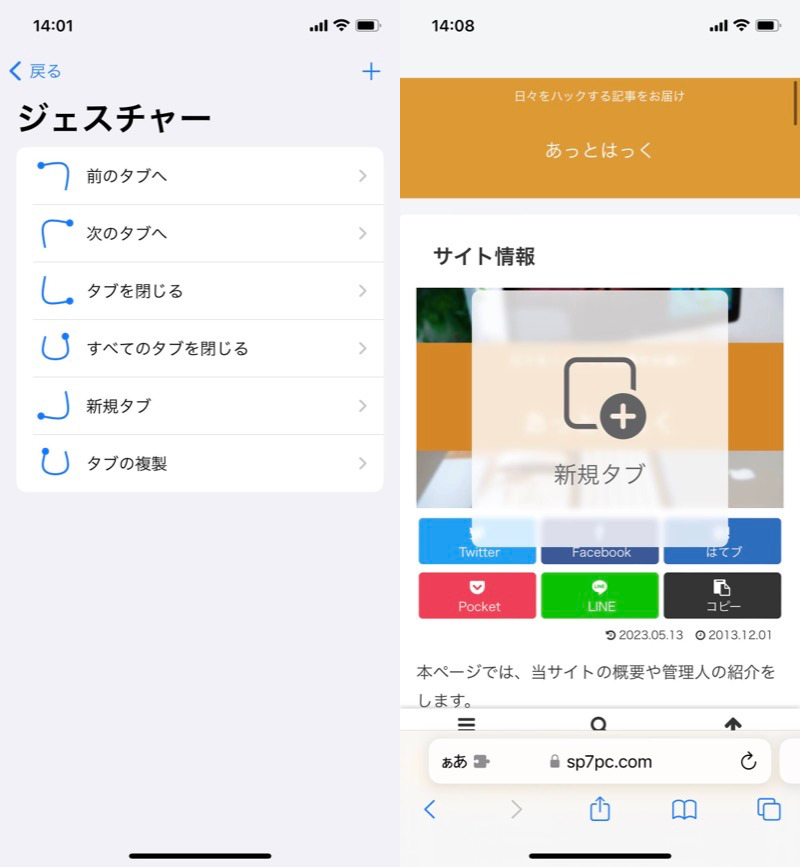
(左)ジェスチャーと機能の一覧 (右)新規タブの操作をした例
各ジェスチャーは、指の動きのパターンを変更できます。
プリセットから選択できるほか、オリジナルのパターンを作成することも可能です。
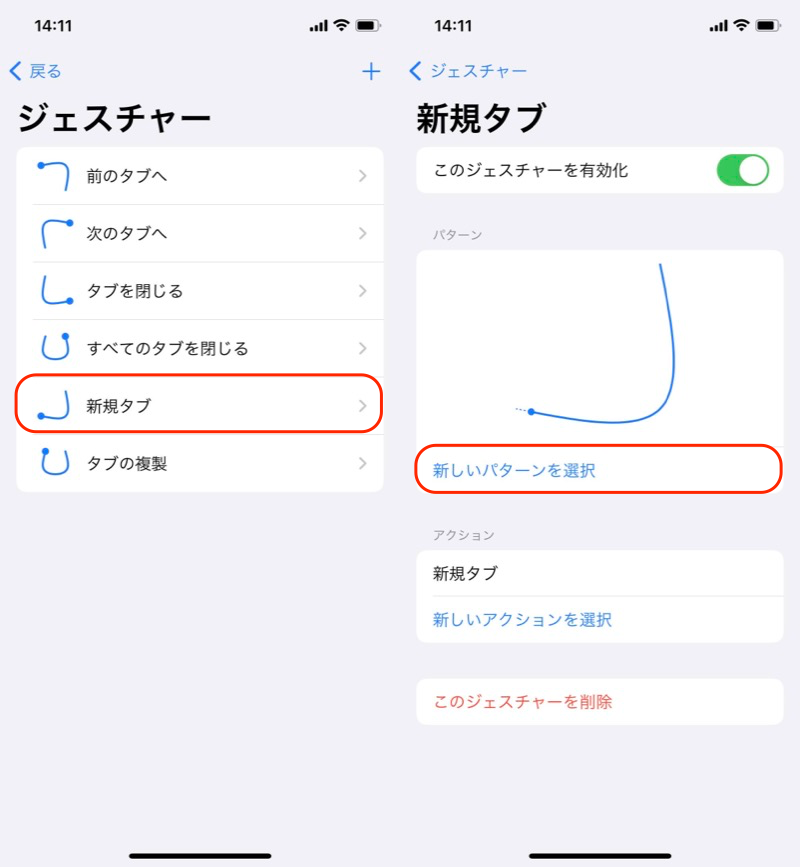
新規タブのジェスチャーについて、パターンを変更する例。
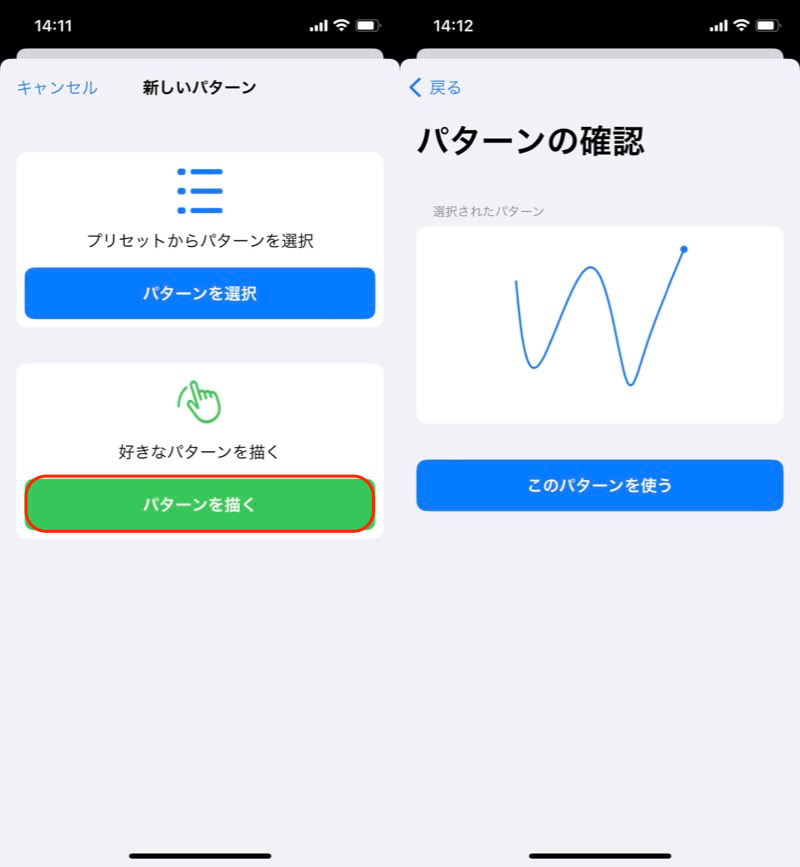
オリジナルのパターンを作成した例(複雑だと認識しづらい点に注意)。
新規ジェスチャーを追加することもできます。
ジェスチャーのパターンと、割り当てる機能を決めましょう。
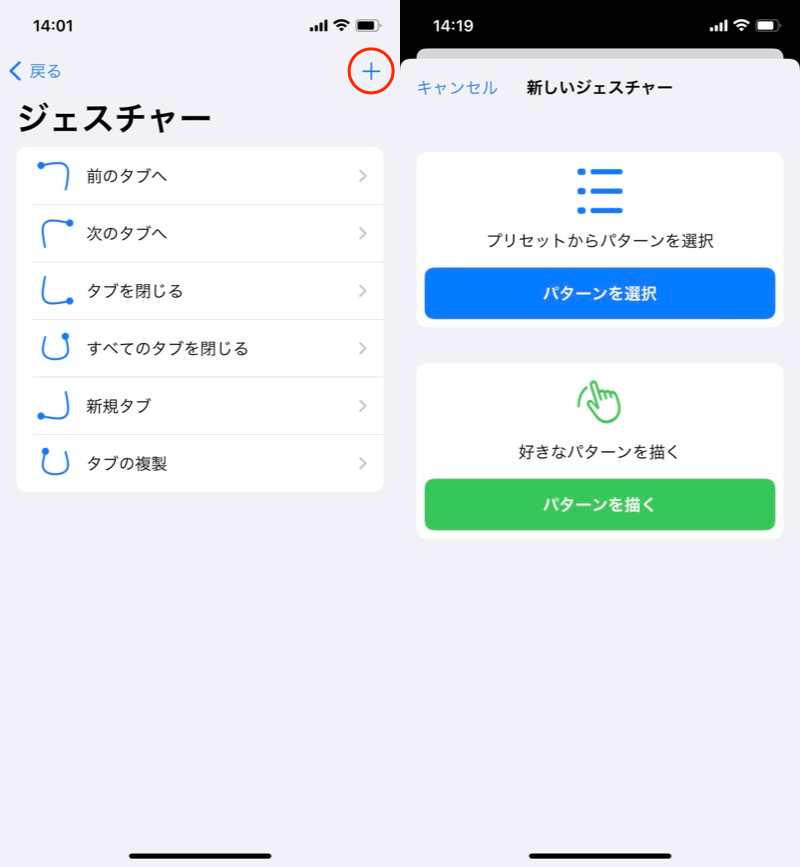
(左)赤枠+アイコンをタップ (右)パターン種別を選ぶ
▼ジェスチャーのパターン
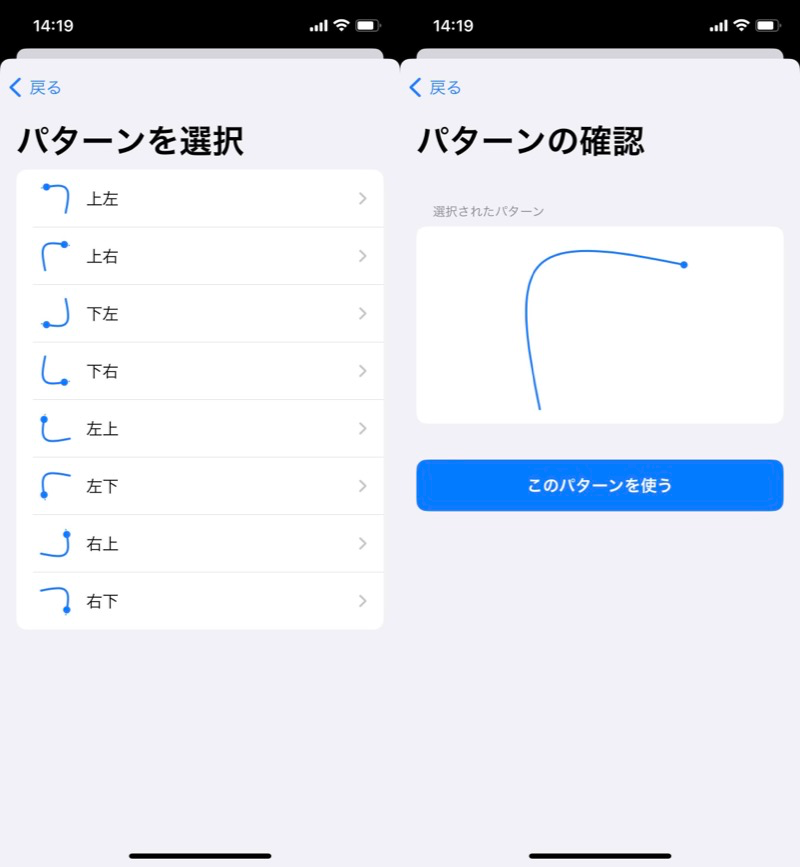
プリセットのパターンから選ぶ例。
▼割り当てる機能
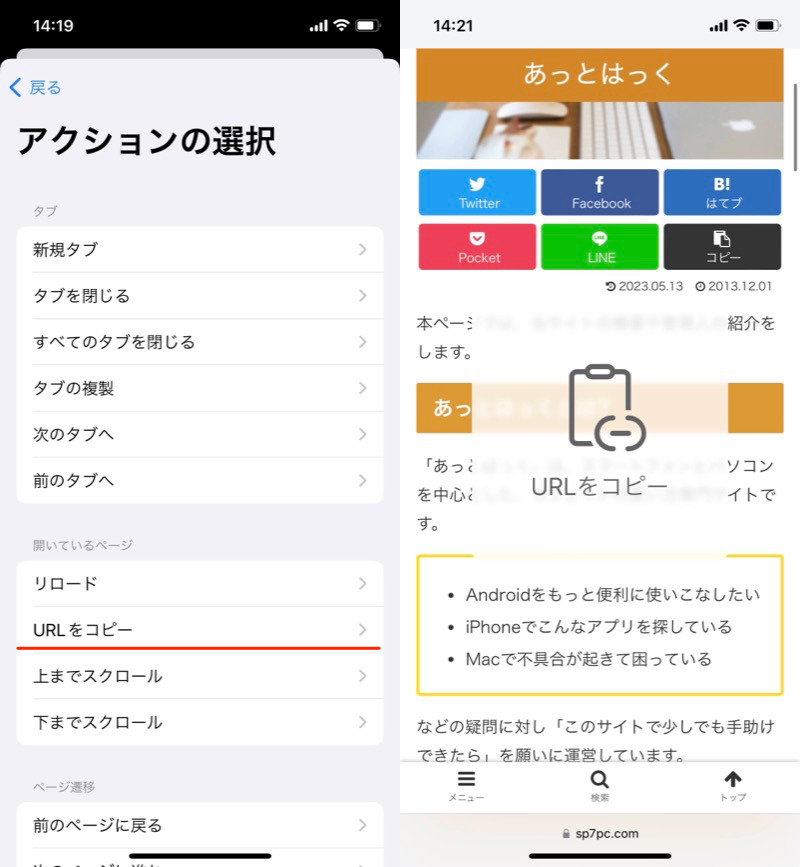
新規ジェスチャーとして、URLをコピーを割り当てた例。
割り当てできる機能一覧です。
- 新規タブ
- タブを閉じる
- すべてのタブを閉じる
- タブの複製
- 次のタブへ
- 前のタブへ
- リロード
- URLをコピー
- 上までスクロール
- 下までスクロール
- 前のページに戻る
- 次のページに進む
- URLを開く
- JavaScriptの実行
〆:片手でSafariを操作しよう!
以上、iPhone版Safariに好きなジェスチャーを設定する方法! Svadilfariの使い方を紹介 の説明でした。
「新規タブを作成する」・「タブを閉じる」などは通常、複数回タップしないと操作できません。
その点、![]() Svadilfariなら画面上で指を動かすだけで、簡単に実行できて便利です。
Svadilfariなら画面上で指を動かすだけで、簡単に実行できて便利です。
ぜひ、お試しあれ。

コメント