この記事では、iPhoneでPDF化する方法として、以下2点を解説します。
- 画像・WordファイルをPDF化する方法
- 紙の書類・印刷した写真をスキャンしてPDF化する方法
いずれもパソコンや専用スキャナー不要で、スマートフォンだけで完結できます。
なおWebページをPDF化する方法は、本記事でとりあげません。
これらの詳細は、関連記事【iPhoneでWebページをPDF化する方法! Safariでサイト全体を保存しよう】で解説しています。

ファイルアプリでPDF化する方法
プリインストールアプリ![]() ファイルを使います。
ファイルを使います。
削除済みの場合、再インストールしましょう。
以下2点のやり方を解説します。
- 画像やワードファイルをPDFに変換する
- 紙の書類や印刷した写真をスキャンしてPDFに変換する
画像やワードファイルをPDFに変換する
PDF化したいファイルを![]() ファイルで開き、
ファイルで開き、![]() 共有メニューより プリント を実行します。
共有メニューより プリント を実行します。
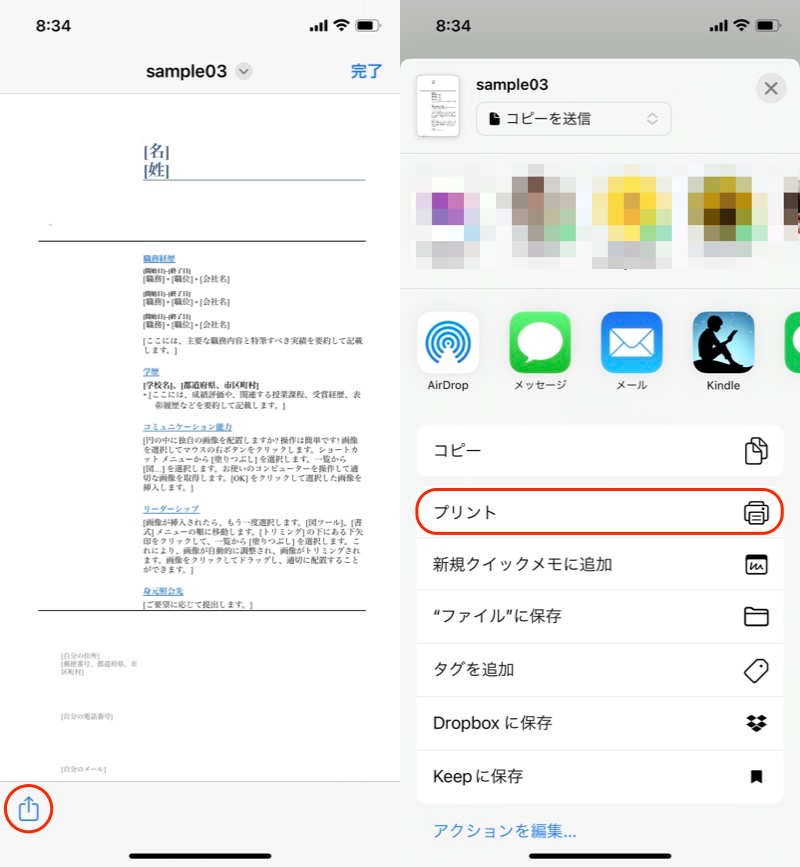
(左)共有メニューを開く (右)プリントを実行する
印刷レイアウト画面で、ピンチアウトしてPDF化します。
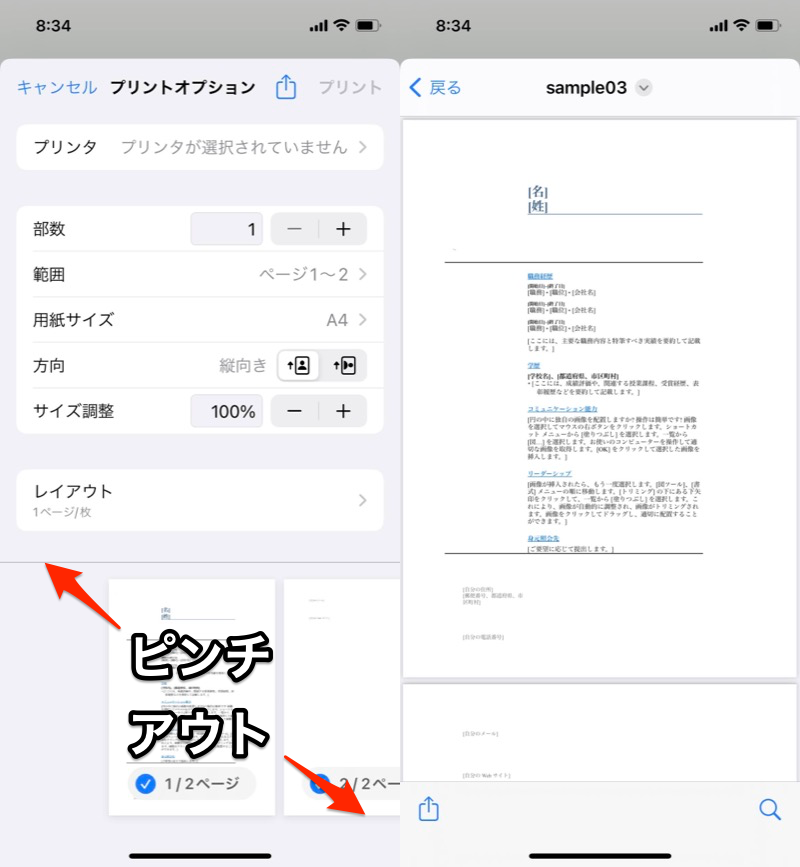
(左)ピンチアウトする (右)文書がPDF化される
ピンチアウトは、指2本で中心から外側へ広げるように開く操作のことです。
▼タップして再生(音は出ません)
あとはPDF化されたファイルを、![]() 共有メニューより ファイルに保存 すればOK。
共有メニューより ファイルに保存 すればOK。
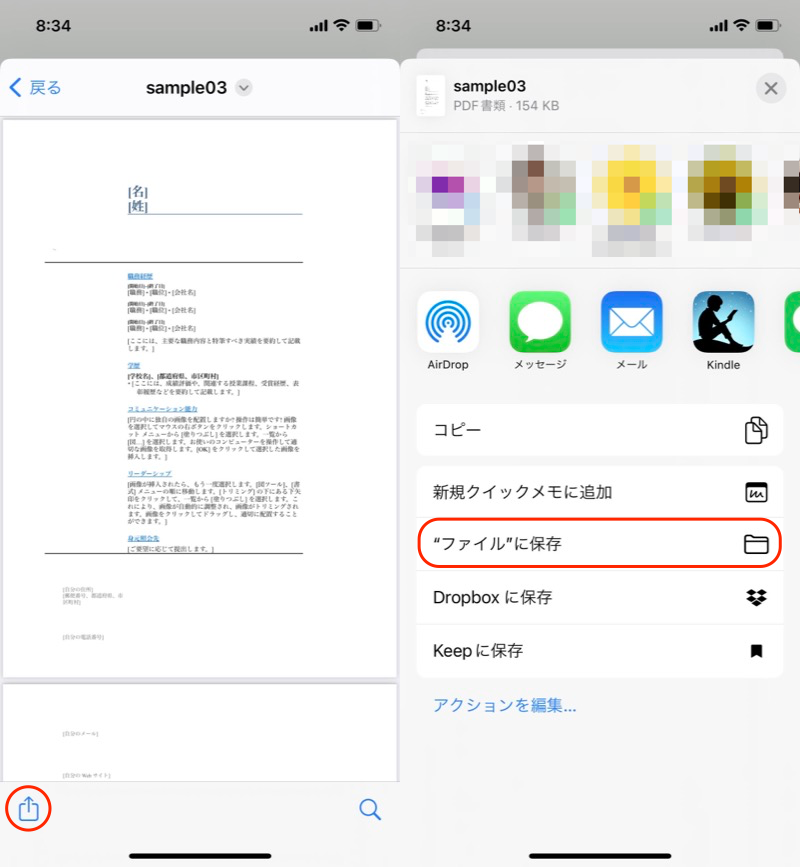
(左)共有メニューを開く (右)ファイルに保存
なお画像をPDF化する場合、![]() 写真アプリから実行するやり方もあります。
写真アプリから実行するやり方もあります。
詳細は関連記事【iPhoneで写真をPDF化する方法! 画像をまとめて1ファイルに変換しよう】で解説しています。

紙の書類や印刷した写真をスキャンしてPDFに変換する
![]() ファイルのメニューより、書類をスキャン します。
ファイルのメニューより、書類をスキャン します。
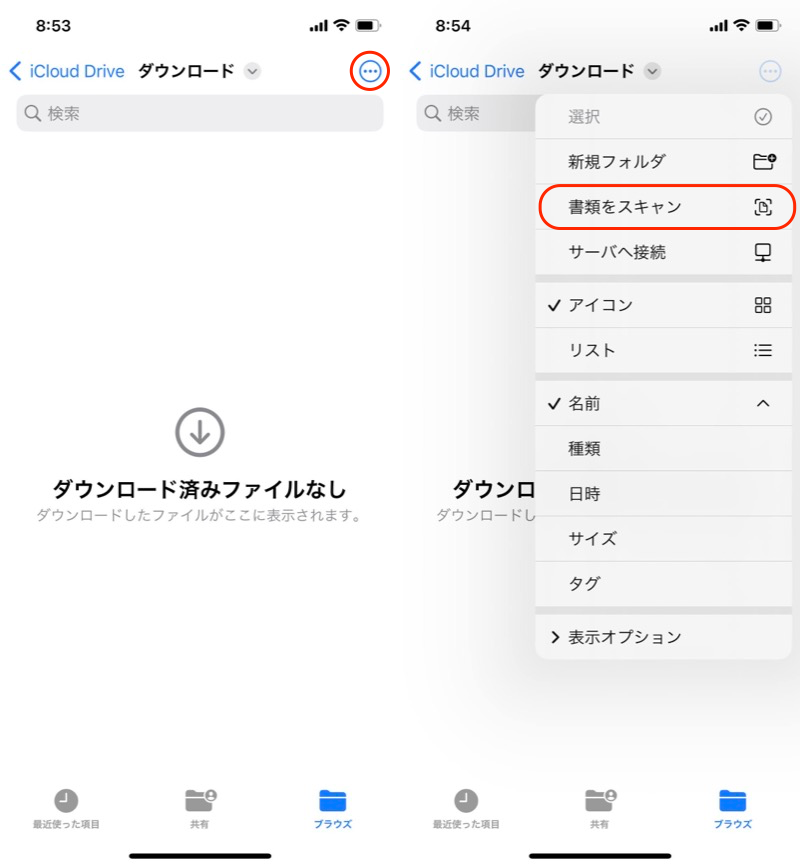
(左)赤枠からメニューを開く (右)書類をスキャン
スキャンしたい紙・写真を撮影します。
初期設定では「自動」モードとなり、枠内で対象物を認識すると、自動的にスキャンします。
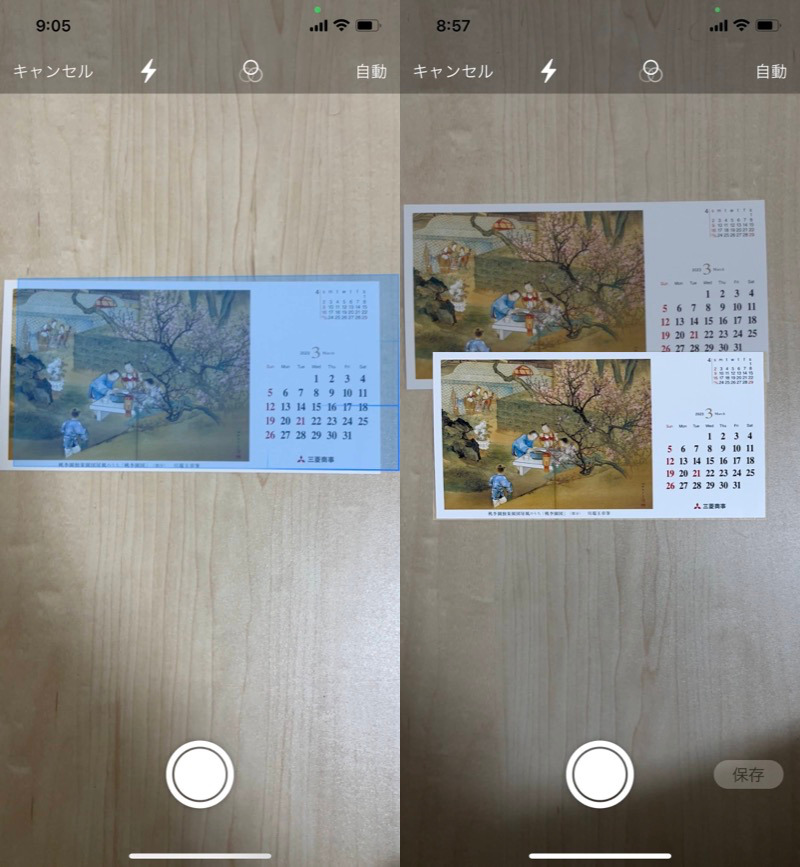
対象物を認識して(左)、対象物だけ写った状態となる(右)。
複数枚の紙・写真を連続スキャンしたいシーンで、「自動」モードは便利です。
▼タップして再生(音は出ません)
自分のタイミングで撮影したい場合、「手動」モードへ切り替えましょう。
![]() シャッターボタンをタップして、都度スキャンを保持するか確認します。
シャッターボタンをタップして、都度スキャンを保持するか確認します。
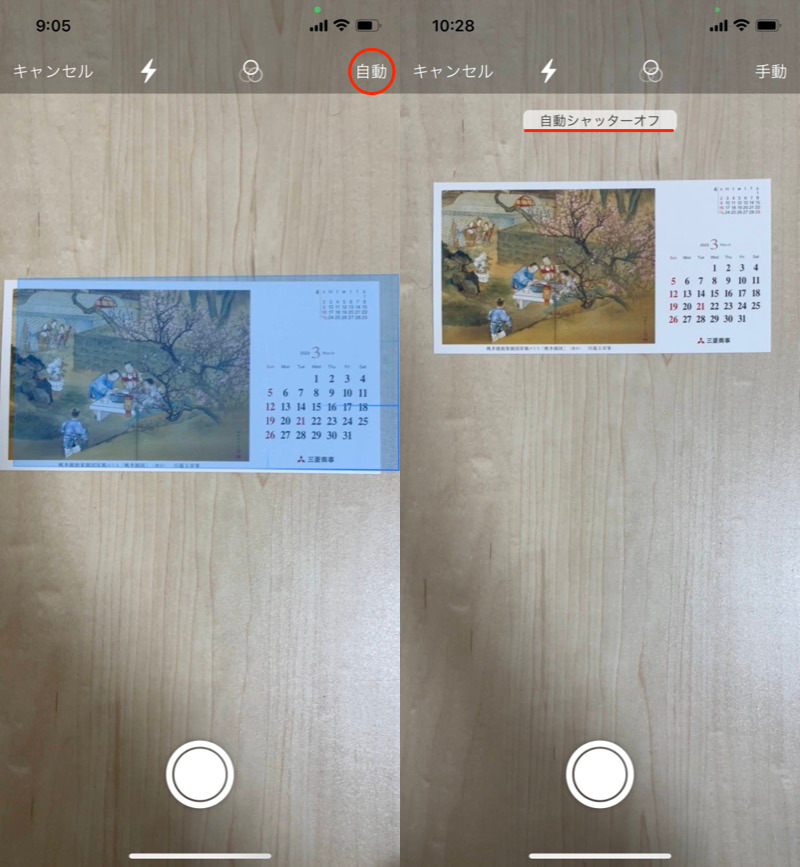
赤枠をタップして(左)、自動→手動モードへ切り替わる(右)。
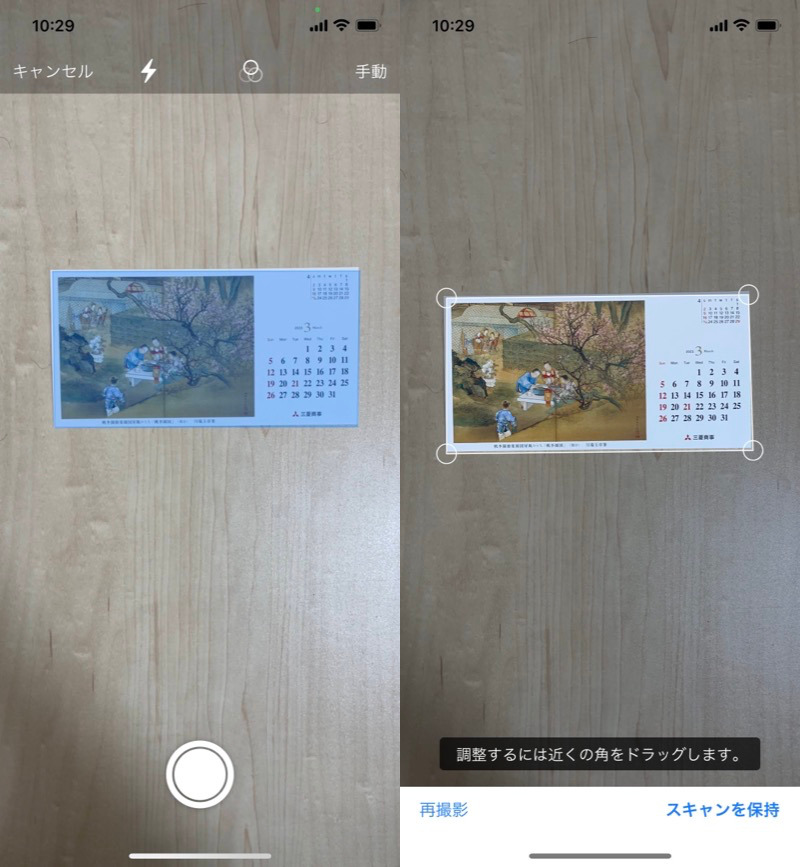
(左)シャッターボタンをタップ (右)スキャン内容を確認する
すべて撮影したら、保存 で完了します。
スキャンした紙・写真がPDFファイルとして、![]() ファイルに保存されます。
ファイルに保存されます。
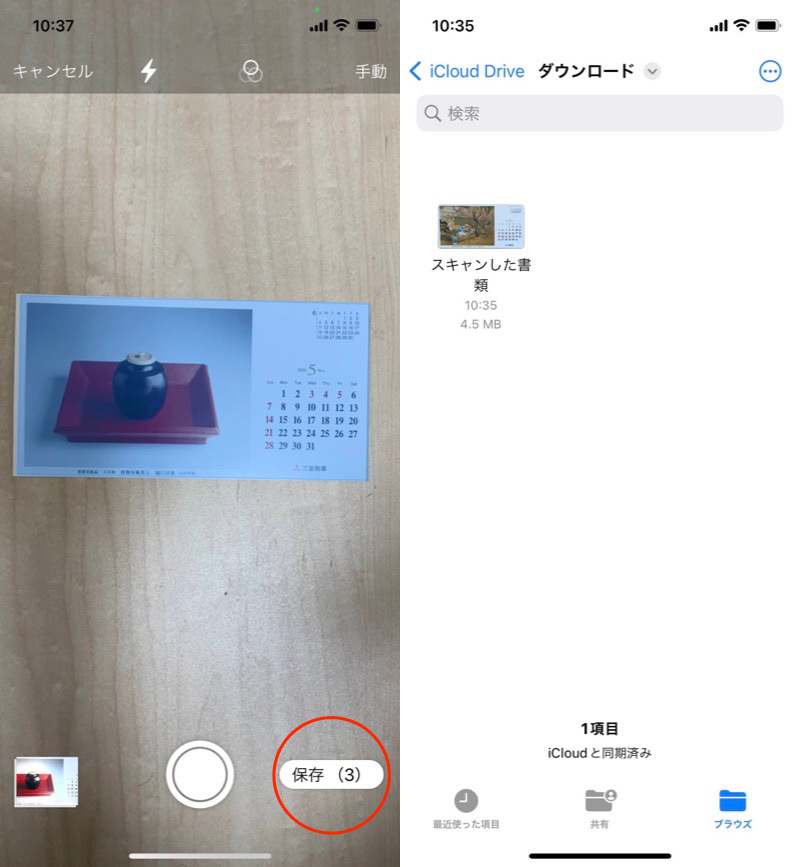
(左)赤枠から保存する (右)PDF化されたファイルが表示される
補足:PDFファイルにパスワードを付ける方法
作成したPDFファイルは、iPhone上の操作だけで暗号化することも可能です。
例えば標準アプリ![]() ファイルなら、メニューから簡単にパスワードをかけられます。
ファイルなら、メニューから簡単にパスワードをかけられます。
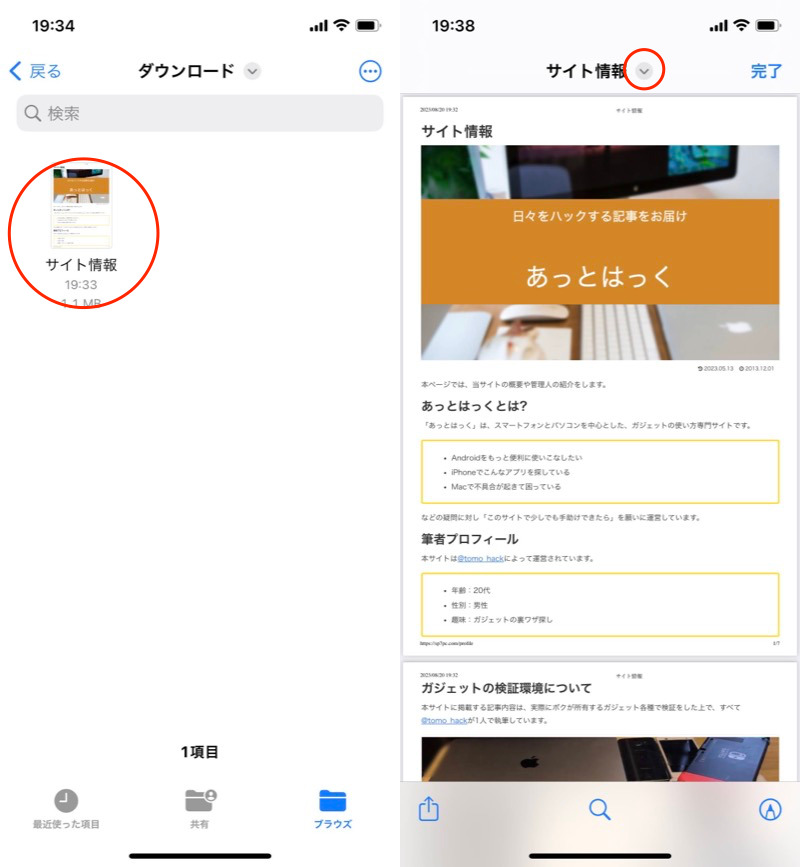
(左)対象PDFを開く (右)赤枠ボタンをタップ
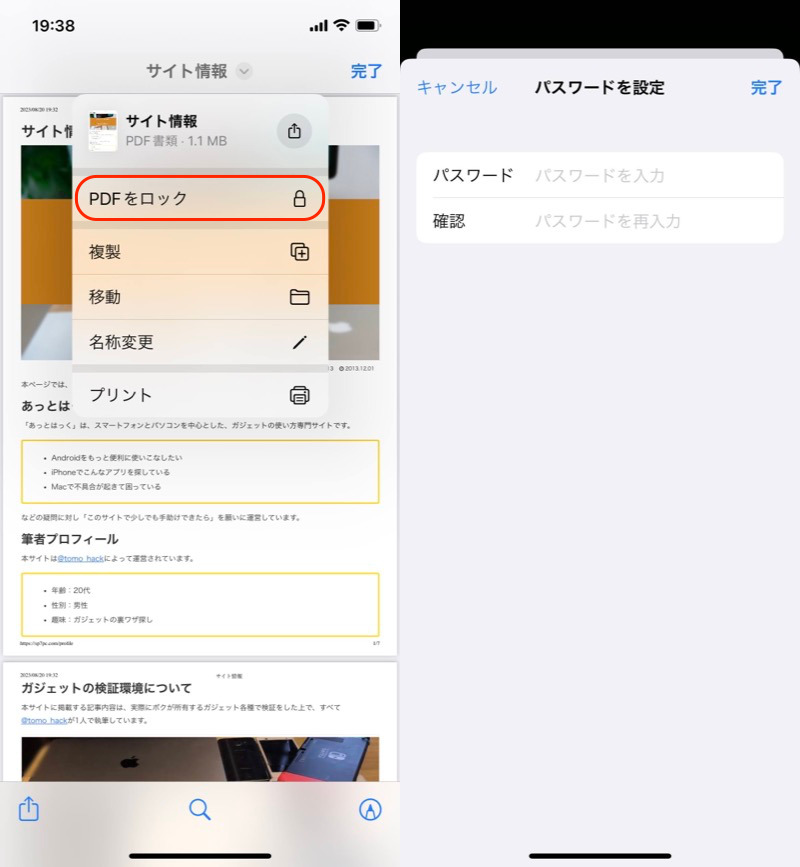
(左)PDFをロック (右)設定したいパスワードを入力
詳しくは関連記事【iPhoneでPDFにパスワードを設定/解除する方法! ファイルアプリで暗号化しよう】で解説しています。

〆:iPhone上でPDF変換しよう!
以上、iPhoneでPDF化する方法! 写真や書類をスキャンしてPDFを作成しよう の説明でした。
![]() ファイルを使えば、PDF化およびスキャンをどちらも実行できます。
ファイルを使えば、PDF化およびスキャンをどちらも実行できます。
追加のアプリインストール不要で、オススメですよ。
ぜひお試しあれ。
PDF→画像の逆変換をしたい場合、詳細は関連記事【iPhoneでPDFを画像に変換する方法! PDFをJPEGとして保存しよう】で解説しています。


コメント