この記事では、iPhone/iPadでダウンロードしたファイル保存先の確認方法を紹介します。
画像やPDFファイルが見つからず困っていれば、ぜひご覧あれ。
本記事はiPhone向けです。Androidの説明は、関連記事【Androidでダウンロードしたファイルの保存先はどこ? 内部ストレージからデータの場所を探そう】で解説しています。

iPhoneでダウンロードした画像やPDFファイルを探す方法
前提:iPhoneでダウンロードしたデータはどこ?
基本的にダウンロードしたファイル種別によって、2パターンの保存先にわかれます。
| ダウンロードしたファイル | 保存先 |
|---|---|
| 画像ファイル | 写真アプリ |
| 上記以外 (PDFファイル/Excelファイル…etc) |
ファイルアプリ |
▼保存先:![]() 写真アプリ
写真アプリ
原則、画像ファイルが保存される。
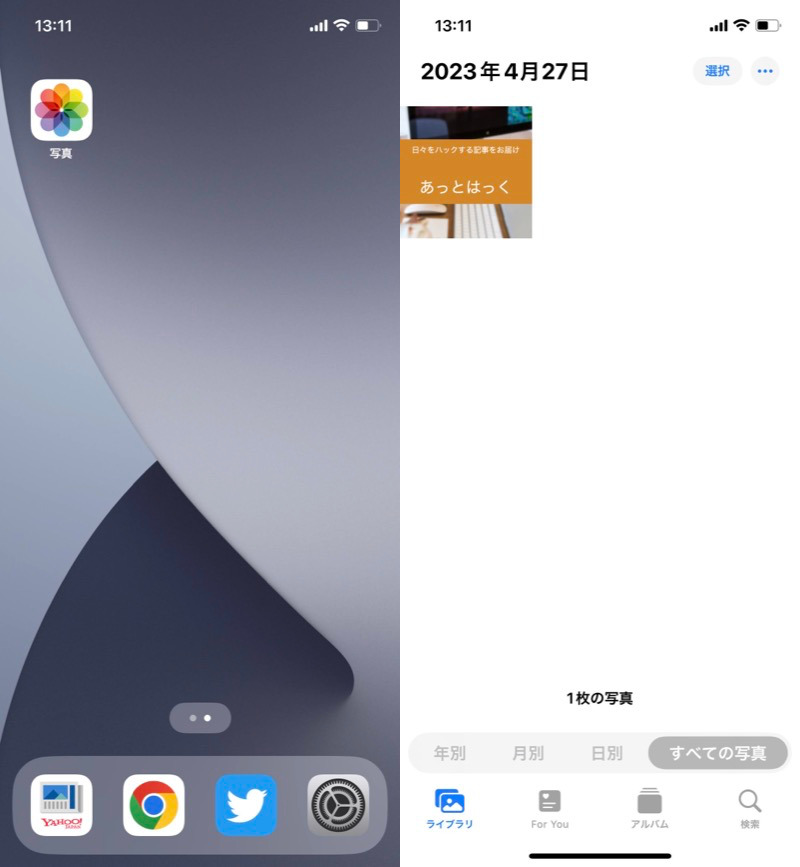
(左)ホーム画面のアイコン (右)ライブラリで確認できる
▼保存先:![]() ファイルアプリ
ファイルアプリ
原則、画像”以外”のファイルが保存される。
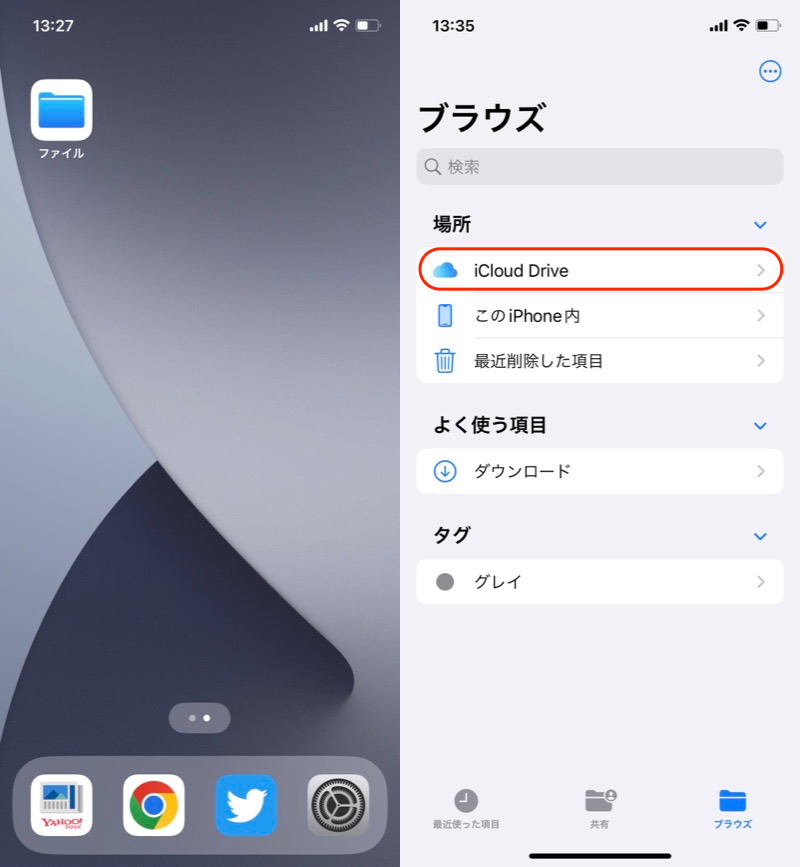
(左)ホーム画面のアイコン (右)iCloud Driveを開く
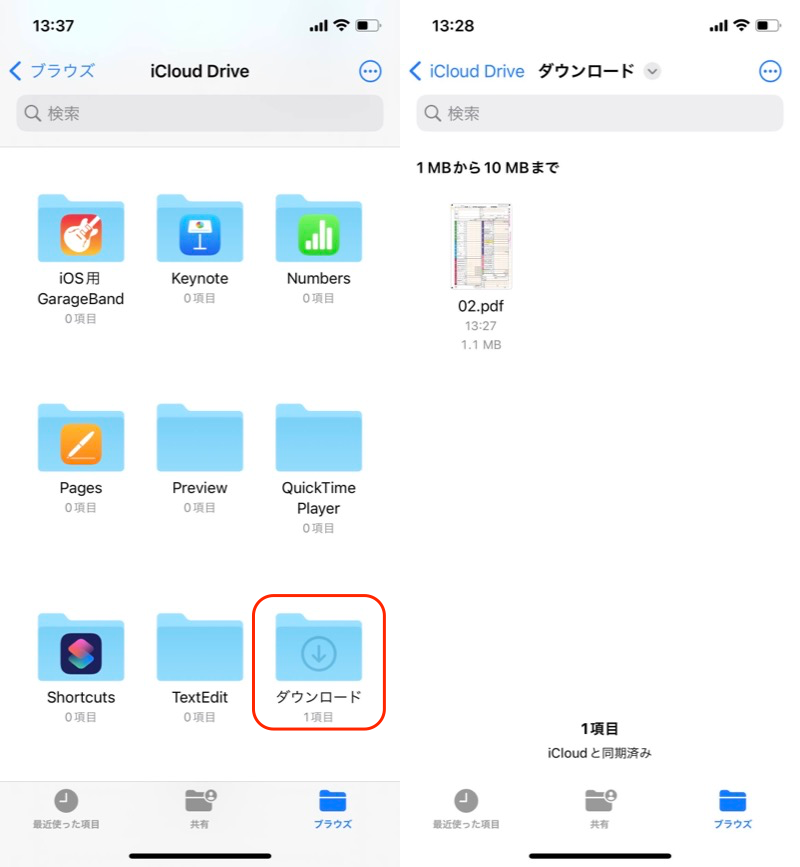
(左)ダウンロードを開く (右)保存したファイルを確認できる
まずは![]() 写真アプリまたは
写真アプリまたは![]() ファイルアプリ内を探してみましょう。
ファイルアプリ内を探してみましょう。
ファイル種別ごとの探し方について、以降より解説します。
①:画像ファイルの保存先→写真アプリ
ダウンロードしたファイルが画像なら、まずは![]() 写真アプリをチェックしましょう。
写真アプリをチェックしましょう。
例えば、画像を長押しで “写真”に保存 していれば、保存されています。
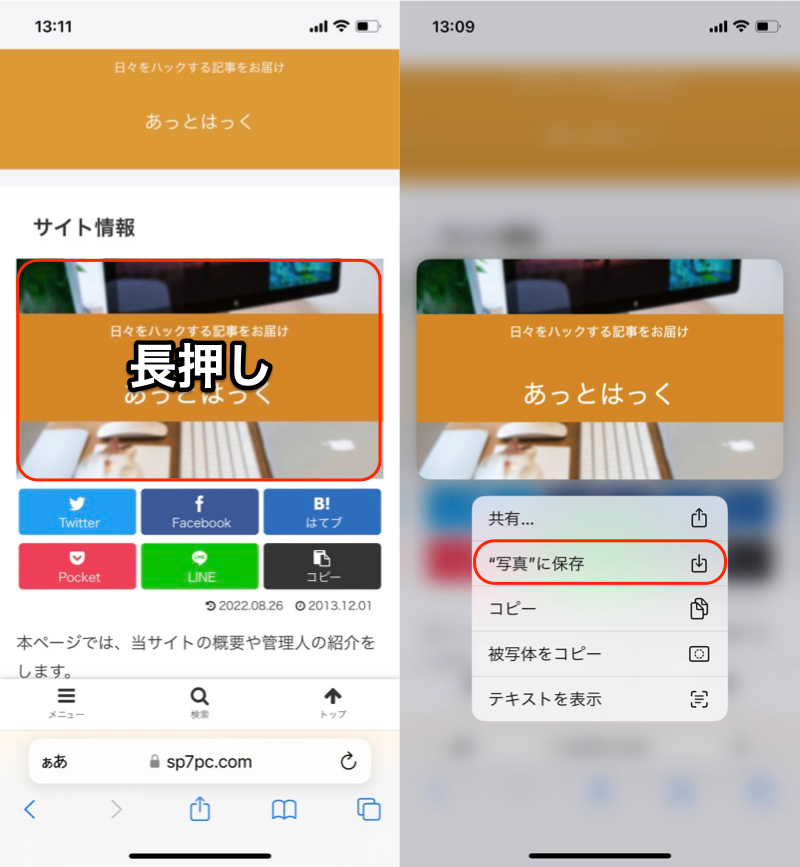
(左)ダウンロードしたい画像を長押し (右)“写真”に保存
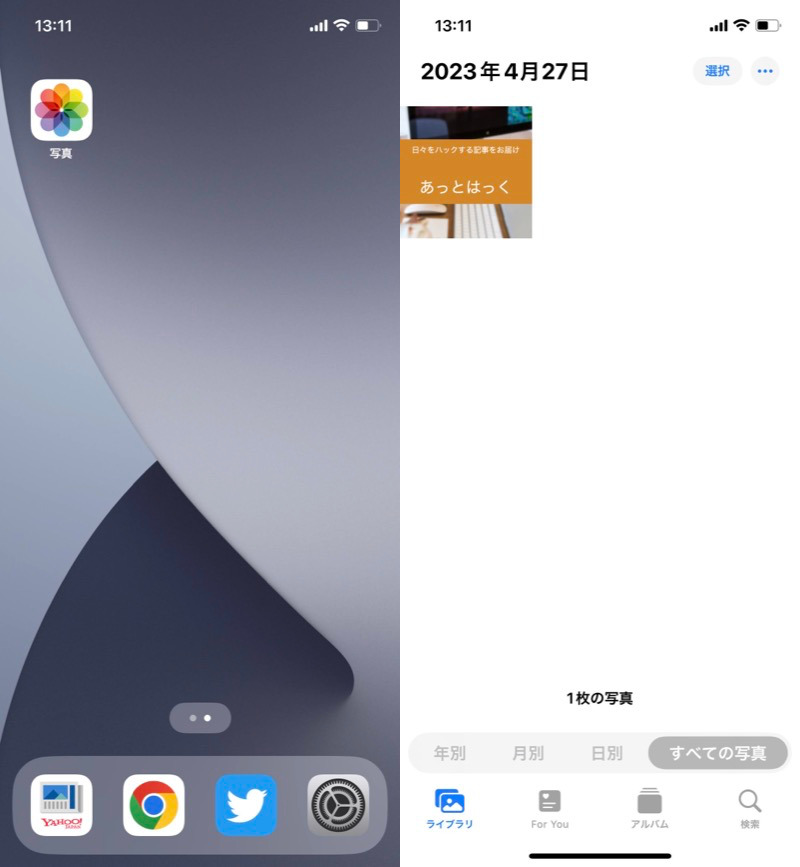
(左)ホーム画面のアイコン (右)ライブラリで確認できる
ただ一部の保存方法だと、例外的に![]() ファイルアプリへ保存されるケースもあります。
ファイルアプリへ保存されるケースもあります。
例えば、フリーサイトから ダウンロード ボタンをタップして保存する場合が該当します。
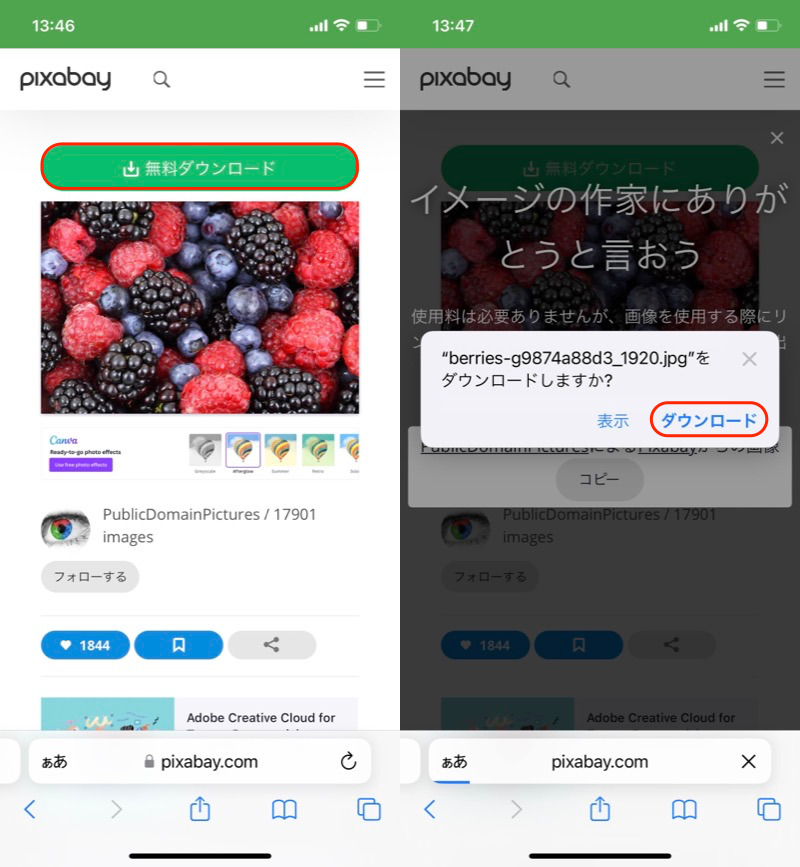
フリーサイトから画像をダウンロードする例。
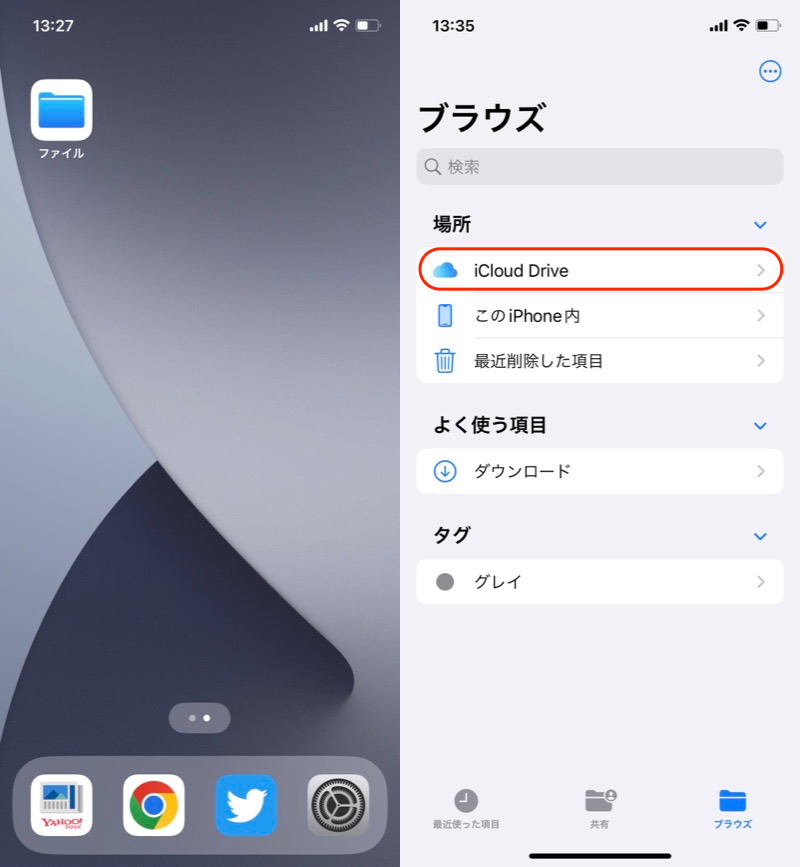
(左)ホーム画面のアイコン (右)iCloud Driveを開く
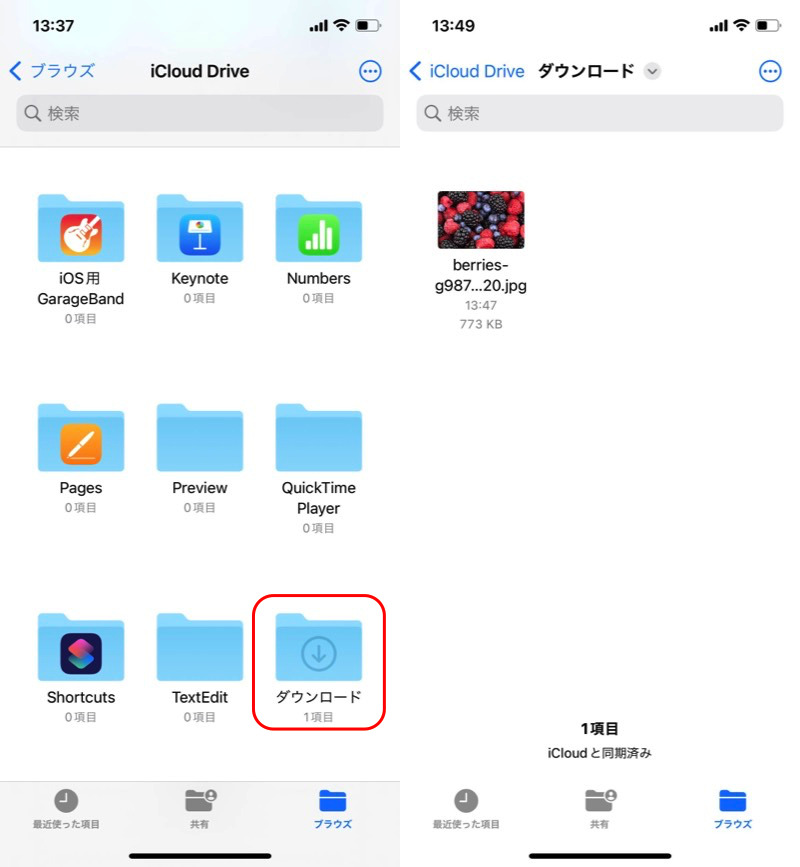
(左)ダウンロードを開く (右)保存した画像ファイルを確認できる
そのため次の順番で確認すれば、画像ファイルが見つかるはずです。
 写真アプリの「ライブラリ」を開く
写真アプリの「ライブラリ」を開く ファイルアプリ「iCloud Drive」の「ダウンロード」を開く
ファイルアプリ「iCloud Drive」の「ダウンロード」を開く
②:その他PDFファイルなどの保存先→ファイルアプリ
ダウンロードしたファイルが画像以外のファイル(例;PDF/Excel)なら、![]() ファイルアプリをチェックしましょう。
ファイルアプリをチェックしましょう。
例えば、![]() SafariでPDFファイルを表示中、共有メニューより “ファイル”に保存 していれば、
SafariでPDFファイルを表示中、共有メニューより “ファイル”に保存 していれば、![]() ファイルアプリに保存されています。
ファイルアプリに保存されています。
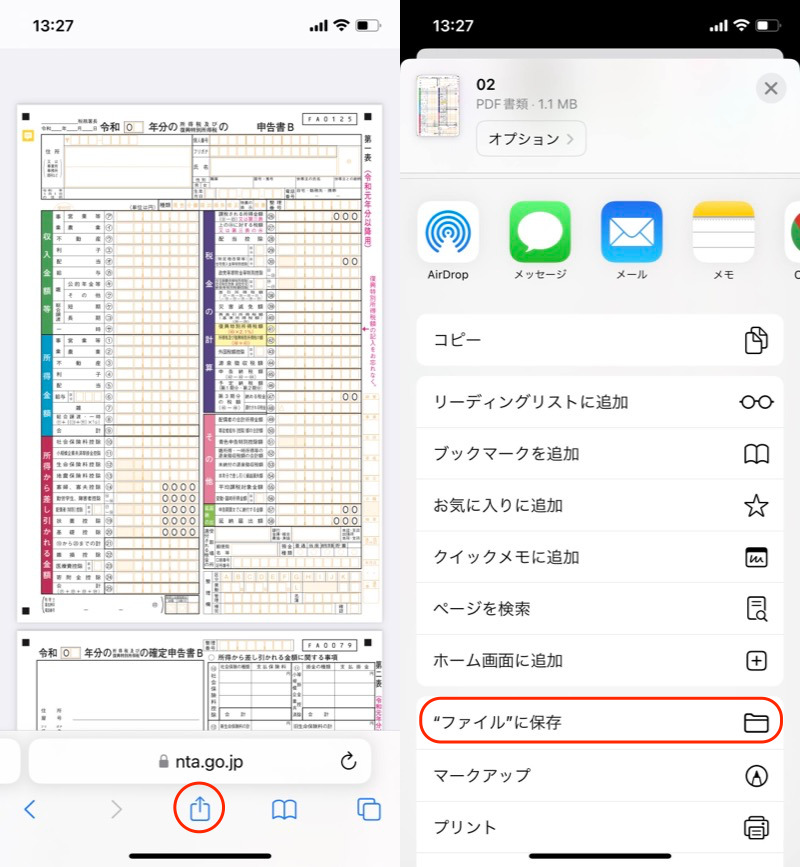
(左)赤枠で共有メニューを開く (右)“ファイル”に保存
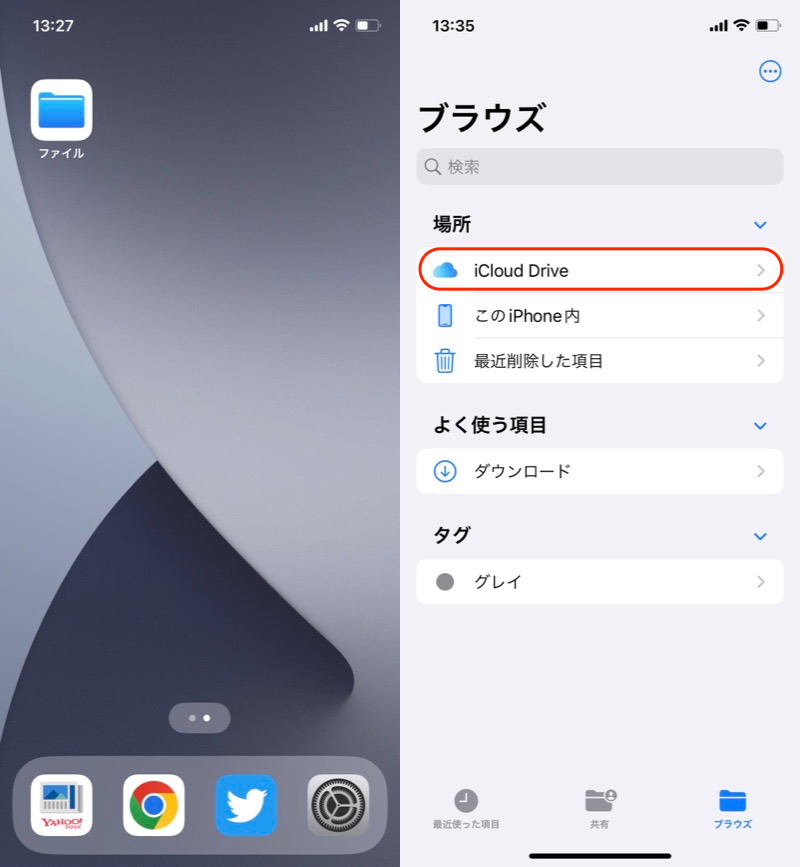
(左)ホーム画面のアイコン (右)iCloud Driveを開く
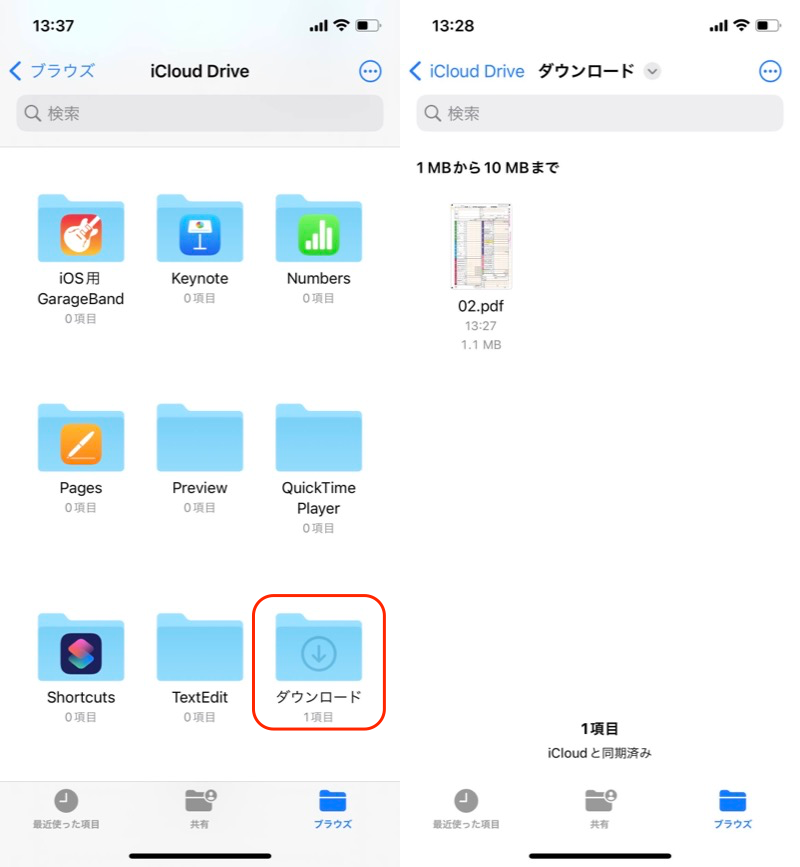
(左)ダウンロードを開く (右)保存したファイルを確認できる
参考:ファイルアプリが見つからない場合
![]() ファイルアプリが見当たらない場合、ホーム画面の
ファイルアプリが見当たらない場合、ホーム画面の![]() 検索機能より探しましょう。
検索機能より探しましょう。
“ファイル”と入力で見つかります。
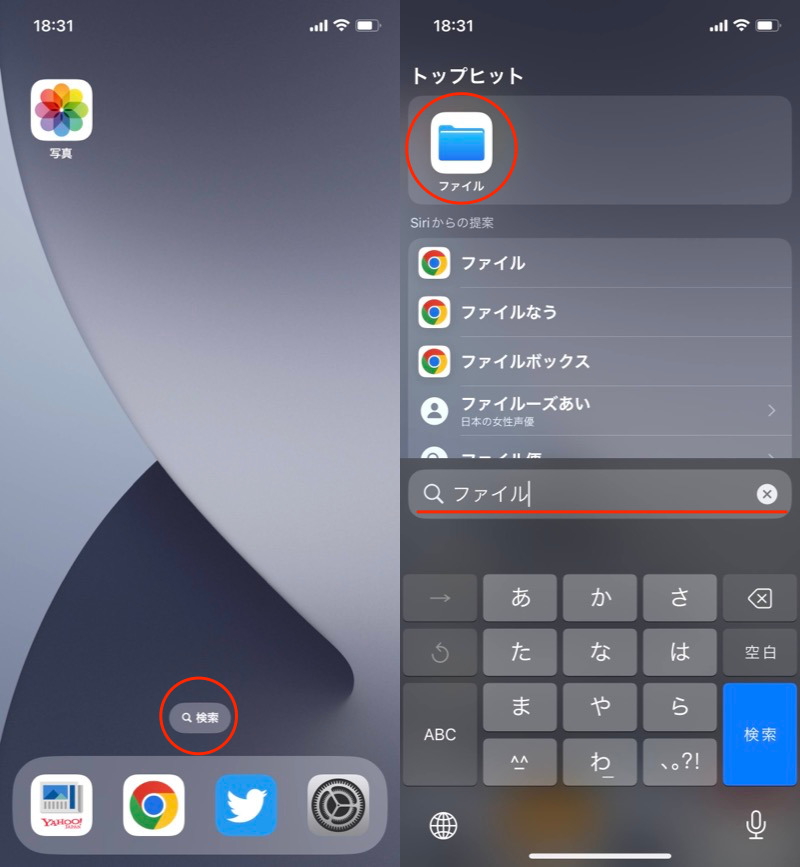
(左)赤枠の検索をタップ (右)ファイルと入力で見つかる
もし![]() ファイルアプリを削除済みの場合、再インストールしてください。
ファイルアプリを削除済みの場合、再インストールしてください。
iPhoneでダウンロード保存先を変える方法
![]() Safariからダウンロードするファイルの場合、
Safariからダウンロードするファイルの場合、![]() ファイルアプリの保存先を自由に変更できます。
ファイルアプリの保存先を自由に変更できます。
![]() 設定アプリの Safari → ダウンロード と進みます。
設定アプリの Safari → ダウンロード と進みます。
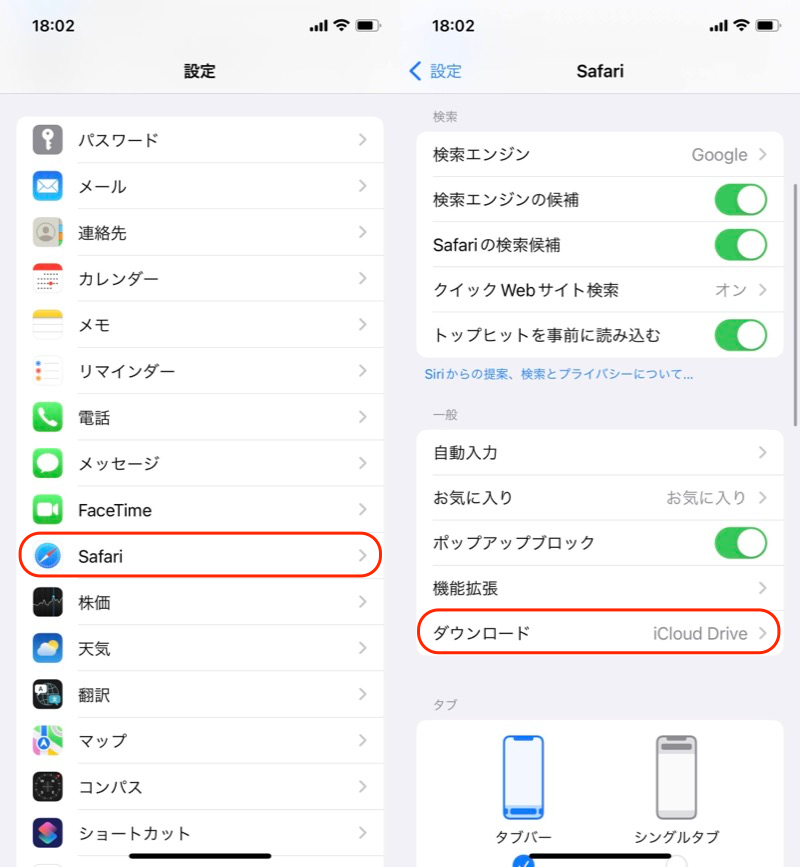
保存先として2パターン選べます。
| 保存先 | メリット | デメリット |
|---|---|---|
| iCloud Drive (デフォルト) |
|
|
| このiPhone内 |
|
|
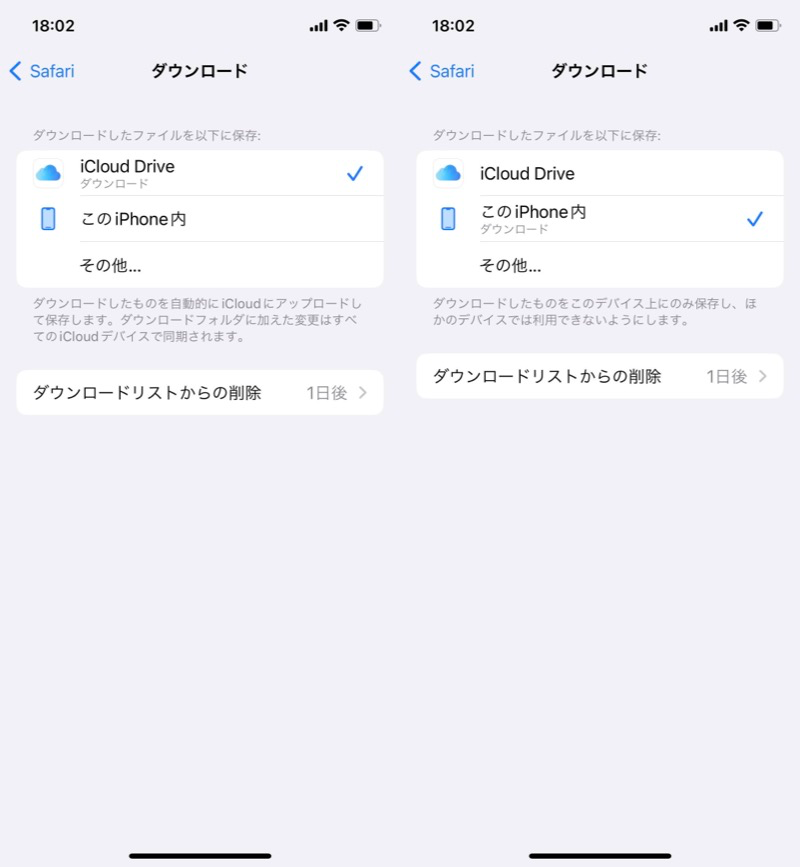
(左)保存先iCloud Driveの状態 (右)保存先このiPhone内の状態
ダウンロードしたファイルが見つからない原因と解決策
ダウンロードしたファイルが見つからない主な原因を紹介します。
- 原因①「ダウンロード」以外のフォルダに保存している
- 原因②保存先として別アプリを指定している
- 原因③すでにダウンロードしたファイルを削除している
- 原因④そもそもダウンロードに成功していない
原因①:「ダウンロード」以外のフォルダに保存している
保存先が![]() ファイルアプリのケースで起こりうる事象です。
ファイルアプリのケースで起こりうる事象です。
通常、「iCloud Drive」の「ダウンロード」に保存されますが、![]() 設定アプリで保存先を変更していると、別の場所にダウンロードされます。
設定アプリで保存先を変更していると、別の場所にダウンロードされます。
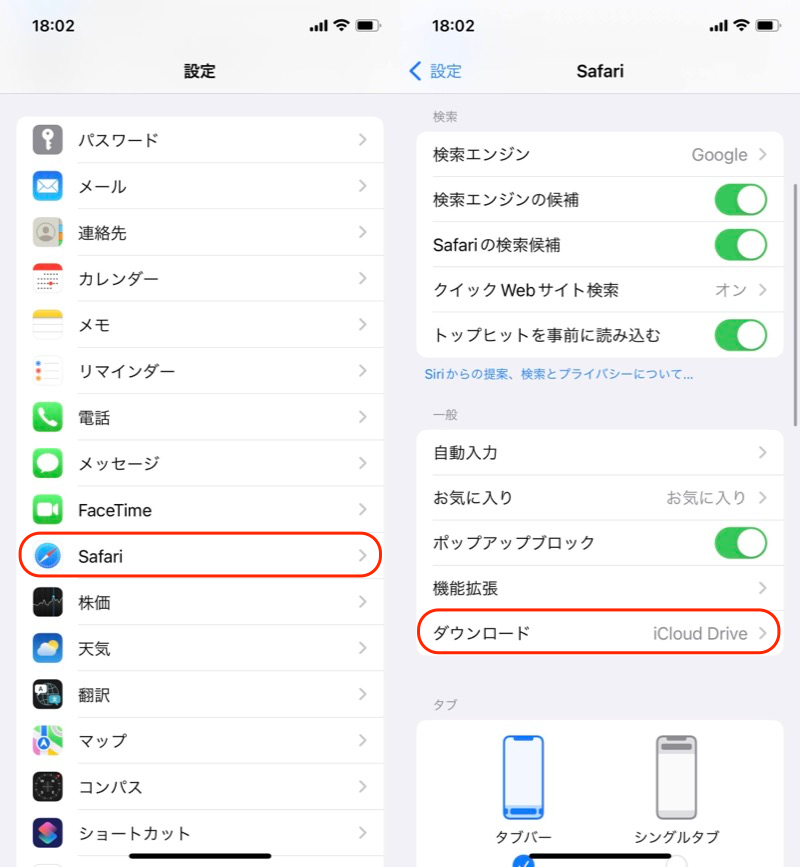
設定アプリの、Safari(左)→ダウンロード(右)より指定できる。
特に「このiPhone内」に保存されてないか、チェックしましょう。
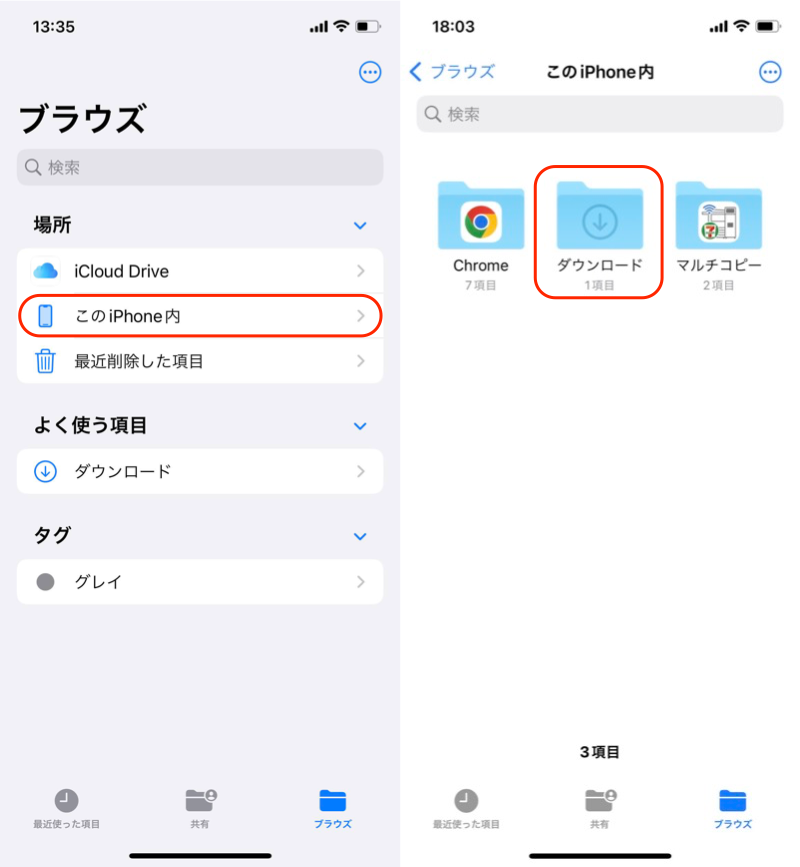
「このiPhone内」の「ダウンロード」を確認してみる。
もし「このiPhone内」が存在しない場合、メニューの編集より表示を![]() オンにしてください。
オンにしてください。
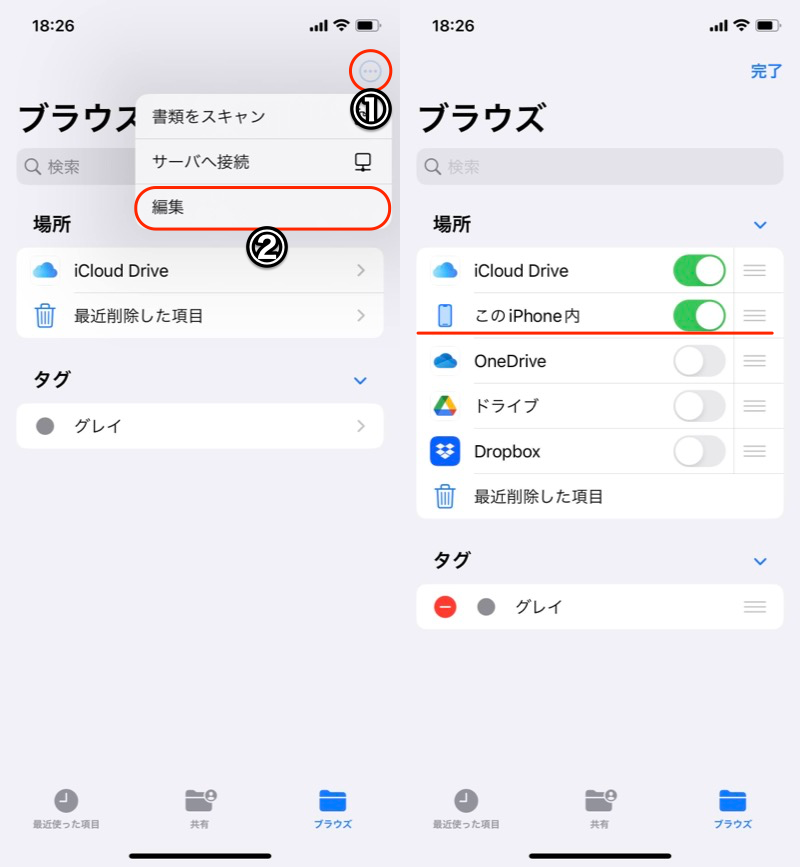
(左)①メニュー→②編集 (右)このiPhone内をオン
それでも見つからない場合、![]() ファイルアプリの検索機能が便利です。
ファイルアプリの検索機能が便利です。
ファイル名称がわかれば、キーワード検索できます。
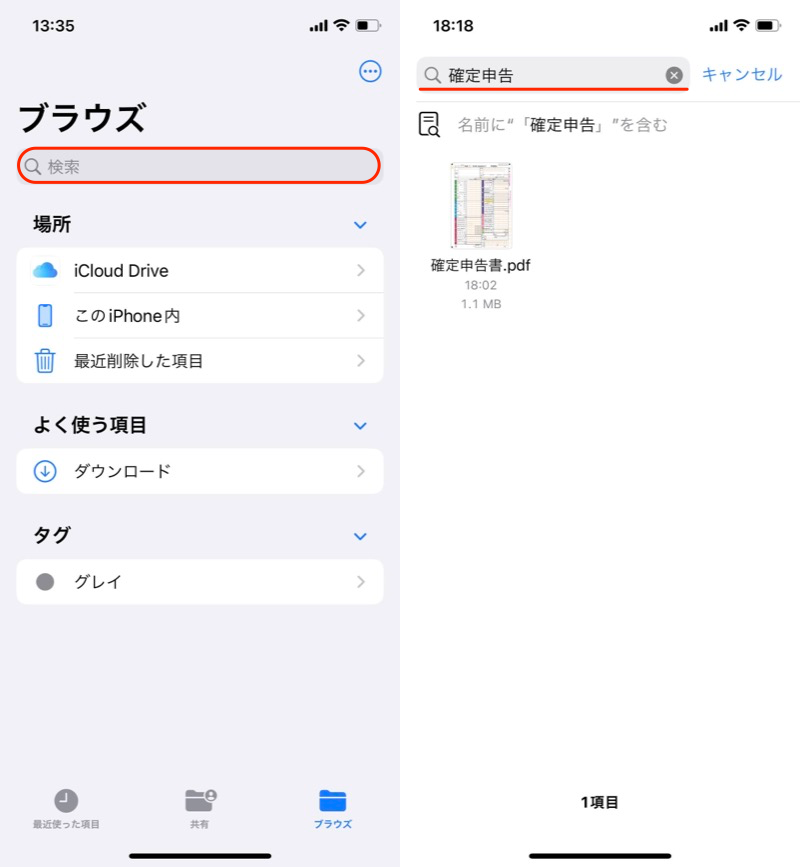
(左)赤枠より検索 (右)キーワードを入れてヒットする
検索で見つかったファイル長押しで 情報を見る を開けば、![]() ファイルアプリのどの場所にあるか表示もできます。
ファイルアプリのどの場所にあるか表示もできます。
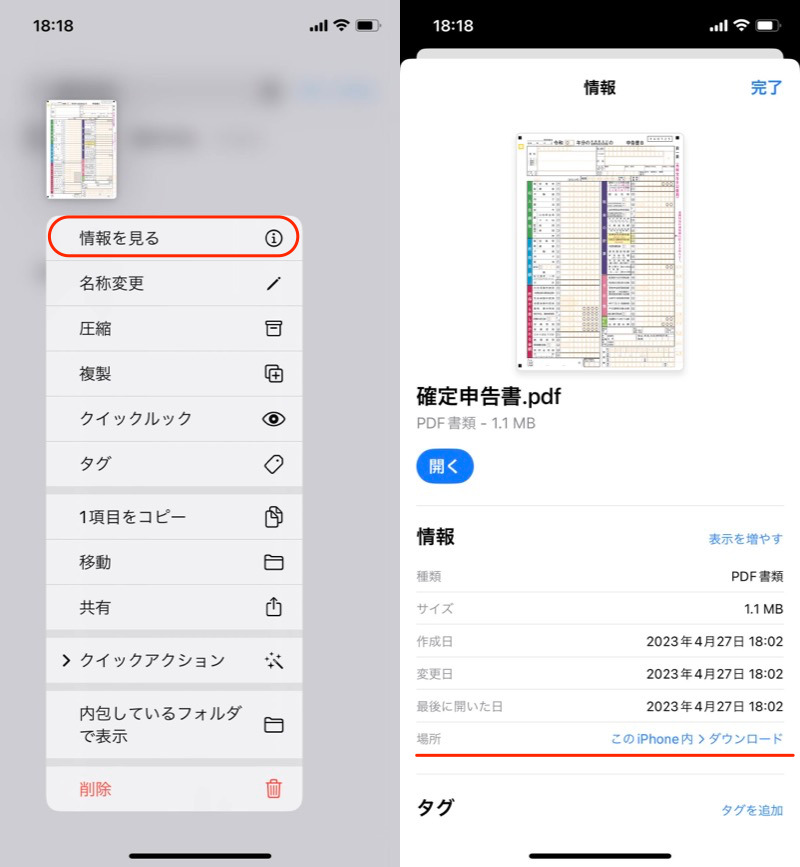
(左)長押しメニューより「情報を見る」 (右)赤下線に保存場所が表示される
原因②:保存先として別アプリを指定している
共有メニューより保存するケースで起こりうる事象です。
例えば、Dropboxに保存 を選択すると、ダウンロード先は![]() Dropboxとなります。
Dropboxとなります。
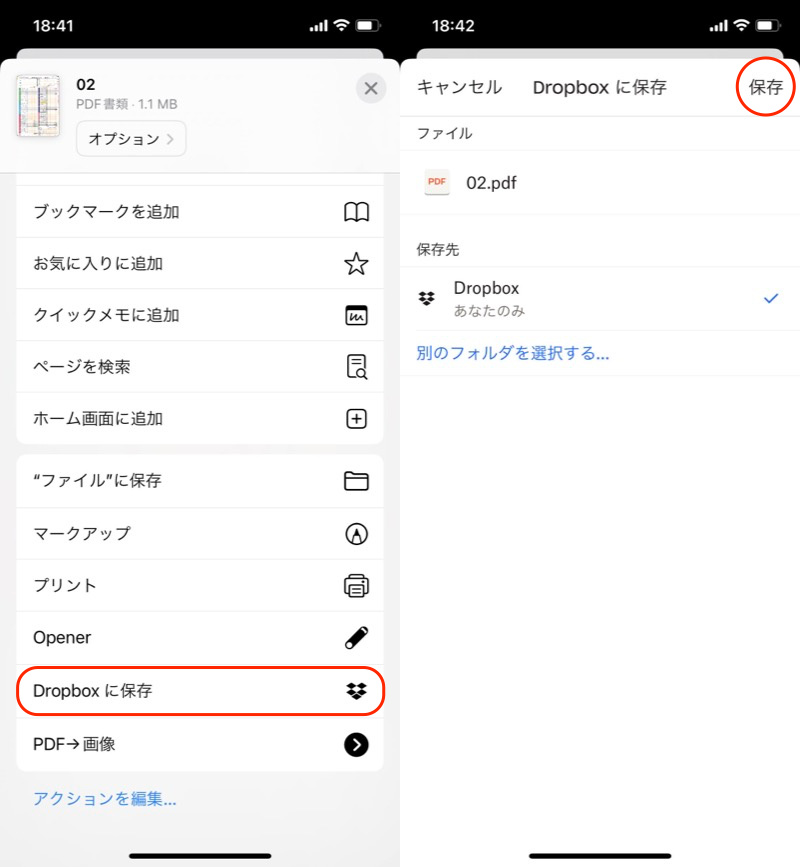
ダウンロード先として、Dropboxを指定する例。
そのほか、動画・音楽ストリーミングサービスのダウンロードだと、当該アプリ内でのみ閲覧できる状態となっています。
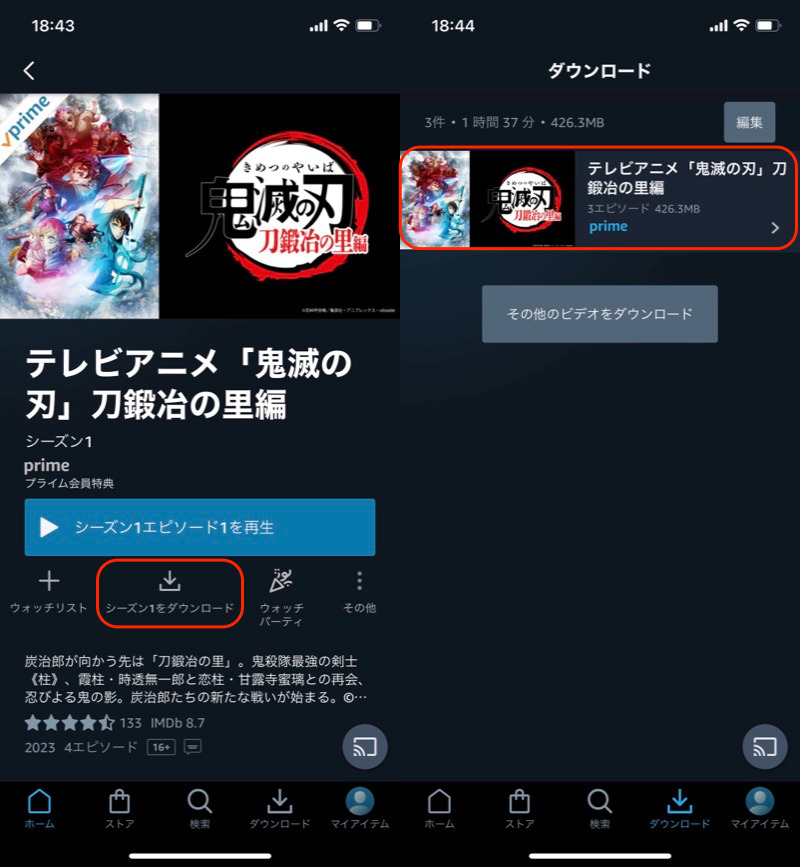
Prime Videoの例。ダウンロードした動画は、アプリ内でのみ表示される。
原因③:すでにダウンロードしたファイルを削除している
何らかの理由で、ダウンロードしたファイルを削除してしまった可能性があります。
![]() 写真アプリ・
写真アプリ・![]() ファイルアプリ、ともに”ごみ箱”機能があるので、復元できないかチェックしてください。
ファイルアプリ、ともに”ごみ箱”機能があるので、復元できないかチェックしてください。
▼![]() 写真アプリの手順
写真アプリの手順
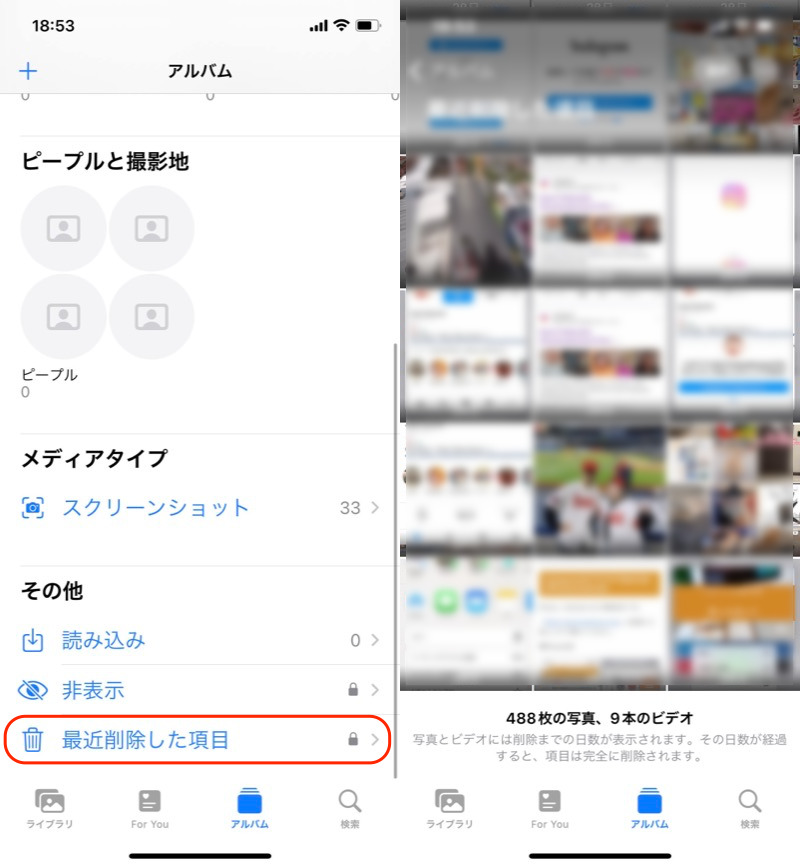
(左)アルバムの最近削除した項目を開く (右)画像を復元できる
▼![]() ファイルアプリの手順
ファイルアプリの手順
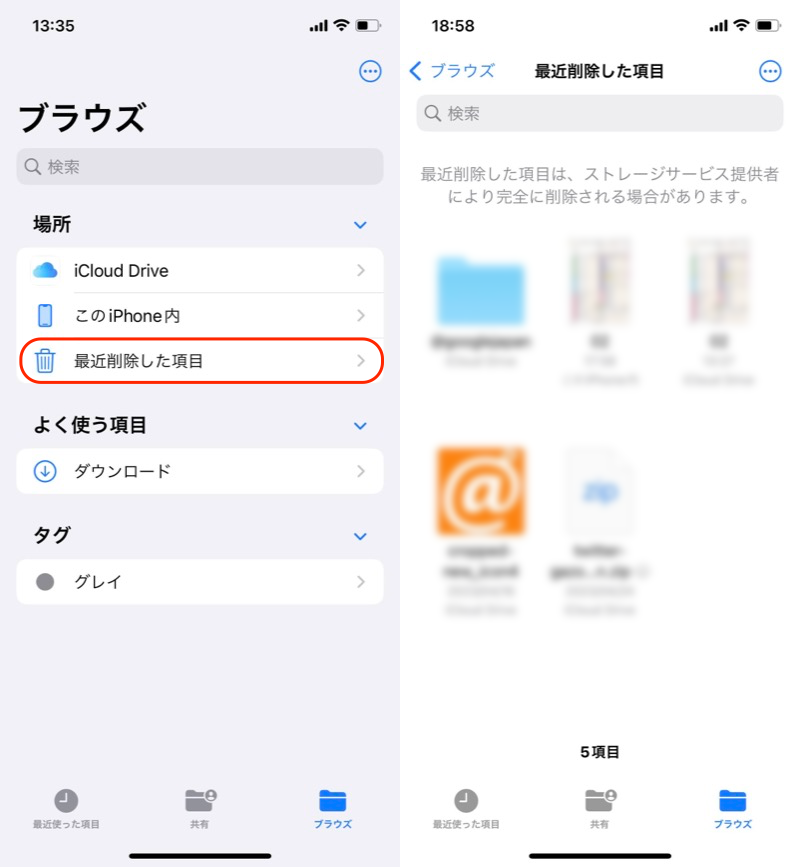
(左)最近削除した項目を開く (右)ファイルを復元できる
原因④:そもそもダウンロードに成功していない
ダウンロード自体に失敗している可能性があります。
主な原因は2点あります。
- ネットワーク環境に問題がある
- ダウンロード元に問題がある
例えば![]() Safariの場合、ダウンロード履歴を表示できるので、成功・失敗を確認できます。
Safariの場合、ダウンロード履歴を表示できるので、成功・失敗を確認できます。
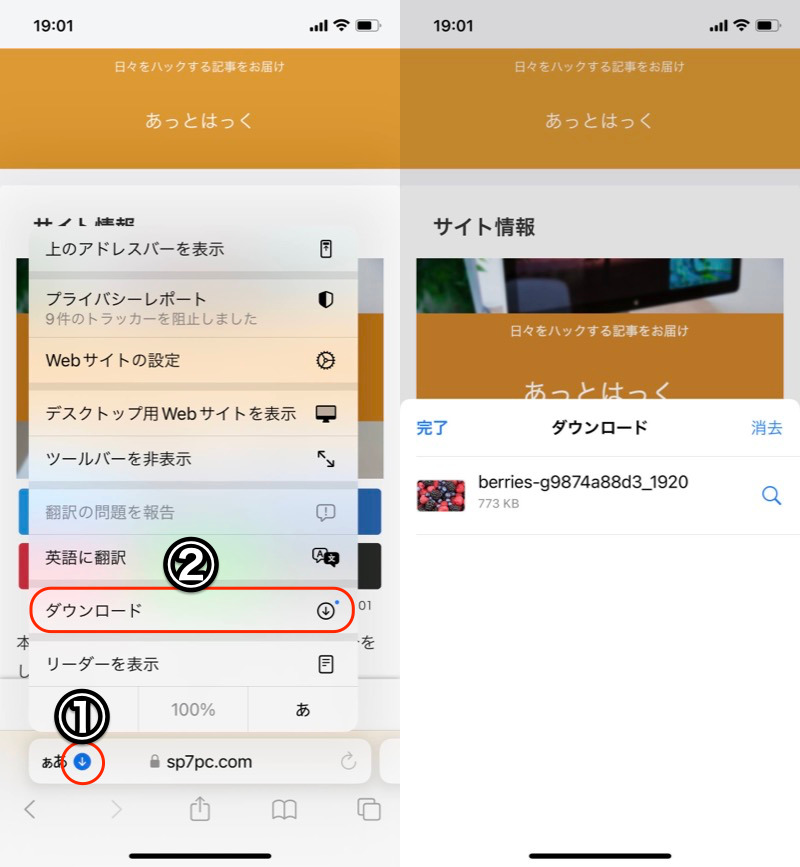
①↓アイコン→②ダウンロードより(左)、ダウンロード結果を表示できる(右)。
なおデフォルトでは、1日で履歴が消えてしまいますが、![]() 設定アプリで延ばすことも可能です。
設定アプリで延ばすことも可能です。
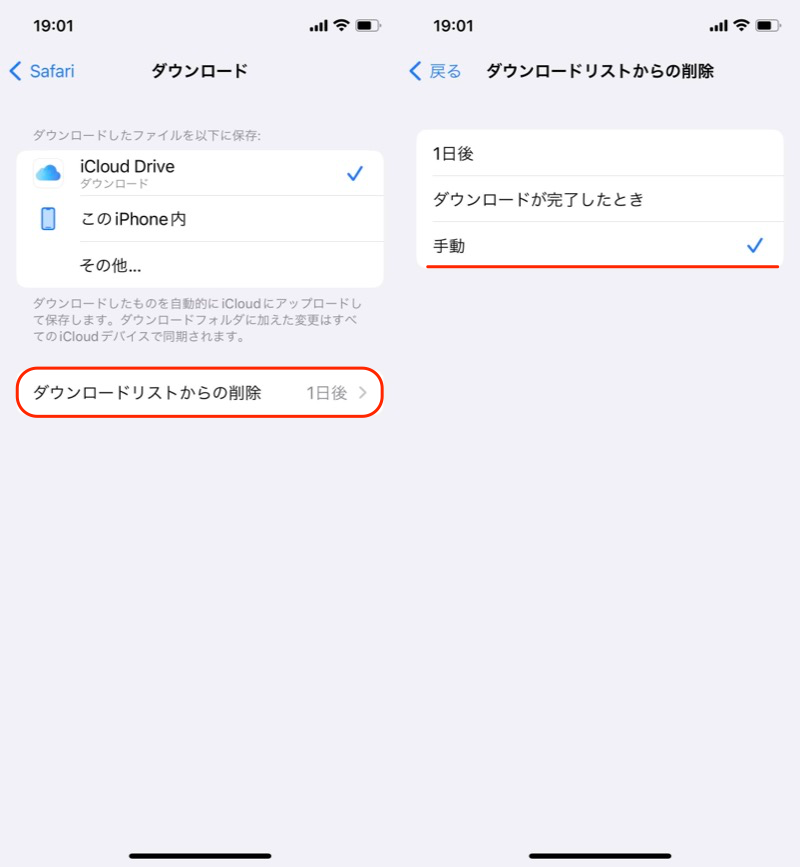
設定のSafari→ダウンロードより、ダウンロードリストからの削除を開き(左)、期間を延長する(右)。
〆:ダウンロードしたファイルを適切に管理しよう!
以上、iPhoneでダウンロードしたファイルの保存先はどこ? 内部ストレージからデータの場所を探す方法 の説明でした。
基本的にiPhoneでダウンロードしたファイルは、![]() 写真アプリまたは
写真アプリまたは![]() ファイルアプリで保存されます。
ファイルアプリで保存されます。
もしこれらアプリを開いても目的のファイルが見つからない場合、検索機能をうまく使いつつ、別の場所を探してみてください。
ぜひ、ご参考あれ。
参考 Appleサポート – iPhoneやiPadでダウンロードしたファイルの場所

コメント