iPhoneにSIMカードが入っていないと、再起動 or リスプリング時に次のメッセージがポップアップ表示されます。
- SIMカードが挿入されていません
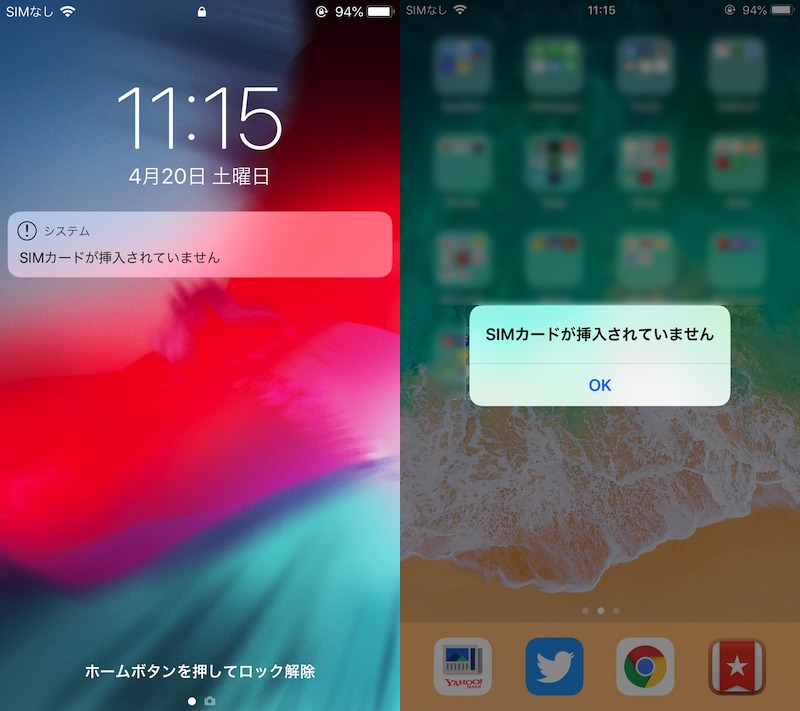
「リスプリングって何?」という場合、関連記事【iPhoneでリスプリングする方法まとめ! 非脱獄のiOSでもRespringを操作できる】で解説しています。

これは再起動 or リスプリング時に必ず表示されるため、SIMカードを挿さずにWi-FiのみでiPhoneを使用している場合、邪魔ですよね。
そこで本記事では、このメッセージを非表示とする2つの解決方法を紹介します。
- ダミーSIMを入れてメッセージを消す
- 脱獄アプリ「CoySIM」で強制的にメッセージを消す
Photo by Kartik Bhattacharjee on Unsplash
ダミーSIMを入れて「SIMカードが挿入されていません」を消す方法
iPhoneのSIMトレイに何らかのSIMカード(ダミーSIM)が入っていれば、このメッセージは表示されません。

参考 Appleサポート – iPhoneやiPadのSIMカードを取り出す/差し替える
以降よりダミーSIMの「条件」と「入手方法」を順番に解説します。
SIMカードの条件
SIMカードを用意するにあたり、ポイントは3点あります。
- 最適なキャリアのSIMカードであること(SIMロックがかかっている場合のみ)
- nanoサイズのSIMカードであること
- 通信契約は解約済みのSIMカードでも問題ないこと
最適なキャリアのSIMカードであること(SIMロックがかかっている場合のみ)
ドコモ、auなど携帯キャリア経由でiPhoneを購入した場合、SIMロックと呼ばれる制限がかかり、他社のSIMカードを使用できません。
そのため、例えばドコモのSIMロックがかかったiPhoneにauのSIMカードを入れても、

「SIMが無効です」と表示され使用できません。
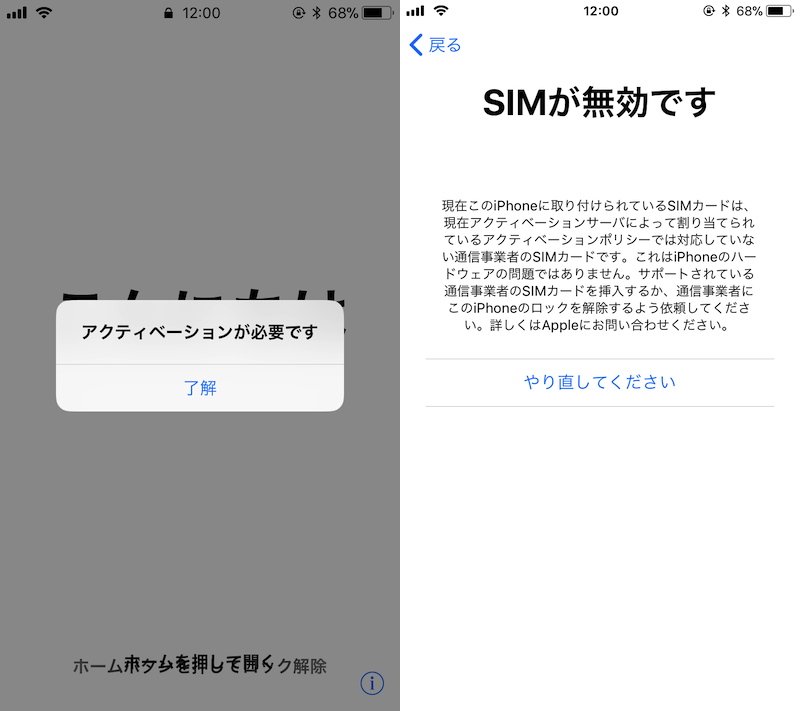
以上より、SIMトレイに入れるSIMカードは何でもよいわけではなく、指定の通信事業者のSIMカードが条件です。
iPhoneのSIMロックが解除されていれば、どの通信事業者のSIMカードでもOKです。
SIMロックの基本と解除方法について、詳細は関連記事【iPhoneのSIMロックを解除してアクティベートする方法! iOSをSIMフリー化して格安SIMや海外SIMで使おう】で解説しています。

また、オークションで購入した中古iPhoneなどで、どのキャリアのSIMロックがかかっているか調べる方法は、関連記事【スマートフォンのキャリアを調べネットワーク利用制限を見分ける方法! iPhone/AndroidのSIMロックの携帯会社を確認しよう】で解説しています。

nanoサイズのSIMカードであること
SIMカードのサイズは3種類あり、iPhoneに対応しているのはnanoサイズです。
誤って通常サイズ or miniサイズのSIMカードを用意しても、SIMトレイに入らないため注意して下さい。
通信契約は解約済みのSIMカードでも問題ないこと
今回、非表示としたい下記メッセージは、
- SIMカードが挿入されていません
文字通り「SIMカードが何も入っていない状態の警告」であるため、通信契約のない解約済みSIMカードでも問題ありません。
SIMカードの入手手順
SIMカードを用意する手順は2パターンあります。
- 余っているSIMカードを使う
- 専用のダミーSIMを購入する
余っているSIMカードを使う
機種変更後など、自宅に余っているSIMカードがあれば使いましょう。
専用のダミーSIMを購入する
余っているSIMカードがなければ、専用のダミーSIMを購入しましょう。
iPhoneはアクティベーション(初期設定)時、SIMトレイに何らかのSIMカードが入っていないと先に進めない仕様があります。
そのため、世の中にはアクティベーション専用のダミーSIM(アクティベートカード)が売られており、
これを使えば、ポップアップ「SIMカードが挿入されていません」も消すことができます。
脱獄アプリ「CoySIM」で「SIMカードが挿入されていません」を強制的に消す方法
脱獄アプリ「CoySIM」を使えば、実際はSIMトレイに何も入っていない状態でも、ポップアップ「SIMカードが挿入されていません」を非表示とできます。
iPhoneの脱獄が前提となるため、手順が難しい上に様々なリスクが存在します。が、導入さえできれば、大変便利なアプリです。
脱獄したiPhoneは”メーカー保証の対象外となる”など様々なデメリットが生まれるほか、予期せぬエラーが発生し、最悪の場合iPhoneが動かなくなる恐れもあります。
くれぐれも自己責任でお試し下さい。
CoySIM – ポップアップを非表示とする手順
レポジトリは標準の「BigBoss」なのでソースの追加は不要です。
「CoySIM」を検索し、「インストール」・「SpringBoardを再起動」を実行します。
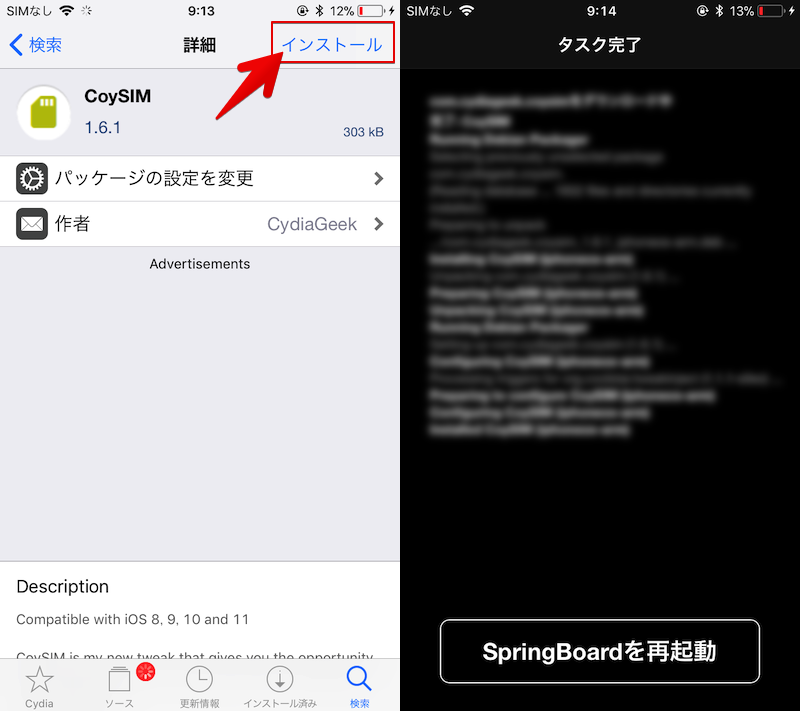
後は「設定」→「CoySIM」より、「Disable NO SIM Card Alerts」トグルを有効にし、
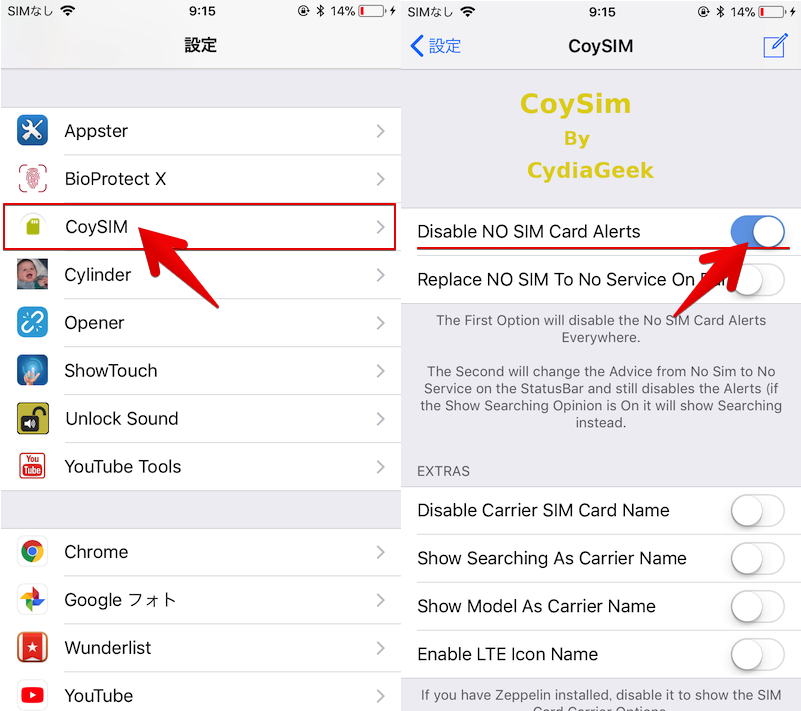
画面下の「Respring」をタップしてリスプリングすればOK。
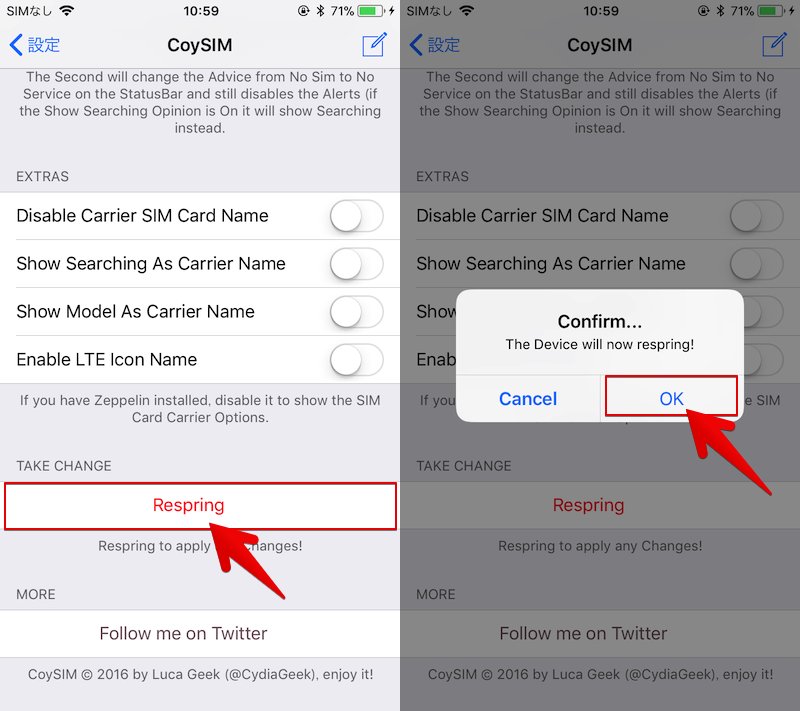
SIMカードが入っていない状態で、再起動 or リスプリング時に何もメッセージが表示されなければ成功です。
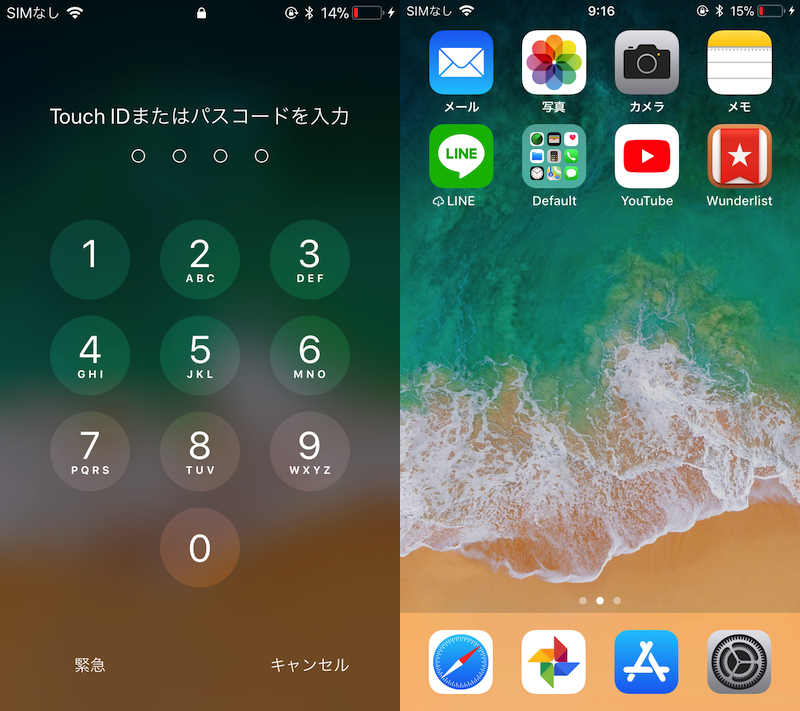
うまく反映されなければ、別の方法でリスプリングして下さい。
詳細は関連記事【iPhoneでリスプリングする方法まとめ! 非脱獄のiOSでもRespringを操作できる】で解説しています。

CoySIM – ステータスバーの表示をカスタマイズする手順
「CoySIM」には様々なオプションがあり、ステータスバーのキャリア表示やネットワーク表示をカスタマイズ可能です。
- Replace NO SIM To No Service On Bar
- Disable Carrier SIM Card Name
- Show Searching As Carrier Name
- Show Model As Carrier Name
- Enable LTE Icon Name
それぞれカンタンに解説します。
Replace NO SIM To No Service On Bar
このオプションを有効にすると、ステータスバーの表示が「SIMなし」→「圏外」と変化します。さらに再起動 or リスプリング時のポップアップも非表示になります。

Disable Carrier SIM Card Name
このオプションを有効にすると、ステータスバーのキャリア表示が消えます。
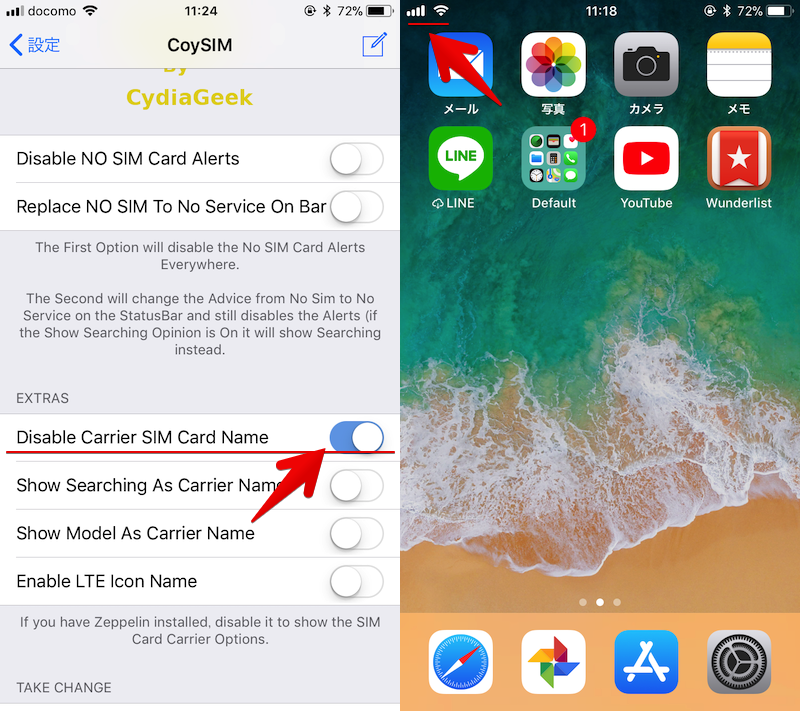
Show Searching As Carrier Name
このオプションを有効にすると、ステータスバーのキャリア表示が「検索中」へ変化します。
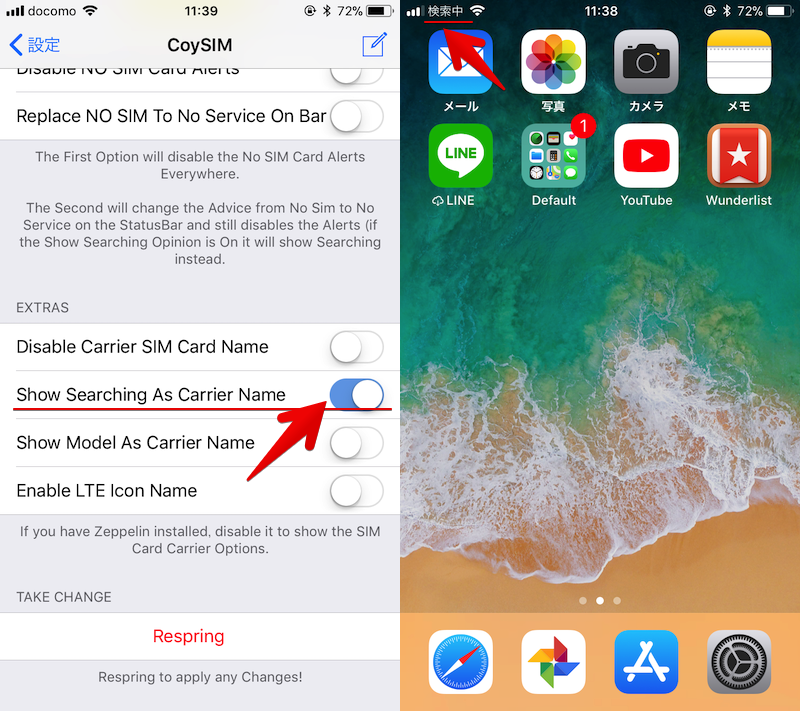
Show Model As Carrier Name
このオプションを有効にすると、ステータスバーのキャリア表示がデバイス名(例:iPhone)へ変化します。
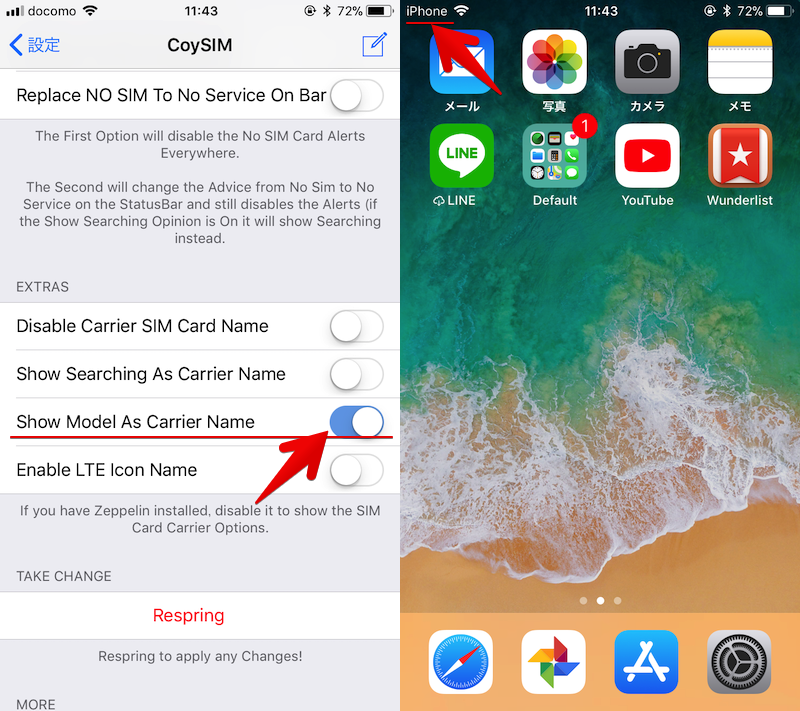
Enable LTE Icon Name
このオプションを有効にすると、ステータスバーの表示が「4G」→「LTE」へ変化します。
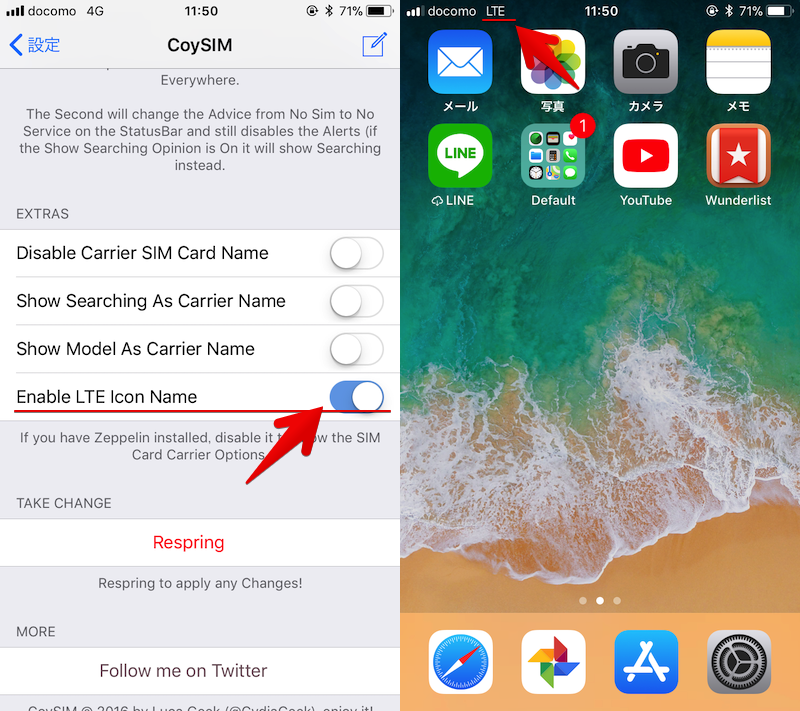
補足:そのほかSIMカード関連の警告と解決方法まとめ
iPhoneでは今回取り上げたメッセージ「SIMカードが挿入されていません」以外にも、様々なSIM関連の警告が存在します。
- SIMが必要です
- SIMが無効です
- SIMがロックされています
それぞれ表示される原因と解決策を紹介します。
アクティベーション時に「SIMが必要です」と表示される原因と解決策
iPhoneを初期化すると、最初のアクティベーション(初期設定)時に必ずSIMカードが必要となります。
もしSIMカードが入っていないと「SIMが必要です」とメッセージが表示され、先に進めません。
解決策としては、前半で紹介したダミーSIMを使う手順を参考に、何らかのSIMカードを入れた状態で操作して下さい。
「SIMが無効です」と表示される原因と解決策
SIMカードを入れると「SIMが無効です」とメッセージが表示され、先に進めないケースがあります。
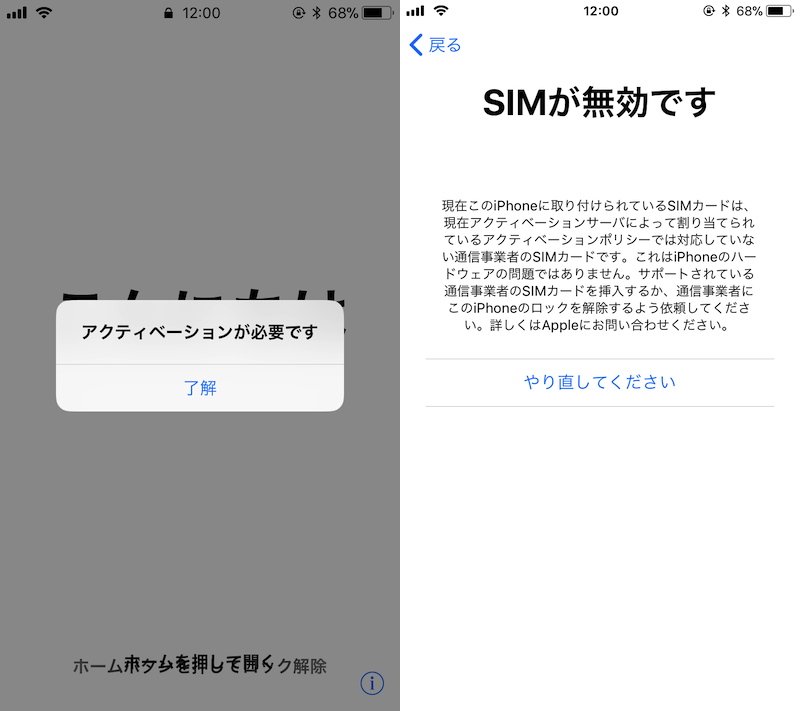
ドコモSIMロックがかかったiPhoneにauのSIMをさした場合の画面例。
この症状は、SIMロックがかかっているiPhoneで、対応しないキャリアのSIMを入れたことが原因です。
解決策は次の2点です。
- SIMロックがかかっているキャリアのSIMカードを用意する
- SIMロックを解除する
前者について、Amazonなどで調達する際は、どのキャリア向けのSIMかしっかり確認しましょう。
後者について、条件に合致すればiPhoneをSIMフリー化して、どのキャリアのSIMカードも使えるようになります。
詳細は関連記事【iPhoneのSIMロックを解除してアクティベートする方法! iOSをSIMフリー化して格安SIMや海外SIMで使おう】で解説しています。

「SIMがロックされています」と表示される原因と解決策
iPhoneにSIMカードを入れると、「SIMがロックされています」とメッセージが表示されるケースがあります。
これはSIMカードのPINロックが有効になっていることが原因で、設定したPINコードを入力しないと先に進めません。
もしPINコードを3回連続で間違えると、「PINロック解除コード(PUK)」が必要となります。
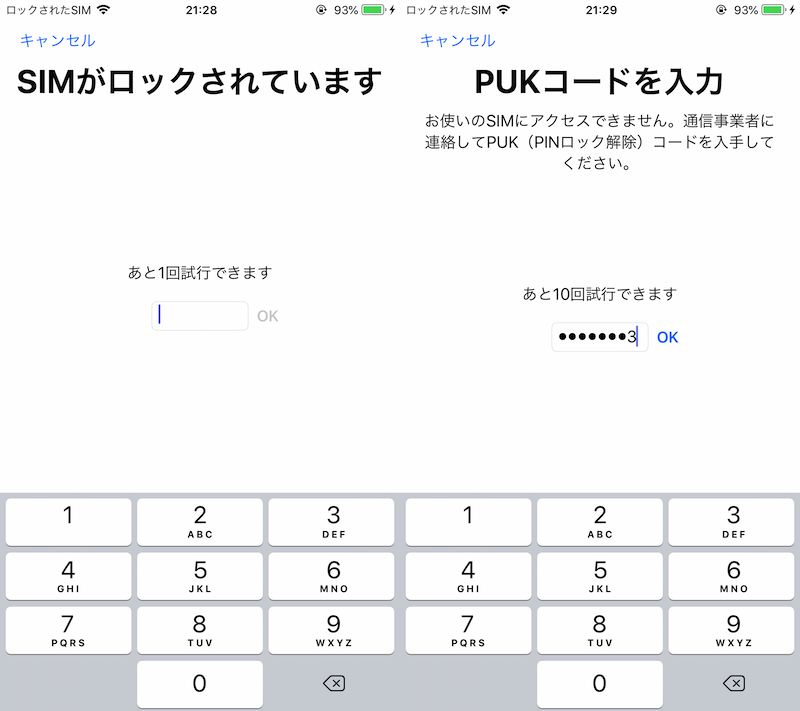
(左)PINコード入力画面 / (右)PUKコード入力画面
より詳細な情報は、関連記事【ドコモのPINコードを変更/リセットする方法! 忘れた解除コード(PUK)を確認してPINロック解除しよう】で解説しています。

SIMがあるのに「SIMカードが挿入されていません」と表示される原因と解決策
実際にSIMカードを入れてるにも関わらず、「SIMカードが挿入されていません」とメッセージが表示される場合、次のポイントをチェックして下さい。
- SIMの接触を確認する
- 最新のiOSへアップデートする
- キャリア設定をアップデートする
- ネットワーク設定をリセットする
- 再起動する
- 初期化する
- ネットワーク利用制限を確認する
- それでも解決しない場合:SIMの再発行 / iPhoneの修理をする
SIMの接触を確認する
SIMの接触不良の可能性があるため、SIMカードの金属部分を綿棒などでふき、再挿入を試して下さい。

最新のiOSへアップデートする
現在のiOSバージョンが最新でないなら、アップデートを実施下さい。
「設定」→「一般」→「ソフトウェア・アップデート」より実行できます。
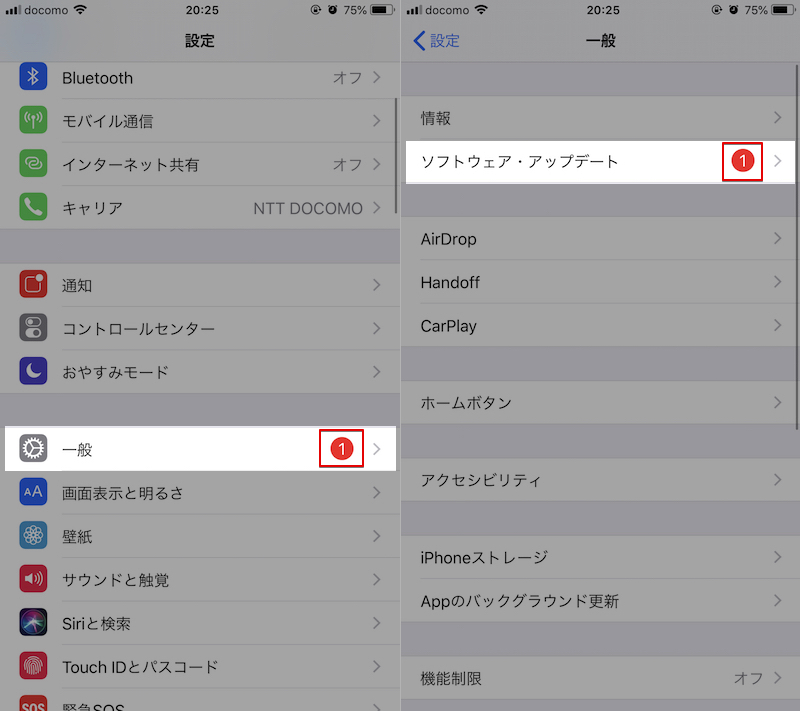
手順の詳細は、関連記事【iPhoneのiOSをアップデートする方法! 最新バージョンへソフトウェアを上げよう】で解説しています。

キャリア設定をアップデートする
現在のキャリア設定が最新でないなら、アップデートを実施下さい。
「設定」→「一般」→「情報」より、「キャリア設定アップデート」が表示されれば最新バージョンへ更新できます。
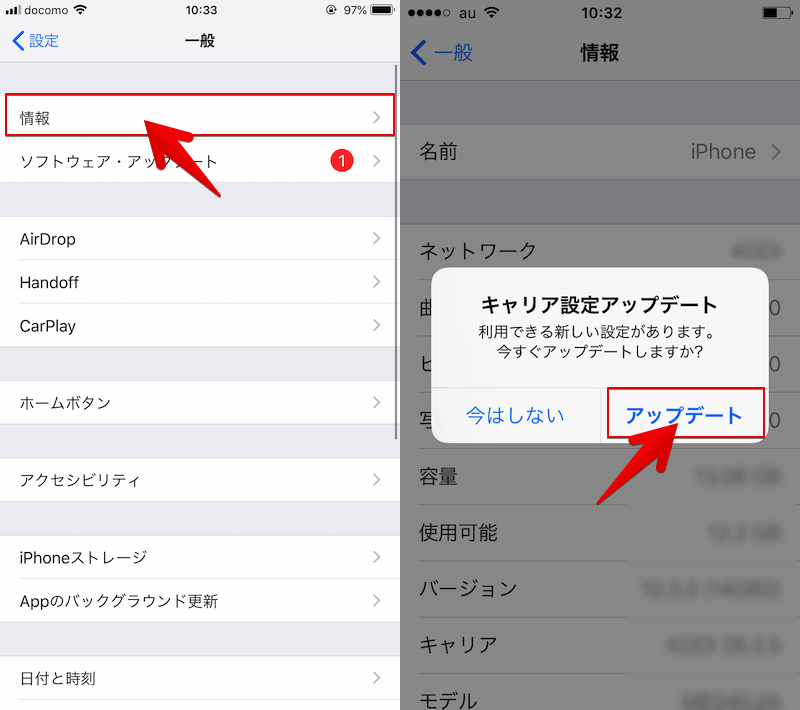
なお、誤って「今はしない」を選択しても、しばらくすると再び「キャリア設定アップデート」ダイアログは表示されるのでご安心下さい。
【キャリア設定とは?】 – Appleが通信事業者向けに用意している設定。
アップデートを通じて、モバイルデータ通信に関わる設定のアップデートや、パフォーマンスの改善、VoLTEやWi-Fi通話など最新機能のサポートを実現できます。
原則、アップデートするべき設定です。
ネットワーク設定をリセットする
iPhoneのネットワーク設定をリセットするため、次の2点をお試し下さい。
- 機内モードをオン / オフ切り替える
- ネットワーク設定を一括リセットする
前者はコントロールセンターより、「![]() 機内モード」アイコンを2回タップしてオン / オフ切り替えればOK。
機内モード」アイコンを2回タップしてオン / オフ切り替えればOK。
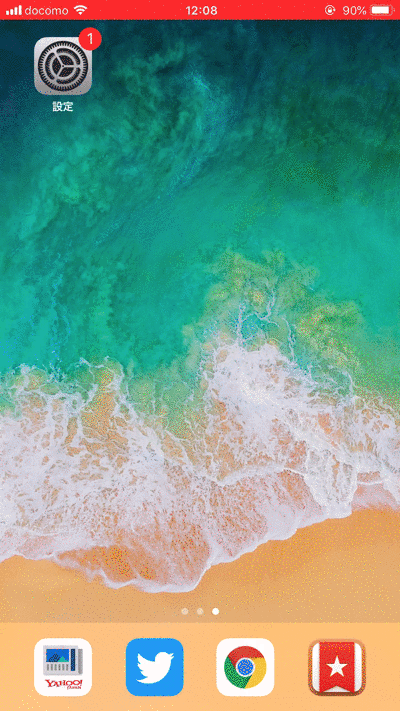
後者は「設定」→「一般」より「リセット」へ進み、「ネットワーク設定をリセット」より実行できます。
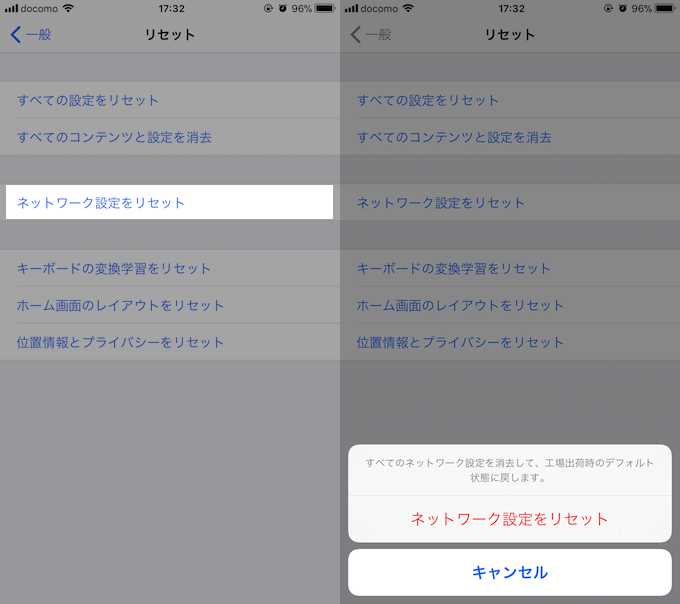
参考 Appleサポート – iPhoneやiPadに「圏外」または「検索中」と表示される場合
ネットワーク設定のリセットについて、詳細は関連記事【iOSのネットワーク設定を一括リセットする方法! iPhoneのWi-FiやBluetoothの情報を初期化しよう】で解説しています。

再起動する
iPhone本体を再起動して下さい。
サイドボタン長押しで電源を落とし、再びサイドボタン長押しで起動できます。
iPhoneには様々な方法で電源を落とすことができます。まとめて関連記事【[iOS] 電源を落とす方法まとめ! iPhoneのシステム終了と起動を様々な手順でオンオフしよう】で解説しています。

初期化する
もし許容できるのであれば、iPhoneを初期化して下さい。
「設定」 → 「一般」 から「リセット」へ進み、「すべてのコンテンツと設定を消去」を選択し、「iPhoneを消去」を実行すればOK。
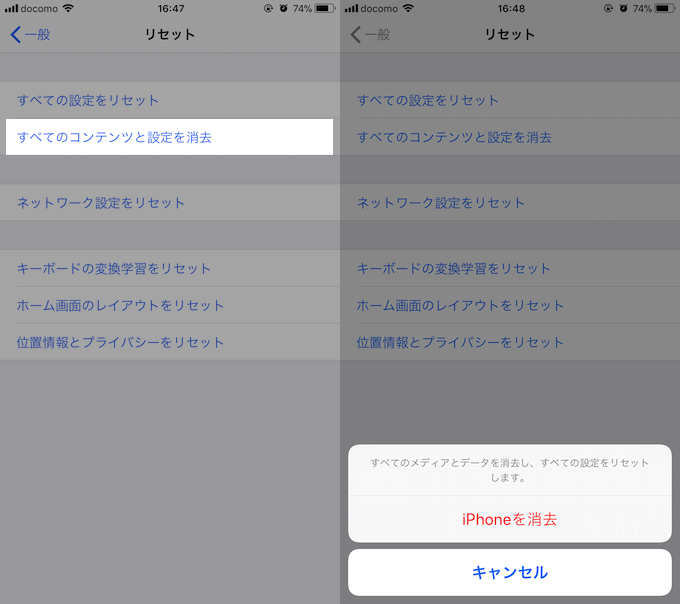
事前のデータバックアップや初期化手順の詳細については、関連記事で解説しています。


ネットワーク利用制限を確認する
iPhoneに「ネットワーク利用制限」がかかっていると、SIMカードの機能に制限がかかります。
見分ける手段として、iPhoneの製造番号(IMEI)を用意の上、通信事業者の「ネットワーク利用制限」確認サイトより制限対象か判別できます。
表示される結果は4種類あり、それぞれ意味は下記通りです。
- ○:ネットワーク利用制限の対象外で、今後もかかることはない状態。
- △:ネットワーク利用制限の対象外だが、契約状態によっては今後かかる可能性がある状態。
- ✕:ネットワーク利用制限の対象。
- -:製造番号を確認できない機種。
「✕」が表示される場合、制限がかかっています。
残念ながら、一度ネットワーク利用制限の対象となったiPhoneは、制限解除できないため、オークションや中古市場で購入したiPhoneの場合、諦めるしかありません。
もし自身が購入したiPhoneで、原因が代金債務の不履行により利用制限となっている場合、未払い代金全額の支払いを通信事業者が確認すれば、解除される可能性があります。
「ネットワーク利用制限」について、詳細は関連記事【スマートフォンのキャリアを調べネットワーク利用制限を見分ける方法! iPhone/AndroidのSIMロックの携帯会社を確認しよう】で解説しています。

それでも解決しない場合:SIMの再発行 / iPhoneの修理をする
それでも同じメッセージが表示される場合、SIMカード自体またはiPhone本体どちらかが故障している可能性があります。
もし家族や友人でiPhoneユーザーがいれば、問題が発生しているSIMカードを入れ替えてみて、同じメッセージが表示されるか検証して下さい。
同じメッセージが表示されればSIM再発行を、表示されなければiPhoneの修理を検討下さい。
SIMを再発行する
SIMカード自体が故障している可能性が高い場合、通信キャリアのショップへ相談の上、SIMカードの再発行をお試し下さい。
故障対応によるSIM再発行は、事務手数料がかからないケースが多いですが、ショップでの判断となります。
参考 ソフトバンク – iPhone/iPad 修理時の最適な手続きをシミュレーションする
iPhoneを修理する
お使いのiPhone本体が故障している可能性が高い場合、Appleサポートに問い合わせの上、修理手続きを検討下さい。
〆:邪魔な「SIMカードが挿入されていません」を消そう!
以上、iPhone「SIMカードが挿入されていません」を消す方法! iOSでSIMカード関連の警告が表示される原因と解決策 の説明でした。
サブ機で使っているiPhoneで「SIMカードが挿入されていません」が表示され、煩わしさを感じていれば、ぜひ本記事の内容をお試し下さい。
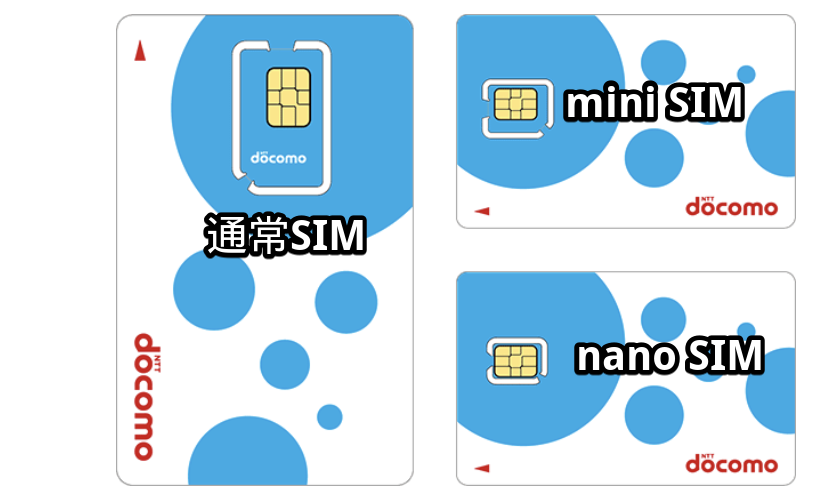






コメント