本記事では、iPhone設定アプリの各メニューを開くショートカットを紹介します。
頻繁にアクセスするページがあれば、用意しておくと便利ですよ。
この記事はiPhone向けです。Androidの手順は、関連記事【Androidで設定のショートカットを作る方法! ウィジェットにない設定ページを開こう】で解説しています。

Androidで設定のショートカットを作る方法! ウィジェットにない設定ページを開こう
この記事では、Android設定アプリのショートカットを紹介します。よく使う設定メニューを直接開くことができます。
設定アプリ内の各ページを直接開く方法
プリインストールアプリ![]() ショートカットを使えば、ホーム画面にショートカットアイコンを設置、タップするだけで
ショートカットを使えば、ホーム画面にショートカットアイコンを設置、タップするだけで![]() 設定の詳細ページを開けます。
設定の詳細ページを開けます。
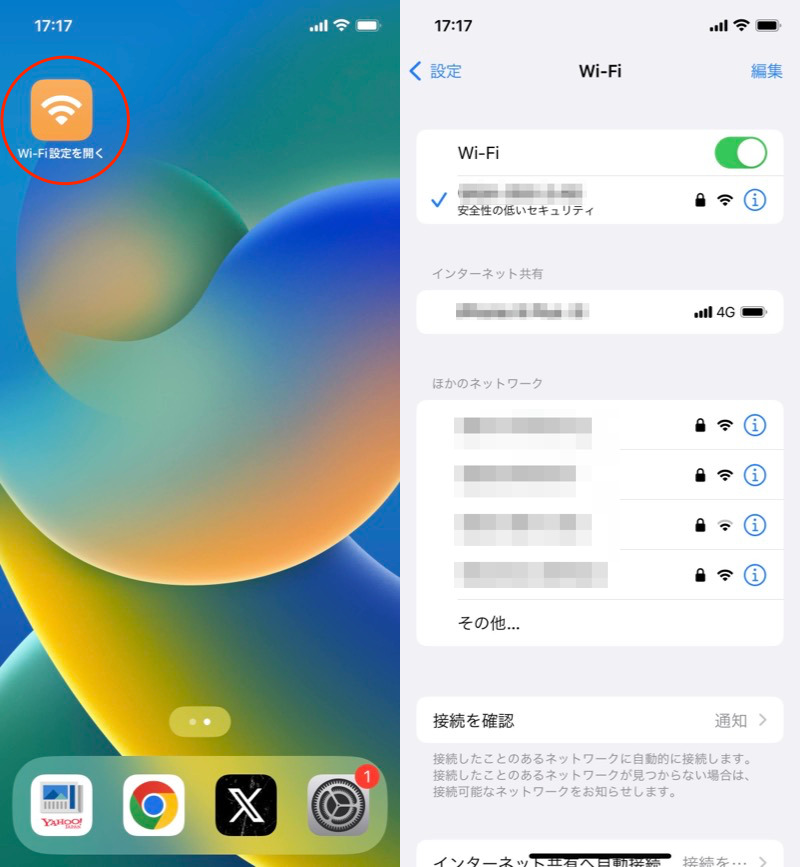
Wi-Fiの例。タップするだけで、設定の詳細ページを開ける。
![]() ショートカットアプリを削除済みの場合、再インストールしましょう。
ショートカットアプリを削除済みの場合、再インストールしましょう。
一覧から追加したいショートカットを入手してください。
| 設定アプリ内の詳細メニュー | ショートカットリンク |
|---|---|
| Wi-Fi設定 | リンク |
| モバイル通信設定 | リンク |
| Bluetooth設定 | リンク |
| テザリング設定 | リンク |
| iCloud設定 | リンク |
| AirDrop設定 | リンク |
| バッテリー設定 | リンク |
| 画面表示と明るさ設定 | リンク |
| 通知設定 | リンク |
以下、Wi-Fi設定を例に説明しますが、すべて共通です。
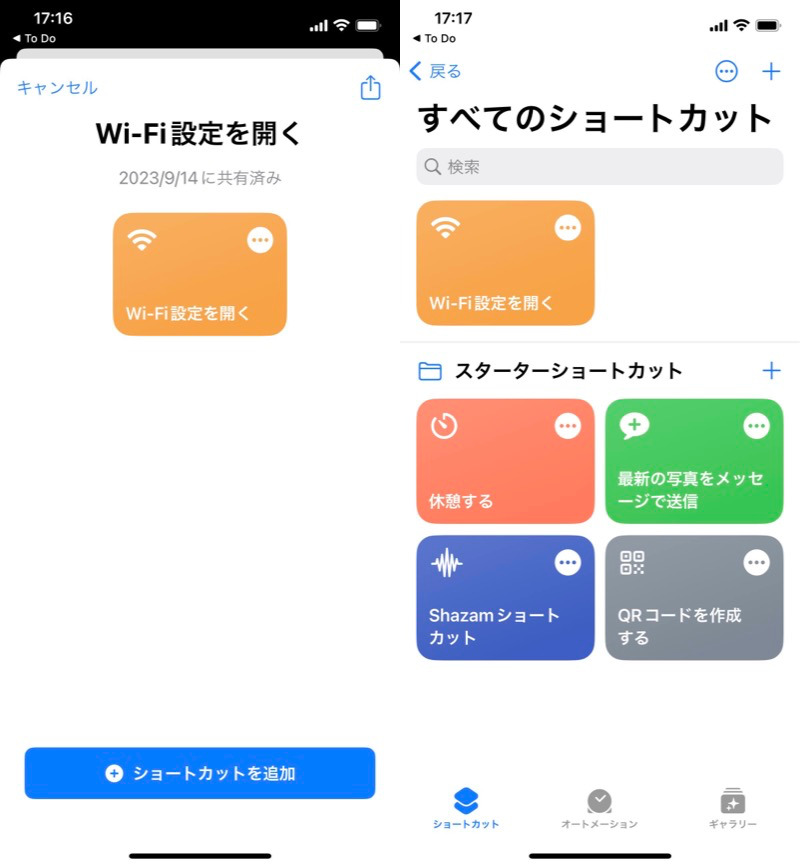
(左)ショートカットを追加する (右)ショートカット一覧に表示される
ショートカットの編集メニューで、![]() 下矢印アイコンの ホーム画面に追加 を選択。
下矢印アイコンの ホーム画面に追加 を選択。
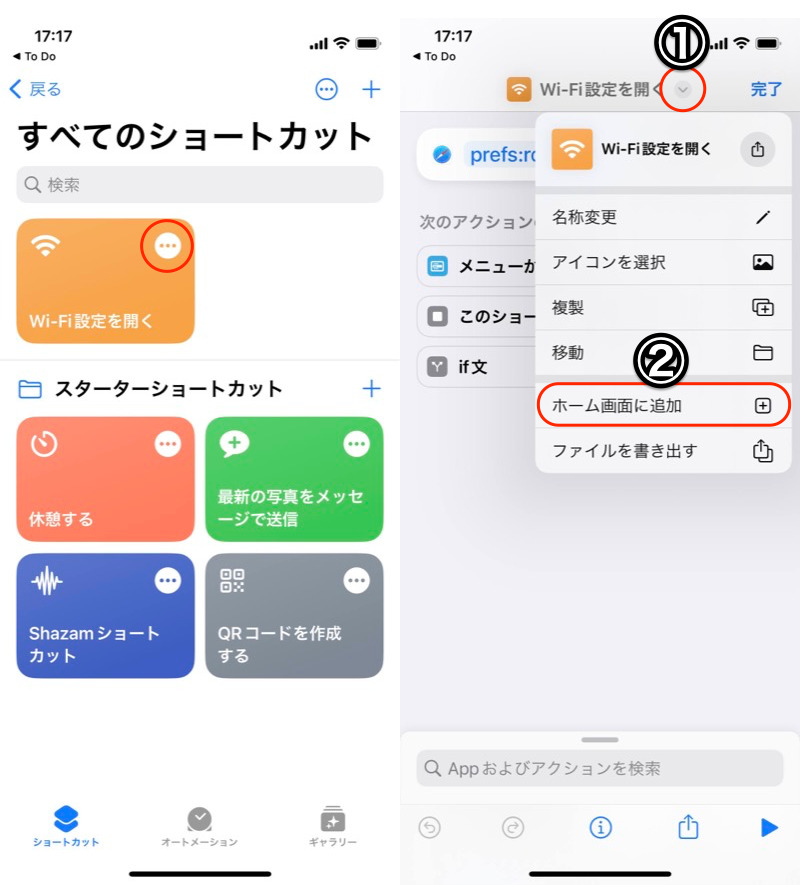
(左)赤枠の編集メニューを開く (右)①下矢印アイコン→②ホーム画面に追加
追加 で、ホーム画面にショートカットアイコンが生成されます。
この画面で、アイコン画像や名称を自由に変更できます。好みに合わせてどうぞ。
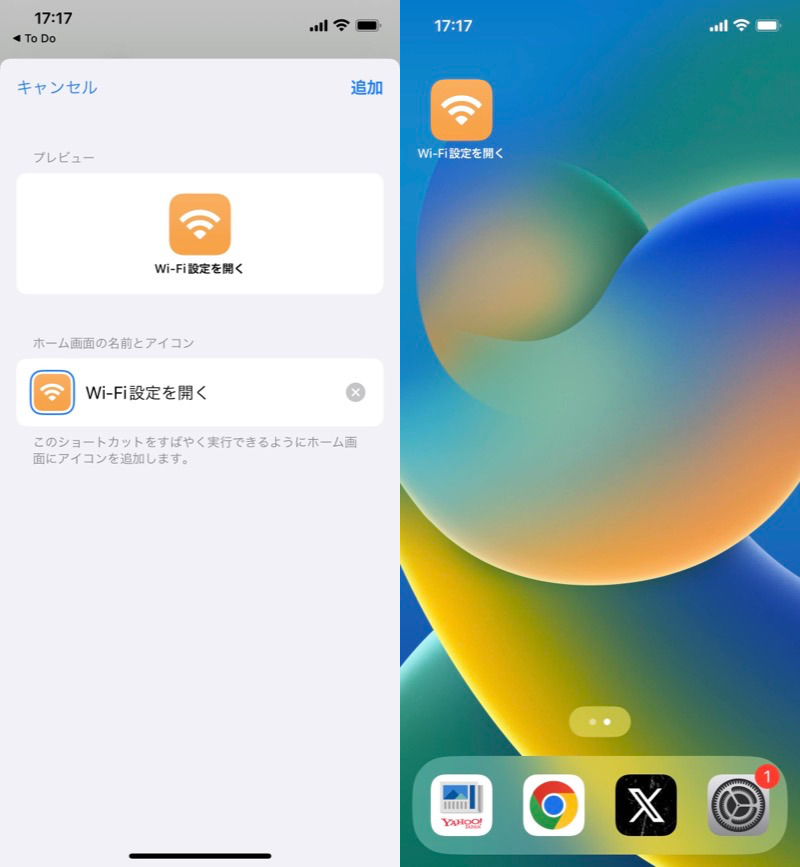
(左)ショートカットを追加 (右)ホーム画面に表示される
ホーム画面のアイコンをタップすると、![]() 設定の詳細ページを開けます。
設定の詳細ページを開けます。
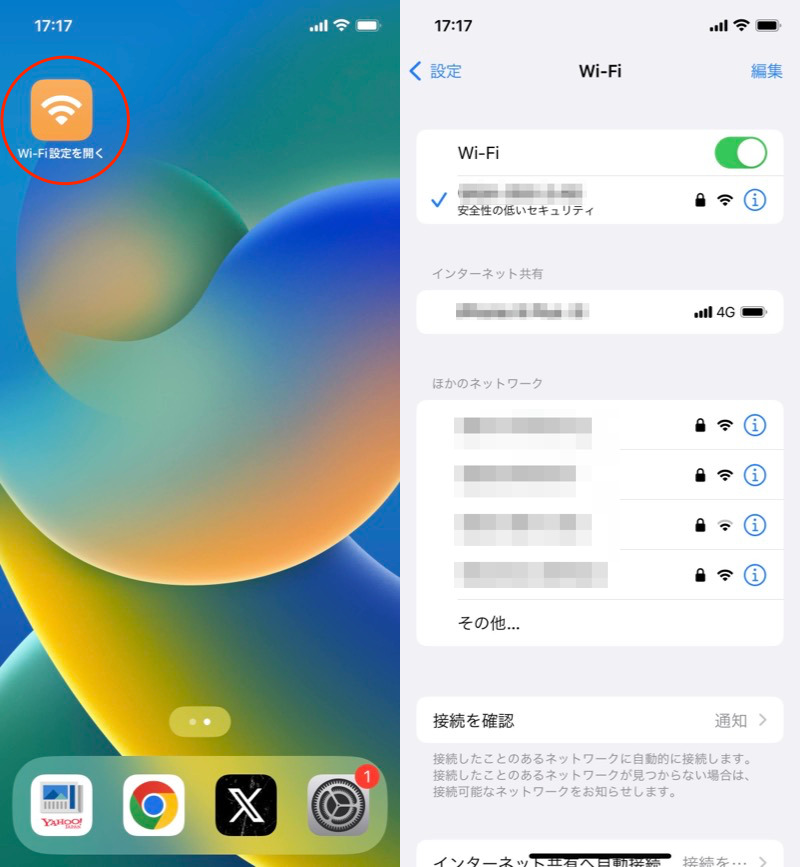
(左)アイコンをタップ (右)設定内のWi-Fiメニューが開く例
〆:ショートカットでより便利に使おう!
以上、iPhoneで設定のショートカットを作る方法! よく使う設定ページを開こう の説明でした。
![]() ショートカットアプリを使えば、たいていの設定メニューを直接開くことが可能です。
ショートカットアプリを使えば、たいていの設定メニューを直接開くことが可能です。
ちなみに紹介したショートカットは、![]() 設定アプリのURLスキームを活用しています。
設定アプリのURLスキームを活用しています。
今回取り上げてない設定ページを開きたい場合、”iPhone URLスキーム 設定“と検索すると情報が出てますので、ご参考ください。
コメント