本記事では、iPhoneでアプリごとモバイル回線を遮断する方法を解説します。
Wi-Fiのみ繋ぎたい方は、どうぞ。
この記事はiPhone向けです。Androidの手順は、関連記事【Androidでアプリごとモバイルデータ通信をオフにする方法! フォアグラウンドでWi-Fi以外繋がらないようにしよう】で解説しています。

Androidでアプリごとモバイルデータ通信をオフにする方法! フォアグラウンドでWi-Fi以外繋がらないようにしよう
この記事では、Androidで指定アプリがWi-Fi以外繋がらないようにする方法を解説します。モバイルデータ通信を自動でオフにできます。
アプリごとモバイルデータ通信を自動オフにする方法
![]() 設定アプリの モバイル通信 を開くと、アプリごとデータ使用量が表示されます。
設定アプリの モバイル通信 を開くと、アプリごとデータ使用量が表示されます。
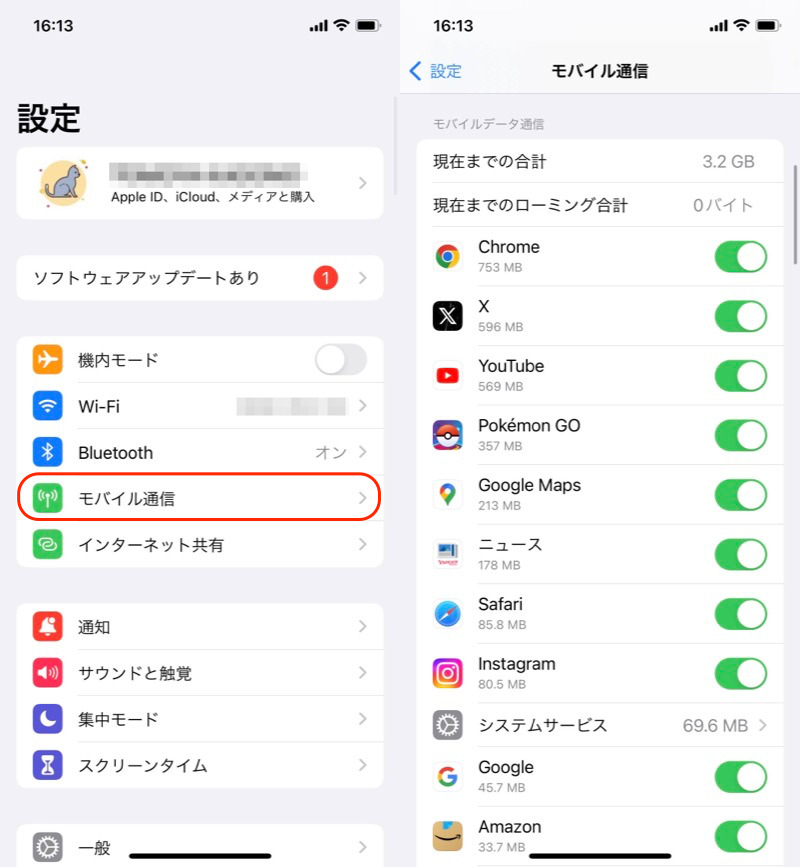
(左)モバイル通信 (右)データ使用量の多いアプリが並ぶ
この中からモバイルデータ通信を禁止したいアプリを選び、![]() オフにします。
オフにします。
以後、そのアプリはモバイル回線が制限され、Wi-Fiに繋がってないとオフラインになります。
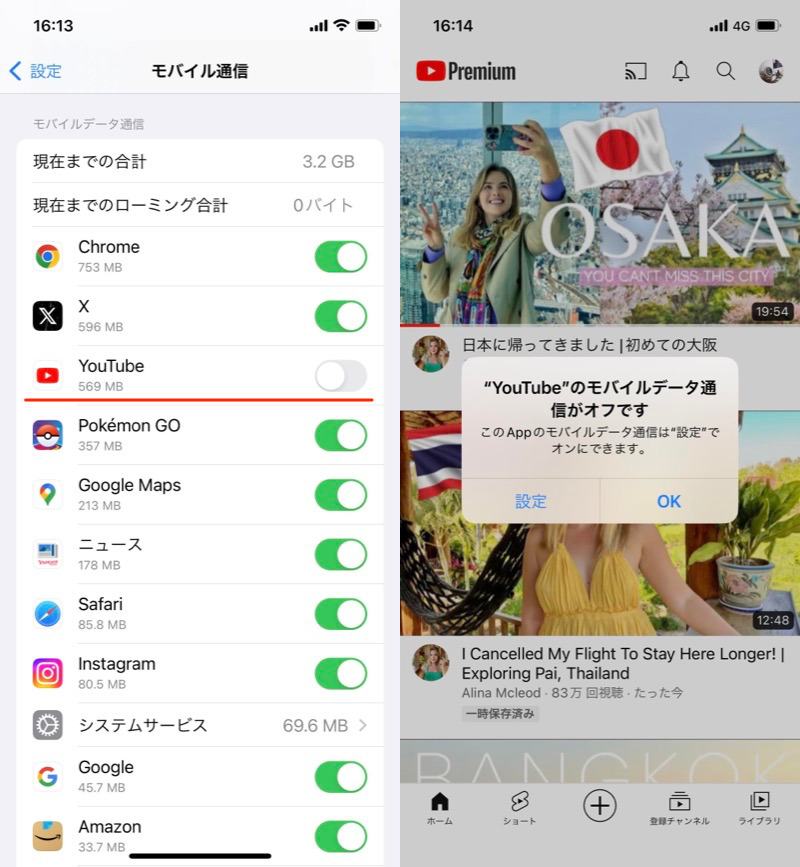
YouTubeを制限した例。モバイル通信が禁止される。
参考:バックグラウンドのモバイルデータ通信をオフにする方法
フォアグラウンドではなく、バックグラウンド中のデータ通信を制限する方法です。
フォアグラウンド=アプリを開いているとき、バックグラウンド=アプリを閉じているとき。
![]() 設定アプリの 一般 → Appのバックグラウンド更新 と開きます。
設定アプリの 一般 → Appのバックグラウンド更新 と開きます。
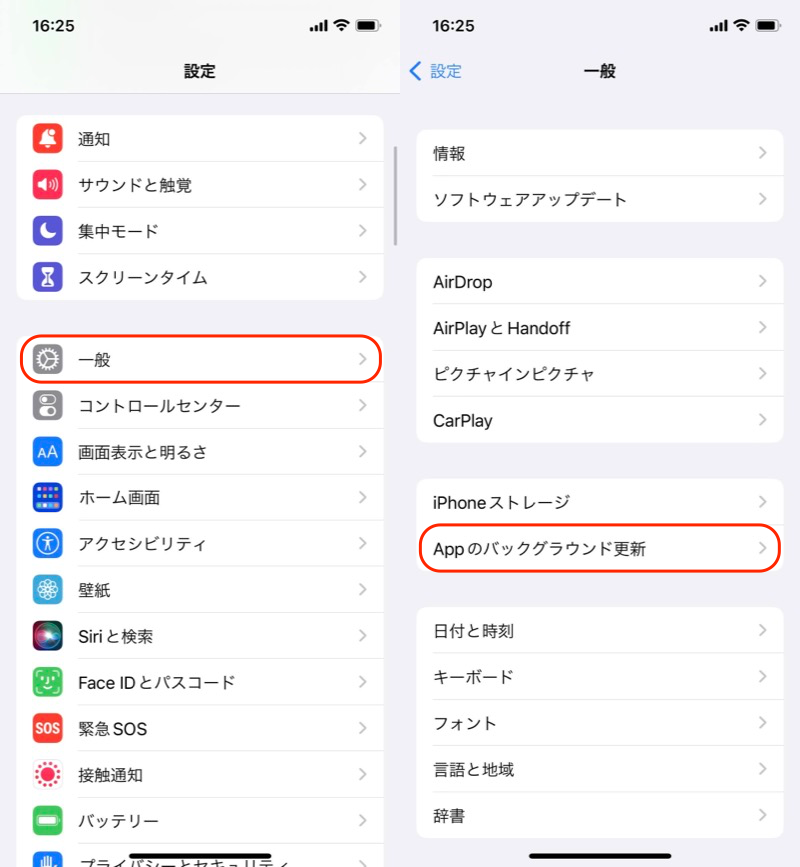
この中からバックグラウンド更新の通信を禁止したいアプリを選び、![]() オフにします。
オフにします。
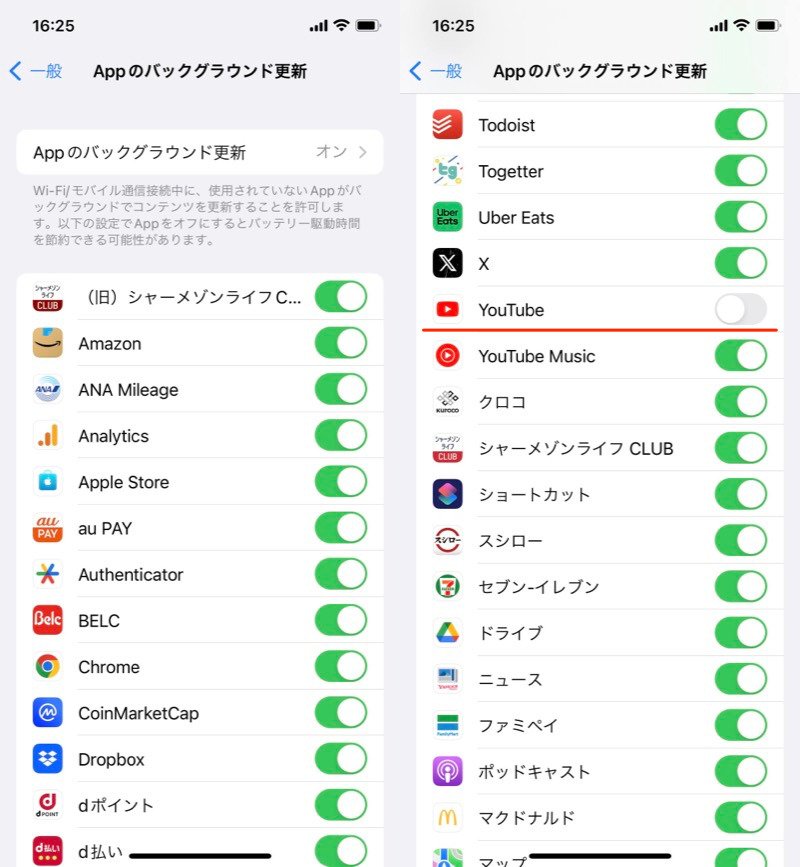
アプリ一覧から、YouTubeを制限した例。
また通信方式は、Wi-Fiのみ or Wi-Fiとモバイルデータ通信 と選択可能です。
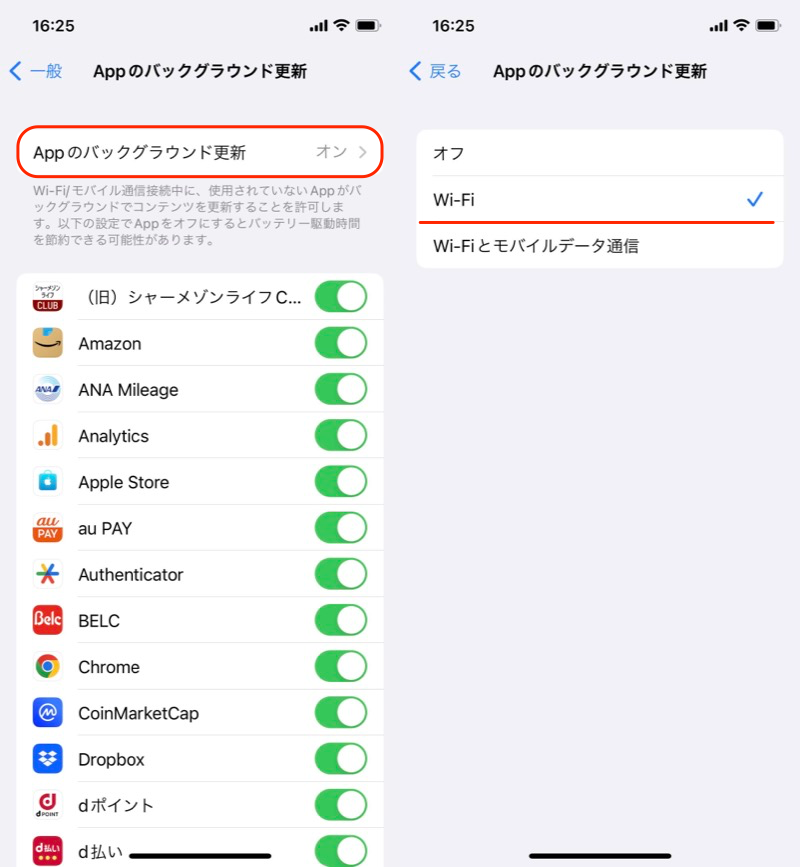
Appのバックグラウンド更新をWi-Fiのみにした例
〆:賢くモバイルデータ通信量を節約しよう!
以上、iPhoneでアプリごとモバイルデータ通信をオフにする方法! フォアグラウンドでWi-Fi以外繋がらないようにしよう の説明でした。
Wi-Fiの非接続に気づかず、大容量通信が発生するアプリ(例:YouTube)を使用してしまうシーンが多ければ、ぜひお試しください。
ご参考あれ。
コメント