iPhone本体のシステム終了と起動(=再起動)はサイドボタンを使った方法が一般的ですが、それ以外にも様々な手順で実行できます。
そこで本記事では、iOSで電源を落とす方法をまとめて紹介します。
特に、通常のサイドボタンによるシステム終了がうまくいかない方は、ぜひご覧あれ。
iPhoneを複数の手段で電源オン/オフする
①:サイドボタン長押しで電源を落とす
iPhoneの世代によって、手順が異なります。
| 機種 | 電源オフの手順 |
|---|---|
| ホームボタンのない機種 (iPhone X、11以降) |
いずれか片方の音量調節ボタンと サイドボタンを長押しで電源オフを実行 |
| ホームボタンのある機種 (iPhone 8以前、SEシリーズ) |
サイドボタンを長押しで電源オフを実行 |
▼ホームボタンのない機種(iPhone X、11以降)
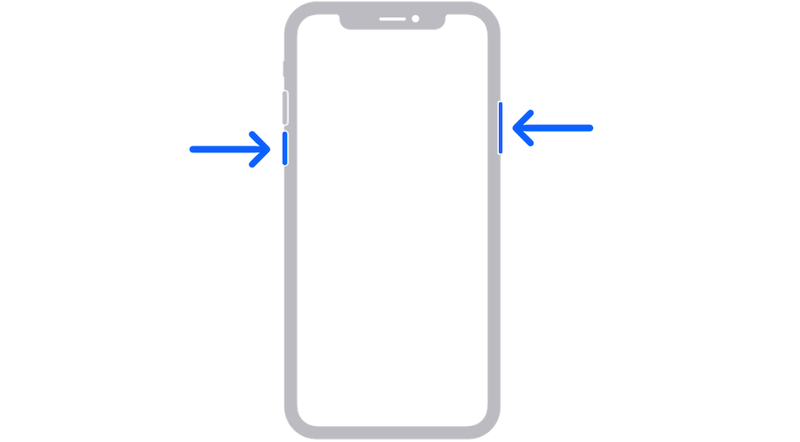
いずれか片方の音量調節ボタンとサイドボタンを長押し。
▼ホームボタンのある機種(iPhone 8以前、SEシリーズ)
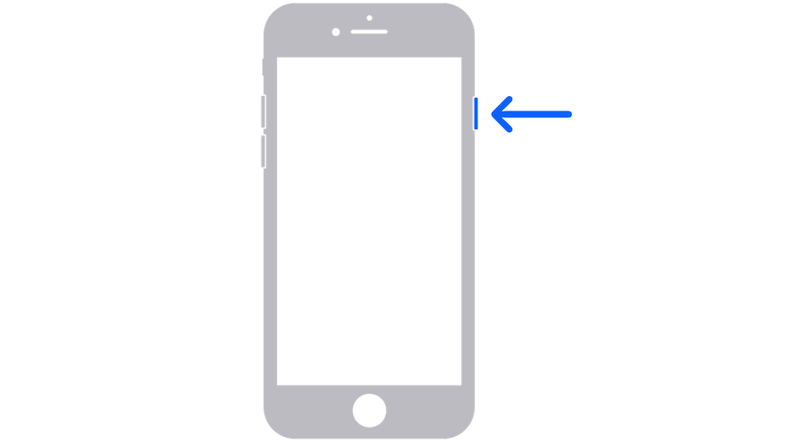
サイドボタンを長押し。
②:AssistiveTouchを利用して電源を落とす
iOS標準の「AssistiveTouch」機能を活用することで、サイドボタンを使わず電源を落とすこともできます。
まだ有効にしていなければ、「設定」→「一般」→「アクセシビリティ」と進み、
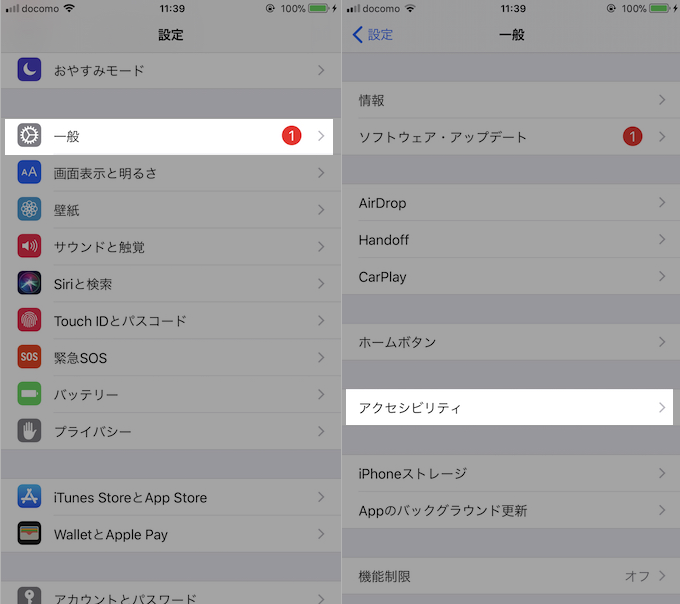
「AssistiveTouch」項目にて、トグルをオンにして下さい。
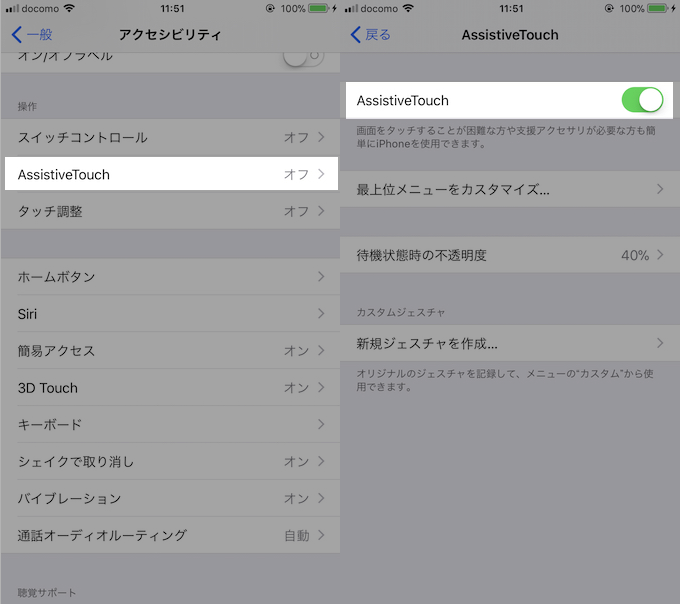
画面上に白いバーチャルボタンが表示されるようになれば準備OK。
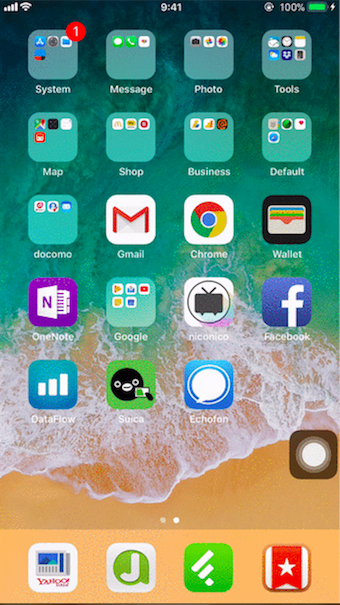
この「AssistiveTouch」の隠れ機能として、ソフト的にシステム終了を実行することができます。
バーチャルボタンをタップして「デバイス」へ進み、
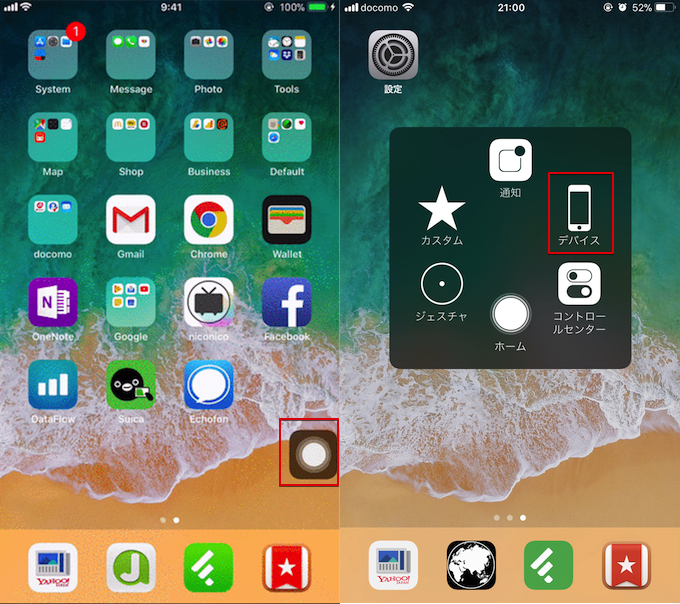
「画面をロック」ボタンを数秒間長押しすると表示される「スライドで電源オフ」を実行すればOK。
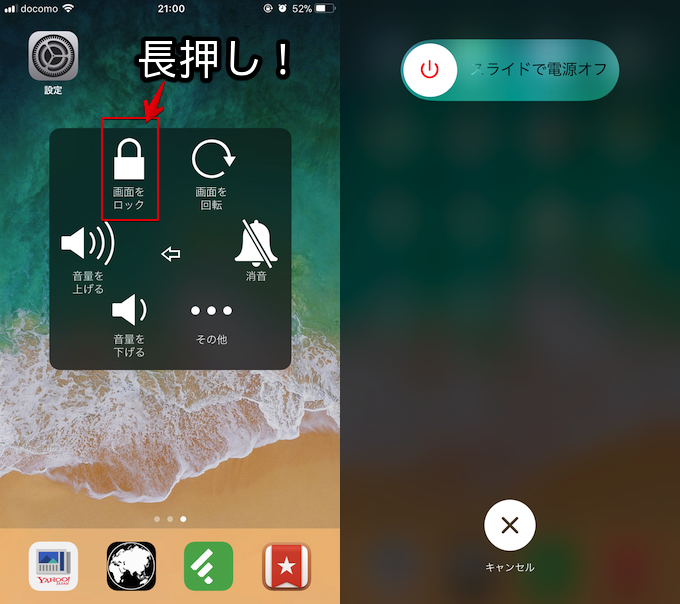
③:「設定」から電源を落とす
最新のiOS 11からは「設定」内でもソフト的にシステム終了を実行できるようになりました。
「設定」→「一般」より「システム終了」を選び、
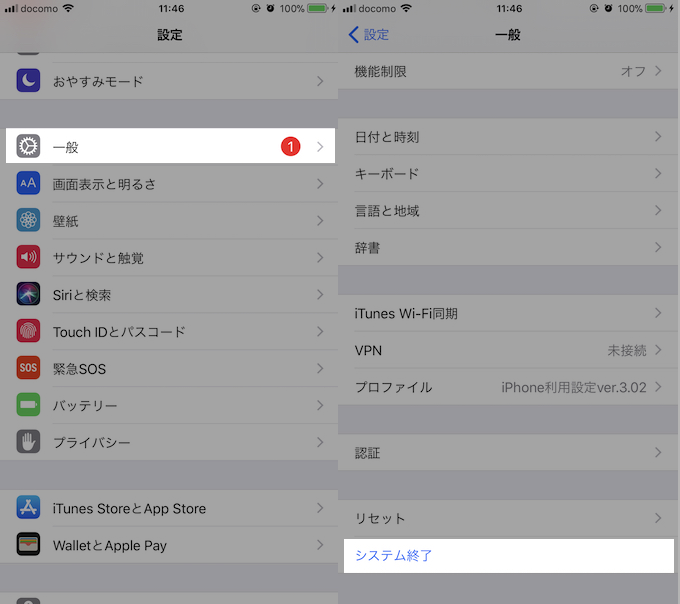
「スライドで電源オフ」を実行すればOK。
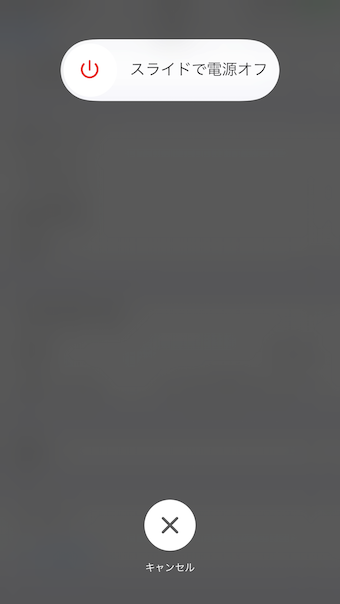
補足:iPhone再起動に関するアレコレ
再起動時は必ずパスコードが必要
どの方法で電源を落としても、電源を再び入れるには、サイドボタンをAppleロゴが表示されるまで長押しします。
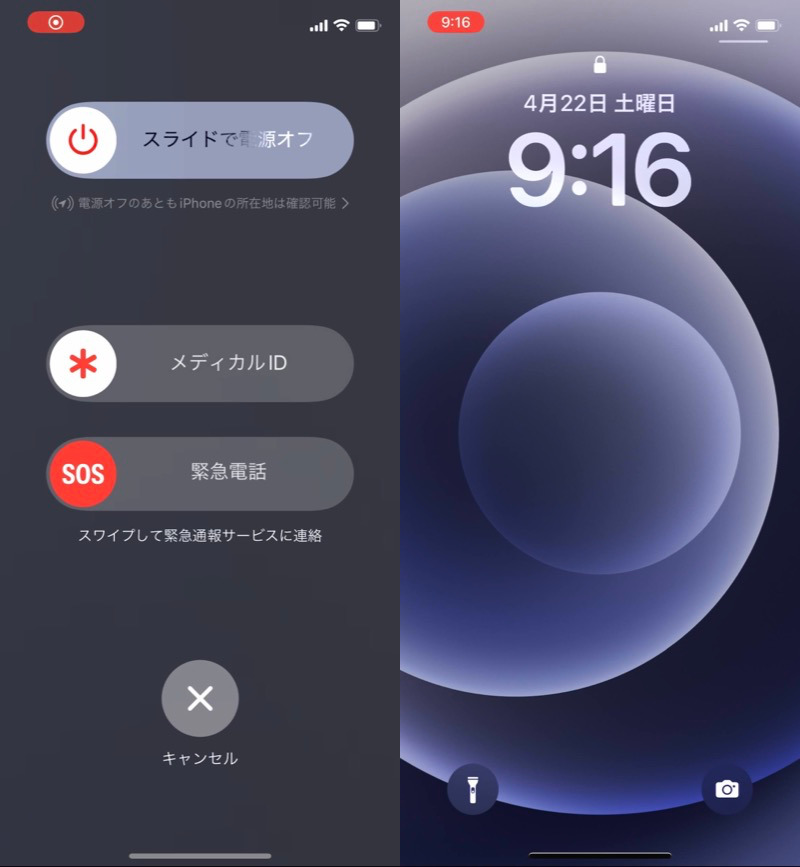
(左)電源オフメニュー (右)再起動後の画面
再起動後は必ず設定しているパスコードが求められ、生体認証(顔認証/指紋認証)でのロック解除はできない仕様となります。
バッテリーの仕様を利用して電源のオン/オフを操作する
今回紹介した方法以外に(超アナログな方法ですが)、バッテリーが枯渇するのを待ち電源を落とす手段もあります。
電池がなくなれば当然iPhoneのシステムも強制的に自動終了となり、電源オフとなります。
同様に電源オフ状態で充電を開始すると、自動的にシステム起動となるため、これを活用して電源ボタンを用いずに電源オンとすることもできます。
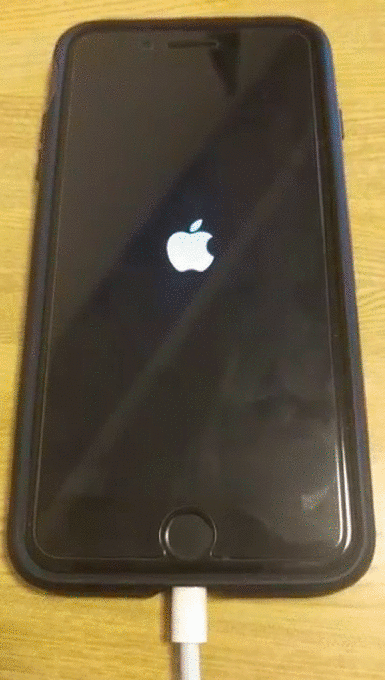
うまくいかなければ強制再起動を試そう
うまく再起動できない場合、強制再起動を試しましょう。
iPhoneの世代によって、手順が異なります。
| 機種 | 強制再起動の手順 |
|---|---|
|
|
|
|
|
|
詳細は関連記事【iPhone・iPadを強制的に再起動する方法! iOSを強制終了で電源を落としてリセットしよう】で解説しています。

〆:状況に合った手段でiPhoneの電源を落とそう!
以上、[iOS] 電源を落とす方法まとめ! iPhoneのシステム終了と起動を様々な手順でオンオフしよう の説明でした。
通常はサイドボタン長押しでiPhoneの電源を落とせますが、様々な事情でうまくいかない場合、今回紹介したそれ以外の方法もお試し下さい。
ご参考あれ。
コメント