この記事では、フリーズしたiPhone/iPadを強制的に再起動する方法を紹介します。
突然、画面が固まり困っていれば、ぜひどうぞ。
Androidの強制再起動は、関連記事【Androidを強制的に再起動する方法! 強制終了で動かないスマホの電源を落とそう】で解説しています。

再起動できないiPhoneを強制終了する方法
iPhoneの世代によって、強制再起動の手順が異なります。
| 機種 | 強制再起動の手順 |
|---|---|
|
|
|
|
|
|
前提:通常の再起動について
iPhoneの世代によって、電源オフの手順が異なります。
| 機種 | 電源オフの手順 |
|---|---|
| ホームボタンのない機種 (iPhone X、11以降) |
いずれか片方の音量調節ボタンと サイドボタンを長押しで電源オフを実行 |
| ホームボタンのある機種 (iPhone 8以前、SEシリーズ) |
サイドボタンを長押しで電源オフを実行 |
▼ホームボタンのない機種(iPhone X、11以降)
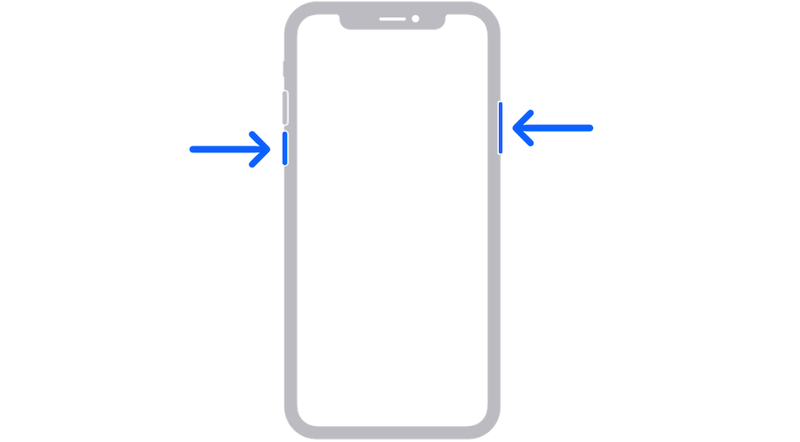
いずれか片方の音量調節ボタンとサイドボタンを長押し。
▼ホームボタンのある機種(iPhone 8以前、SEシリーズ)
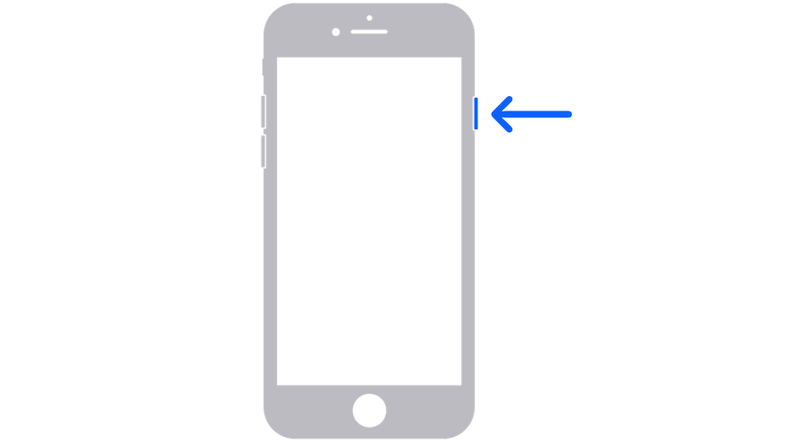
サイドボタンを長押し。
いずれの機種も、電源を再び入れるには、サイドボタンをAppleロゴが表示されるまで長押しします。
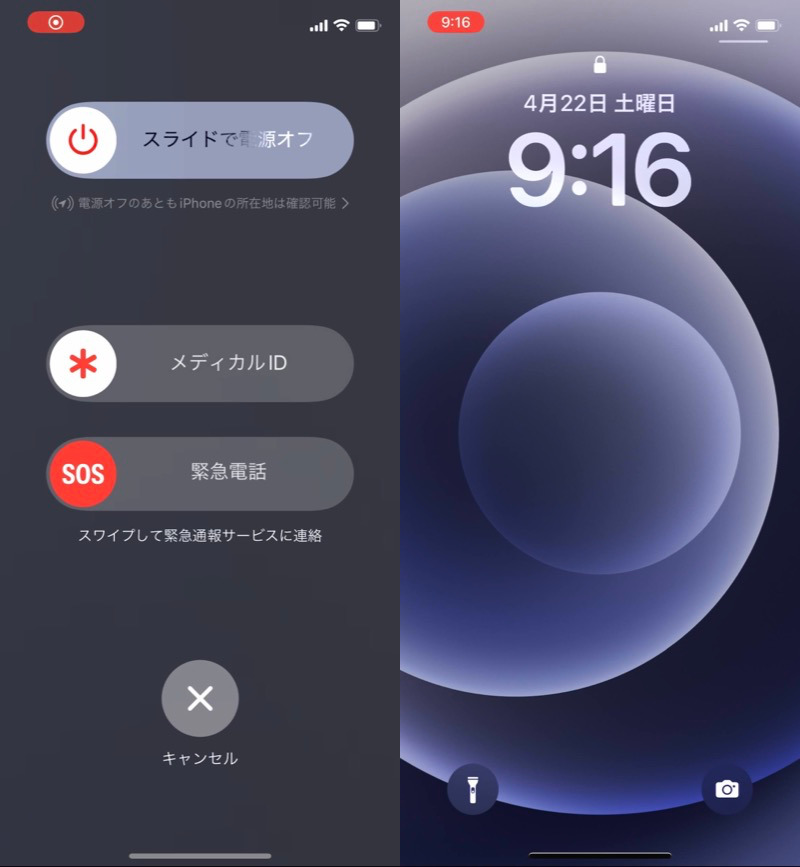
(左)電源オフメニュー (右)再起動後の画面
方法①:iPhone XやiPhone 8を強制的に再起動する
iPhone X、11以降、iPhone 8、SEシリーズ(第二世代以降)の手順です。
- 音量を上げるボタンを押して、すぐに放す。
- 音量を下げるボタンを押して、すぐに放す。
- Appleロゴが表示されるまで、サイドボタンを押し続ける。
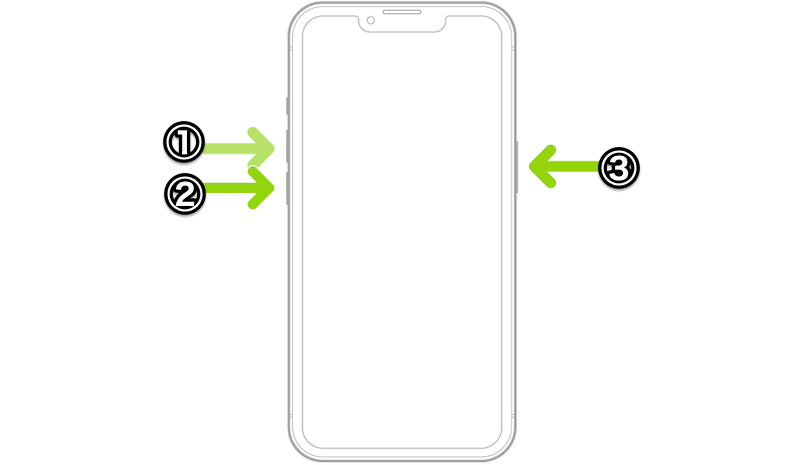
①音量上を押す→②音量下を押す→③サイドボタン長押し
方法②:iPhone 7を強制的に再起動する
iPhone 7の手順です。
- 音量を下げるボタンとスリープボタンの両方を同時に長押し
- Appleロゴが表示されたら、両方のボタンを放す
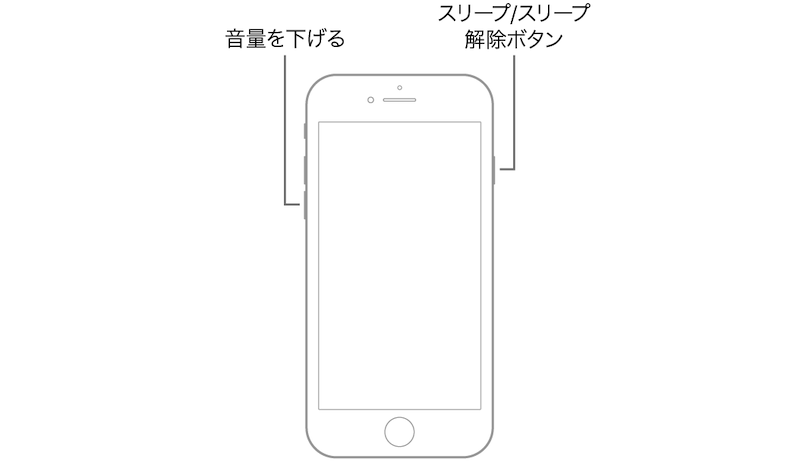
音量下ボタンとスリープボタンを同時長押し
方法③:iPhone 6S以前を強制的に再起動する
iPhone 6S、SEシリーズ(第一世代)の手順です。
- スリープボタンとホームボタンの両方を同時に長押し
- Appleロゴが表示されたら、両方のボタンを放す
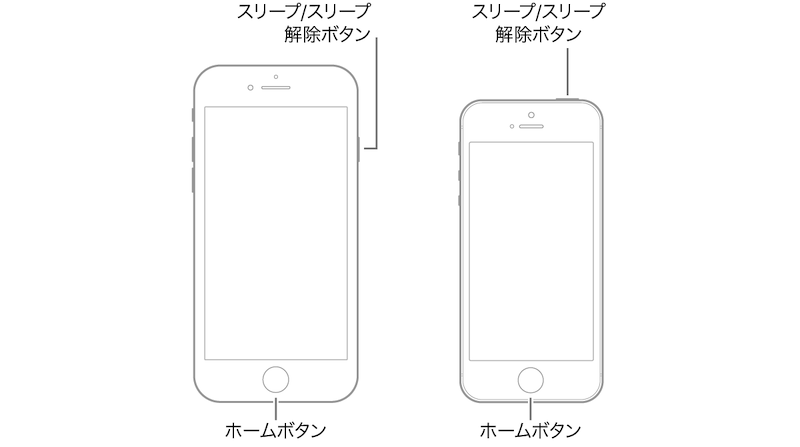
スリープボタンとホームボタンを同時長押し
再起動できないiPadを強制終了する方法
iPadの世代によって、強制再起動の手順が異なります。
| 機種 | 強制再起動の手順 |
|---|---|
|
|
|
|
方法①:ホームボタンの”ない”iPadを強制的に再起動する
- トップボタンに最も近い音量ボタンを押してから素早く放す
- トップボタンから最も遠い音量ボタンを押してから素早く放す
- トップボタンを長押し
- Appleロゴが表示されたら、トップボタンを放す
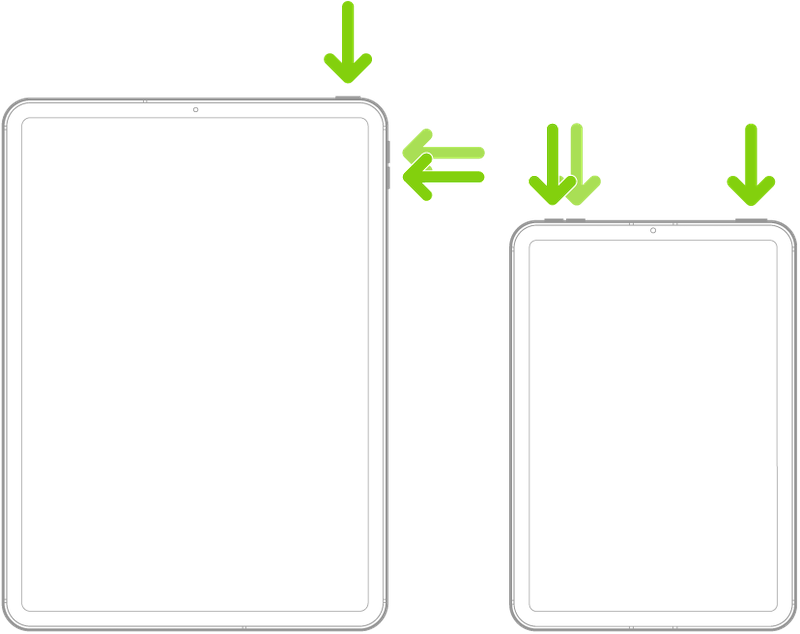
①トップボタンに近い、遠いの順で音量ボタンを押す→②トップボタン長押し
方法②:ホームボタンの”ある”iPadを強制的に再起動する
- トップボタンとホームボタンの両方を同時に長押し
- Appleロゴが表示されたら、両方のボタンを放す
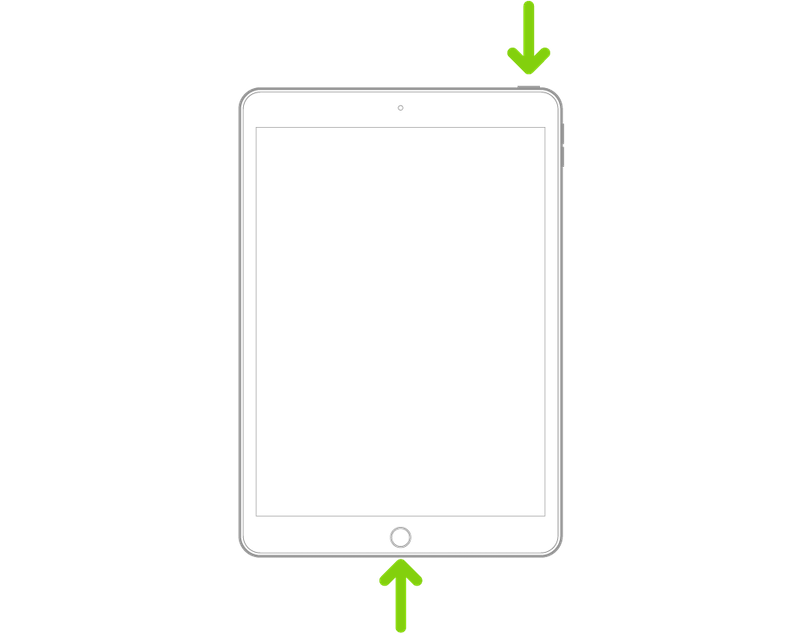
トップボタンとホームボタンの両方を同時に長押し
参考:うまく再起動できない場合
ここまで紹介した手順で反応がない場合、下記点を確認してください。
充電を開始する
iPhoneの充電を開始して画面に変化がないか確認して下さい。
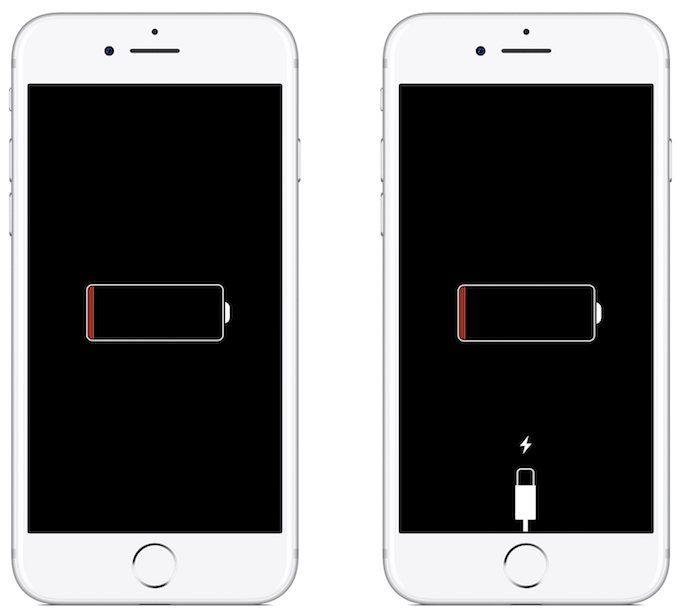
photo by Appleサポート
電池がなくなれば当然iPhoneのシステムも強制的に自動終了となり、電源オフとなります。
そして電源オフ状態で充電を開始すると、自動的にシステム起動となるため、これを活用して電源ボタンを用いずに電源オンとすることもできます。
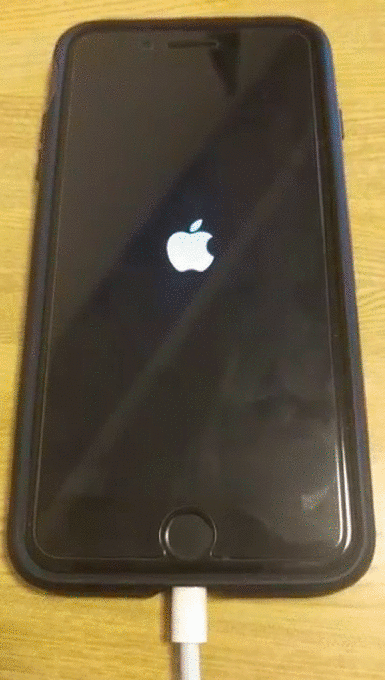
もしケーブルを挿しても充電が開始されない場合、Lightning(ライトニング)ケーブルに問題がないか確認して下さい。
「リカバリーモード」でアップデートを実施する
ここまで紹介した手順を試しても下記のような症状に該当して先に進めない場合、「リカバリーモード」を使ってiOSをアップデートしてみて下さい。
- 電源が入らない
- iTunesでデバイスが認識されない / リカバリモードであると表示される
- Appleロゴが数分間画面に表示されたままで進行状況バーが表示されない
- 「iTunes に接続」画面が表示される
成功すれば、iPhoneを初期化することなく不具合を解消できるかもしれません。
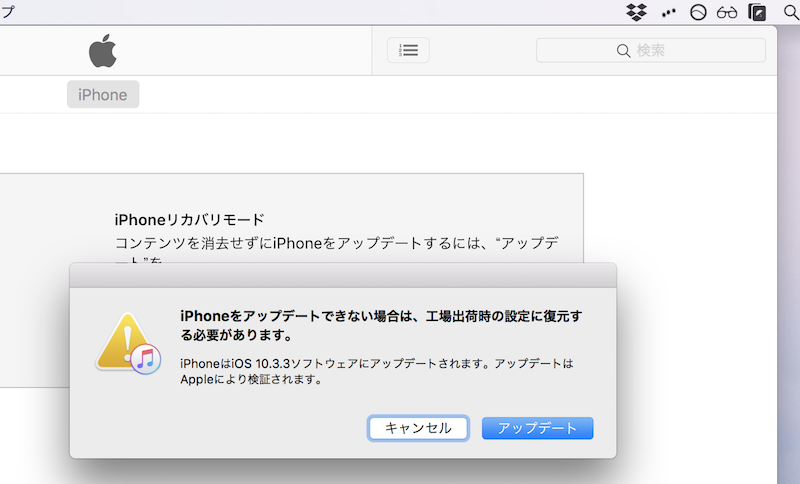
詳細は関連記事【iPhoneでリカバリーモードに入る方法! 復元/アップデートでiOSの初期化や不具合解消をしよう】で解説しています。

〆:再起動してiPhone/iPadの調子をリセットしよう
以上、iPhone・iPadを強制的に再起動する方法! iOSを強制終了で電源を落としてリセットしよう の説明でした。
iPhone/iPadを再起動することで、様々な不具合事象が回復に向かう可能性があります。
もし通常の方法で電源を落とすことができなければ、ぜひ今回紹介した内容を試してみて下さい。












コメント