Macでアプリを開こうとしたときに、以下エラーが表示されて困ったことはないでしょうか?
"●●(アプリ名)"は、App Storeからダウンロードされたものでないため開けません。
この記事では、本メッセージの原因と、解決方法を紹介します。
Mac「App Storeからダウンロードされたものでないため開けません」の原因と解決方法
原因:App Storeからのダウンロードのみ許可しているため
このメッセージは、Macのセキュリティ設定が![]() App Storeからのダウンロードのみ許可しているのが原因です。
App Storeからのダウンロードのみ許可しているのが原因です。
信頼できるアプリ/悪意あるアプリに関わらず、App Storeでない外部サイトから入手したアプリを開くとき、一律でブロックされます。
そこでAppleが公証したアプリは起動できるよう、設定を変える必要があります。
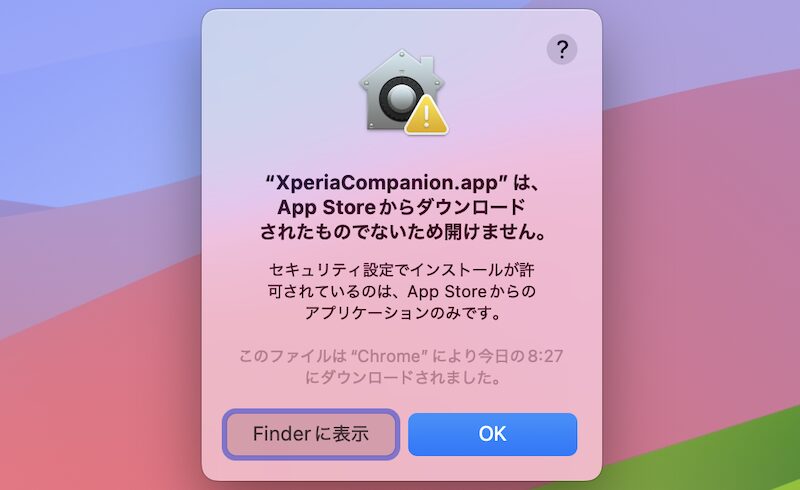
XperiaCompanionというアプリを開けない例
解決策:プライバシーとセキュリティ設定を変える
![]() システム設定の「プライバシーとセキュリティ」を開きます。
システム設定の「プライバシーとセキュリティ」を開きます。
下にスクロールして、「アプリケーションの実行許可」のプルダウンメニューより App Storeと既知のデベロッパ を選択します。
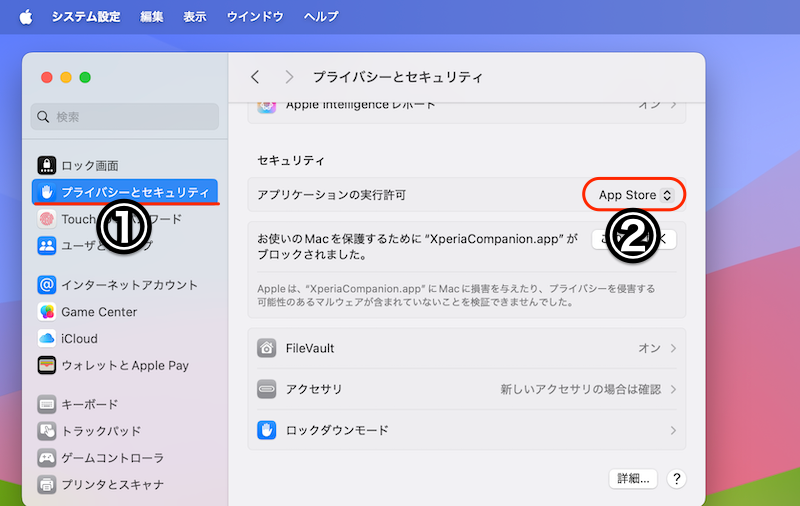
①プライバシーとセキュリティ → ②プルダウンメニューを選択
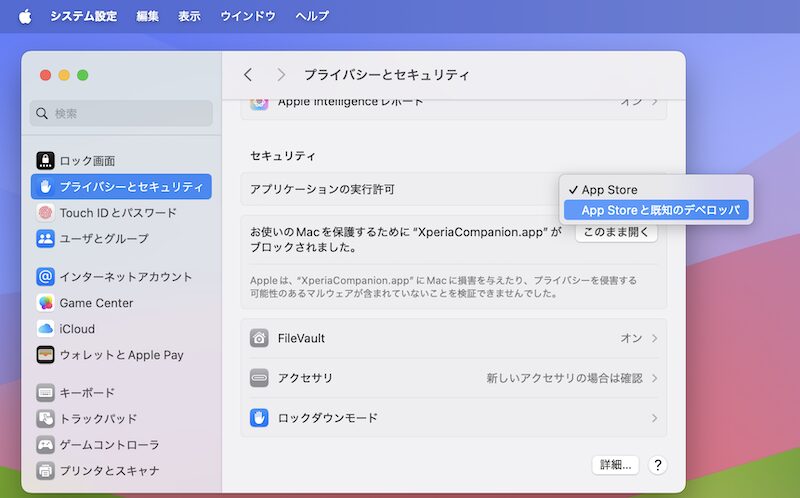
App Storeと既知のデベロッパ
ログインパスワードの入力も必要です。
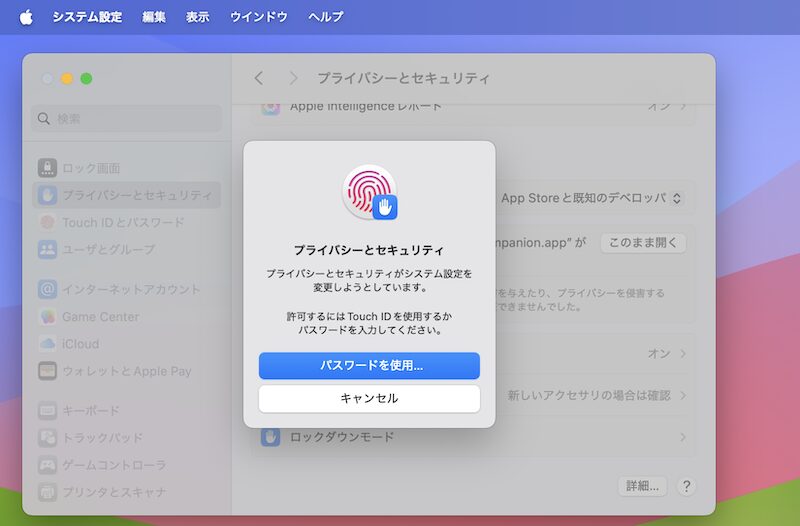
ログインパスワードの入力
これで以下エラーは出なくなり、アプリを開くことができます。
"●●(アプリ名)"は、App Storeからダウンロードされたものでないため開けません。
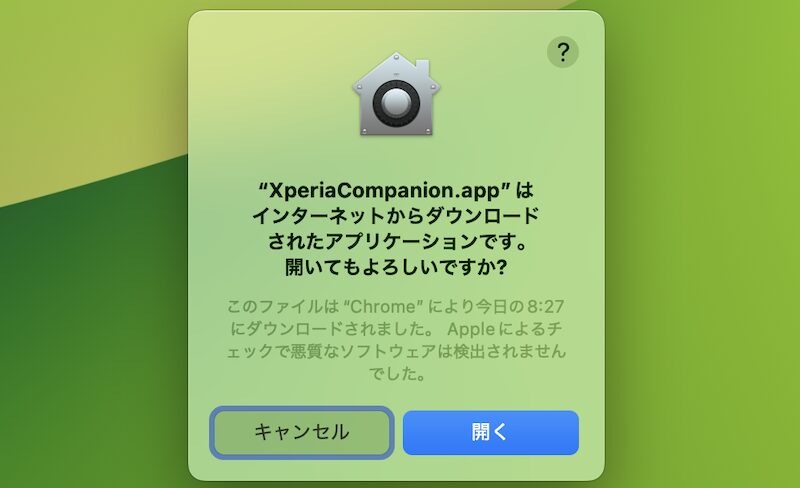
開く で起動できる
別のメッセージが出て、アプリを開けない場合
以下のような別メッセージが出て、それでもアプリを開けないことがあります。
"●●(アプリ名)"は開いていません
このメッセージは、「Gatekeeper」というmacOSのセキュリティ機能が要因です。
悪意あるソフトウェアの実行を防ぐため、Apple公認でない開発元のアプリを開くとき、アプリ起動がブロックされると表示されます。
ただApple公認でなくても、信頼できるアプリは多数存在するため、その都度、手動で許可をしましょう。
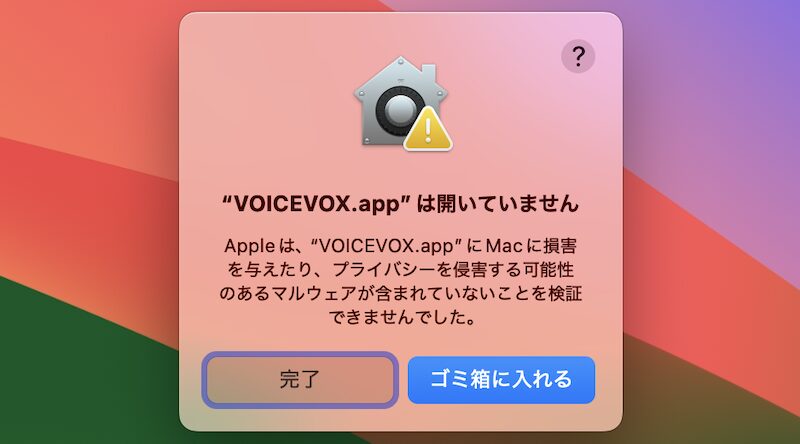
VOICEVOXというアプリを開けない例
![]() システム設定の「プライバシーとセキュリティ」を開きます。
システム設定の「プライバシーとセキュリティ」を開きます。
下にスクロールすると、以下メッセージがあるので このまま開く を選択します。
お使いのMacを保護するために"●●(アプリ名)"がブロックされました。
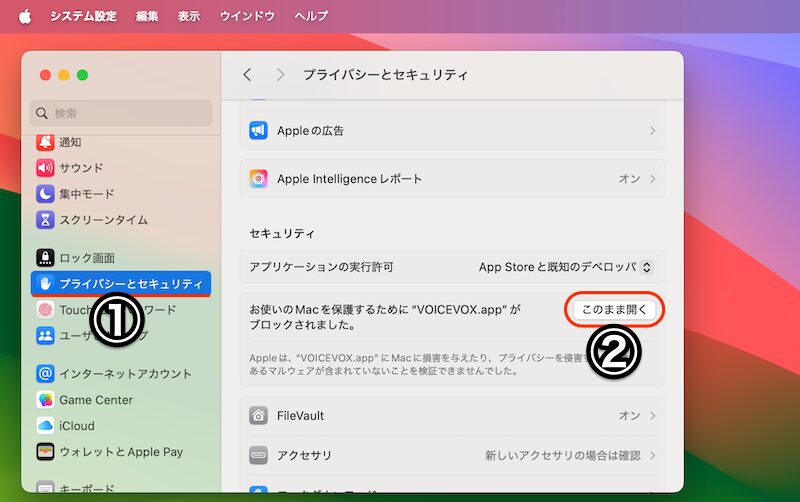
①プライバシーとセキュリティ→②このまま開く
以下メッセージが出るので、このまま開く を実行します。
"●●(アプリ名)"を開きますか?
ログインパスワードの入力も必要です。
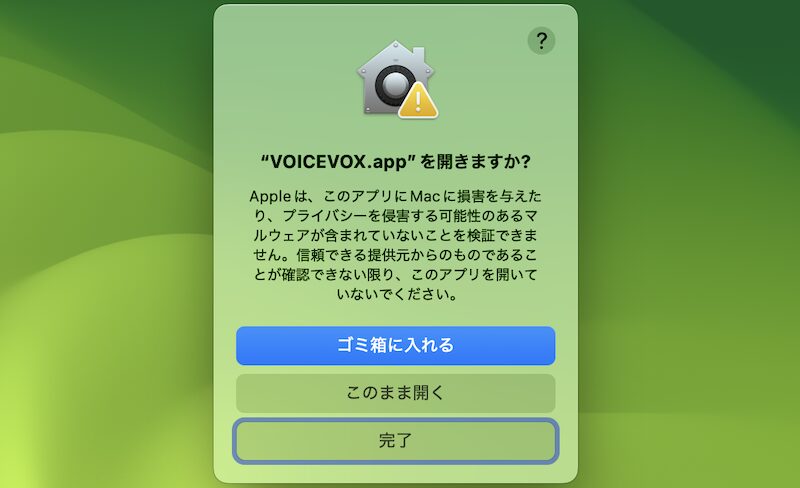
このまま開く
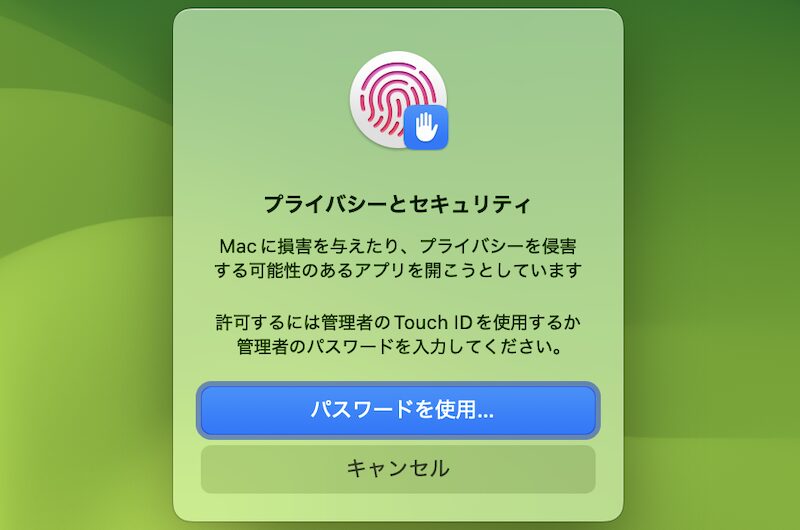
ログインパスワードの入力
これでアプリを開くことができます。
なお外部サイトからアプリをダウンロードする頻度が多い場合、その都度、「プライバシーとセキュリティ」設定を変更するのは面倒です。
少し高度な操作は必要ですが、セキュリティ機能「Gatekeeper」を無効にして、すべてのアプリ起動を一律に許可する設定も可能です。
詳しくは関連記事【MacのGatekeeperを無効にする方法! 未確認アプリを常に開ける設定手順まとめ】で解説しています。

〆:App Store外のアプリをインストールしよう!
以上、Mac「App Storeからダウンロードされたものでないため開けません」の解決方法! それでも起動できない原因も解説 の説明でした。
まずは「アプリケーションの実行許可」メニューを、App Storeと既知のデベロッパ に切り替えてみてください。
それでも別メッセージが出て、起動できない場合、「プライバシーとセキュリティ」設定から個別に開いてみましょう。
お試しあれ。
コメント