本記事では、MacでDock表示を固定する方法を解説します。
カンタンに設定できるので、ぜひどうぞ。
MacのDock表示/非表示を切り替える方法
Macのデスクトップでは通常、Dockは常に表示されます。
これを普段は非表示とし、カーソルをDockに近づけると自動表示するカスタマイズができます。
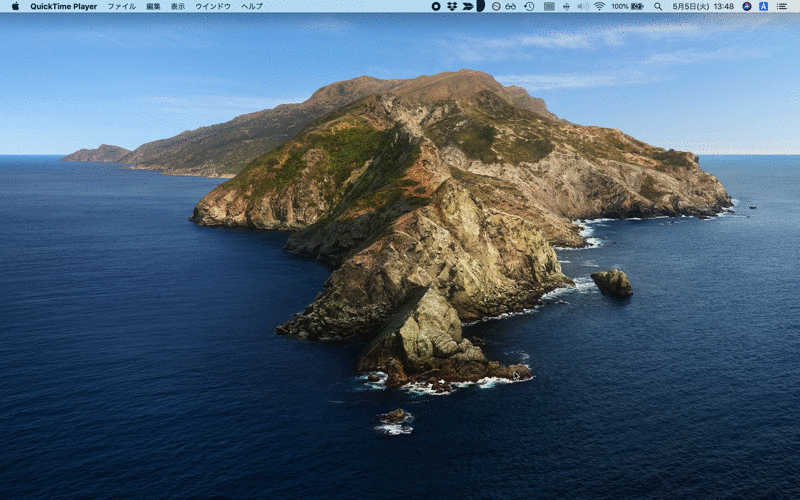
普段は隠れていて、カーソルを近づけるとDockが出現する。
本記事では3パターンの設定手順を紹介します。
- システム環境設定を使う
- Dock上の右クリックメニューを使う
- ショートカットキーを使う
方法①:システム環境設定からDockを自動的に隠す
![]() システム環境設定の「Dock」で、Dockを自動的に表示/非表示 にチェックを入れます。
システム環境設定の「Dock」で、Dockを自動的に表示/非表示 にチェックを入れます。
これで、Dockが自動的に隠れるようになります。
macOSバージョンによって、少し手順が異なります。
▼macOS Monterey以前
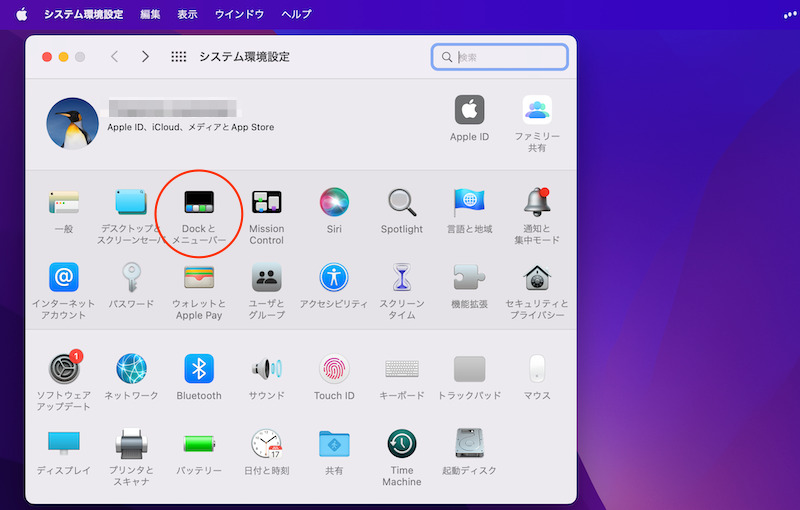
システム環境設定より「Dockとメニューバー」を開く。
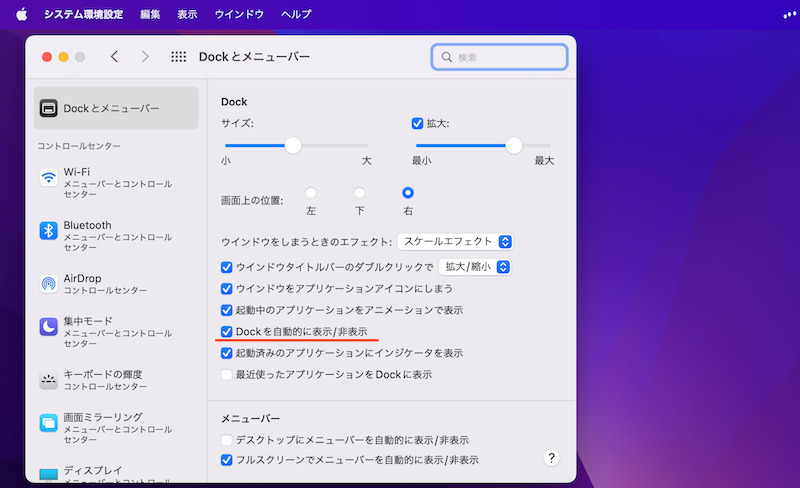
「Dockを自動的に表示/非表示」を有効にする。
▼macOS Ventura以降
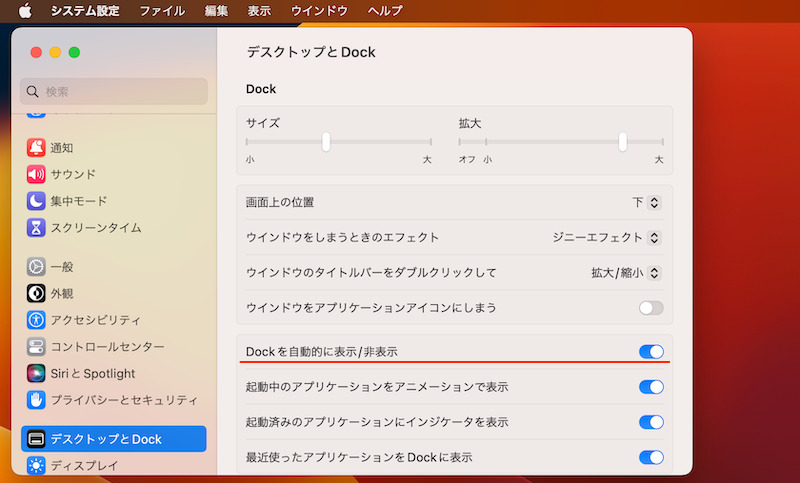
システム設定より「デスクトップとDock」を開き、「Dockを自動的に表示/非表示」を有効にする。
方法②:Dock上の右クリックメニューから自動的に隠す
Dock上の![]() ゴミ箱付近にある区切り線で右クリックメニューを開き、“自動的に非表示”をオンにする を選べば、Dockが自動的に隠れるようになります。
ゴミ箱付近にある区切り線で右クリックメニューを開き、“自動的に非表示”をオンにする を選べば、Dockが自動的に隠れるようになります。

再び右クリックメニューより“自動的に非表示”をオフにする を選べば、デフォルトのDockを常に表示した状態に戻ります。
方法③:ショートカットキーからDockを自動的に隠す
ショートカットキー ⌘ + option + D 同時押しで、Dockを自動的に表示/非表示 の切り替えが可能です。
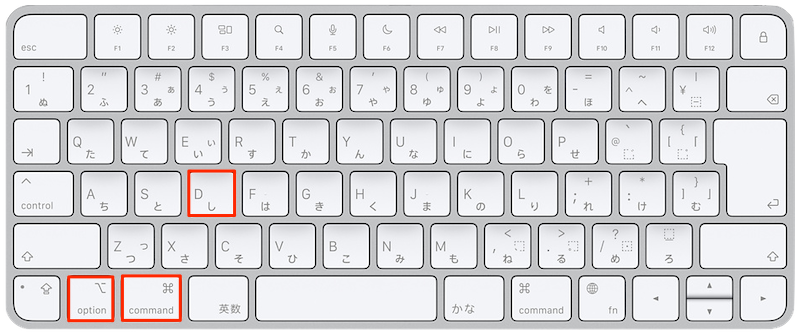
押下するキーの配置。
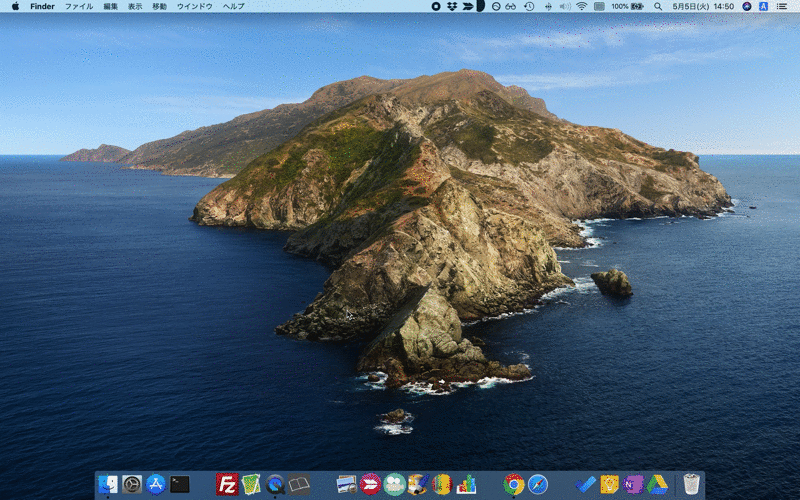
ショートカットキーより一瞬でオンオフ切り替えができる。
もしショートカットキーを押しても反応がない場合、![]() システム環境設定で キーボード → キーボードショートカット へ進み、
システム環境設定で キーボード → キーボードショートカット へ進み、
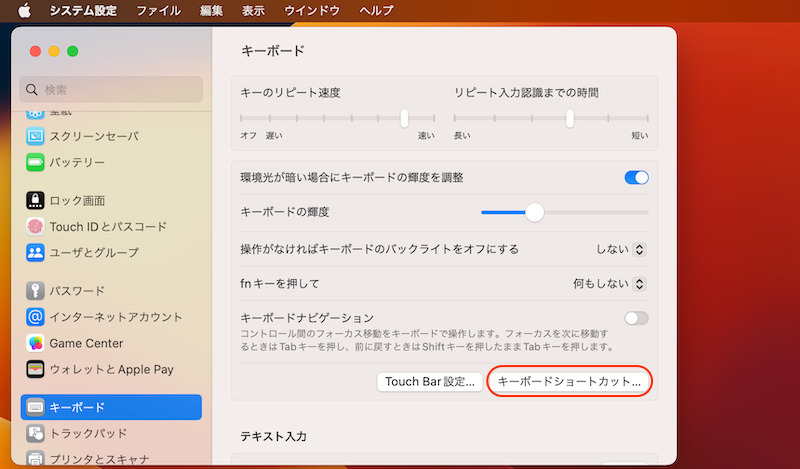
「LaunchpadとDock」にて、Dockを自動的に表示/非表示のオン/オフ にチェックが入っているか確認して下さい。
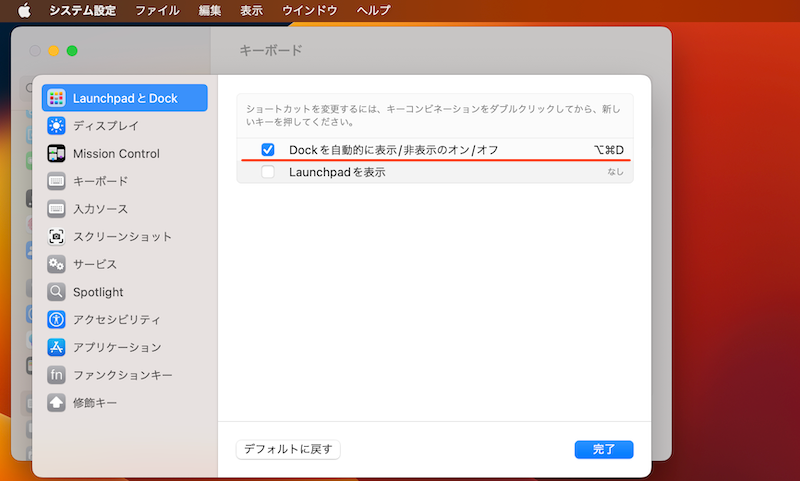
補足:ドックの表示に関するアレコレ
本パートでは、Dock表示に関連する細かい情報を補足します。
- 補足①Dockを自動的に表示/非表示の反応を高速にする方法
- 補足②フルスクリーン中にDockを表示する方法
- 補足③Dock位置をサブディスプレイへ移動させない方法
- 補足④Dock上アプリアイコンを常に表示する方法
Dockを自動的に表示/非表示の反応を高速にする方法
カーソルをDockに近づけて自動表示する際のスピードを上げる豆知識を紹介します。
![]() ターミナルを開きます。
ターミナルを開きます。
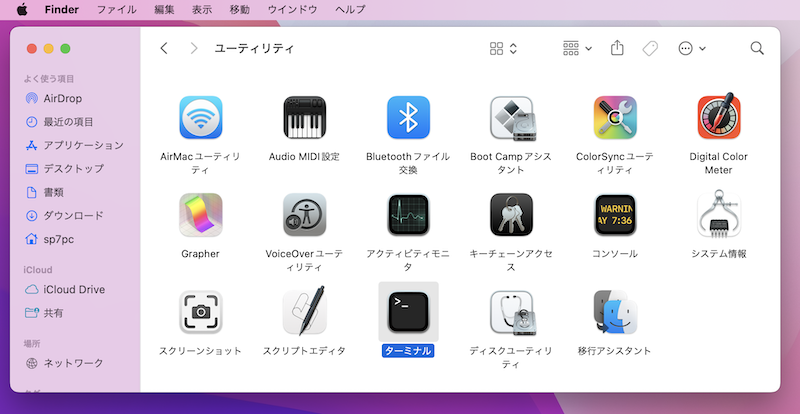
例えば、アプリケーション一覧より「ユーティリティ」→「ターミナル」で起動できる。
下記コマンドを実行します。
defaults write com.apple.dock autohide -bool true && defaults write com.apple.dock autohide-delay -float 0 && defaults write com.apple.dock autohide-time-modifier -float 0 && killall Dock
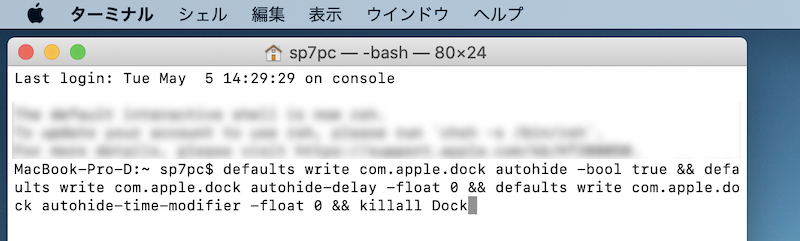
設定は以上。
▼変更前のスピード
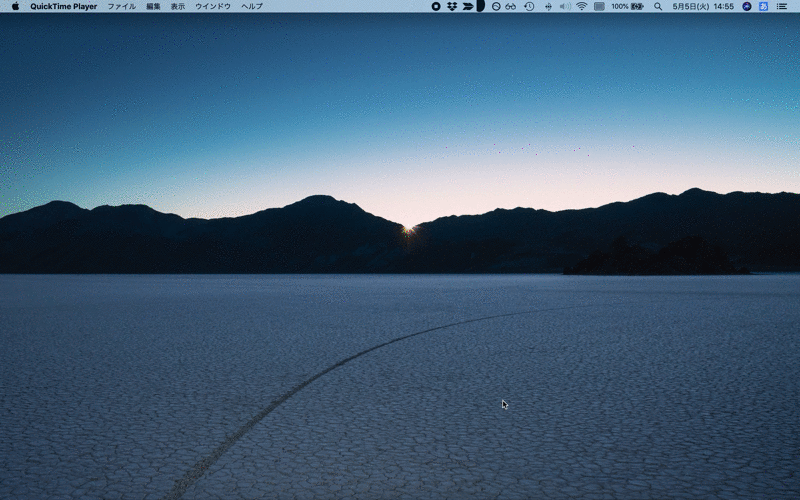
変更前の速度。
▼変更後のスピード(爆速となる)
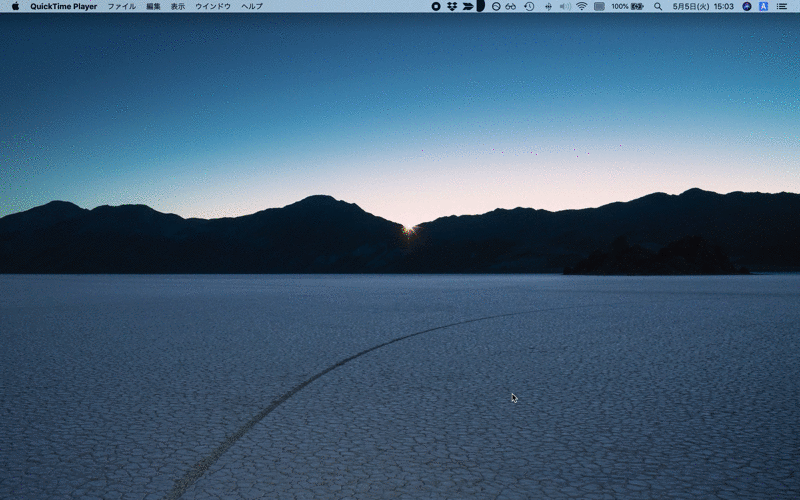
変更後の速度。
スピードを元に戻したい場合、同じく![]() ターミナルで下記コマンドを実行すればOK。
ターミナルで下記コマンドを実行すればOK。
defaults delete com.apple.dock autohide && defaults delete com.apple.dock autohide-delay && defaults delete com.apple.dock autohide-time-modifier && killall Dock
フルスクリーン中にDockを表示する方法
フルスクリーン中は「自動的に表示/非表示」設定に関わらず、Dockは表示されません。
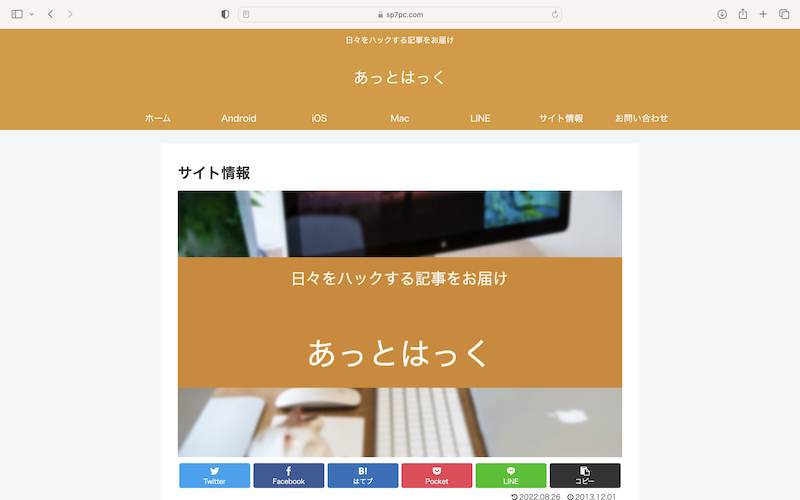
フルスクリーン中のSafari。Dockは表示されない。
もしDockを出したい場合、Dockを配置してる方向へカーソルをもっていくと、一時的に表示できます。
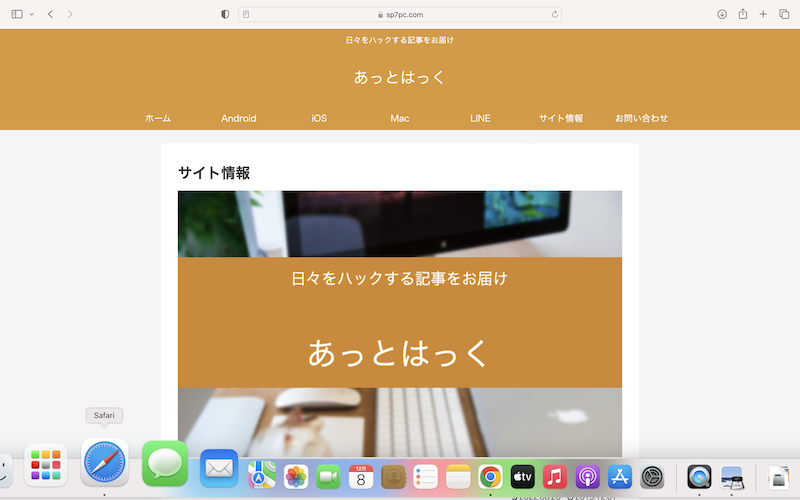
フルスクリーン中もDockが出現する。
動作動画です。Dockの向きにカーソルを動かし続けるのがコツです。
▼タップして再生(音は出ません)
Dock位置をサブディスプレイへ移動させない方法
Macでサブディスプレイを接続して左右に並べている場合、Dockはメインディスプレイにのみ表示されます。
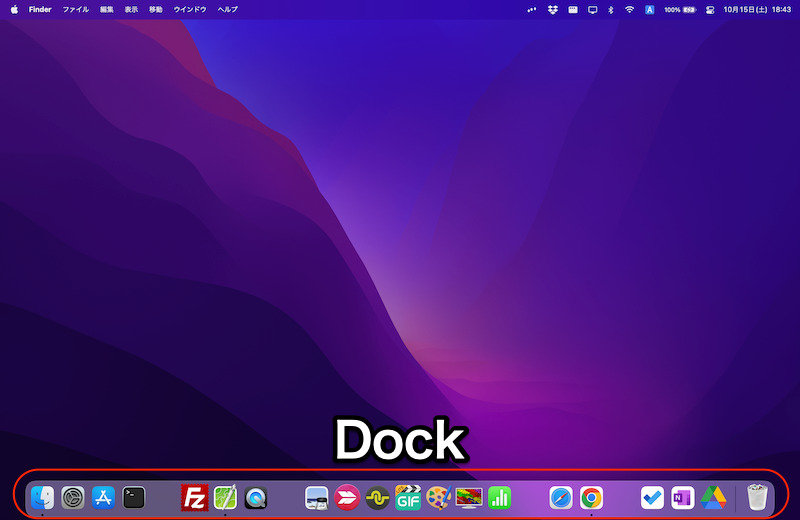
メインディスプレイに表示されるDock。
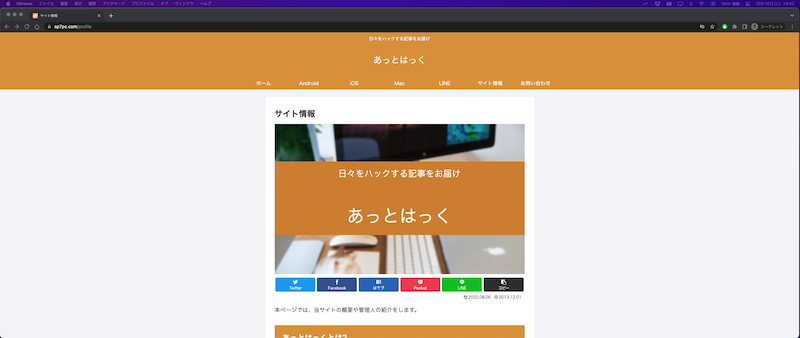
サブディスプレイ。Dockは表示されない。
が、Dockを下方に表示している場合、急にメインディスプレイから消えて、サブディスプレイに移動する現象があります。
この問題には、3つの解決策があります。
- 「ディスプレイごとに個別の操作スペース」をオフにする
- Dock位置を左右どちらかに配置する
- メインディスプレイでカーソルを下にもっていき手動で直す
例えば1について、![]() システム環境設定から「Mission Control」を開き、
システム環境設定から「Mission Control」を開き、
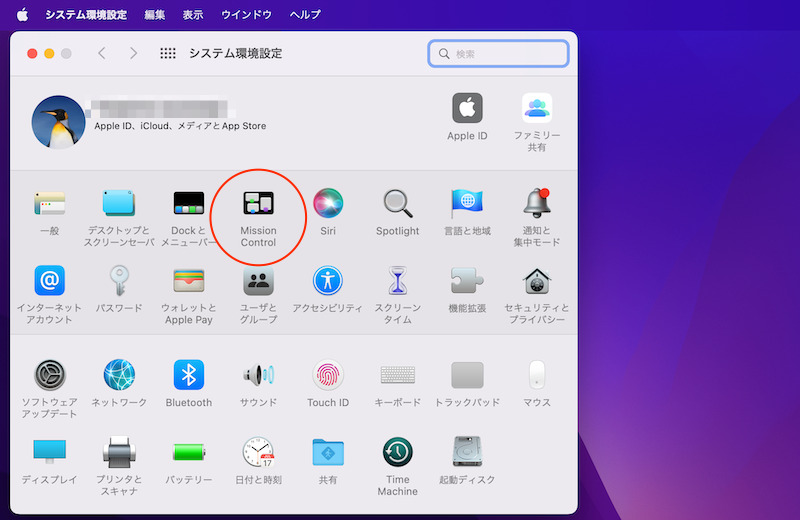
ディスプレイごとに個別の操作スペース のチェックを外します。
これでDock位置はメインディスプレイに固定されます。
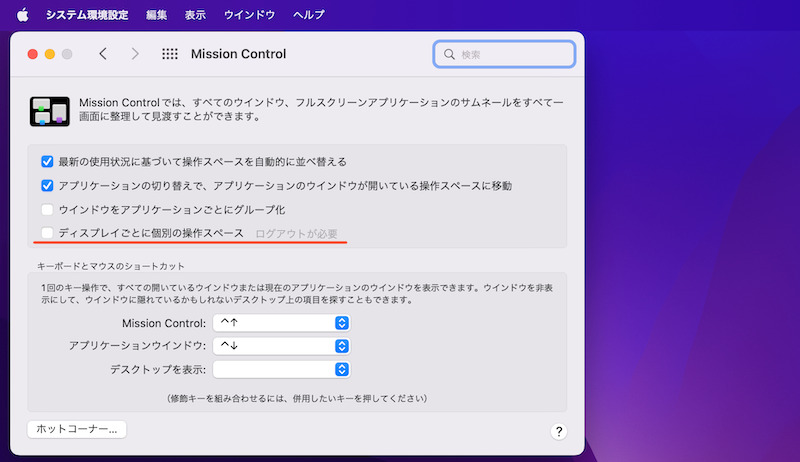
より詳しい情報は、関連記事【MacでDock位置をサブディスプレイへ移動させない方法! ドックをプライマリディスプレイの下方に固定しよう】で解説しています。

Dock上アプリアイコンを常に表示する方法
MacのDockでは通常、起動中のアプリのみアイコンが表示されます。
これをアプリ終了後も常に表示するカスタマイズができます。
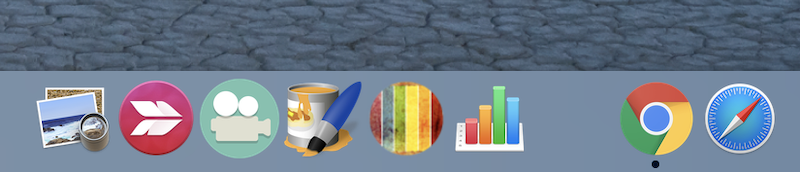
具体的には、2パターンあります。
- Dock上の右クリックメニューからアイコンを常に表示する
- Dock上の位置を動かしてアイコンを常に表示する
1. Dock上の右クリックメニューからアイコンを常に表示する
対象のアプリを起動してDock上に表示させた後、右クリックメニューより オプション → Dockに追加 を選べば、アイコンが常駐するようになります。
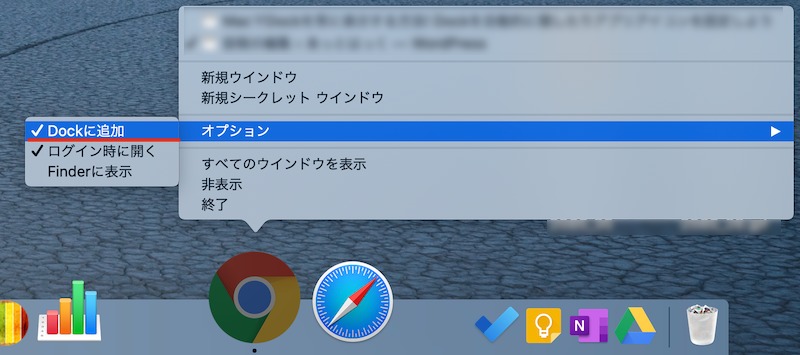
2. Dock上の位置を動かしてアイコンを常に表示する
対象のアプリを起動してDock上に表示させた後、ドラッグ&ドロップで位置を移動させれば、アイコンが常駐するようになります。
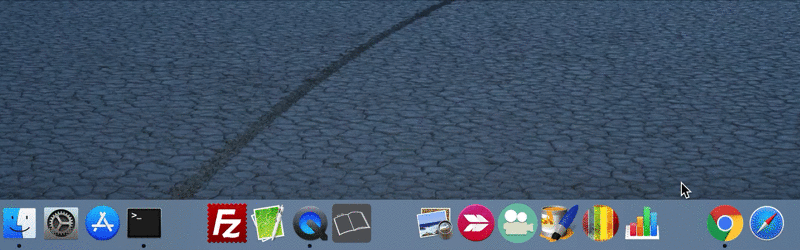
〆:Dockを使いやすくカスタマイズしよう!
以上、MacでDockを常に表示する方法! 下のバーを固定しよう の説明でした。
Dockは頻繁にアクセスする機能なので、好みに合わせてカスタマイズすると生産性が上がりますよ。
ぜひ、ご参考あれ。
参考 Appleサポート – Dock(macOSユーザガイド)
コメント