この記事では、Macで接続したことのあるWi-Fiのパスワードを調べる方法を解説します。
「パスワードを忘れてしまった」・「家族や友人に教えてあげたい」という方は、ぜひどうぞ。
本記事はMac向けです。Windowsの手順は、関連記事【Windowsで過去接続したWi-Fiパスワードを確認する方法! パソコンの保存済みネットワークを表示しよう】で解説しています。

Macで接続済みWi-Fiパスワードを調べる方法
2パターンの方法を紹介します。
| 方法 | 対応OS |
|---|---|
| ①:Wi-Fi設定で確認する | Ventura以降 |
| ②:キーチェーンアクセスで確認する | Monterey以前 |
①:Wi-Fi設定で確認する(対象:Ventura以降)
macOS Venturaより、簡単にWi-Fiパスワードを調べることが可能です。
![]() システム設定の「Wi-Fi」で、パスワードを表示したいWi-Fiの
システム設定の「Wi-Fi」で、パスワードを表示したいWi-Fiの![]() その他ボタンをクリックします。
その他ボタンをクリックします。
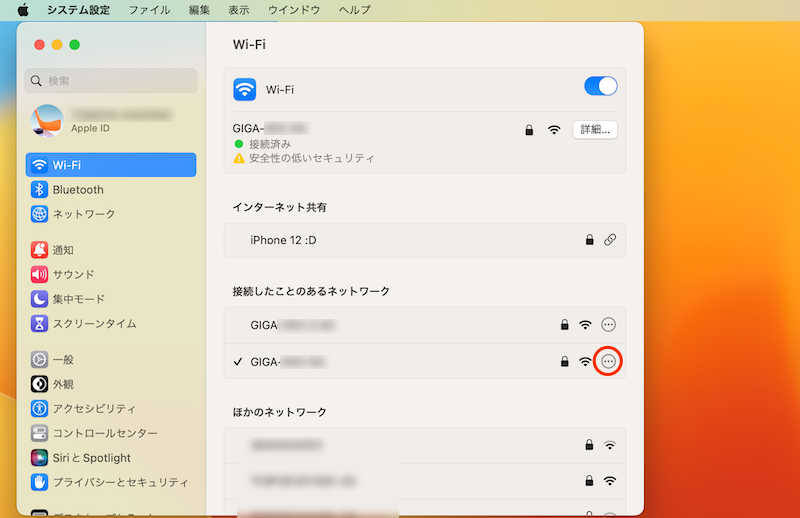
赤枠のアイコンをクリック。
パスワードをコピー すれば、Wi-Fiのパスワードがクリップボードに保存されます。
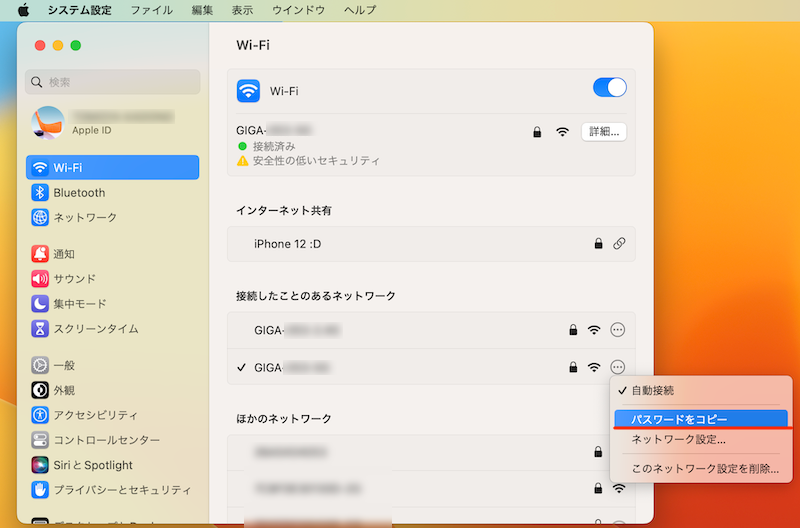
適当なアプリでペースト(貼り付け)すれば、パスワードを確認できます。
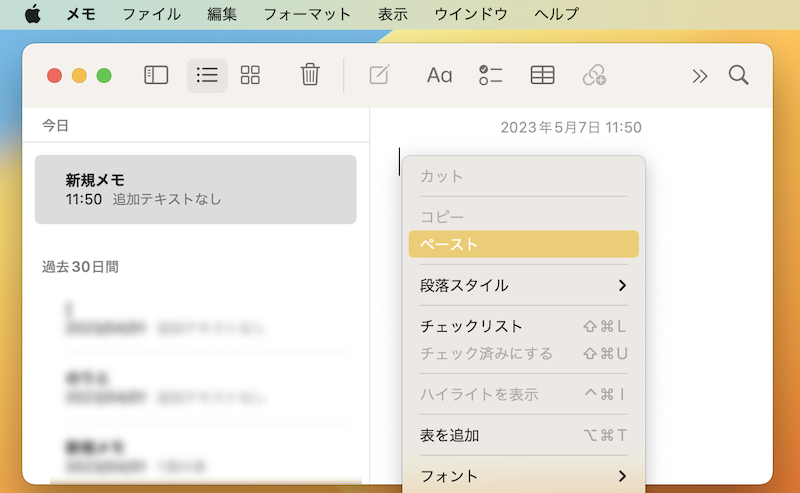
メモアプリ上でペーストする例。
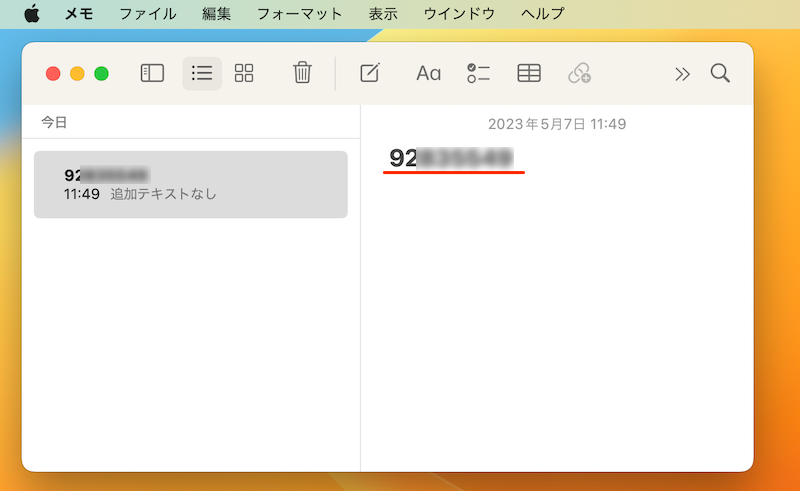
パスワードを表示できる。
②:キーチェーンアクセスで確認する(対象:Monterey以前)
パスワードを表示したいWi-Fiのネットワーク名を確認します。
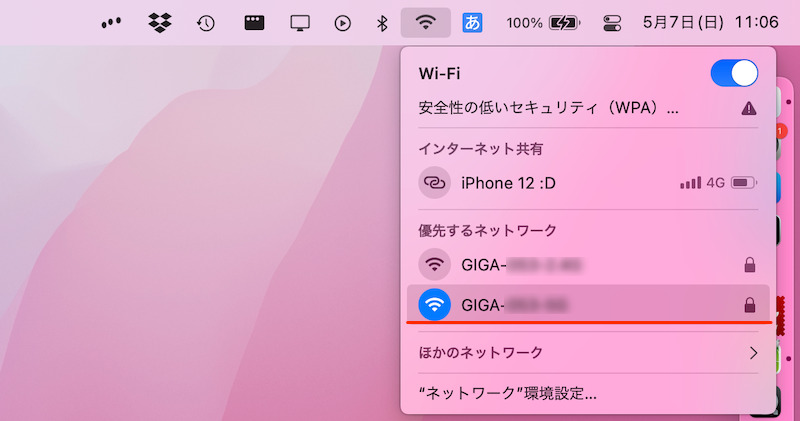
赤下線の名前「GIGA-●●」をメモしておく例。
![]() キーチェーンアクセスを開きます。
キーチェーンアクセスを開きます。
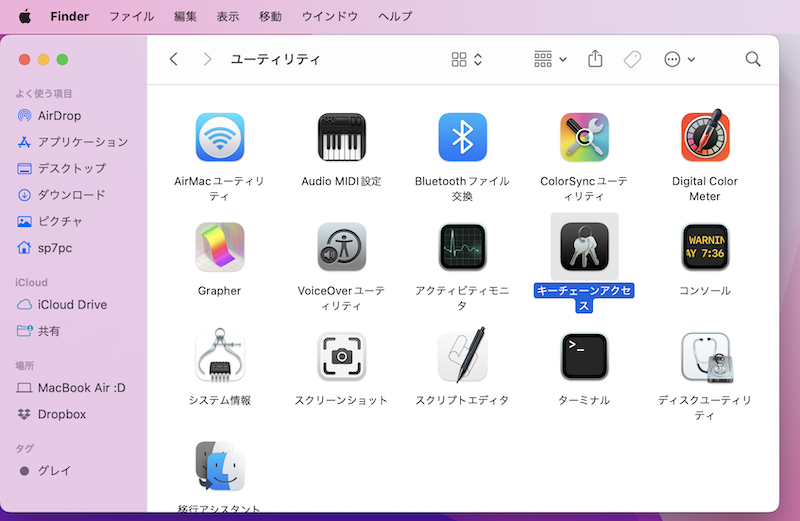
例えば、アプリケーション一覧より「ユーティリティ」→「キーチェーンアクセス」で起動できる。
「パスワード」タブを開き、パスワードを表示したいWi-Fiのネットワーク名を検索します。
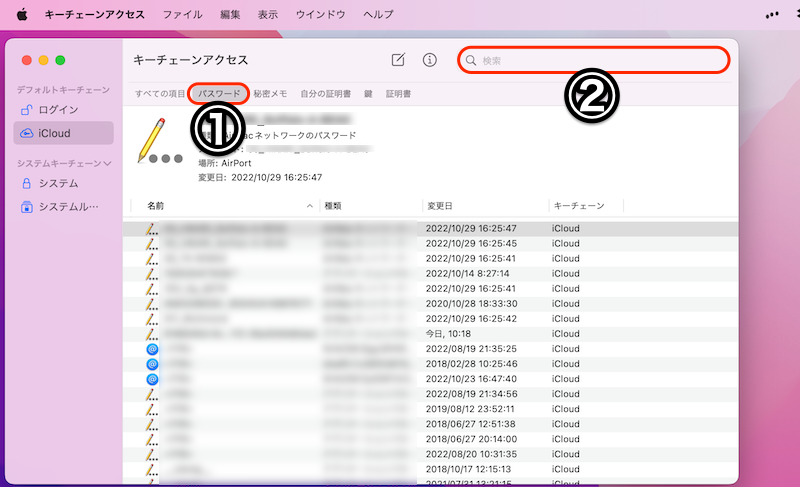
①パスワードタブを開く→②ネットワーク名を検索する
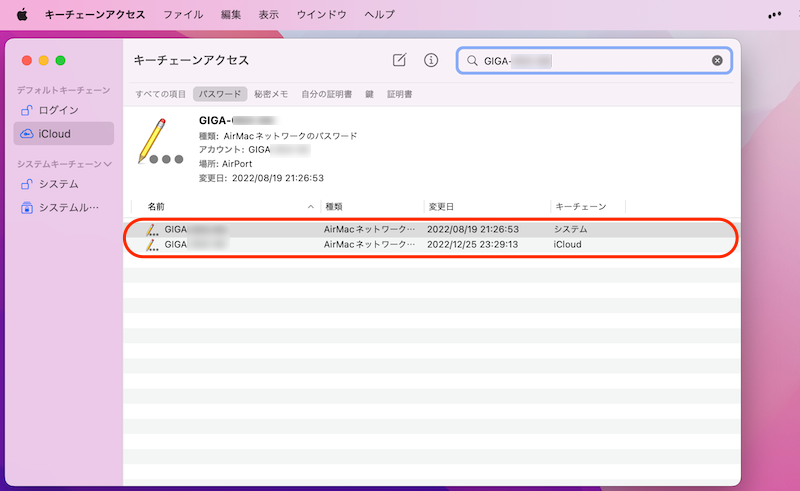
検索したWi-Fiが表示される。
右クリックメニューより 情報を見る を開き、「パスワードを表示」にチェックします。
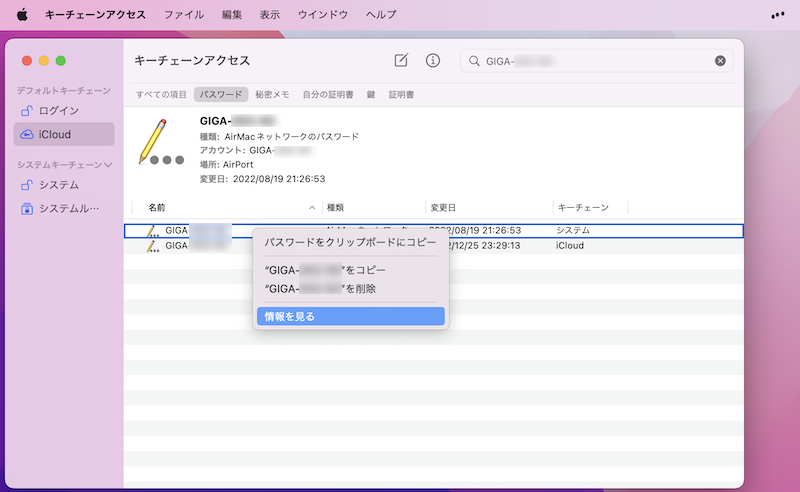
調べたいWi-Fiを右クリックして、「情報を見る」。
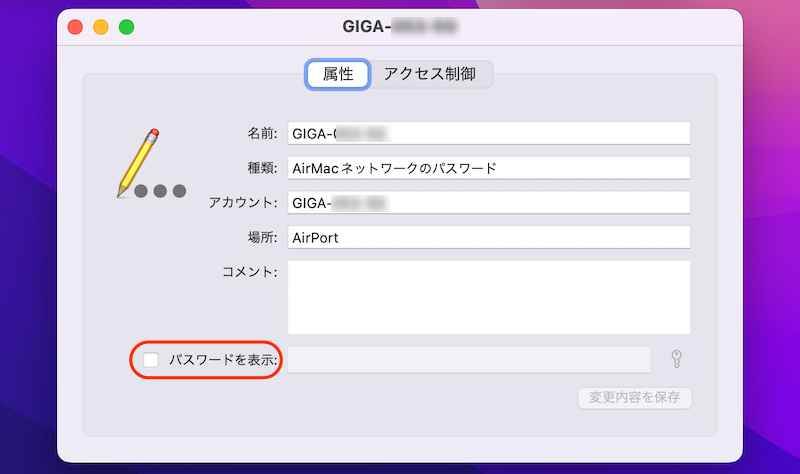
パスワードを表示。
ログインパスワードの認証が求められるので、画面にしたがって操作しましょう。
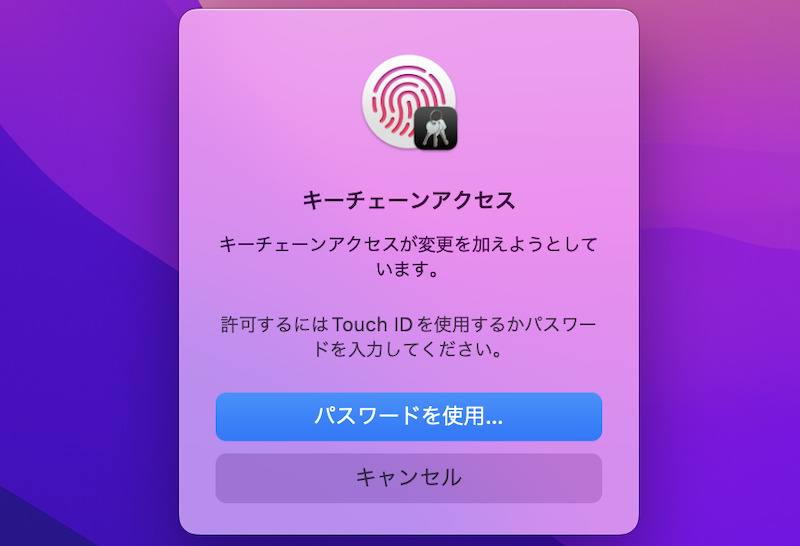
1つ目の認証。
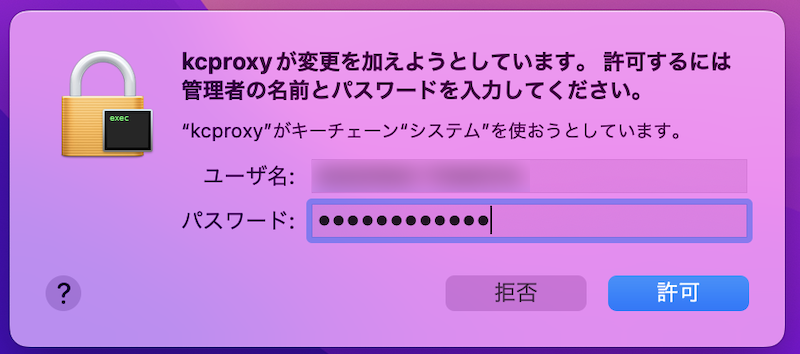
2つ目の認証。ユーザ名はログインユーザーの名称を入力する。
認証されると、選択したWi-Fiのパスワードが表示されます。
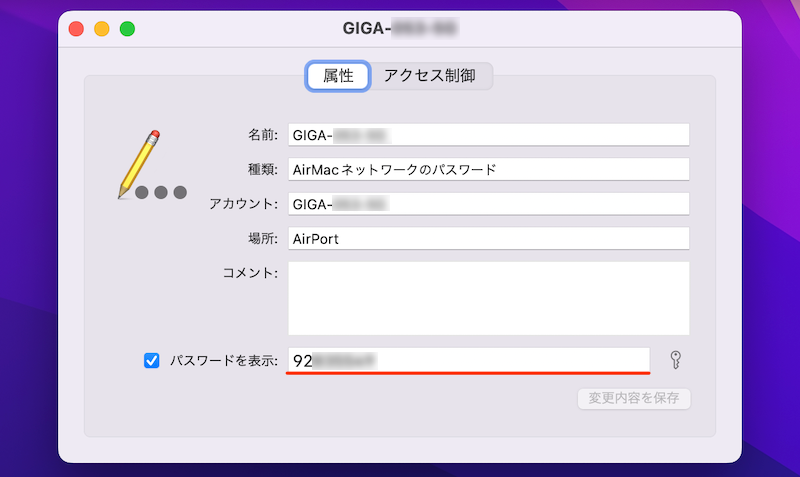
赤下線に表示される。
補足:AppleのWi-Fiパスワード共有機能を使う方法
もしMacで接続中のWi-Fiを、別のAppleデバイス(iPhone / iPad / Mac)でも繋ぎたい場合、Apple標準のWi-Fiパスワード共有機能が便利です。
Wi-Fiパスワード自体を確認することはできませんが、分からなくなったWi-Fiパスワードを家族や友人に使わせたいシーンで活躍します。
ただ前提条件が多く、自分と相手のデバイス両方が下記すべてを満たす必要があります。
- Apple製品(iPhone / iPad / Mac)であること
- Wi-FiとBluetoothをオンにすること
- お互いのApple IDが連絡先に登録されていること
- お互いのデバイスを十分近づけること
- iPhone / iPadはiOS 11以上、Macはmac OS High Sierra(Ver.10.13.xx)以上であること
まず、自分のAppleデバイス(=パスワード共有元)のロックが解除されていて、Wi-Fiに接続していることを確認します。
この状態で、相手のAppleデバイス(=パスワード共有先)で同じWi-Fiに繋げようとすると、自分のAppleデバイスで次のメッセージが表示されるので「共有」を選択します。
"●●(Wi-FiのSSID)"のWi-Fiパスワードを"●●(相手のデバイス名)"と共有しますか?
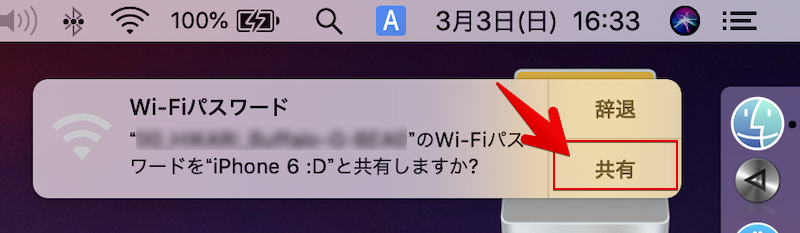
Macをパスワード共有元として操作する例。
これで相手のAppleデバイスがWi-Fiに繋がります。
条件を満たすAppleデバイス間であれば、デバイス種別をとわずWi-Fiパスワードを共有できます。
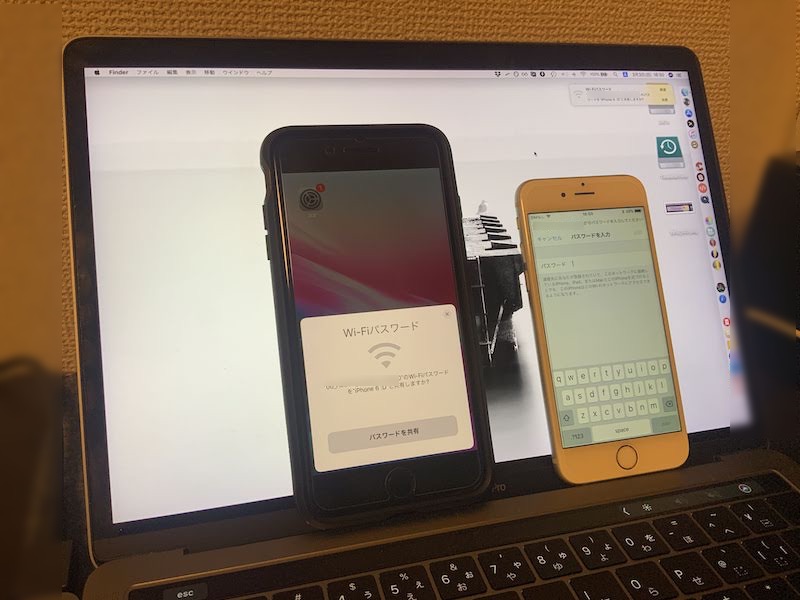
MacBook ProとiPhone 8 PlusとiPhone 6でWi-Fiパスワードを共有する例。
もちろん本記事で紹介した通り、Macなら![]() システム設定または
システム設定または![]() キーチェーンアクセスより、Wi-Fiパスワードを確認することはできます。
キーチェーンアクセスより、Wi-Fiパスワードを確認することはできます。
が、次の2つの観点で、Wi-Fiパスワード共有機能はメリットがあります。
- 長いパスワードを相手のデバイス上で入力する必要がない
- 明示的にパスワードを第三者へ伝えることなくWi-Fi接続できる
Appleデバイス間であればオススメですよ。
〆:保存済みWi-Fiパスワードを再確認しよう!
以上、Macで過去接続したWi-Fiパスワードを確認する方法! macOSの保存済みネットワークを表示しよう の説明でした。
もし自宅などでWi-Fiルーターのパスワードが分からなくなった場合、過去Macで接続した履歴があれば、今回の方法で調べることができます。
ぜひ、お試しあれ。
参考 Appleサポート – Macで「Wi-Fi」設定を変更する
参考 Appleサポート – MacでWi-Fiパスワードを共有する
▼Wi-Fiルーターの主要メーカー別の参考ページ
参考 BUFFALO – 無線LAN親機のSSIDと暗号化キー(Wi-Fiパスワード)の確認方法
参考 NEC – ネットワーク名(SSID)と暗号化キーは、どこに記載されていますか?
参考 エレコム – 【Wi-Fiルーター】ルーターの無線接続に使用する初期SSID/暗号キー(パスワード)がわかりません
コメント