Macのユニークな特徴の1つがアニメーションで、Dock上のアプリウインドウを最小化すると、Dockに向かって萎んでいくように、ウインドウが吸収されていきます。
実はこのアニメーション、ある方法でスピードを超ゆっくりにできたり、エフェクトを変更することができます。
そこで本記事では、その方法についてまとめて紹介します。
最小化アニメーションを超ゆっくりにする方法
Dock上のアプリウインドウを最小化する際のアニメーションの速度(スピード)をゆっくりにする方法です。
「shift」キーを押しながら最小化ボタンを押すだけ
アプリのウインドウにある「最小化ボタン」をクリックする時に、shift を押しながら実行すれば、アニメーションの速度が超ゆっくりになります。
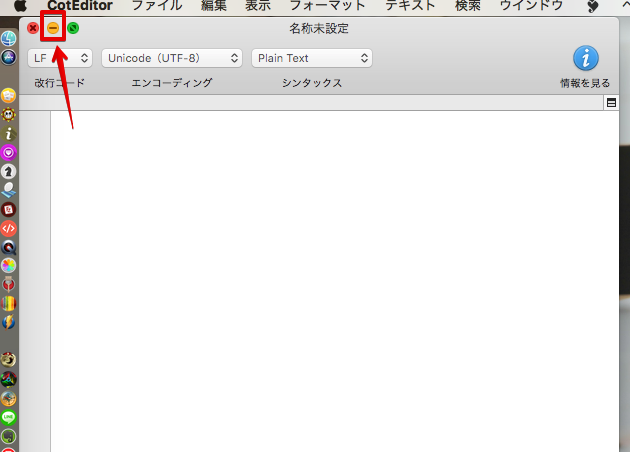
下記がその動画です。
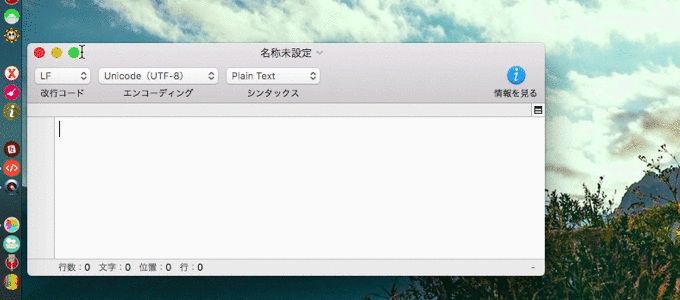
ご覧の通り、超ゆっくりになります。
最小化をショートカットで行うとゆっくりにできない
ちなみに、アプリウインドウを最小化する手段は、上記に挙げた「最小化ボタン」をクリックする他、 command + M を同時押しでも実行できます。
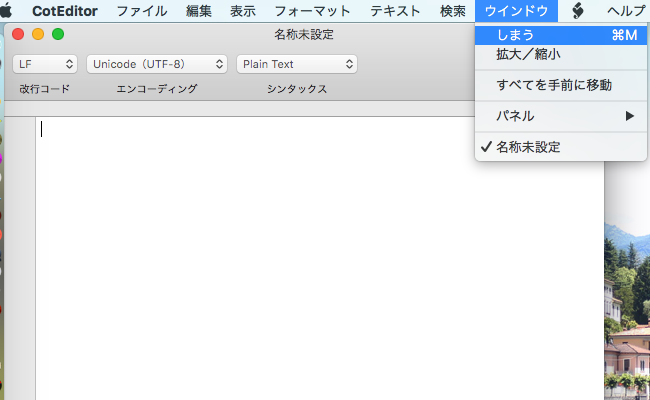
が、このショートカット実施中に shift を同時押ししても、アニメーションはゆっくりにできませんでした。
どうやら、アニメーションをゆっくりにするためには、ショートカットではなく、「最小化ボタン」をクリックする手段で、ウインドウを最小化する必要があるみたいです。
最小化アニメーションのエフェクトを変える方法
最小化する際のアニメーションの動き(エフェクト)を変化させる方法です。
まず「システム環境設定」 → 「Dock」と進み、
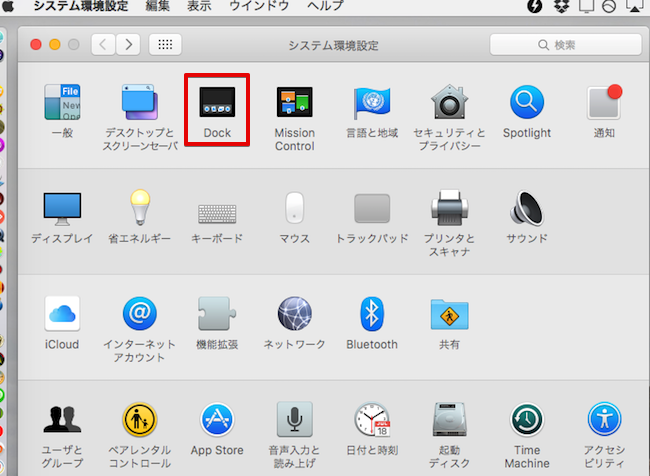
「ウインドウをしまうときのエフェクト」より「ジニーエフェクト」か「スケールエフェクト」か選択すればOKです。
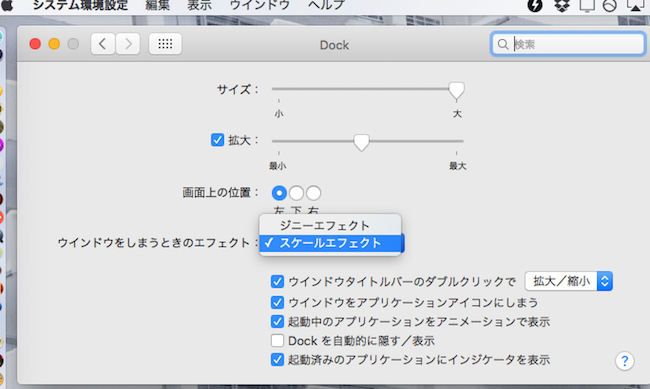
ジニーエフェクト
個人的に好きなのが「ジニーエフェクト」。
最小化するとDockにまるで吸い込まれるように萎んでいくアニメーションが特徴です。
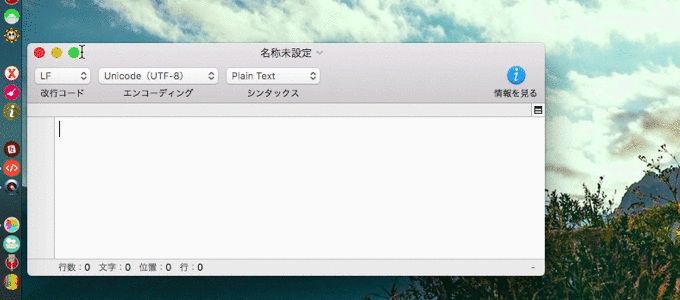
スケールエフェクト
よりシンプルなのが「スケールエフェクト」。
ウインドウの四角い形を保ったまま、Dockに向かって小さく畳まれていくアニメーションが特徴です。
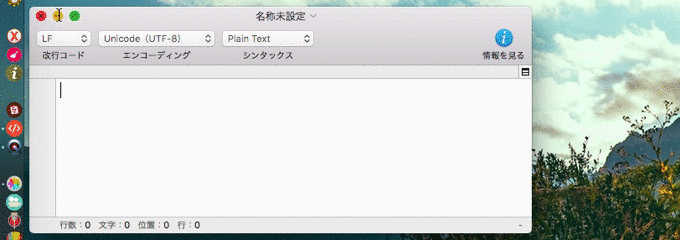
補足:Dock関連の豆知識まとめ
本ブログでは他にもDockのデザインや機能をカスタマイズする情報を紹介しています。
例えば「Tab Launcher」というアプリを使えば、Dock上にタブを設定できます。

アプリのジャンルごとタブを作成すれば、目的のアプリを探しやすくなります。
詳細は関連記事【[Mac] Dockのアイコンをグループ化する方法! アプリ別にタブ表示して整理できる】で解説しています。

このようなMacのDockをカスタマイズする情報は、関連記事【MacのDockをカスタマイズする豆知識まとめ! macOSのドックを整理しよう】で解説しています。

〆:気分転換にアニメーションを変化させよう
以上、[Mac] アプリをDockにしまう最小化アニメーションを変更する方法! 速度やエフェクトを調整しよう の説明でした。
気分転換に最小化アニメーションの速度やエフェクトを変えると面白いですよ。
ぜひ、お試しあれ。

コメント