本記事では、![]() Finderのアイコンを変更する方法を紹介します。
Finderのアイコンを変更する方法を紹介します。
Finderアイコンを変更する方法
事前準備:SIPを解除する
Mac OS X El Capitan以降はMacの仕様が変わったため、事前にSIP(システム整合性保護)を解除する必要があります。
詳細は関連記事【MacでSIPを解除する方法! macOSのSystem Integrity Protectionを無効にしよう】で解説しています。

手順①:DockでFinderアイコン設定を開く
![]() Finderアプリ自体は、下記のディレクトリに存在しています。
Finderアプリ自体は、下記のディレクトリに存在しています。
/System/Library/CoreServices/Finder.app
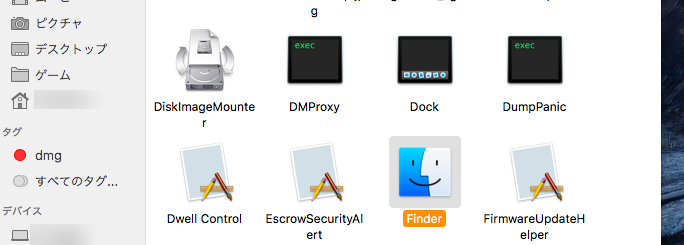
ディレクトリのパス(フォルダの場所)を直接入力する際、ショートカットキー ⌘ + shift + G より表示されるダイアログからコピペするとラクです。
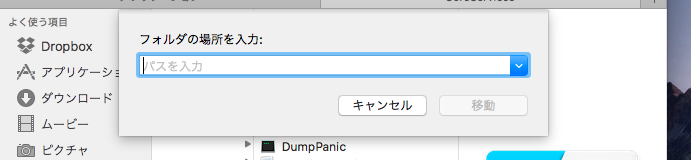
が、ココのアイコンを変更しても、反映がされません。FinderアイコンはDockが一括して管理をしているからです。
では、Dockを見てみます。Dockは下記のディレクトリに存在しています。
/System/Library/CoreServices/Dock.app
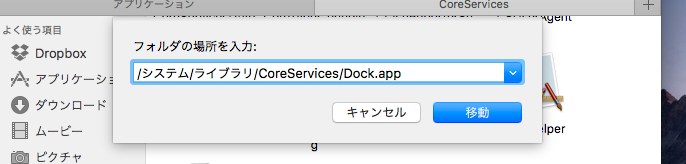
するとDockがあるので、「パッケージの内容を表示」を選択。
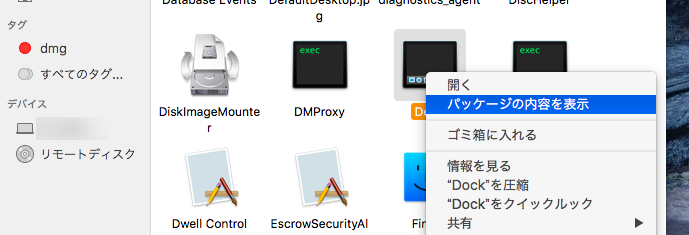
「Contents」→「Resources」と進んでいくと、様々なファイルが保存されているフォルダに行き着きます。
この中を見ていくと、Finderアイコンを確認できます。
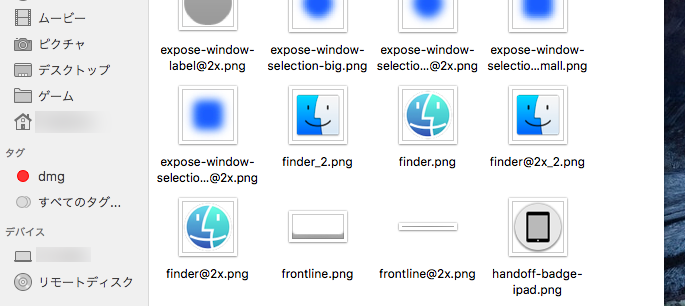
手順②:アイコンをフォルダに入れる
通常、Macのアプリアイコンの拡張子は「icns」ですが、Finderのアイコンでは、大きさの違う2つの「png」ファイルを用意する必要があります。
大きさは「128×128」と「256×256」の2つです。
これから探す場合、ICONS8というサイトがオススメです。
用意したpngアイコンのファイル名は、大きさ別にそれぞれ下記の通り名前変更します。
- 「128×128」のpngアイコン:finder.png
- 「256×256」のpngアイコン:finder@2x.png
あとは、これら2つのアイコンを「Resources」フォルダに入れれば完了です。
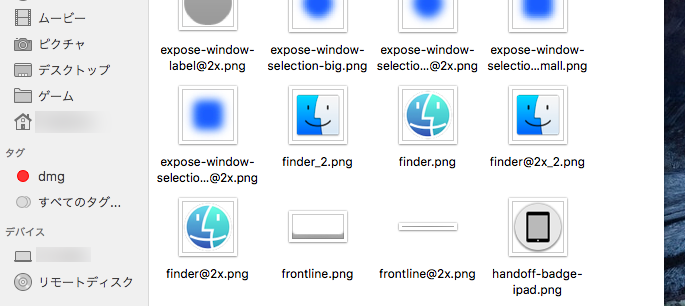
「Resources」フォルダ内のファイルを変更する際は、ログイン時のパスワードが必要になるので入力します。
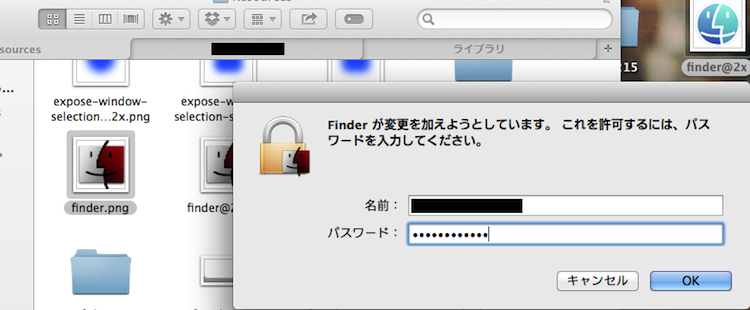
以上で、完了です。
ちなみにFinderアイコンはすぐに変更が反映されないので、Finderを再起動(強制終了)してください。
Dock上の![]() Finderアイコンで、option キーを押しながら右クリックメニューを開きます。
Finderアイコンで、option キーを押しながら右クリックメニューを開きます。
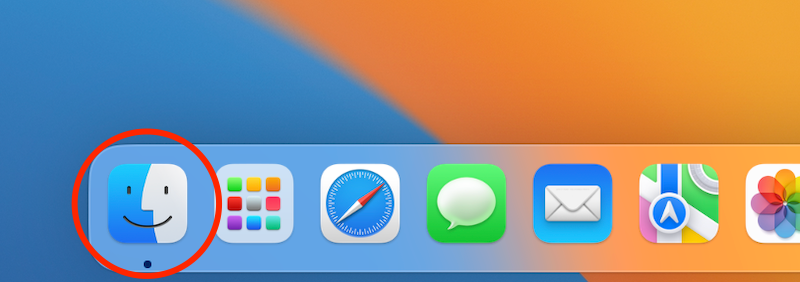
optionキーを押しながら、赤枠アイコンを右クリックで開く。
再度開く を実行すれば、![]() Finderが再起動します。
Finderが再起動します。
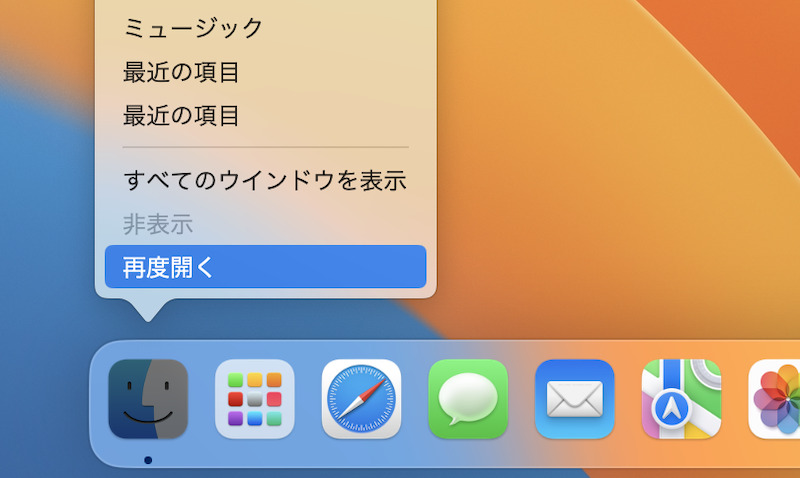
〆:好きなFinderアイコンに設定しよう!
以上、MacのFinderアイコンを変更する方法! Dockのシステムアプリを好きな画像にしよう の説明でした。
若干複雑な操作が必要ですが、Finderのアイコンも自由に決めたい、という人はぜひ挑戦してみてはいかがでしょうか。
ご参考あれ。
なお通常のアプリであれば、カンタンにアイコン画像を変更できます。
詳細は関連記事【Macのアプリアイコンを変更する方法! Dockに好きな画像を設定しよう】で解説しています。

コメント
初めまして、こちらのブログを参考にFinderのアイコンを変更しようしたのですがうまくいきません。 現在はHigh Sierraを使っております。
SIPを外してDockないの二つのアイコンをバックアップを取ってから、上書きをしたのですが変わりません。Finderやdockを強制終了しましたがやはり変わりませんでした。
2023年10月現在、M2Mac使用です。
セキュリティが固くなったのか、SIP解除後もResourcesディレクトリ内の編集ができませんでした。