スマートデバイス(例:スマートフォン / パソコン)共通の仕様として、一度接続したことのあるWi-FiのSSID(ネットワーク名)は、設定を個別に解除しない限り、その後は自動的に繋がるようになります。
特に自宅や職場では、Wi-Fiの範囲内に入るだけで自動接続となり大変便利な仕様ですが、一方でネットワークが不安定な公共Wi-Fiの場合は積極的に繋がってほしくないケースもあり得ます。
そこで本記事では、Macで過去使ったWi-Fiに自動で繋がるのを防ぐ方法を紹介します。
各SSID(ネットワーク名)ごと個別に自動接続を制限する設定が可能です。ぜひご覧あれ。
iPhoneとAndroidで過去使ったWi-Fiに自動で繋がるのを防ぐ方法は、それぞれ関連記事で解説しています。


photo by Pixabay
Macで過去使ったWi-Fiに自動で繋がるのを防ぐ方法
「システム環境設定」より「ネットワーク」へ進みます。
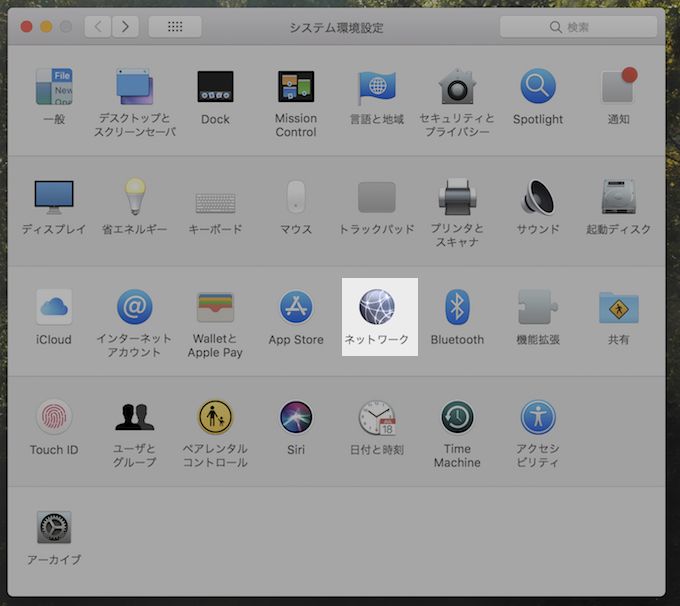
またはメニューバーのWi-Fiアイコンより「ネットワーク環境設定を開く」と進んでも良いでしょう。
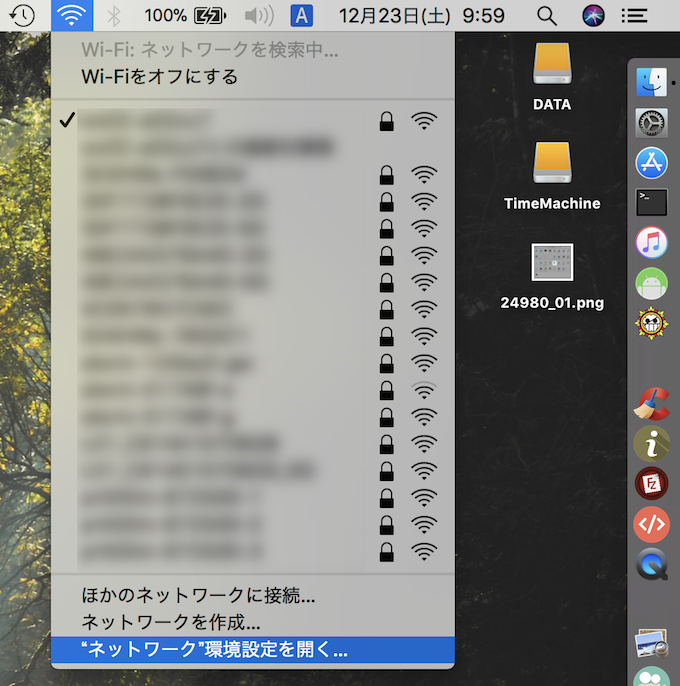

その後「ネットワーク名」より対象のSSIDを選び、
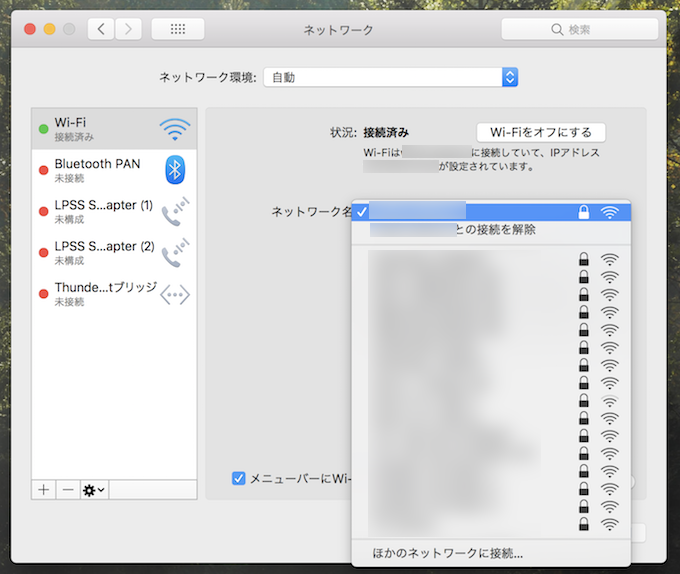
「このネットワークに自動的に接続」のチェックをクリックして外せばOK。
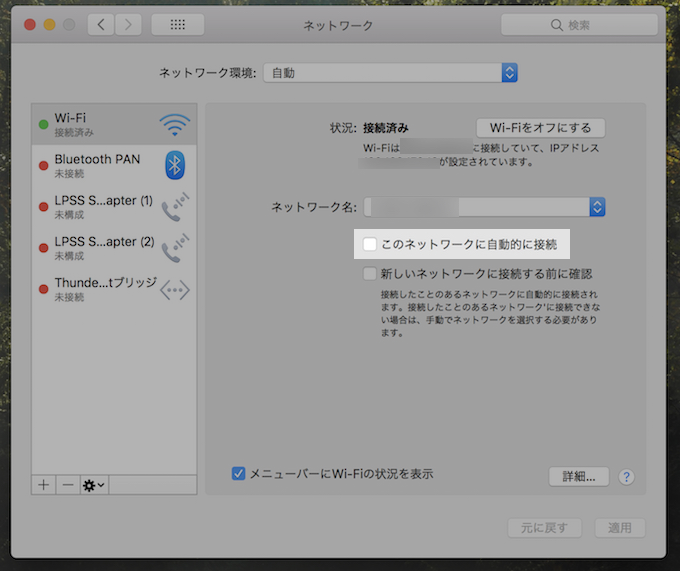
これで対象のネットワーク名(SSID)へ接続できる環境となっても自動接続とならず、手動で操作しない限り繋がりません。
参考:過去の接続履歴を消去する方法
今回紹介した方法は「今後も使用する可能性はあるが、自動接続はしたくないネットワーク」に対して有効な内容ですが、一方で「過去使用したことはあるが、今後接続することはないネットワーク」に対しては、接続履歴自体を消すことをオススメします。
「ネットワーク環境設定」より「詳細」を開き、
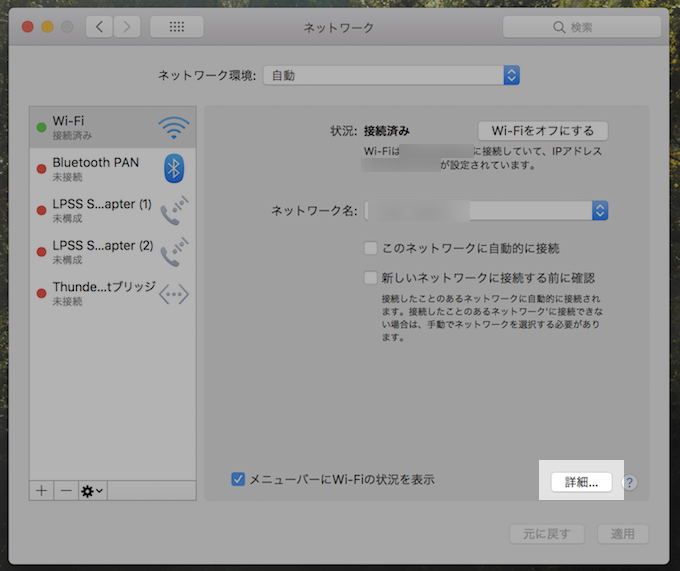
接続履歴を消したいネットワーク名(SSID)を選択した状態で「−マイナス」アイコンをクリック。
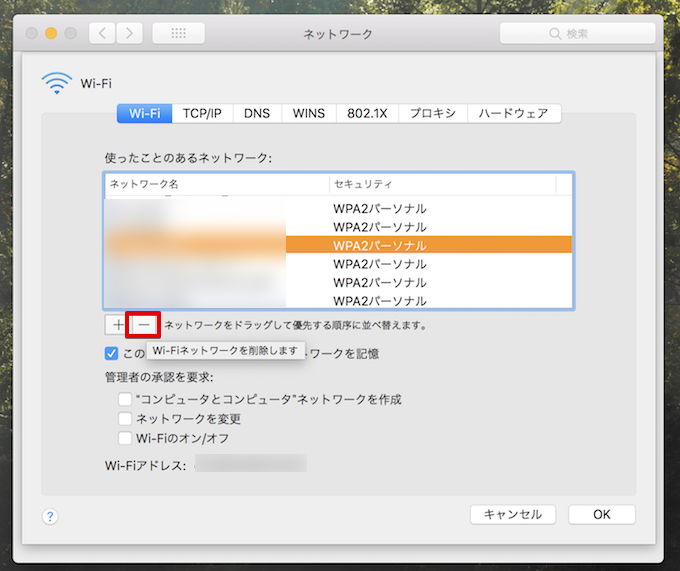
ポップアップが表示され、「削除」を実行すれば以後「使ったことのあるネットワーク」一覧からも消えます。
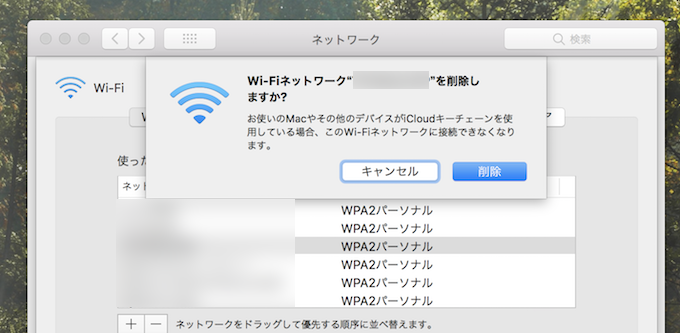
設定変更した場合、「ネットワーク環境設定」を閉じる前に「変更を適用」するのを忘れずに。
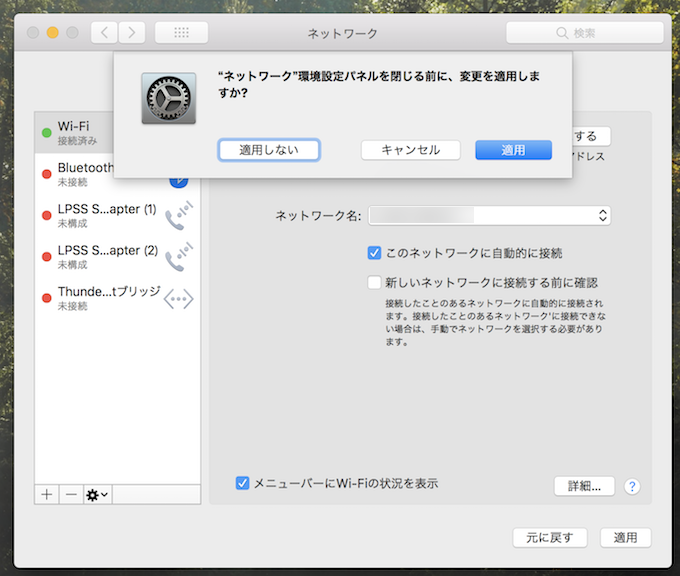
なおポップアップで注意表記されている通り、Mac側で接続履歴を消去すると、同じiCloudアカウントを使用している別のiOS端末上からも同ネットワークの履歴が削除される点に留意して下さい。
補足:そのほかMacのWi-Fi設定に関わる便利な情報まとめ
本ブログではほかにもMacのWi-Fi設定に関わる便利な情報をたくさん掲載しています。
例えば、Macで使用したデータ通信量は、標準機能の「アクティビティモニタ」より確認できます。
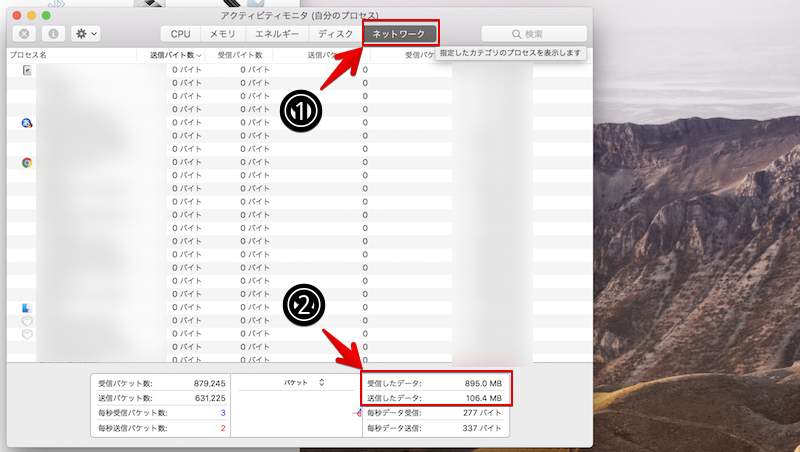

このようなMacのWi-Fi設定に関わる情報は、関連記事【[Mac] Wi-Fi機能関連の便利な豆知識まとめ! macOSのネットワーク設定を使いこなそう】でまとめています。

〆:Wi-Fi自動接続の煩わしさから解放されよう!
以上、Macで過去使ったWi-Fiに自動で繋がるのを防ぐ方法! 履歴にあるSSID(ネットワーク)への再接続を無効にしよう の説明でした。
Wi-Fiの自動接続を無効にするネットワークを個別に指定できるため、不安定なSSIDに限定して自動で繋がる煩わしさから解放されますよ。
ぜひお試しあれ。
コメント