Warning: Undefined array key 1 in /home/truni7/sp7pc.com/public_html/wp-content/themes/cocoon-child-master/functions.php on line 501
Macではスクリーンショットでウインドウ枠内を撮影すると、自動的に「ウインドウの影」が付いた状態で保存されます。
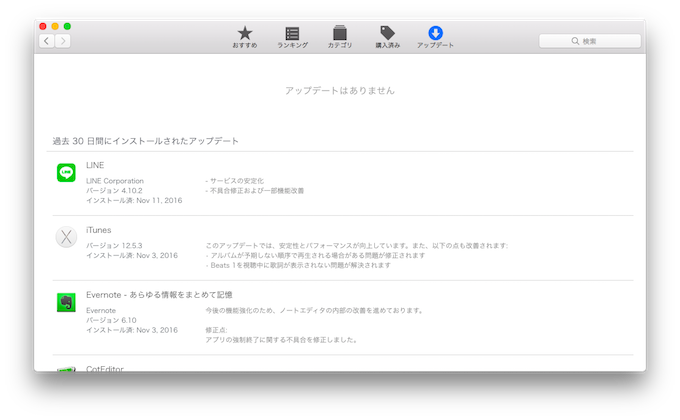

影が付くと画像に立体感が出るメリットもある一方で、使用する用途によっては影がない方が好ましいケースも想定されます。
そこで本記事では、Macでスクリーンショット画像から影を削除した 「影なし」の状態で保存する方法を紹介します。
photo by Historias Visuales
macOSのスクリーンショットから影を削除する方法
「ターミナル」を起動します。
アプリケーション一覧より、「ユーティリティ」→「ターミナル」と選択しましょう。

続いて、ターミナルにて下記コマンドを入力して enter で決定。
defaults write com.apple.screencapture disable-shadow -boolean true killall SystemUIServer
以上で完了です。
この状態でウインドウ枠内のみ撮影する方法でスクリーンショットを保存すると・・・
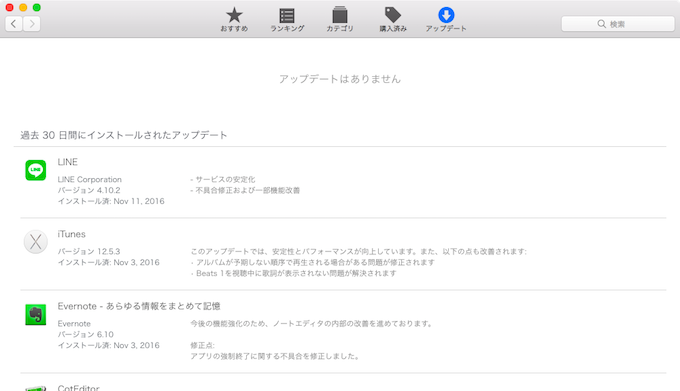
この通り、ウインドウ枠から影が消え、通常の画像となりました。
参考:元の”影あり”に戻す方法
元の影付きスクリーンショットに戻す際は、再びターミナルを起動し、下記コマンドを入力すればOKです。
defaults delete com.apple.screencapture disable-shadow killall SystemUIServer
補足:そのほかキャプチャ機能を拡張する方法まとめ
Macのスクリーンショット機能は様々なカスタマイズが可能です。
例えば「ターミナル」で指定コマンドを実行すると、スクリーンショットの保存先を変えたり、保存ファイル名を調整できます。


またChrome拡張機能「Full Page Screen Capture」を使えば、表示中のWebサイト全体のキャプチャ画像を自動で撮影 / 保存できます。

このようなmacOSのスクリーンショット機能をもっと便利に使いこなす情報は、関連記事【Macでスクリーンショット撮影する方法まとめ! 画面キャプチャの豆知識をマスターしよう】で解説しています。

〆:ウインドウ枠の影は好みで変更しよう!
以上、Macでスクリーンショットから影を削除する方法! 影なしでウインドウのキャプチャ画像を保存しよう の說明でした。
ボクは影付きデザインが好きなので、変更はせずデフォルトのままにしてますが、「影はいらない!」という方はご参考あれ。
コメント