本記事では、Mac起動時、アプリを自動で開かない設定方法を解説します。
不要なアプリが起動して困っていれば、ぜひどうぞ。
この記事はMac向けです。Windowsの手順は、関連記事【Windowsアプリを自動起動させない方法! 勝手に立ち上がるスタートアップを無効にしよう】で解説しています。

Mac起動時に立ち上がるソフトを停止する方法
2パターンの手順を紹介します。
- Dockより変更する
- ログイン項目設定より変更する
①:Dockより変更する
Dock上で右クリックメニューより、 オプション → ログイン時に開く のチェックを外します。
これで対象アプリの自動起動がオフになります。
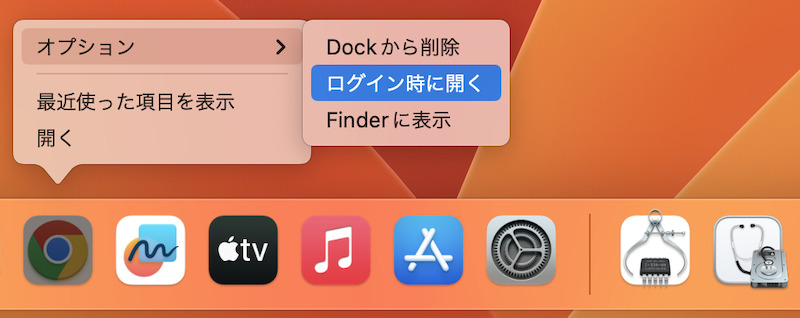
Chromeアプリの自動起動をオフにする例。
②:ログイン項目設定より変更する
![]() システム設定の「ログイン項目」より、アプリ自動起動を切り替えできます。
システム設定の「ログイン項目」より、アプリ自動起動を切り替えできます。
ただしmacOSバージョンによって、少し手順が異なります。
2パターンにわけて解説します。
- macOS Monterey以前
- macOS Ventura以降
macOS Monterey以前
![]() システム環境設定で ユーザとグループ へ進みます。
システム環境設定で ユーザとグループ へ進みます。
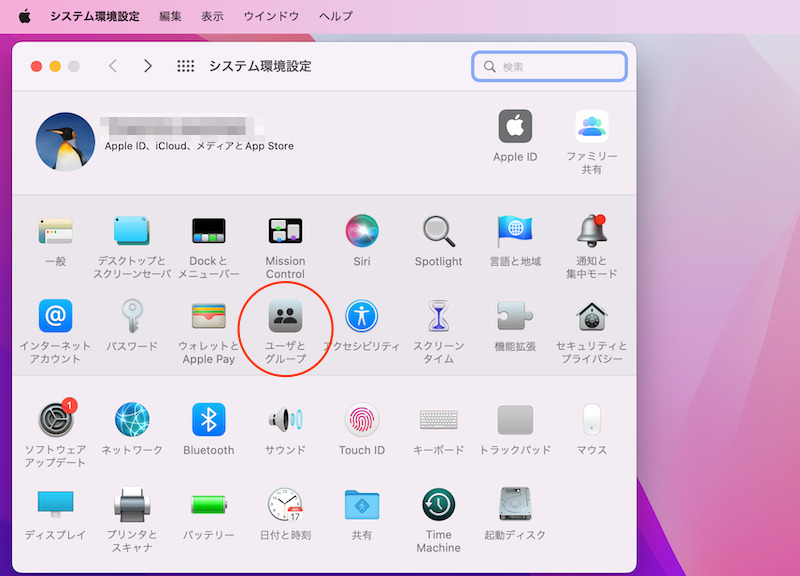
「ログイン項目」タブを開くと、自動起動が有効になっているアプリ一覧が表示されます。
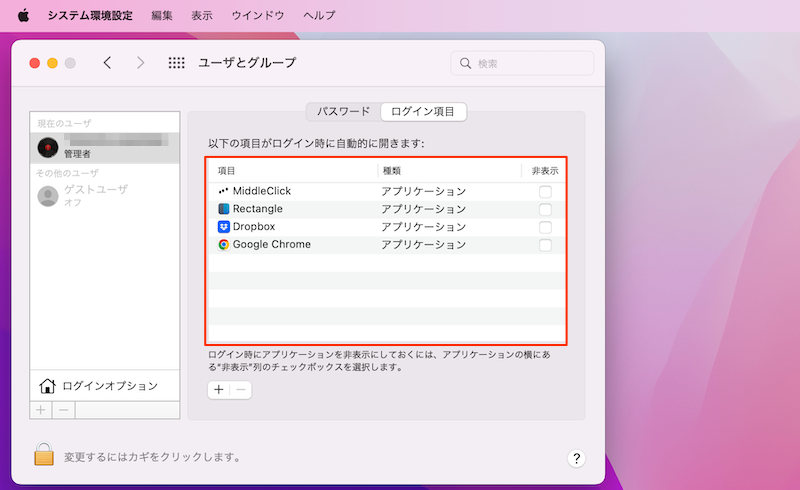
削除したい場合、対象アプリを選択して、ーボタンをクリックします。
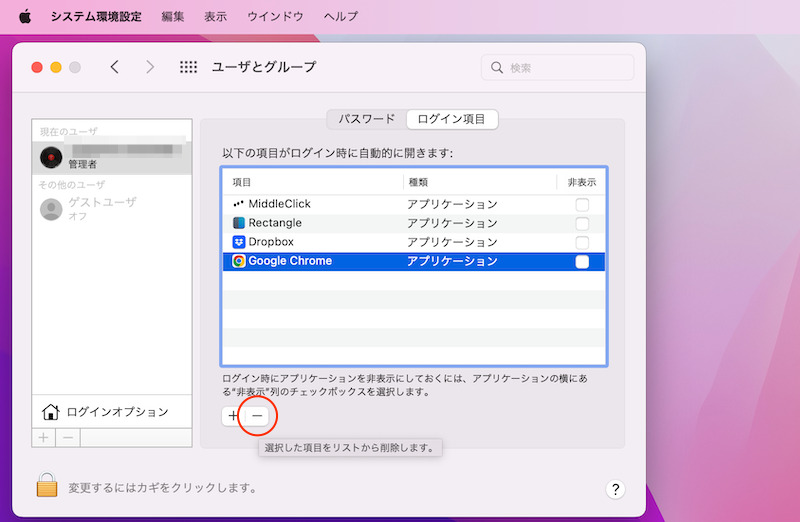
Chromeアプリの自動起動をオフにする例。
新たに追加したい場合、+ボタンをクリックしてアプリを選択します。
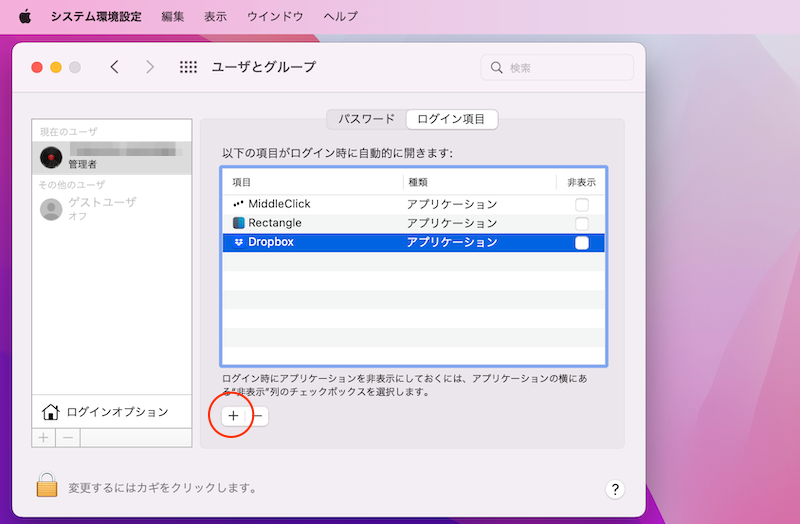
+ボタンをクリックする。
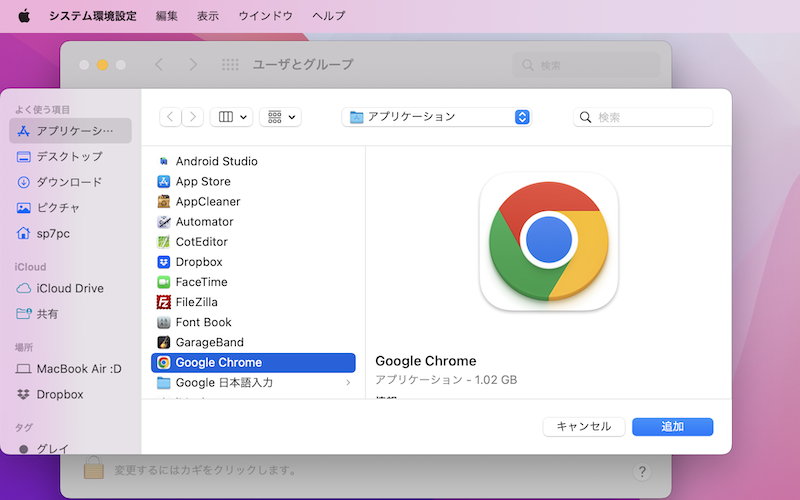
Chromeアプリの自動起動をオンにする例。
macOS Ventura以降
![]() システム設定でサイドバー 一般 を開き、 ログイン項目 へ進みます。
システム設定でサイドバー 一般 を開き、 ログイン項目 へ進みます。
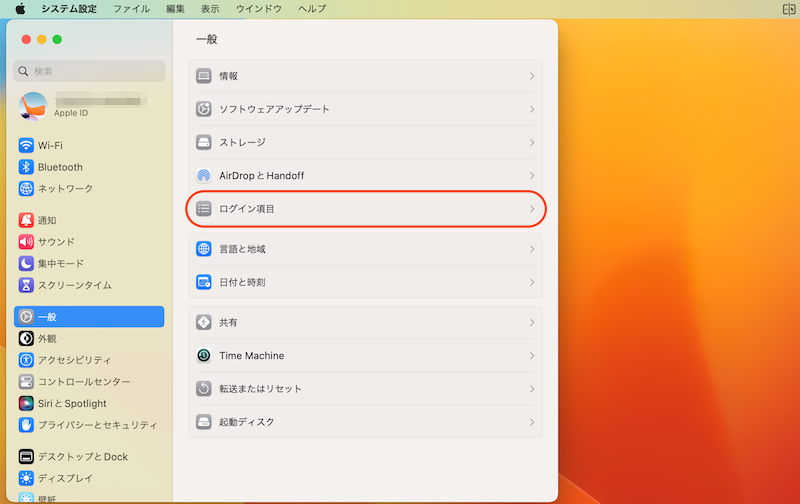
自動起動が有効になっているアプリ一覧が表示されます。
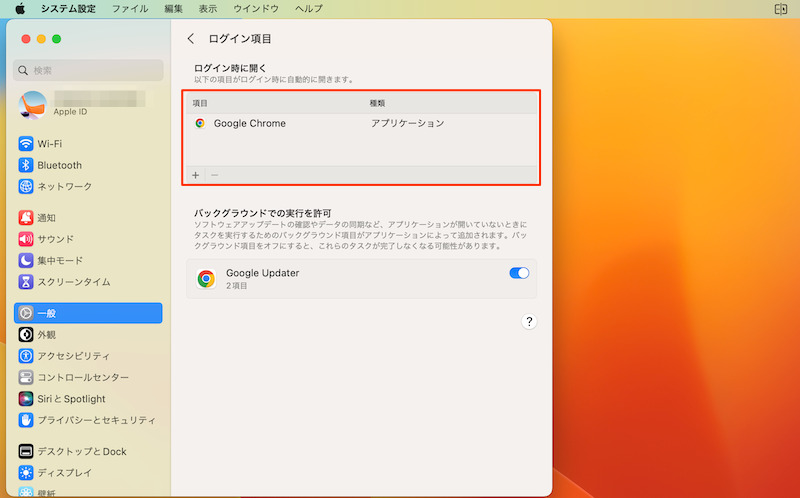
削除したい場合、対象アプリを選択して、ーボタンをクリックします。
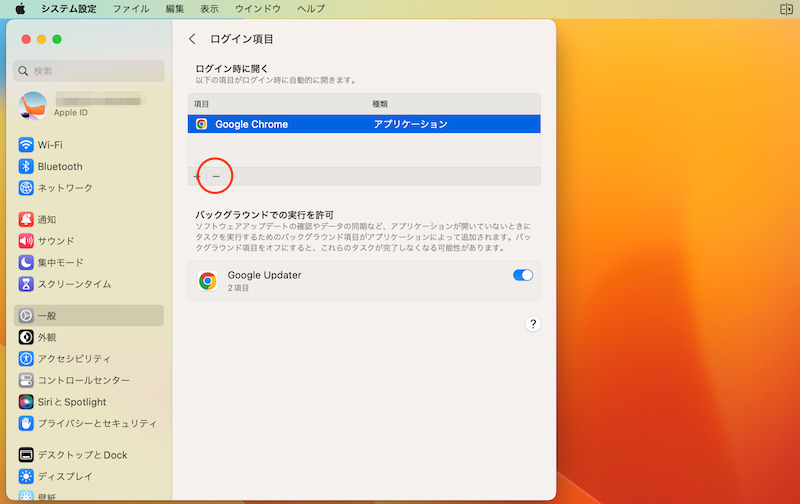
Chromeアプリの自動起動をオフにする例。
新たに追加したい場合、+ボタンをクリックしてアプリを選択します。
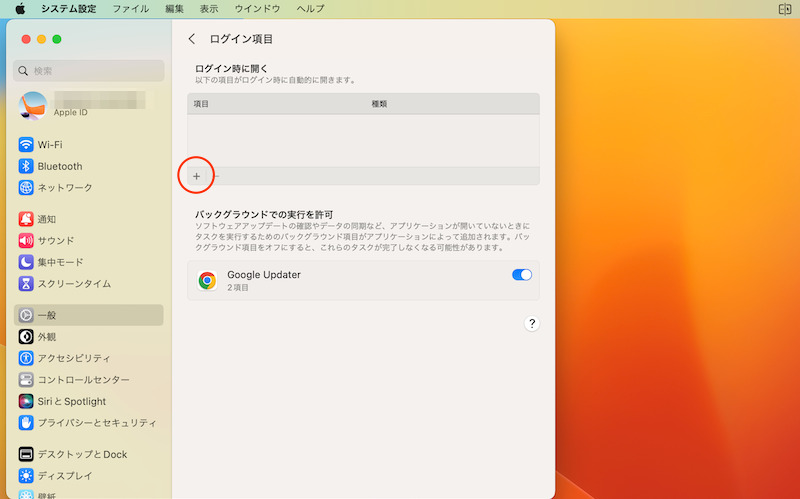
+ボタンをクリックする。
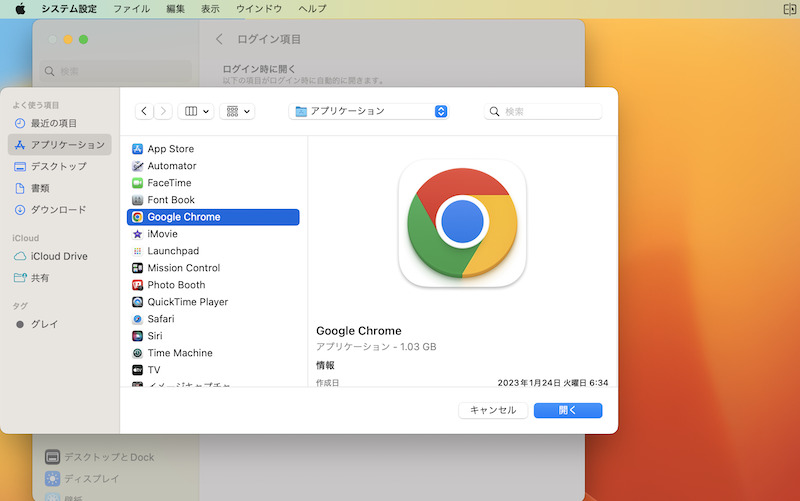
Chromeアプリの自動起動をオンにする例。
補足:Macのアプリ自動起動に関するアレコレ
細かい情報を補足します。
- 補足①前回開いていたアプリの自動起動を無効にする方法
- 補足②前回と同じウインドウを開かないようにする方法
前回開いていたアプリの自動起動を無効にする方法
前回終了までに開いていたアプリは、Mac再起動後に自動で開きます。
この設定をオフにしたい場合、シャットダウン操作で表示される下記のチェックを外せばOKです。
再ログイン時にウインドウを再度開く
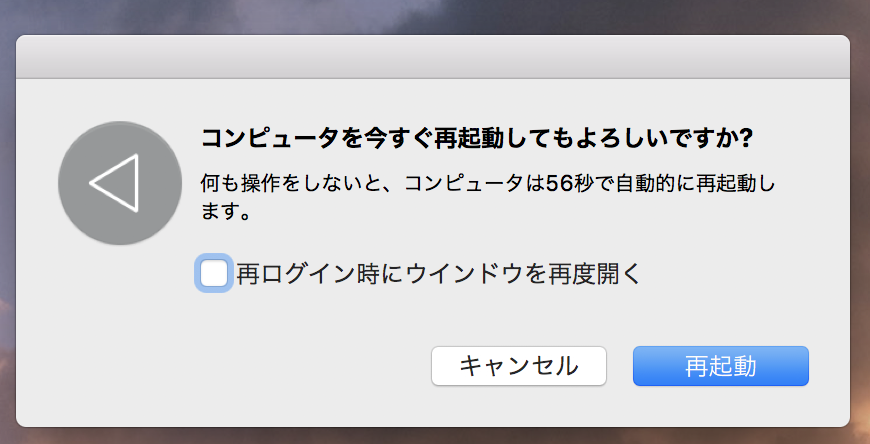
前回と同じウインドウを開かないようにする方法
あるアプリを終了する際、そのとき開いていたウインドウを記憶するか選択できます。
ただしmacOSバージョンによって、少し手順が異なります。
2パターンにわけて解説します。
- macOS Monterey以前
- macOS Ventura以降
macOS Monterey以前
![]() システム環境設定で 一般 へ進みます。
システム環境設定で 一般 へ進みます。
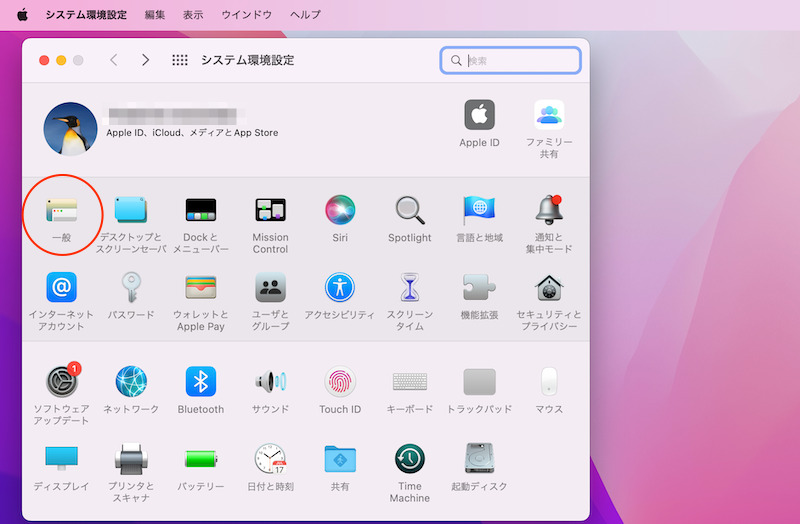
以下にチェックを入れます。
アプリケーションを終了するときにウインドウを閉じる
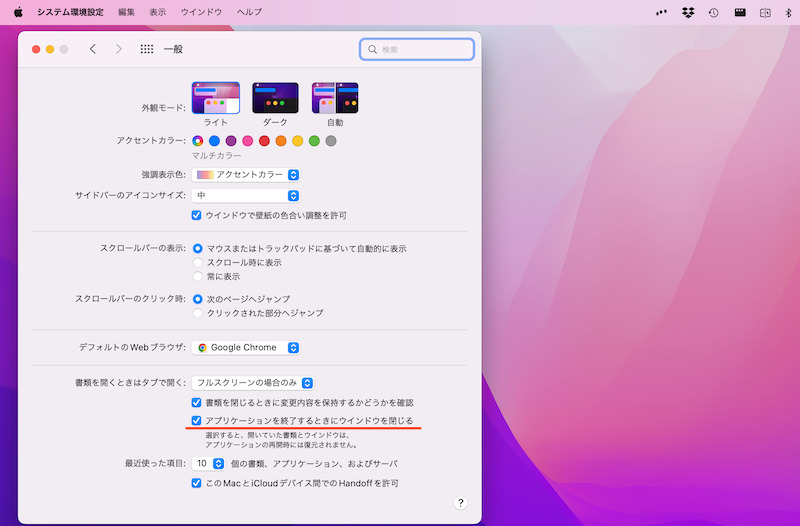
macOS Ventura以降
![]() システム設定のサイドバー デスクトップとDock を開き、下へスクロールします。
システム設定のサイドバー デスクトップとDock を開き、下へスクロールします。
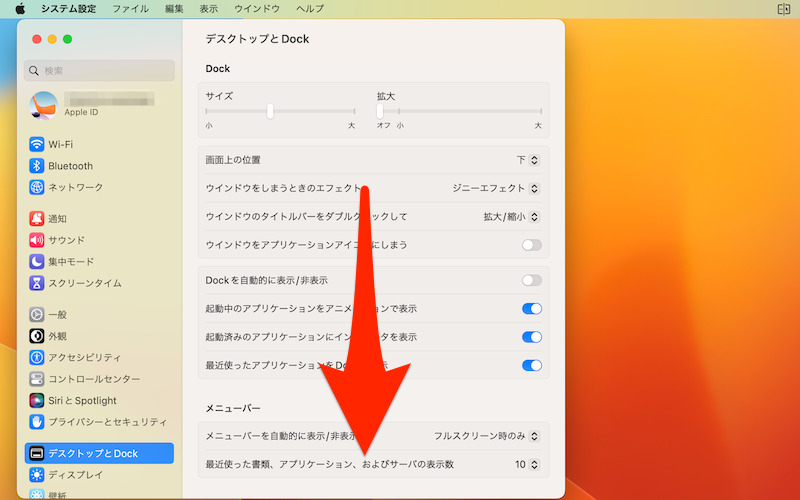
下へスクロール。
以下にチェックを入れます。
アプリケーションを終了するときにウインドウを閉じる
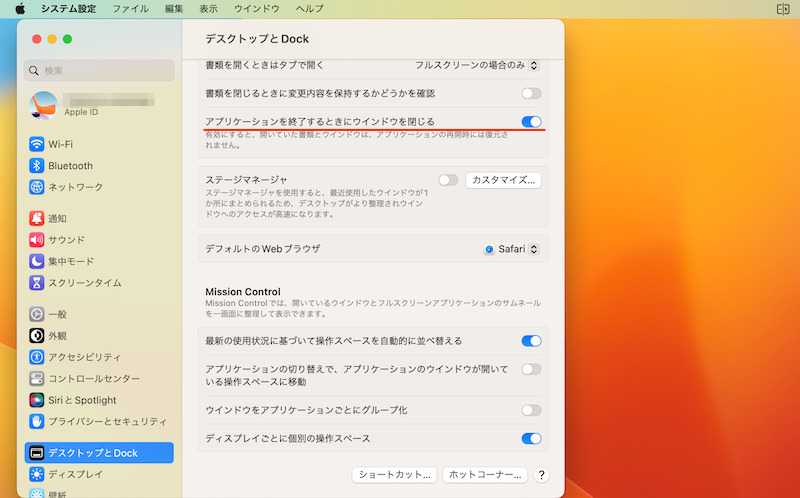
〆:Macのスタートアップを解除しよう!
以上、Macアプリを自動起動させない方法! 勝手に立ち上がるアプリをログイン項目から削除しよう の説明でした。
あまりにも自動起動させるアプリが多いと、すべてのアプリが立ち上がるまで時間がかかります。
使ってないアプリで自動起動がオンになっていれば、今回の手順で停止してみましょう。
コメント