Androidで容量不足に悩んでいるなら、microSDカードの活用がオススメです。
特に最近は高画質な写真や動画が増えているため、内部ストレージからSDカードへファイルを移行すれば、容量不足を改善できる可能性が高いです。
そこで本記事では、AndroidでSDカードにファイルを移動する基本的な方法として、次の2点を紹介します。
- 既存の本体データをSDカードに移す方法
- 新しいデータの保存先をSDカードに変更する方法
前提:内部ストレージから外部ストレージへ移す前に…
このパートでは、SDカードへデータ転送する上で、知っておくべき情報を解説します。
- 説明①SDカードへファイルを移行するメリット/デメリット
- 説明②事前準備:新しいSDカードを用意する
SDカードへファイルを移行するメリット/デメリット
内部ストレージからSDカードへデータを移す特徴です。
| メリット | デメリット |
|---|---|
|
|
事前準備:新しいSDカードを用意する
まだSDカードを持っていなければご準備下さい。
新しいSDカードを使い始める場合、お使いの端末に最適化させるため、フォーマットすることを推奨します。

フォーマット手順の詳細は、関連記事【AndroidでSDカードのデータを削除する方法! スマホの不要ファイルを完全消去して初期状態へフォーマットしよう】で解説しています。

既存の本体データをSDカードに移す方法
現在スマートフォン本体に保存されるファイルを、SDカードへ移す手順です。
大きく2つの手法があり、どちらもAndroid上の操作で完結します。
| 方法 | メリット | デメリット |
|---|---|---|
| ①: SDカードへデータ転送を使う |
|
|
| ②: ファイルマネージャーを使う |
|
|
方法①:SDカードへデータ転送を使う
一部のAndroid機種に標準搭載される「SDカードへデータ転送」機能を使えば、アプリ不要で内部ストレージから指定データをSDカードへ移動できます。
![]() 設定から ストレージ → SDカードへデータ転送 と進み、
設定から ストレージ → SDカードへデータ転送 と進み、
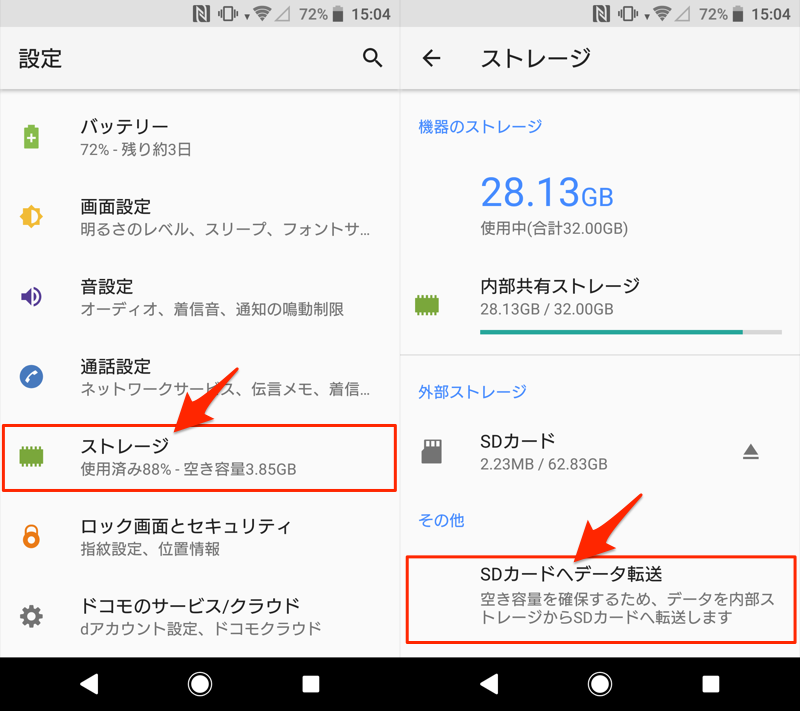
画像・動画・音楽のうち、移動したいデータにチェックを入れ 転送 を実行します。
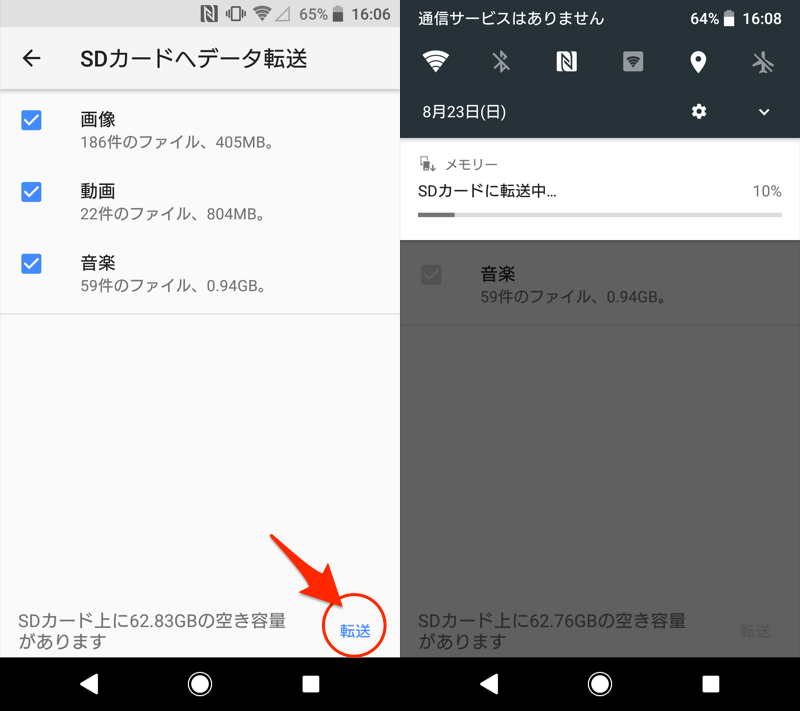
(左)画像・動画・音楽すべてを転送する例 (右)転送中はステータスが通知に表示される
転送が完了するまでしばらく待ち、最終的に下記メッセージを確認できればOK。
ファイルの転送が完了 ファイルがSDカードに転送されました
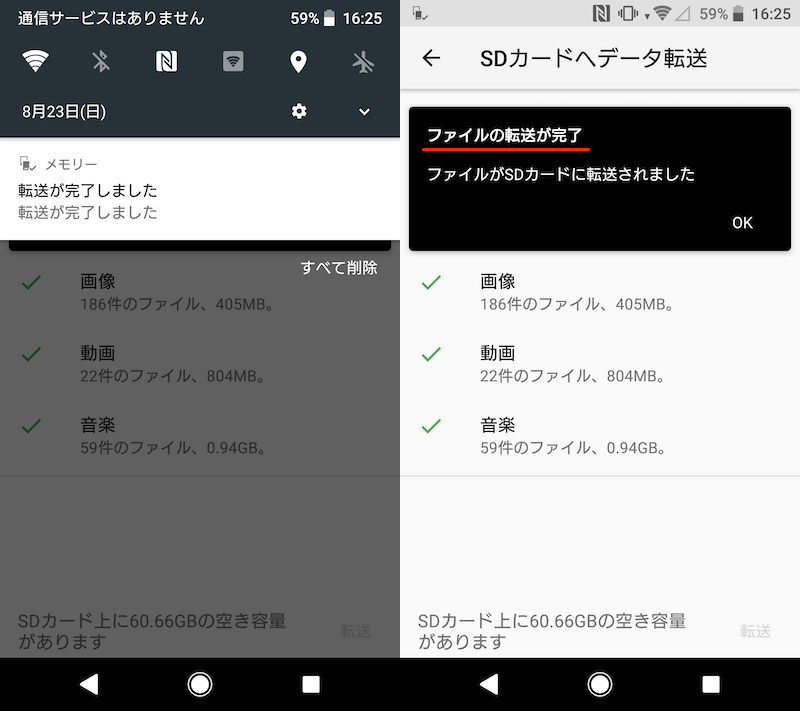
SDカードの中身をチェックすると、画像・動画・音楽の入っていたフォルダごと転送されていることを確認できます。
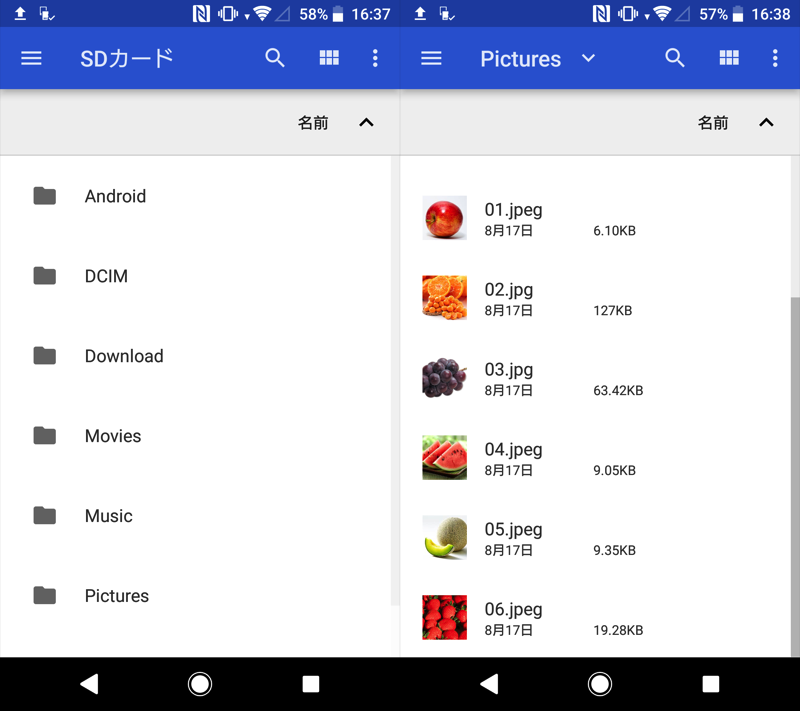
例えば、画像類はPicturesフォルダとしてSDカードに転送される。
作成される主なフォルダ情報は下記とおりですが、正確には転送したデータ内容によって異なります。
| ファイル種別 | 主なフォルダ名 |
|---|---|
| 画像 |
|
| 動画 |
|
| 音楽 |
|
Androidのフォルダ構成について、詳細は関連記事【Androidのフォルダ構成とは? 内部ストレージ/SDカードのディレクトリを管理しよう】で解説しています。

なおデータ量が多いと、かなり時間がかかります。
途中で中止したい場合、進行中のステータスで✕ボタンをタップすれば、転送がキャンセルされます。
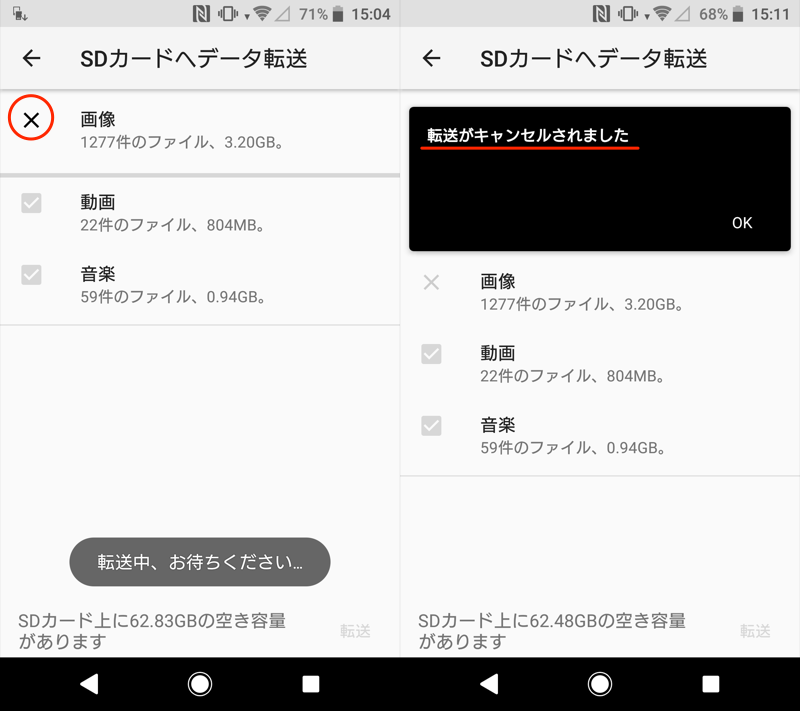
画像転送中にキャンセルした例。
方法②:ファイルマネージャーを使う
ファイル管理アプリを使えば、内部ストレージとSDカード間で両方向にデータ移動できます。
![]() Playストアに無料のアプリがたくさんあるので、好きなものを選びましょう。
Playストアに無料のアプリがたくさんあるので、好きなものを選びましょう。
記事中では、![]() ファイルコマンダーを例に説明します。
ファイルコマンダーを例に説明します。
まず内部ストレージの中から、SDカードへ移動させたいファイルを表示します。
例えば画像・動画・音楽を探すなら、次のフォルダを見つけましょう。
| ファイル種別 | 主なフォルダ名 |
|---|---|
| 画像 |
|
| 動画 |
|
| 音楽 |
|
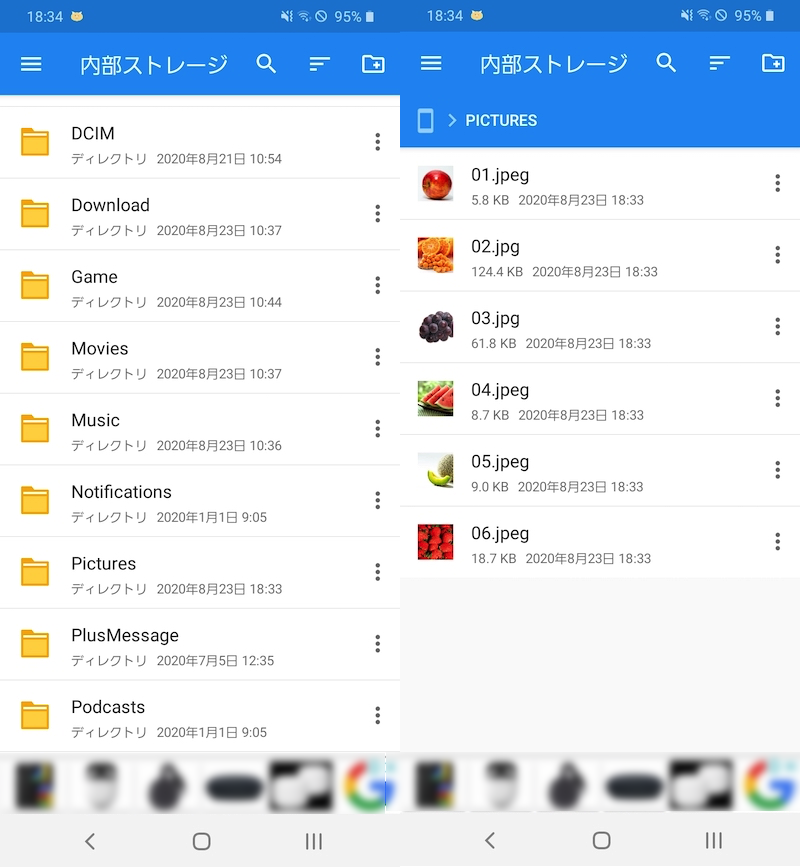
内部ストレージの「Pictures」フォルダにある画像を表示した例。
各フォルダに保存されるファイル種別について、詳細は関連記事【Androidのフォルダ構成とは? 内部ストレージ/SDカードのディレクトリを管理しよう】で解説しています。

次に転送させたいファイルをすべて選択の上、”切り取り(カット)”を実行。
そのままSDカードを表示するため、メニューを開き、
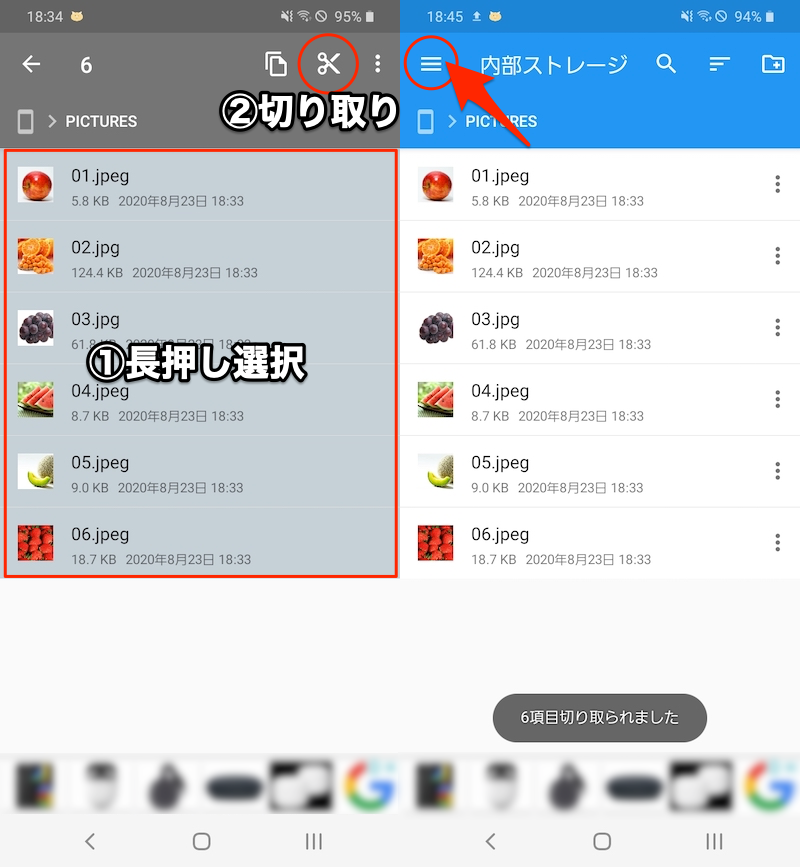
(左)①対象ファイルを長押し→②切り取りを実行 (右)メニューを開く
外部SDカード の中から移動先のフォルダを開き、”貼り付け”を実行します。
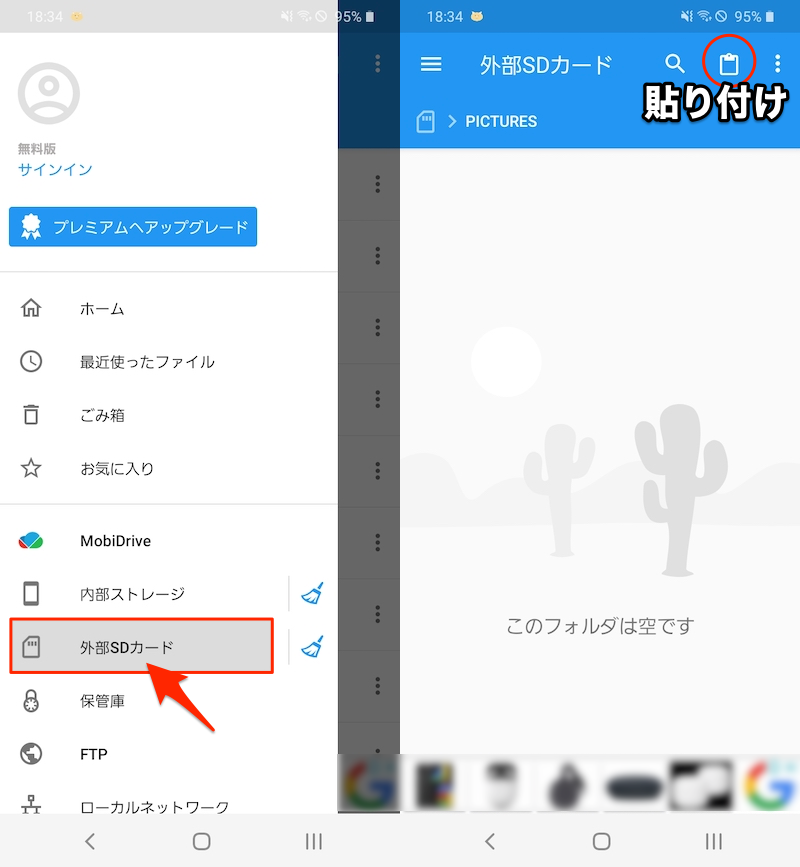
ここで初回のみ、SDカード書き込み権限を許可する操作が必要です。
![]() ファイルコマンダーの場合、次のメッセージが表示されるので OK へ進み、
ファイルコマンダーの場合、次のメッセージが表示されるので OK へ進み、
操作の権限を許可するストレージ(または外部SDカード)のルートディレクトリを選択してください
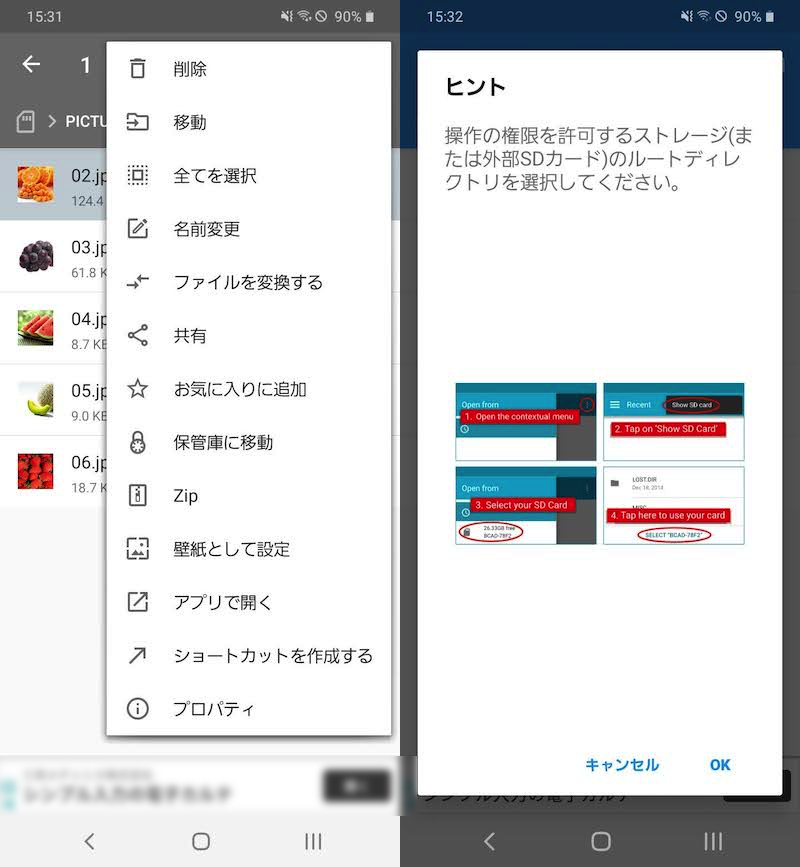
SDカードで何らかの操作をすると(左)、このメッセージが表示される(右)。
メッセージに従い、SDカードのルートディレクトリを選択します。
メニューから 外部SDカード を開き、
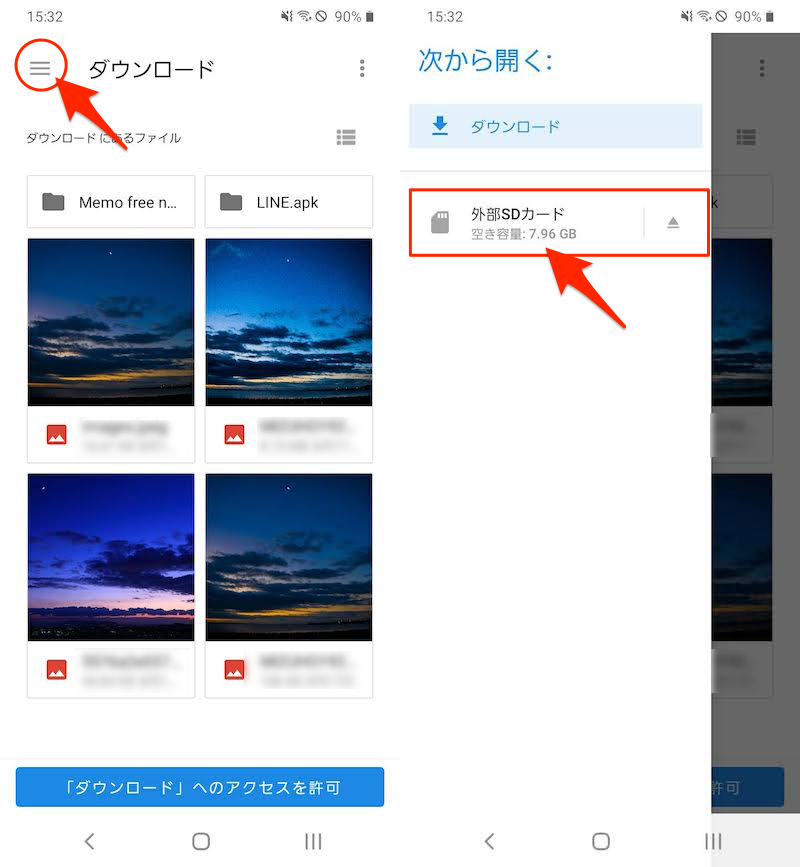
「外部SDカード」へのアクセスを許可 をタップして、許可 すればOK。
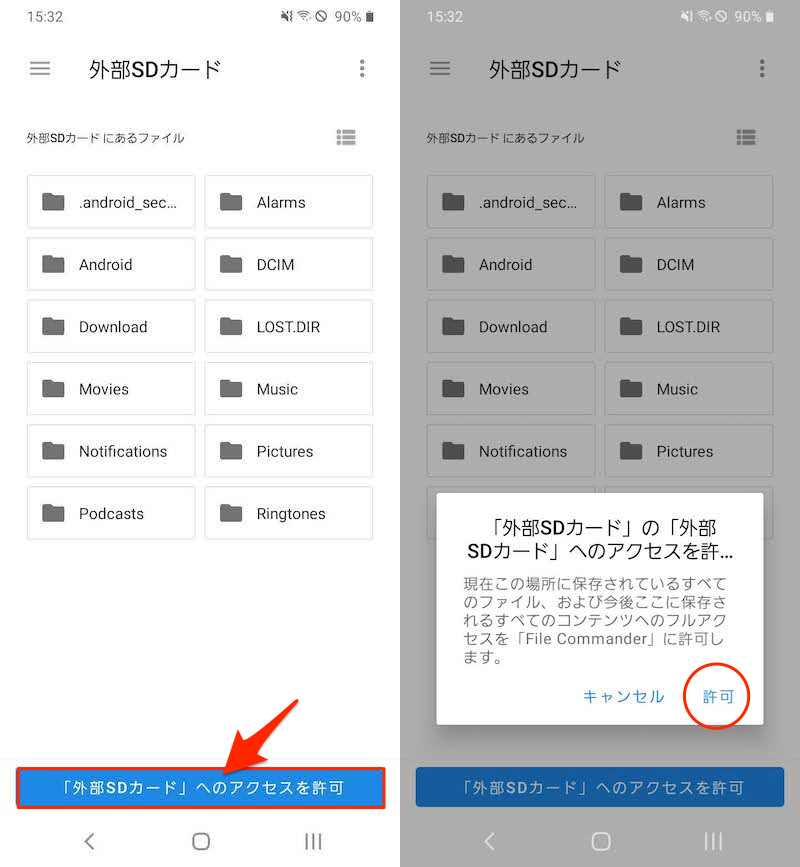
操作が必要なのは最初だけで、以降は自由にSDカードの編集操作が可能となります。
SDカード書き込み権限の許可について、より詳細な情報は関連記事【AndroidのSDカードへアクセス許可する方法! スマホの外部ストレージ書き込み権限を解除しよう】で解説しています。

“貼り付け”完了後、実際にSDカード内で転送したデータを確認できればOK。
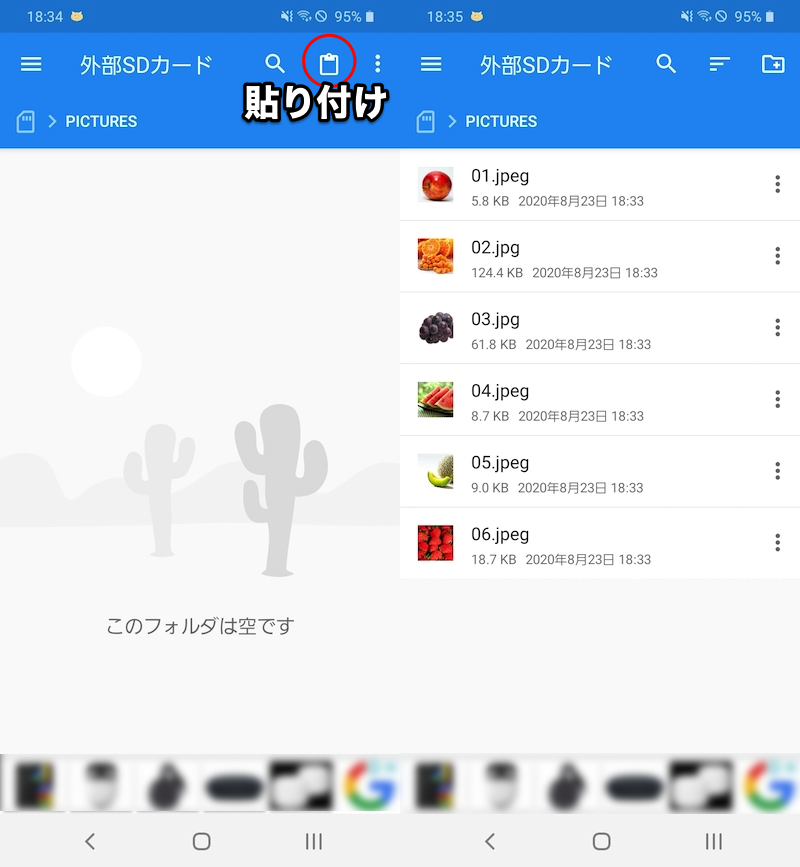
(左)貼り付けを実行する (右)SDカードに転送した画像類を確認できる例
SDカードへデータ転送のよくあるトラブル
「SDカードへデータ転送」機能は便利ですが、いろいろ注意点もあります。
本パートでは、その中でも典型的な内容についてまとめています。
- 説明①SDカードへデータ転送の項目が表示されない
- 説明②通知「SDカードへデータ転送」を消したい
- 説明③「SDカードの空き容量が不足しています」と表示される
- 説明④「4GBを超えるファイルをSDカードへ転送することはできません」と表示される
SDカードへデータ転送の項目が表示されない
そもそも![]() 設定に SDカードへデータ転送 がない、というケースです。
設定に SDカードへデータ転送 がない、というケースです。
手元の検証端末で確認したところ、Xperiaシリーズ以外は確認できませんでした。
| 機種 | OSバージョン | SDカードへデータ転送 |
|---|---|---|
| Xperia XZ | Android 8 | ○ |
| HUAWEI P20 lite | Android 9 | ✕ |
| Galaxy A20 | Android 10 | ✕ |
| arrows Be | Android 10 | ✕ |
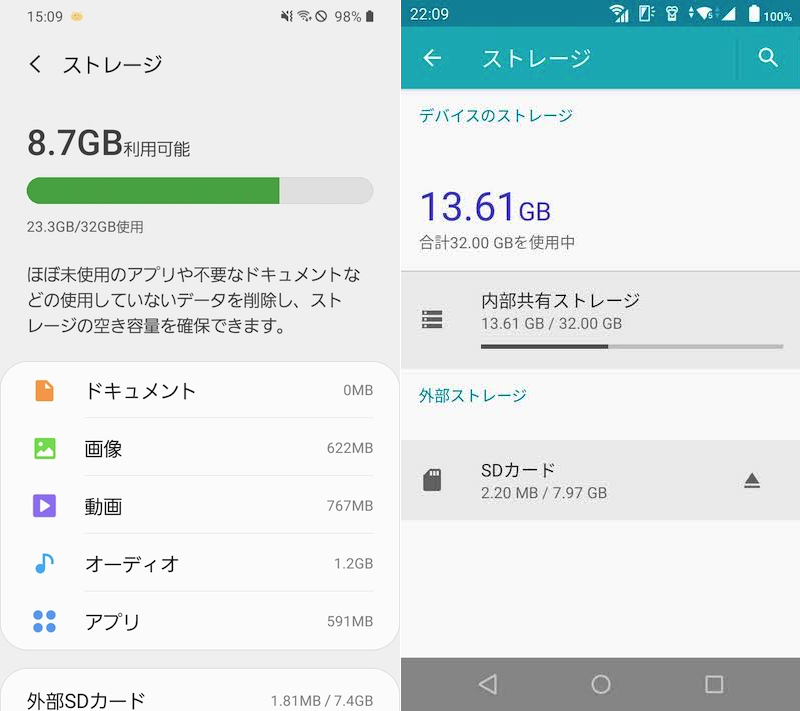
左がGalaxy A20、右がarrows Be。どちらもSDカードへデータ転送の項目がない。
残念ながら、非対応端末で項目を出すことはできないため、ファイル管理アプリからSDカードへ移動する必要があります。
通知「SDカードへデータ転送」を消したい
内部ストレージの残量が少なくなると、次の通知が表示されます。
SDカードへデータ転送 内部ストレージの使用率は●%です タップしてSDカードにアプリとデータを転送して下さい
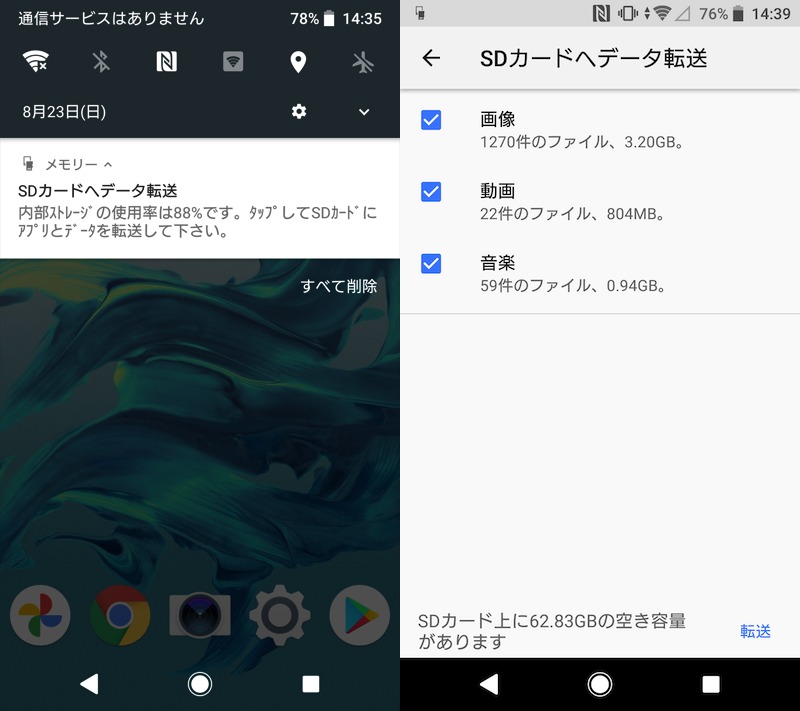
(左)実際に表示される通知例 (右)タップすると「SDカードへデータ転送」画面が出る
親切にデータ転送を提案してくれますが、もしSDカードへ移すつもりがなければ、邪魔でしかありません…
この通知の発出元は、![]() メモリーというシステム系アプリですが、通知を長押しでオフにすれば、非表示に切り替え可能です。
メモリーというシステム系アプリですが、通知を長押しでオフにすれば、非表示に切り替え可能です。
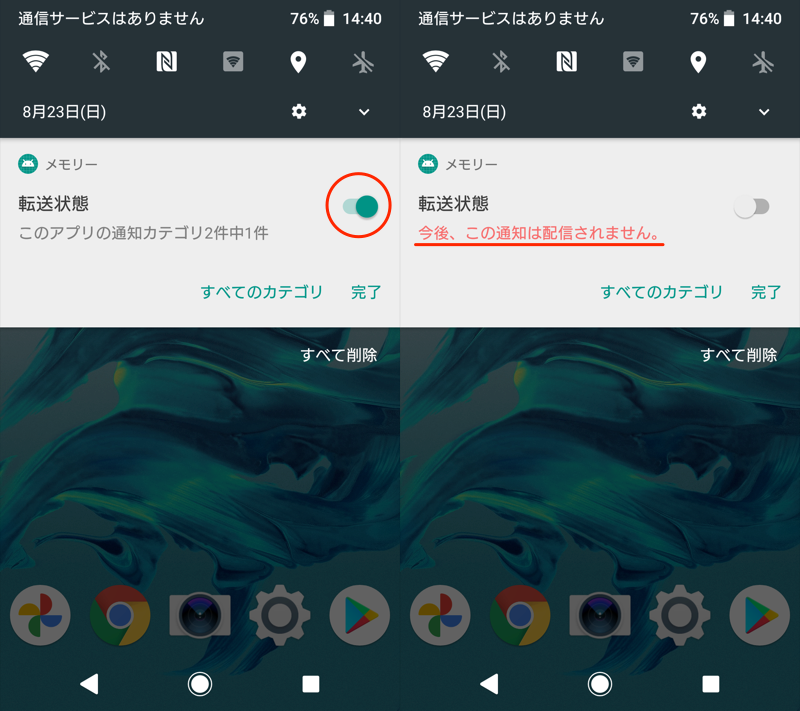
なお環境によっては、![]() メモリーの通知を無効にできないケースがあり、その場合の代替策は次の2点です。
メモリーの通知を無効にできないケースがあり、その場合の代替策は次の2点です。
詳細はそれぞれ関連記事で解説しています。
「SDカードの空き容量が不足しています」と表示される
次のメッセージが表示されて、転送 を実行できないケースがあります。
SDカードの空き容量が不足しています SDカードの空き容量が不足しているため、すべてのファイルは転送できません
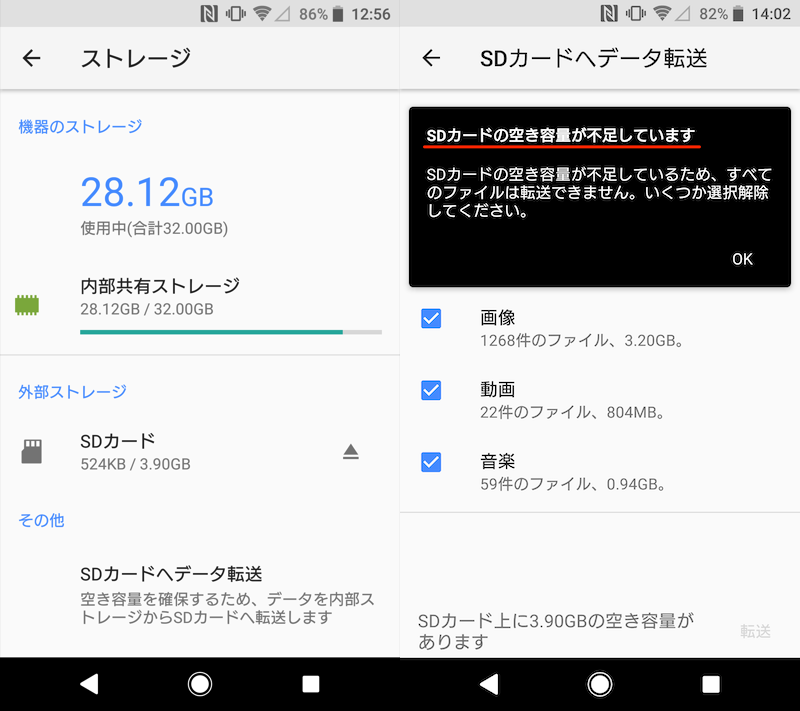
これはメッセージの通り、SDカードの容量が足りていないのが原因です。
解決策としては、より大容量のSDカードを購入することをオススメします。
「4GBを超えるファイルをSDカードへ転送することはできません」と表示される
次のメッセージが表示されて、転送 を実行できないケースがあります。
4GBを超えるファイルをSDカードへ転送することはできません
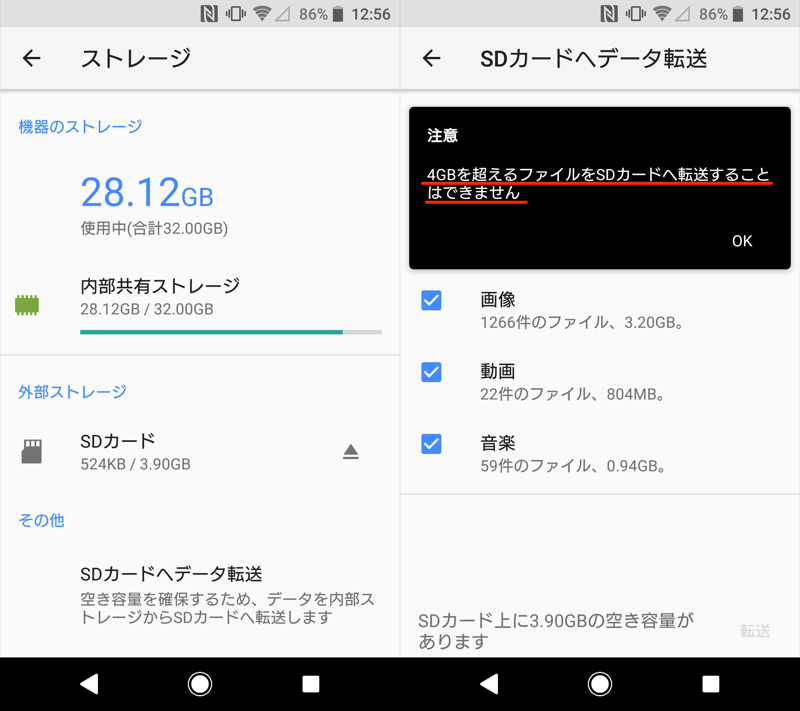
そもそもSDカードには複数の規格があり、標準のフォーマット形式と1ファイルあたりの容量制限が異なります。
| 規格 | 容量の範囲 | フォーマット形式 | 1ファイルの容量制限 |
|---|---|---|---|
| SD | 128MB〜2GB | FAT16 | 2GB |
| SDHC | 4GB〜32GB | FAT32 | 4GB |
| SDXC | 64GB〜2TB | exFAT | なし |
参考 SanDiskサポート – SD / SDHC / SDXCカードの仕様と互換性
参考 BUFFALOサポート – ファイルシステム(FAT32、FAT16、NTFS、exFAT、HFS、HFS+、APFS)の違いについて
今回のメッセージは、SDカードのフォーマット形式がFAT32となっており、1ファイルの容量が4GBに制限されている可能性があります。

SDHC規格のカード。表面にあるロゴで判断できる。
解決策としては、規格SDXC以上のSDカードを購入することをオススメします。
新しいデータの保存先をSDカードに変更する方法
新しく取得するデータを内部ストレージではなく、直接SDカードへ保存する手順です。
ほとんどの場合、使用するアプリ側で「保存先の変更設定」が用意されるか、がポイントとなります。
| 方法 | メリット | デメリット |
|---|---|---|
| ①: カメラの標準設定を使う |
|
|
| ②: ブラウザの標準設定を使う |
|
|
| ③: Android標準設定を使う |
|
|
| ④: FolderSyncを使う |
|
|
方法①:カメラで撮影した写真を直接SDカードへ保存する
Androidの![]() カメラは、撮影した写真や動画を直接SDカードへ保存できます。
カメラは、撮影した写真や動画を直接SDカードへ保存できます。
機種によって設定メニューが異なるため、2機種の画面を例に説明します。
- Xperia XZ(Android 8)
- Galaxy A20(Android 10)
Xperiaでカメラの保存先を外部ストレージへ変える
![]() カメラの
カメラの![]() 設定から その他の設定 へ進み、
設定から その他の設定 へ進み、
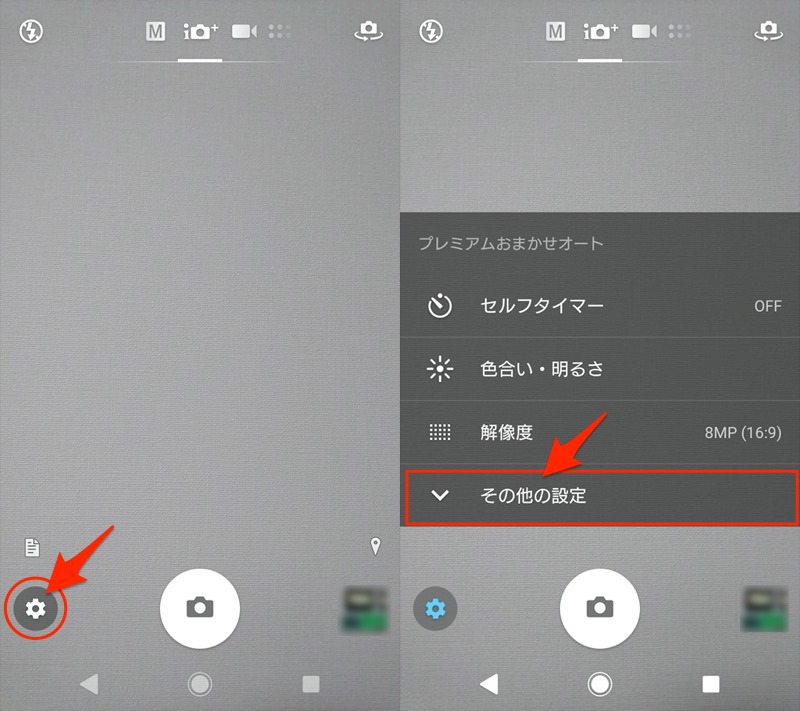
保存先 を SDカード へ変更すればOK。
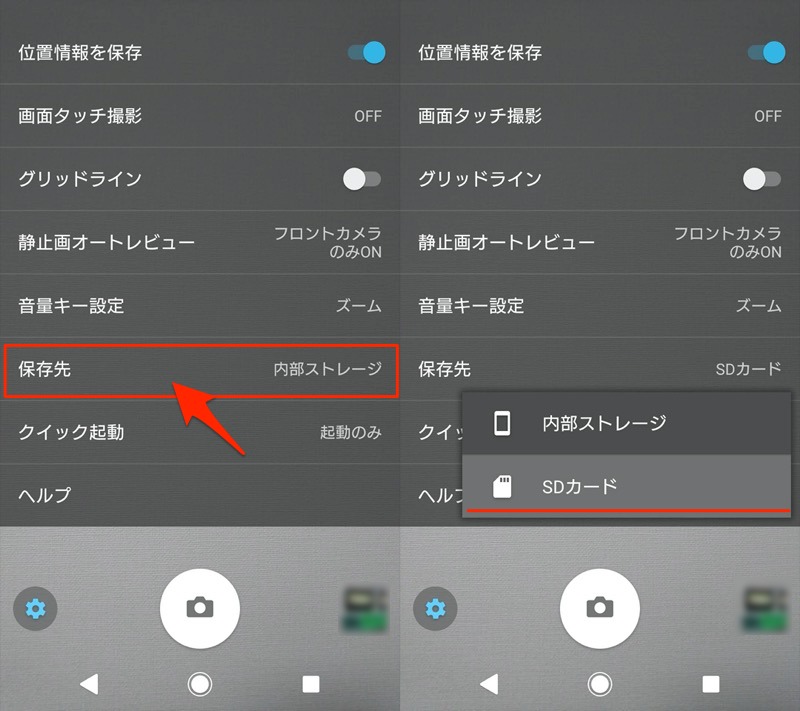
Galaxyでカメラの保存先を外部ストレージへ変える
![]() カメラの
カメラの![]() カメラ設定で 保存先 を開き、
カメラ設定で 保存先 を開き、
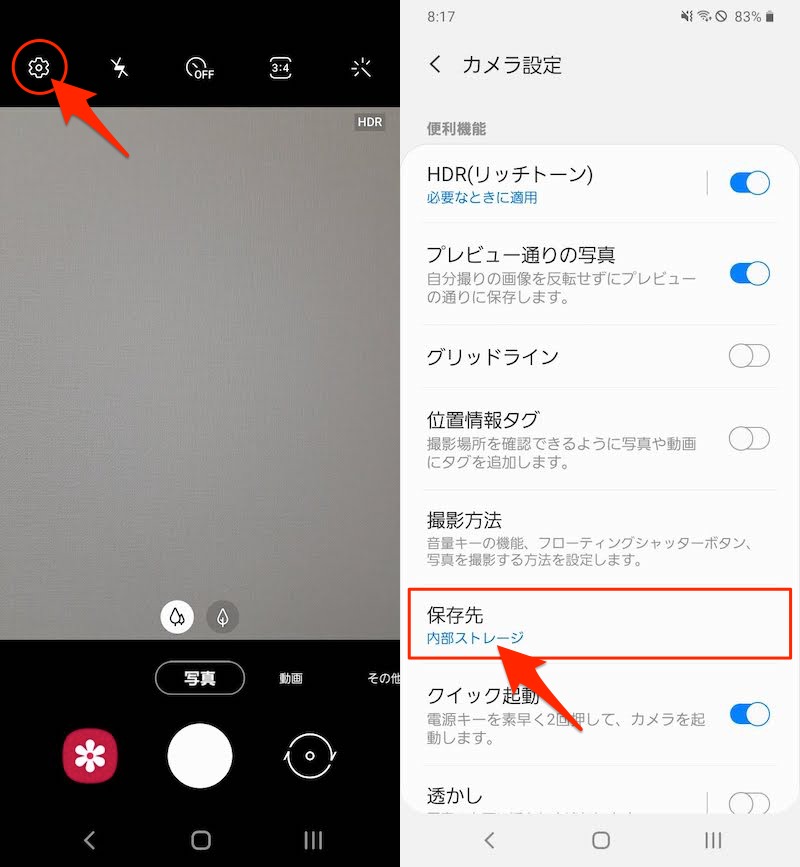
外部SDカード へ変更すればOK。
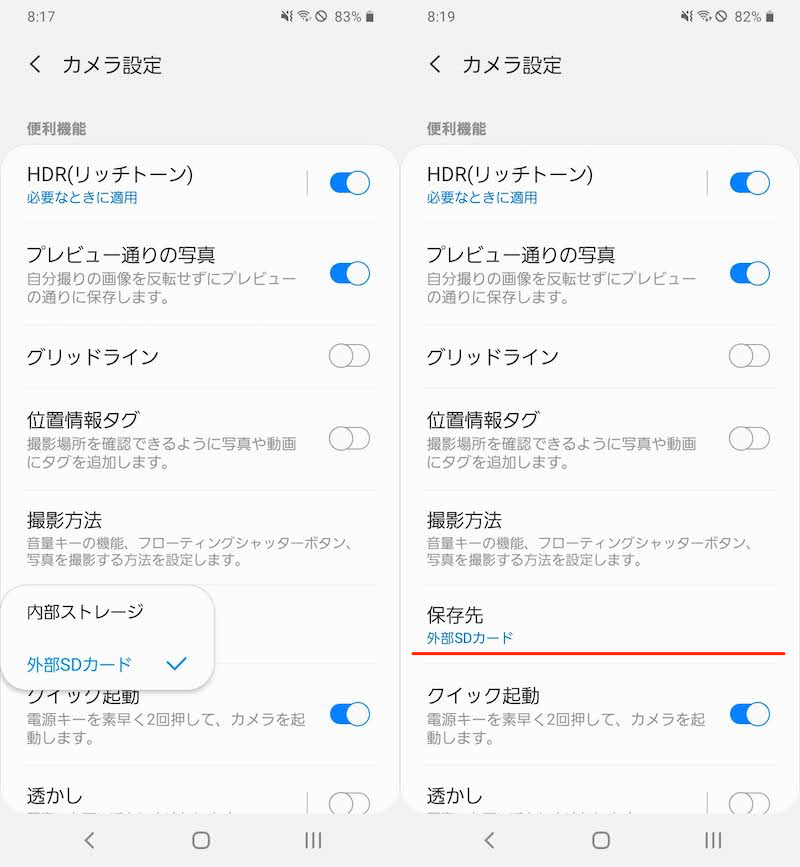
方法②:ブラウザからSDカードへ直接ダウンロードする
Androidには様々なブラウザが存在しますが、各アプリの独自機能としてダウンロード保存先を変更できます。
例えば![]() Chromeの場合、バージョン 69より標準機能としてダウンロードしたファイルをSDカードへ保存可能となりました。
Chromeの場合、バージョン 69より標準機能としてダウンロードしたファイルをSDカードへ保存可能となりました。
具体的には、メニューより 設定 → ダウンロード と進み、
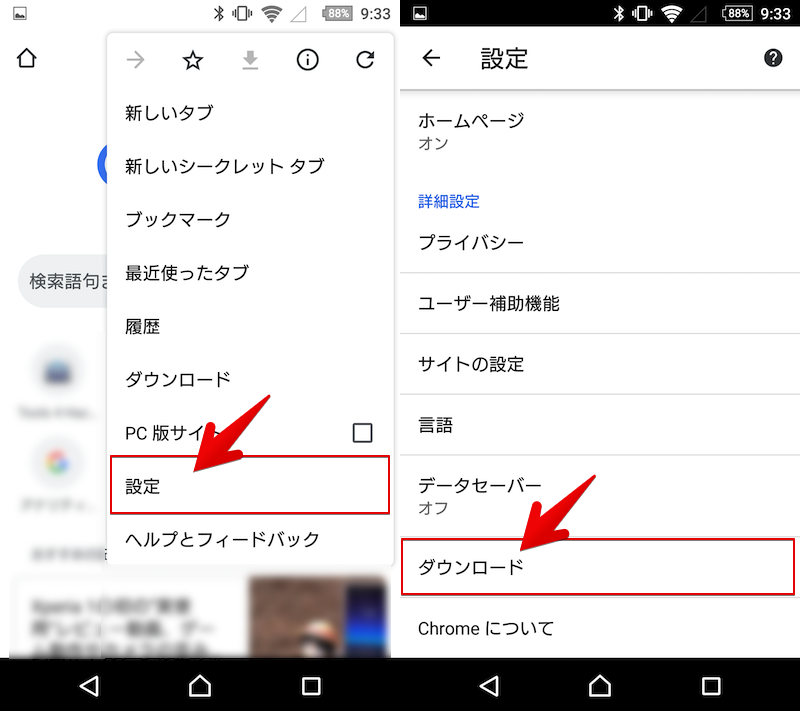
「ダウンロード場所」として SDカード をチェックすればOK。
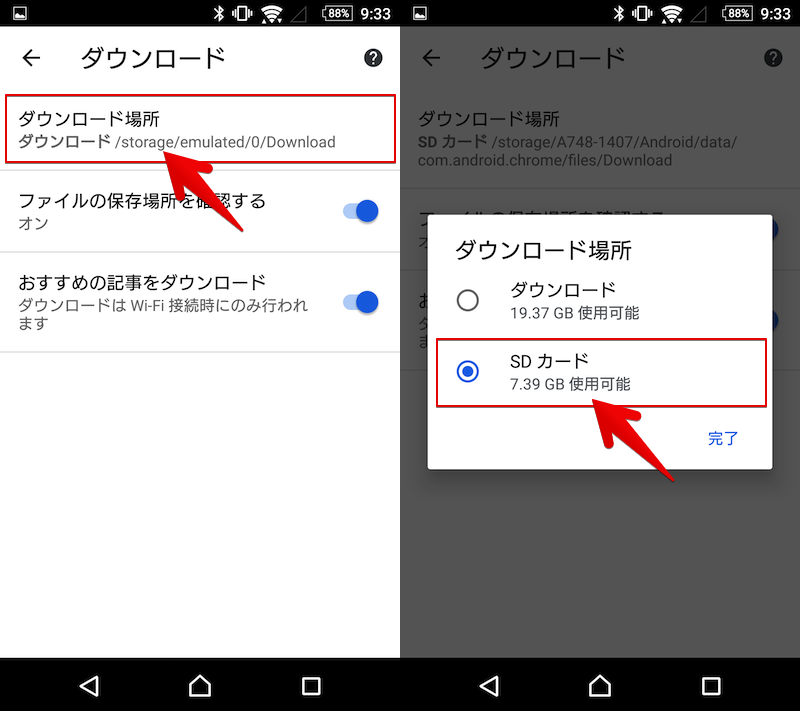
これで![]() Chromeからのダウンロード保存先が、内部ストレージからSDカードへ切り替わります。
Chromeからのダウンロード保存先が、内部ストレージからSDカードへ切り替わります。
より詳細な手順は、関連記事【Chromeのダウンロード保存先を変更する方法まとめ! スマホ・PCでファイルの保存場所を都度選択しよう】で解説しています。

方法③:Android標準設定でデフォルトの保存場所をSDカードへ変える
一部機種では、標準機能としてデフォルトの保存先をSDカードへ変更可能です。
が、対応機種が非常に限定されており、ボクの検証機の中では唯一、HUAWEI系のみ確認できました。
| 機種 | OSバージョン | デフォルトの保存場所を変更 |
|---|---|---|
| HUAWEI P20 lite | Android 9 | ○ |
| Xperia XZ | Android 8 | ✕ |
| Galaxy A20 | Android 10 | ✕ |
| arrows Be | Android 10 | ✕ |
設定手順は簡単です。
![]() 設定から ストレージ → デフォルトの保存場所 と進み、
設定から ストレージ → デフォルトの保存場所 と進み、
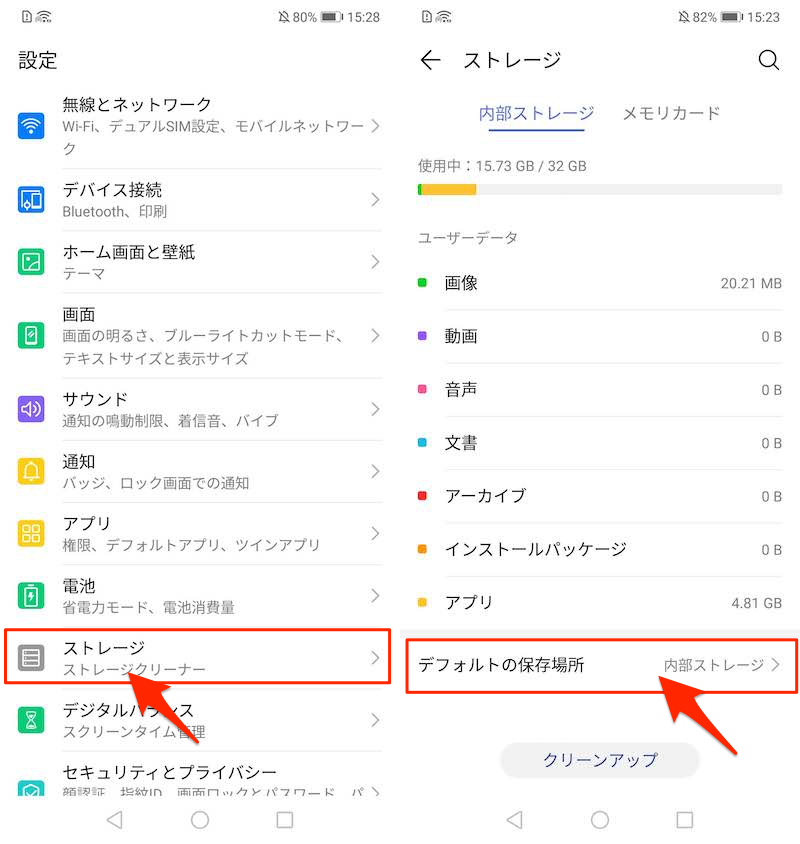
メモリーカード にチェックを入れて、再起動すればOK。
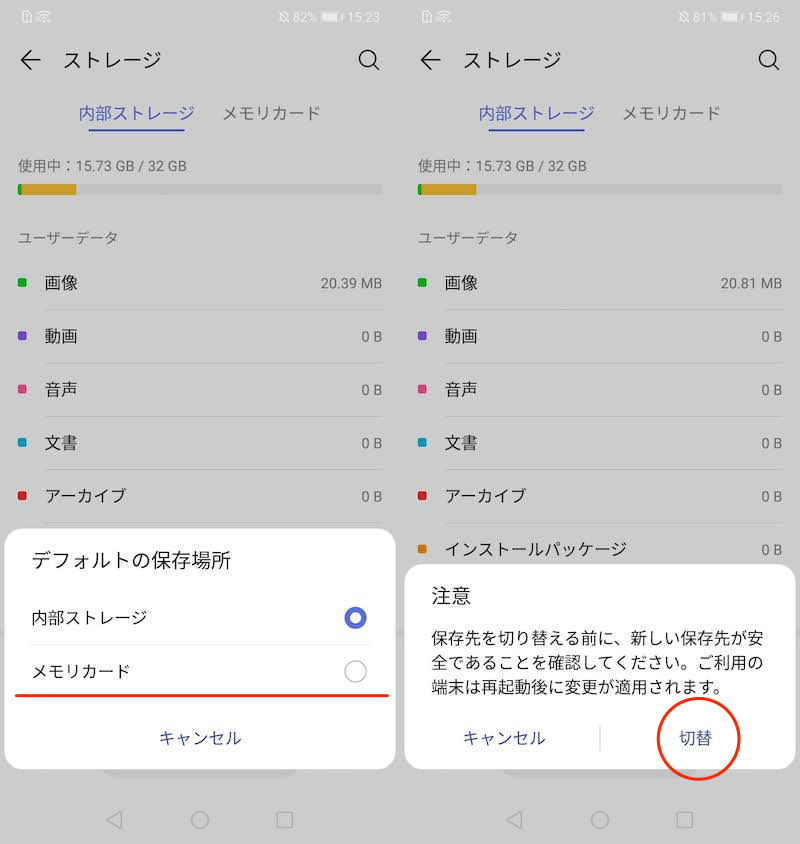
例えば、![]() LINEや
LINEや![]() twitterからダウンロードした写真やスクリーンショット画像が、すべてSDカード直下の「Pictures」フォルダへ保存されるようになります。
twitterからダウンロードした写真やスクリーンショット画像が、すべてSDカード直下の「Pictures」フォルダへ保存されるようになります。
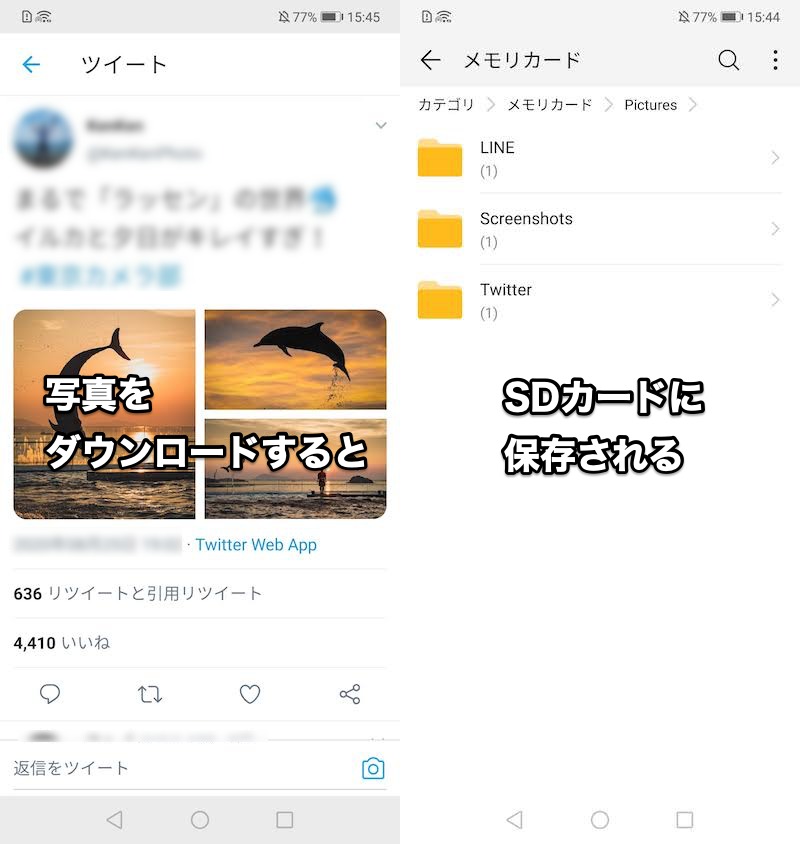
元に戻す場合は、同じ流れで デフォルトの保存場所 を 内部ストレージ へ切り替えればOKです。
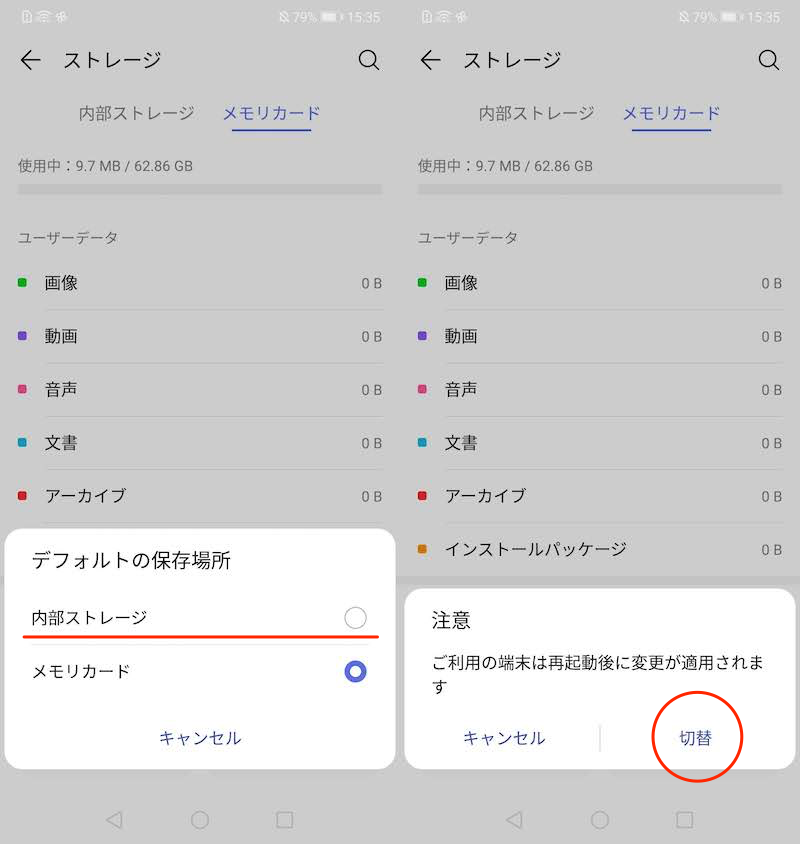
なお保存場所が変わるのは主にメディアファイルであり、例えばアプリデータは移行されません。
方法④:FolderSync – 内部ストレージのデータを自動的にSDカードへ移す
![]() FolderSyncというアプリを使えば、事前に設定したルールにもとづき、指定フォルダ内のファイルを別のフォルダへ定期的に自動転送してくれます。
FolderSyncというアプリを使えば、事前に設定したルールにもとづき、指定フォルダ内のファイルを別のフォルダへ定期的に自動転送してくれます。
例えば、ダウンロードしたファイルが内部ストレージの「Download」フォルダへ保存されるアプリがある場合、一定間隔でファイルをSDカードへ移すことが可能です。
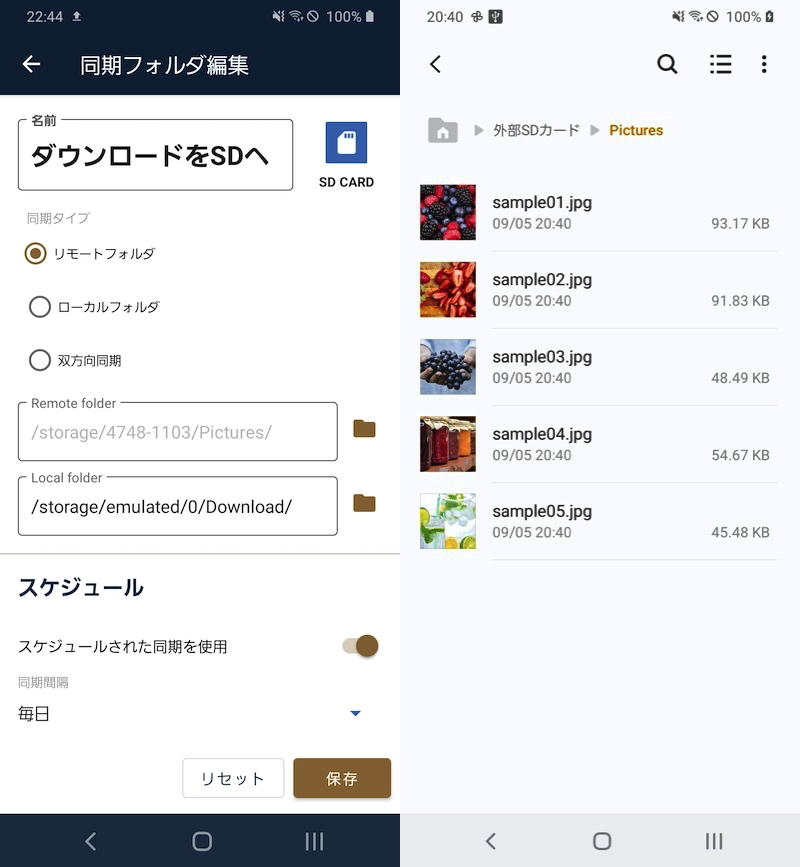
(左)設定した画面例 (右)内部ストレージ「Download」のファイルを自動でSDカード内「Pictures」フォルダへ移動する例
一度内部ストレージを経由するため、完全な”直接SDカードへダウンロードする”方法ではありません。
ただ結果的には内部ストレージにファイルは残らず、すべてSDカードへ保存できるため、保存先を細かくコントロールしたいなら、試す価値アリですよ。
![]() FolderSyncの使い方について説明が長くなるため、詳細は関連記事【FolderSyncの使い方! Android内部ストレージのファイルをSDカードやクラウドと同期しよう】で解説しています。
FolderSyncの使い方について説明が長くなるため、詳細は関連記事【FolderSyncの使い方! Android内部ストレージのファイルをSDカードやクラウドと同期しよう】で解説しています。

補足:本体から外部ストレージへのデータ転送に関するアレコレ
内部ストレージ→外部ストレージへのデータ転送に関して、細かい情報を補足します。
- 補足①SDカードを内部ストレージ化してアプリを移動する方法
- 補足②内部ストレージからSDカードに移動できない原因と解決方法
- 補足③SDカードを暗号化する方法
- 補足④SDカードスロットのない端末で外部記憶媒体を使う方法
- 補足⑤内部ストレージを増やす方法まとめ
AndroidのSDカードを内部ストレージ化してアプリを移動する方法
SDカードは内部ストレージではなく外部ストレージとして認識されるため、例えばアプリデータの移行はできません。
が、Android 6.0より実装された機能「Adoptable Storage」を使えば、SDカードを本体の内部ストレージとして利用(=SDカードの内部ストレージ化)できるため、アプリも転送可能となります。
この機能は通常、一部機種に限定されますが、adbコマンドを操作できれば、無理やりこの機能を開放して、基本的に全機種でSDカードを内部ストレージ化できます。

内部ストレージ化したSDカードはアプリも移動できる。
説明が長くなるため、具体的に投入するadbコマンドの情報等は、関連記事【AndroidでSDカードを内部ストレージ化してアプリを移動する方法! スマホの外部ストレージをフォーマットしよう】で解説しています。

内部ストレージからSDカードに移動できない原因と解決方法
SDカードへの移動に失敗したり、時間が異常にかかる場合、次の7点を確認下さい。
- SDカードの空き容量が不足している
- SDカードに移動できないファイルを選択している
- SDカードの書き込み権限を取得していない
- SDカードがスマートフォン向けに最適化されていない
- 1ファイルあたりのデータ容量が大きすぎる
- SDカードが故障している
- Androidに問題がある
対象となるファイルの種別や、SDカード設定を見直すことで解決できる可能性があります。
詳細は関連記事【AndroidでSDカードにファイルを移動できない原因! 問題を解決して写真やアプリデータを外部ストレージへ転送しよう】で解説しています。

AndroidのSDカードを暗号化する方法
Android上の操作で、SDカードを暗号化できます。
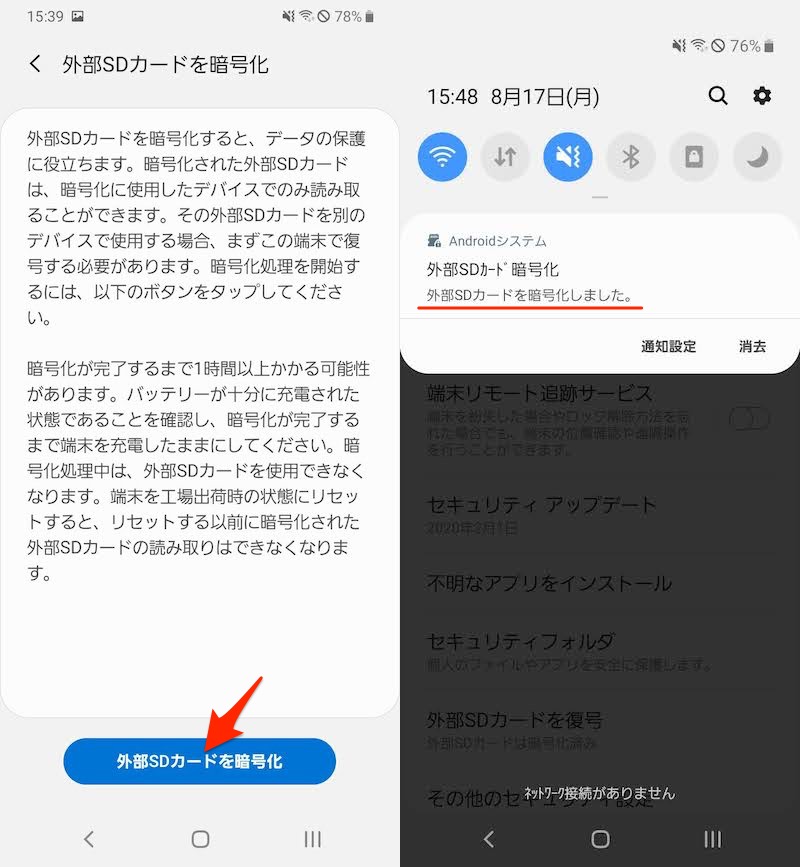
通常、SDカードに保存されたデータは誰でもアクセスできます。
そこでSDカードを暗号化すれば、鍵を持つ特定端末以外からはアクセスできなくなるため、重要なデータをSDカードに保存して持ち歩くなら、暗号化は検討の価値があります。
が、暗号化により、SDカードにとって重要なバックアップ機能が犠牲となるため、必ずしも良いことばかりではありません。
説明が長くなるため、詳細は関連記事【AndroidでSDカードを暗号化する方法! スマホ外部ストレージのパスワードを設定/解除しよう】で解説しています。

SDカードスロットのない端末で外部記憶媒体を使う方法
Androidの中には、SDカードスロットがない機種もあります。
これは、そのデバイスに対応するUSBケーブルさえ用意できれば、SDカードはもちろん、USBメモリや外付けHDDなど記憶媒体を扱えるようになります。

例えば、SDカードスロットのないPixel 3a XLでも認識できるようになる。
より詳細な情報は、関連記事【AndroidでUSBメモリを使う方法! 外付けHDDやSDカードなど記憶媒体をスマホやタブレットで接続しよう】で解説しています。

Androidの内部ストレージを増やす方法まとめ
Androidの内部ストレージ不足を解消するワザはいろいろあります。
例えば、内部ストレージにある .thumbnails フォルダを削除するだけで、数GB単位で空きが増えるかもしれません。
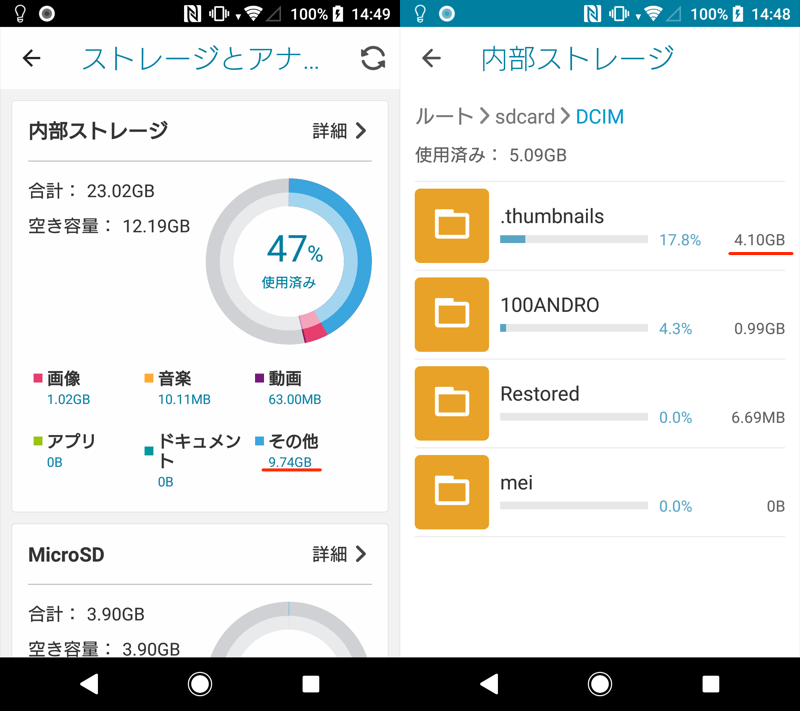
ストレージ容量分析結果の例。ファイル種別はその他と表示され(左)、thumbnailsが肥大化していることがある(右)。

それ以外にも様々な情報をまとめて、関連記事【Androidの空き容量不足を解消する豆知識まとめ! 内部ストレージを節約してメモリを増やす設定方法】で解説しています。

〆:SDカードを使いこなそう!
以上、AndroidでSDカードにファイルを移動する方法! 写真やアプリのデータ保存先を内部ストレージから変更しよう の説明でした。
SDカードをうまく活用すれば、内部ストレージの容量不足を解消できる上、データのバックアップも実現します。
またSDカードの内部ストレージ化や暗号化を実施することで、デメリットをカバーすることも可能です。
ぜひ、お試しあれ。
参考 SONYサポート – 本体⇔SDのデータ移動方法を教えてください。
参考 Galaxyサポート – 外部SDカードと本体間でデータを移動させる方法を教えてください。


コメント
たくさんcmがあるのでわかり辛い