本記事では、スマートフォンのシェイク設定をカスタマイズする方法を紹介します。
よく使う機能やアプリを、「スマホを振って」起動できますよ。
スマホのシェイク機能を変える方法
本パートでは、具体的な方法として3つ紹介します。
| 方法 | メリット | デメリット |
|---|---|---|
| ①: MacroDroidを使う |
|
|
| ②: Gravity Gesturesを使う |
|
|
| ③: スグアプを使う |
|
|
方法①:MacroDroidを使う
![]() MacroDroidというアプリを使えば、シェイク動作に好きな機能を割り当てできます。
MacroDroidというアプリを使えば、シェイク動作に好きな機能を割り当てできます。
まず マクロを追加 より トリガー を設定しましょう。
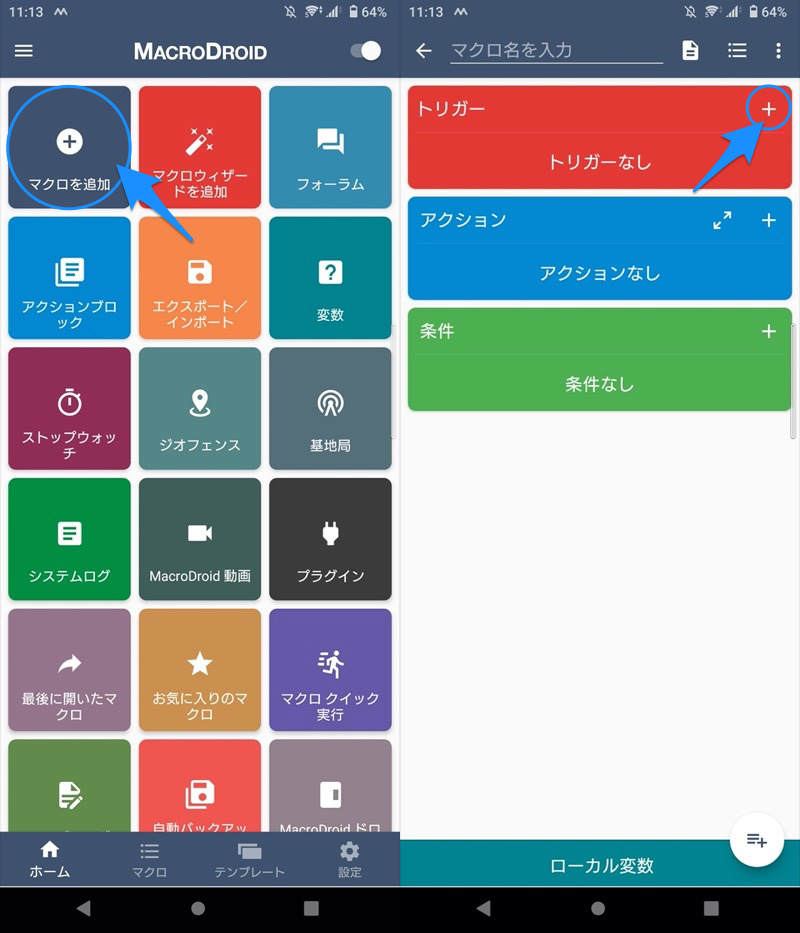
センサー → 機器本体をシェイク をセットします。
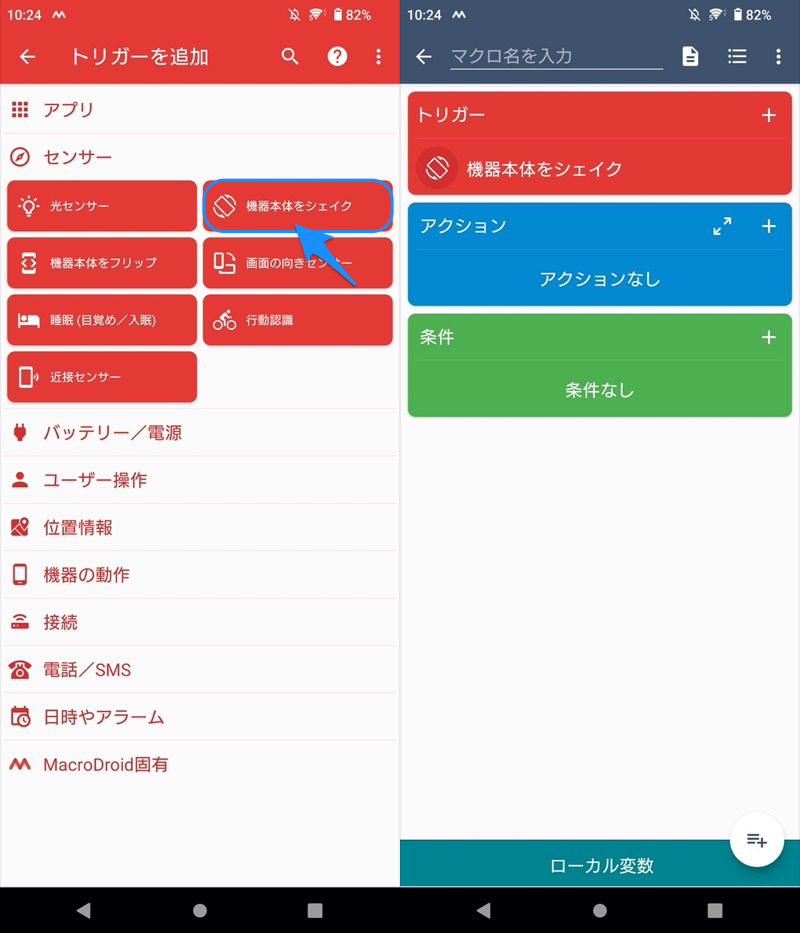
トリガーの設定は以上です。
あとは好きなアクションを割り当てるだけ。
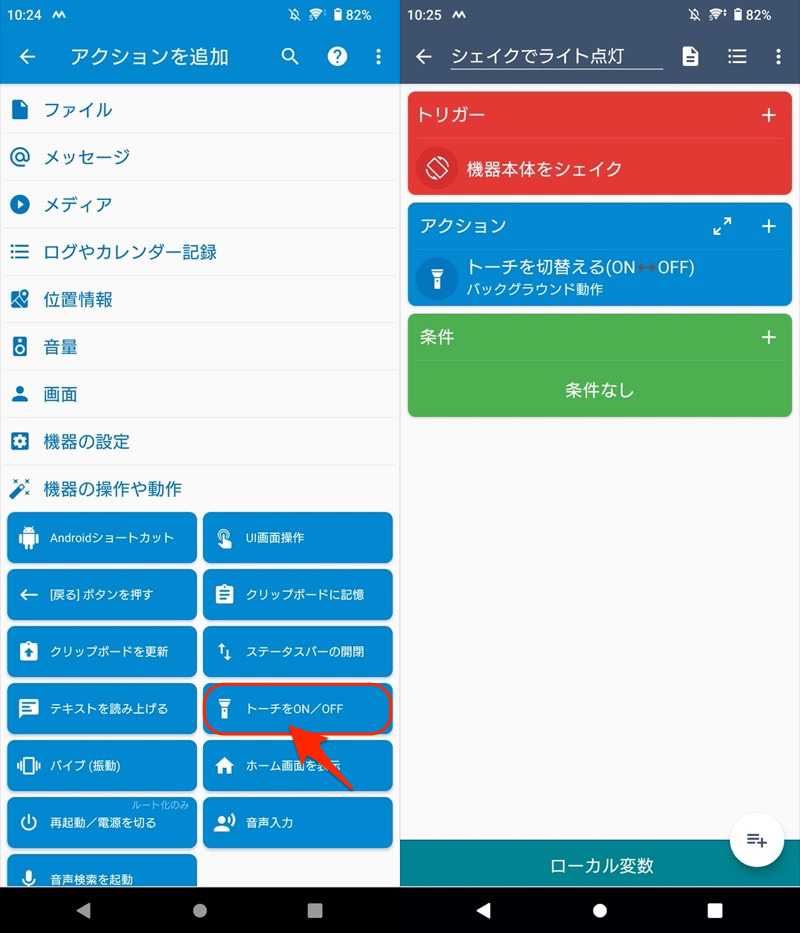
アクションを「ライト点灯/消灯」とした例。
以上で準備OK。
スマートフォンを振って、好きな機能を起動できれば成功です。

スマートフォンを振ってライト点灯する動作例。
以上、![]() MacroDroidを使った説明でした。
MacroDroidを使った説明でした。
設定手順もわかりやすいため、試しにシェイク設定をカスタマイズしたいなら、まずオススメしたいアプリです。
![]() MacroDroidは便利なマクロがたくさんあります。
MacroDroidは便利なマクロがたくさんあります。
まとめて関連記事【MacroDroidでオススメのマクロ集まとめ! ルーティン作業はアクション/トリガーで自動化しよう】で解説しています。

方法②:Gravity Gesturesを使う
![]() Gravity Gesturesを使えば、シェイクや回転など、スマートフォンの特定の動きに反応して、指定機能を起動できます。
Gravity Gesturesを使えば、シェイクや回転など、スマートフォンの特定の動きに反応して、指定機能を起動できます。
初回起動時、カンタンなチュートリアルが始まります。
![]() Gravity Gesturesのトップ画面で、上部トグルを有効にすれば準備OKです。
Gravity Gesturesのトップ画面で、上部トグルを有効にすれば準備OKです。
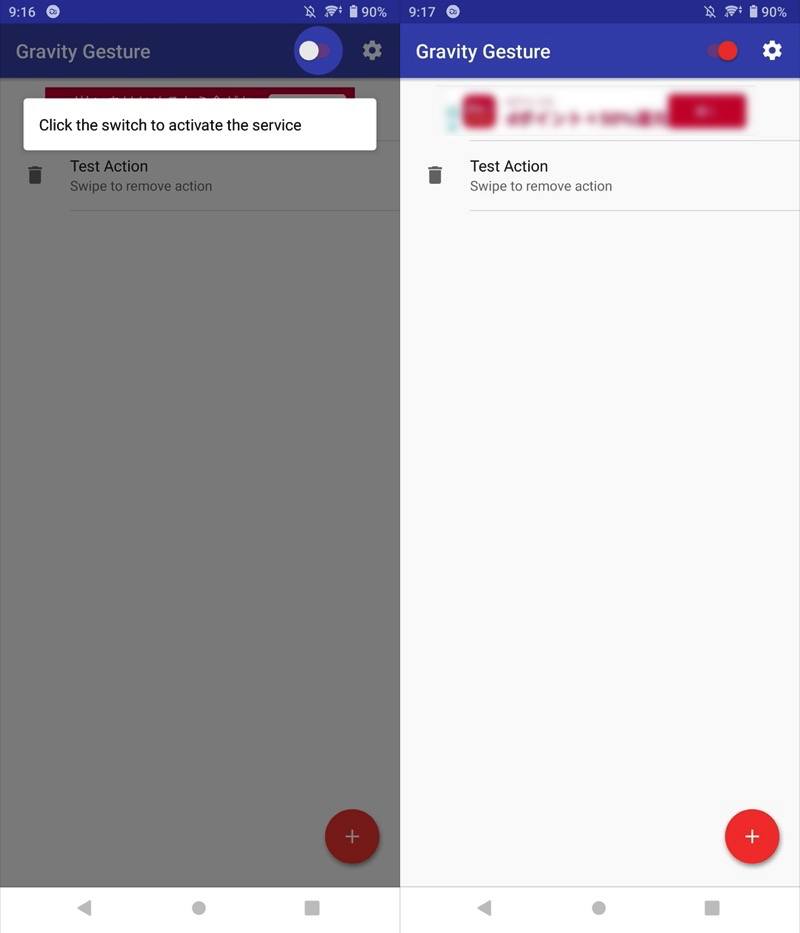
(右)トグルを有効にした状態。
右下プラスアイコンより4つの動き(ジェスチャー)に対し、機能を振り分けることができます。
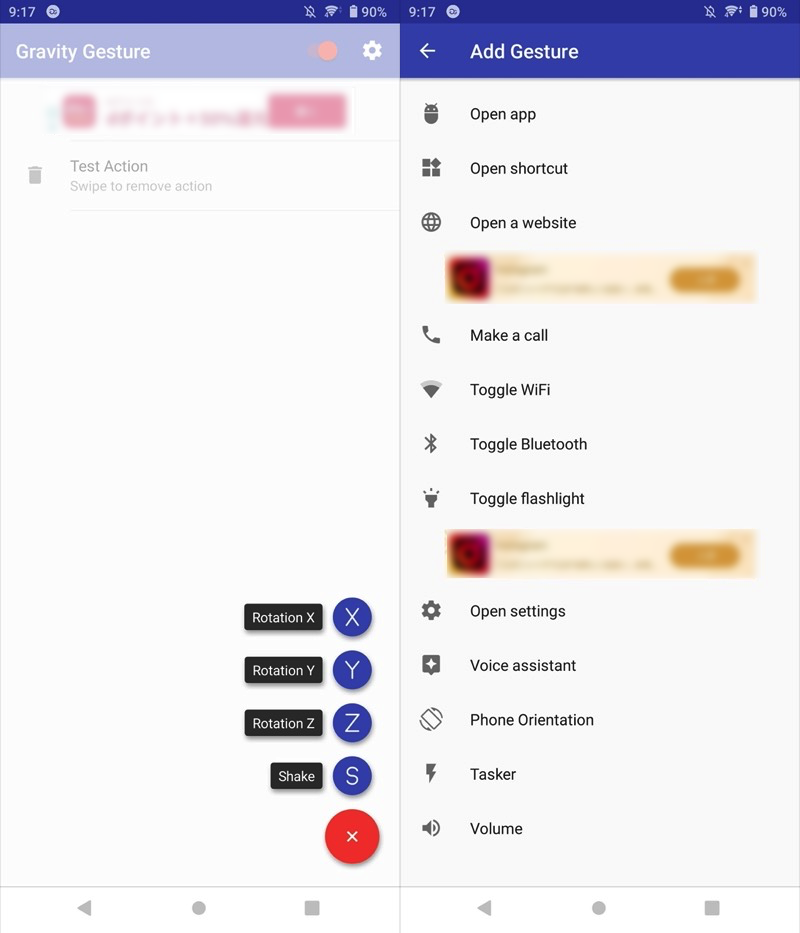
“4つの動き”とは、「X・Y・Z軸」方向の3次元の動きに「シェイク」を加えた、下記4種類となります。
| 名称 | 動かし方 |
|---|---|
| Rotation X | スマートフォンを前後に倒す (=X軸の動作) |
| Rotation Y | スマートフォンを回転させる (=Y軸の動作) |
| Rotation Z | スマートフォンを左右に倒す (=Z軸の動作) |
| Shake | スマートフォンを左右にスライドする |
割り当て可能な機能は以下とおり。
| 名称 | 機能 |
|---|---|
| Open app | 特定アプリを起動する |
| Open shortcut | 特定ショートカットを起動する |
| Open a website | 特定サイトを開く |
| Make a call | 指定の連絡先へ電話をかける |
| Toggle WiFi | Wi-Fiをオン/オフ切り替える |
| Toggle Bluetooth | Bluetoothをオン/オフ切り替える |
| Toggle flashlight | ライトを点灯/消灯する |
| Open settings | 指定機能を設定を開く |
| Voice assistant | Googleアシスタントを起動する |
| Phone Orientation | 画面の向きを変える |
| Tasker | Taskerと連携する(有償版のみ) |
| Volume | 音量を変える(有償版のみ) |
それぞれの動きについてカンタンに解説します。
スマートフォンを前後に倒す
スマートフォンを前後に振るようにシェイクする動きです。
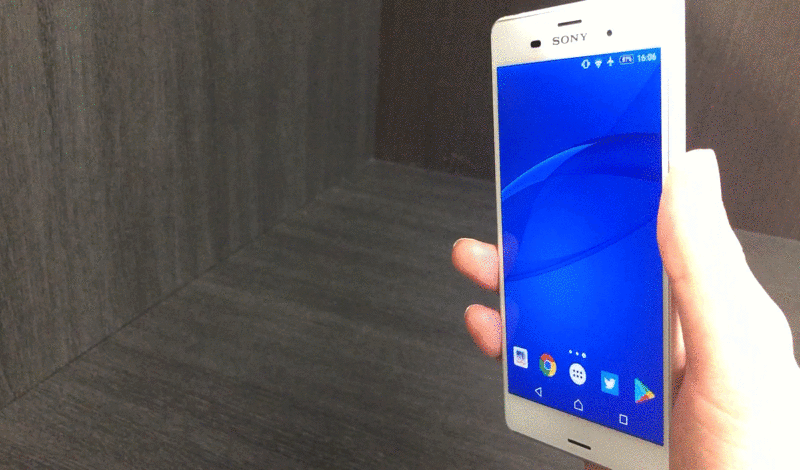
「スマートフォンを前後に倒す」でBluetooth設定を開く例。
スマートフォンを回転させる
地面に垂直な軸をイメージして、スマートフォンを回転させる動きです。
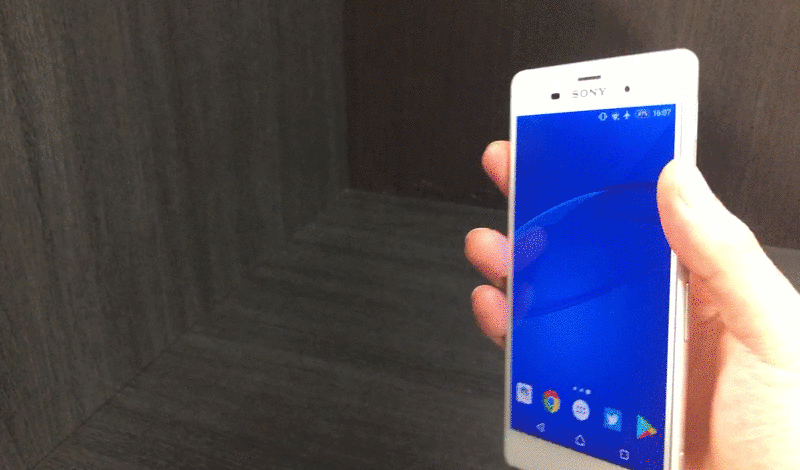
「スマートフォンを回転させる」でDropboxアプリを開く例。
スマートフォンを左右に倒す
スマートフォンを左右に倒すようにシェイクする動きです。

「スマートフォンを左右に倒す」で特定サイトを開く例。
スマートフォンを左右にスライドする
地面に並行な軸をイメージして、スマートフォンを左右にスライドする(ズラす)動きです。

「スマートフォンを左右にスライドする」でライトを点灯する例。
このように4つの動きに対し幅広い機能を設定できるため、自由にカスタマイズできて面白いです。
設定した動作は、左右へスワイプして削除できます。
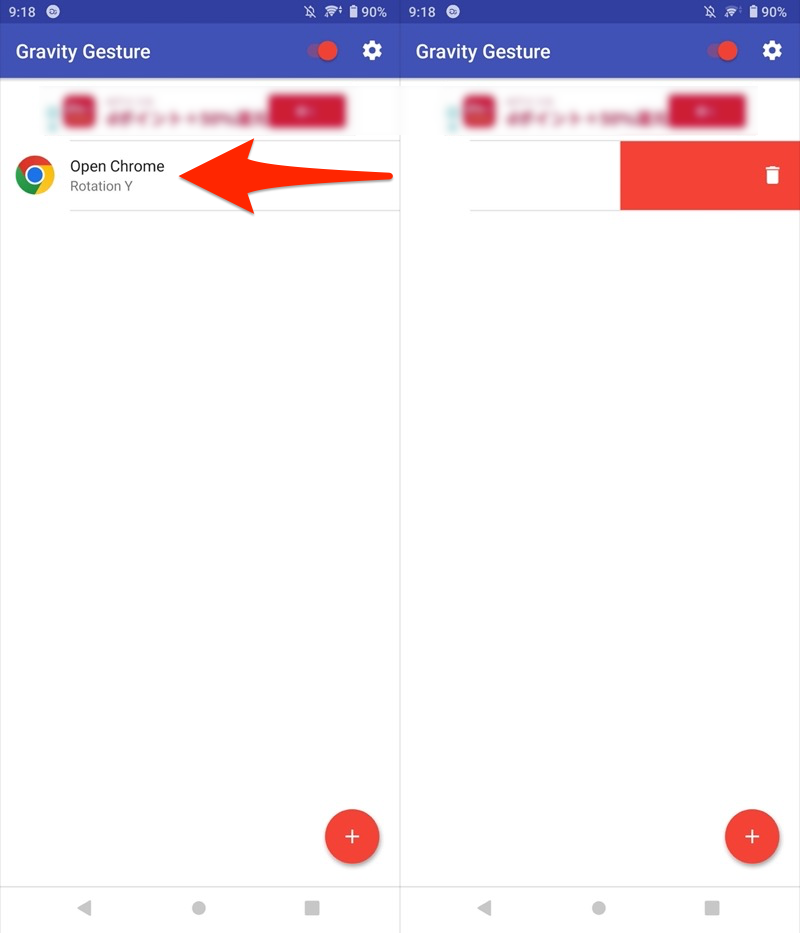
また、![]() Gravity Gesturesトップ画面右上の歯車アイコンをタップすると、細かい設定変更ができます。
Gravity Gesturesトップ画面右上の歯車アイコンをタップすると、細かい設定変更ができます。
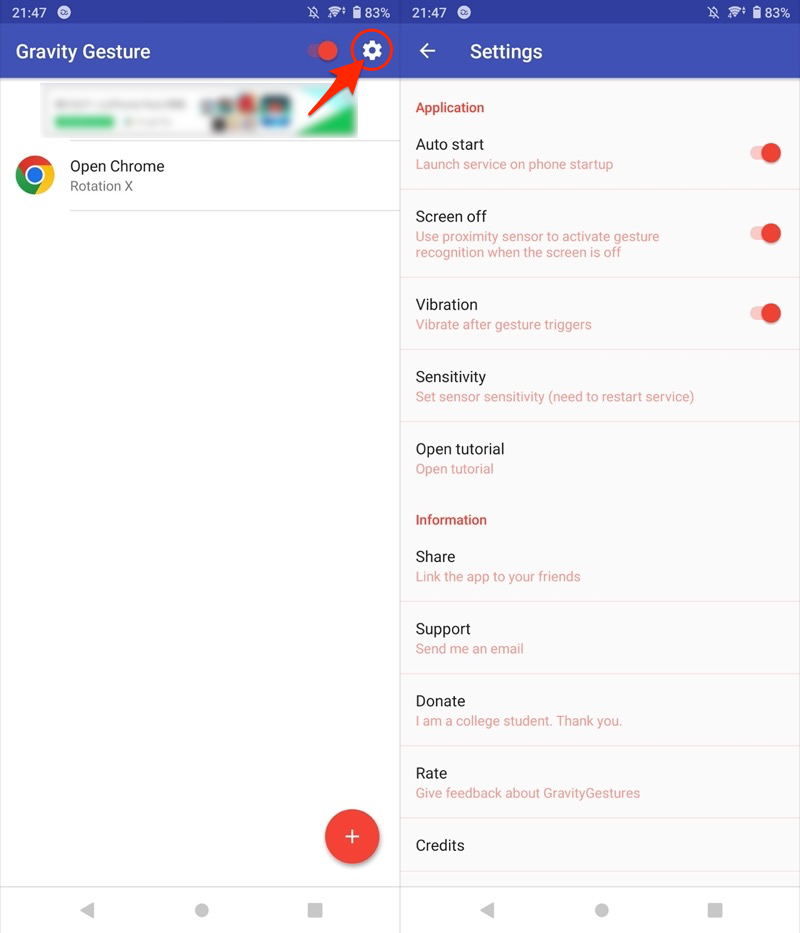
以上、![]() Gravity Gesturesの紹介でした。
Gravity Gesturesの紹介でした。
カスタマイズの幅が広いので、実際に使ってみて下さい。
方法③:スグアプを使う(ドコモユーザー向け)
ドコモ公式のスグアプを使えば、シェイク操作で好きなアプリを起動できます。
![]() 設定から ドコモのサービス/クラウド → スグアプ設定 と進み、
設定から ドコモのサービス/クラウド → スグアプ設定 と進み、
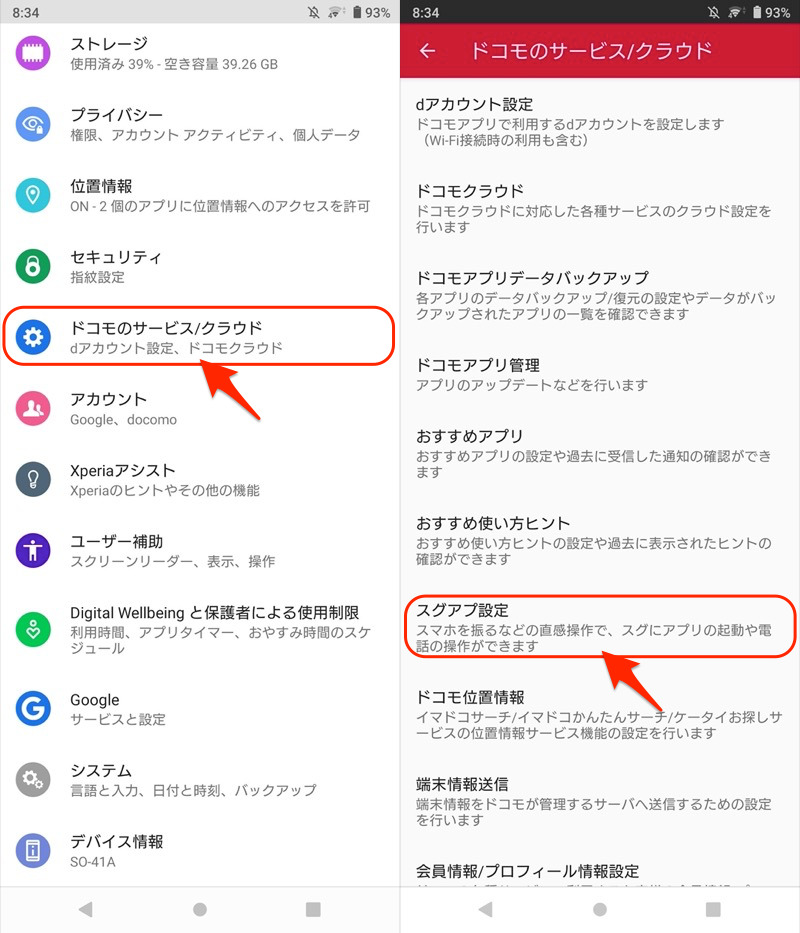
スグアプ設定を行う を開きます。
デフォルトでは「1回振る」操作に、![]() d払いがセットされてます。
d払いがセットされてます。
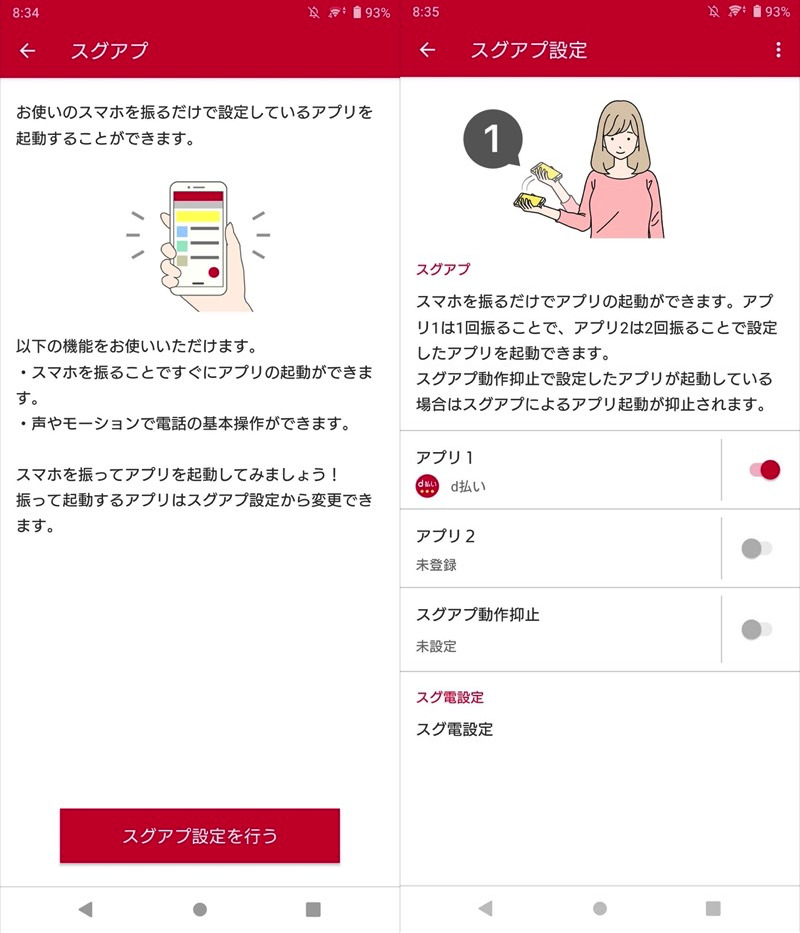
セットするアプリは自由に変更可能で、また「2回振る」操作にも機能を追加できます。
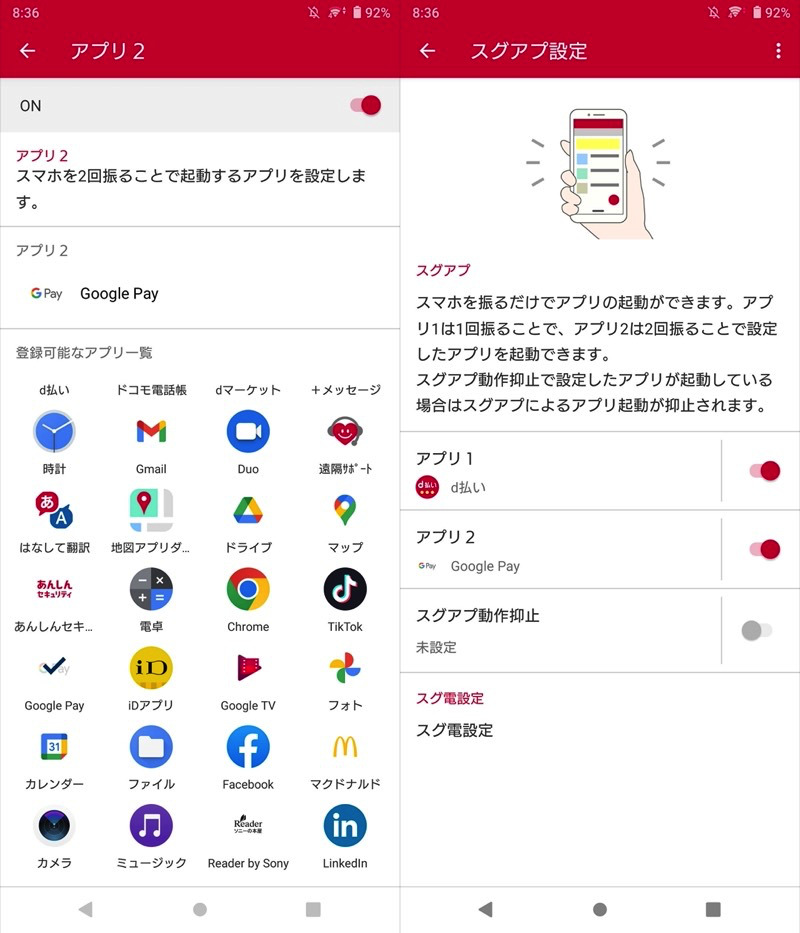
(左)セットできるアプリ一覧 (右)「2回振る」にGoogle Payを割り当てた例
以上、スグアプの紹介でした。
ドコモユーザーに限定されますが、シェイクでアプリを起動したいなら、便利な機能ですよ。
補足:物理ボタン/センサーの割り当てを変える方法
![]() Gravity Screenを使えば、スマートフォンを持ち上げて画面オン or 伏せて画面オフ、といった操作が可能です。
Gravity Screenを使えば、スマートフォンを持ち上げて画面オン or 伏せて画面オフ、といった操作が可能です。
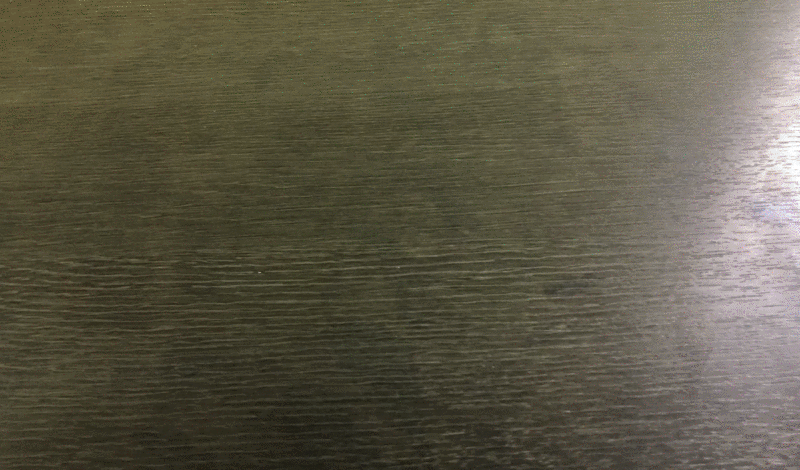
例えば、机に置いたとき自動で画面消灯できる。
このような物理ボタン/各種センサーを有効活用する情報を、関連記事【Androidで物理ボタン/センサーの割り当てを変える方法! スマホのハードキーをカスタマイズしよう】で解説しています。

〆:Androidのシェイク動作をカスタマイズしよう!
以上、Androidのシェイク設定をカスタマイズする方法! スマートフォンを振るジェスチャーで好きなアプリや機能を起動しよう の説明でした。
シェイクに好きな機能を割り当てることで、使い勝手が向上しますよ。
ぜひ、試してみて下さい。
コメント