本記事では、スマートフォンの物理ボタン/各種センサー設定を変更する方法を紹介します。
なるべくタッチパネルに触れずに操作したい方は、ぜひどうぞ。
物理ボタンやセンサーの設定を変える方法
以下4つに分けて解説します。
- 電源ボタンをカスタマイズする方法
- 音量ボタン/シャッターボタン/イヤホンボタンをカスタマイズする方法
- 指紋認証リーダーをカスタマイズする方法
- 近接/重力センサーをカスタマイズする方法
方法①:電源ボタンをカスタマイズする
![]() MacroDroidというアプリを使えば、電源ボタンを3回以上押したときの動作を変更できます。
MacroDroidというアプリを使えば、電源ボタンを3回以上押したときの動作を変更できます。
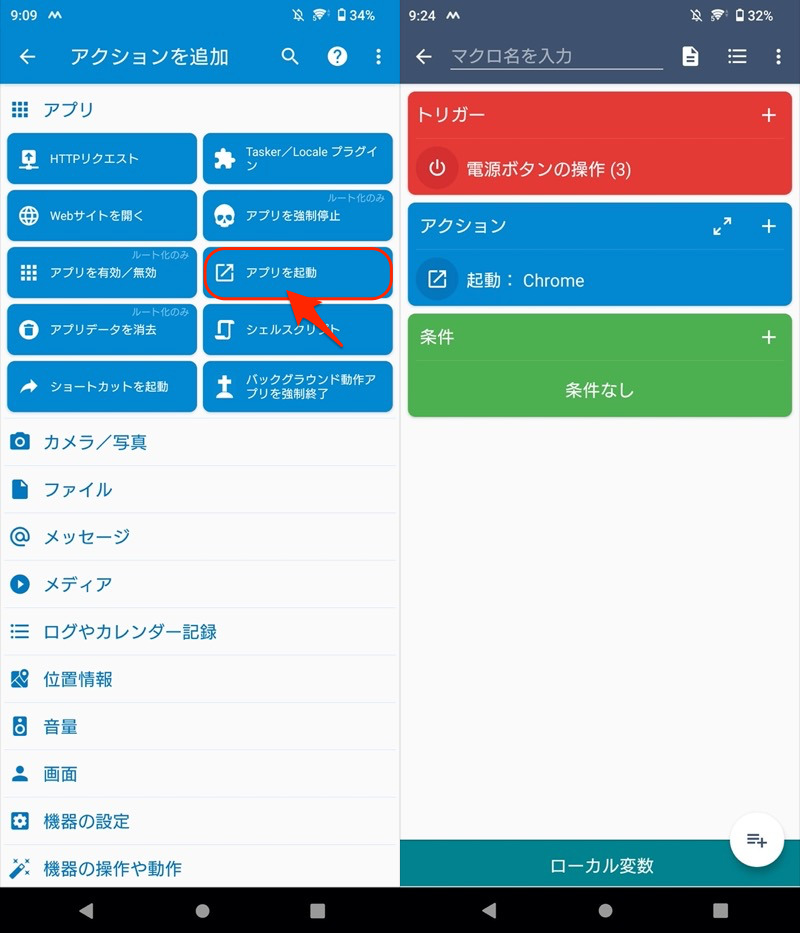
電源ボタン3回押しでChromeを起動させるマクロ例。

電源ボタンを3回連続で押して、Chromeを起動する例。
このような電源ボタンの割り当てを変える情報を、関連記事【Androidで電源ボタンの割り当てを変える方法! 電源キー長押し設定をカスタマイズしよう】で解説しています。

方法②:音量ボタン/シャッターボタン/イヤホンボタンをカスタマイズする
![]() Button Mapperというアプリを使えば、以下のボタン押下で好きな機能を呼び出せます。
Button Mapperというアプリを使えば、以下のボタン押下で好きな機能を呼び出せます。
- 音量アップ・ダウンキー
- シャッターボタン(カメラボタン)
- イヤホンボタン
▼割り当てる機能の一例
- ライト点灯/消灯
- 画面オン/オフ
- 曲送り
- 上/下に画面スクロール
- 電源メニュー表示
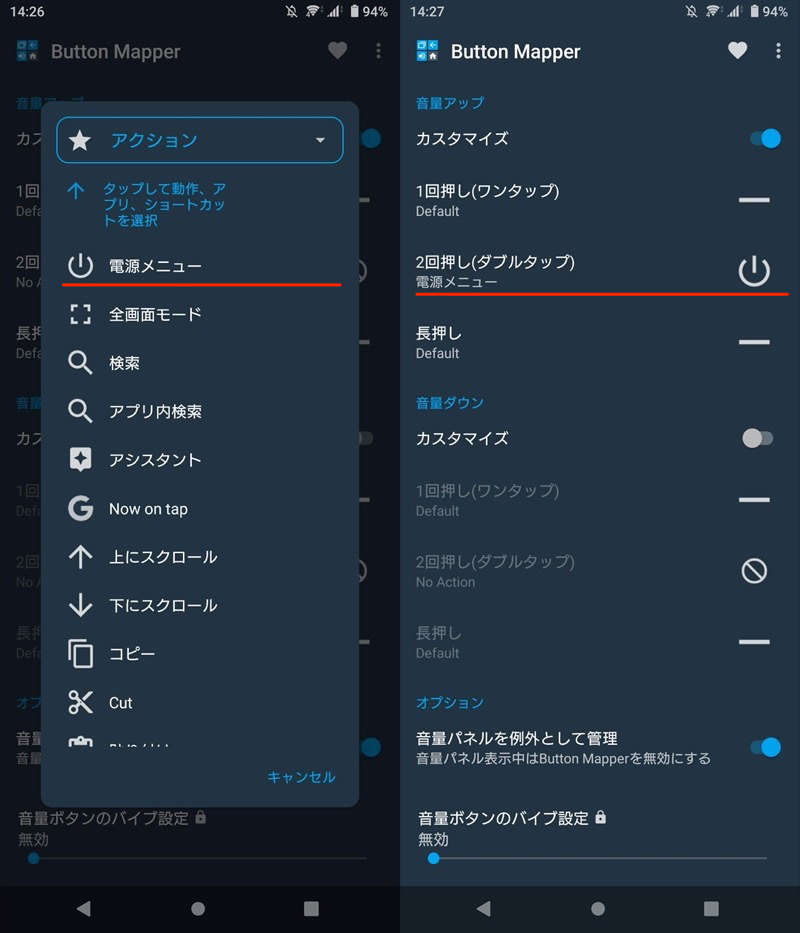
Button Mapperの画面。音量アップボタンの2回押しで、電源メニューを開く設定例。
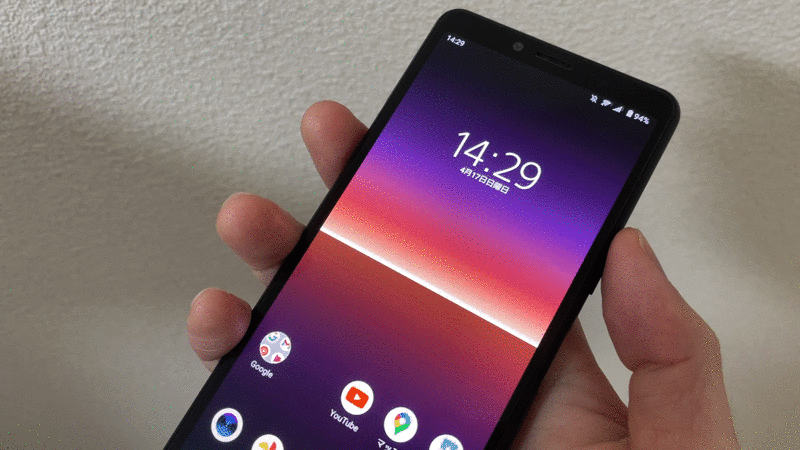
音量ボタンを2回押しで、電源メニューを表示する動作例。
よく使う機能をショートカットとして設定したいなら、ぜひどうぞ。
また特別な設定をすれば、スリープ中も動作可能です。
詳細は関連記事【Androidで音量ボタンの割り当てを変える方法! ボリュームキーにショートカット設定しよう】で解説しています。

方法③:指紋認証リーダーをカスタマイズする
![]() MacroDroidというアプリを使えば、指紋ジェスチャーで起動する機能を変更できます。
MacroDroidというアプリを使えば、指紋ジェスチャーで起動する機能を変更できます。
▼割り当てる機能の一例
- ライト点灯/消灯
- 電源メニュー表示
- スクリーンショット撮影
- 画面オフ
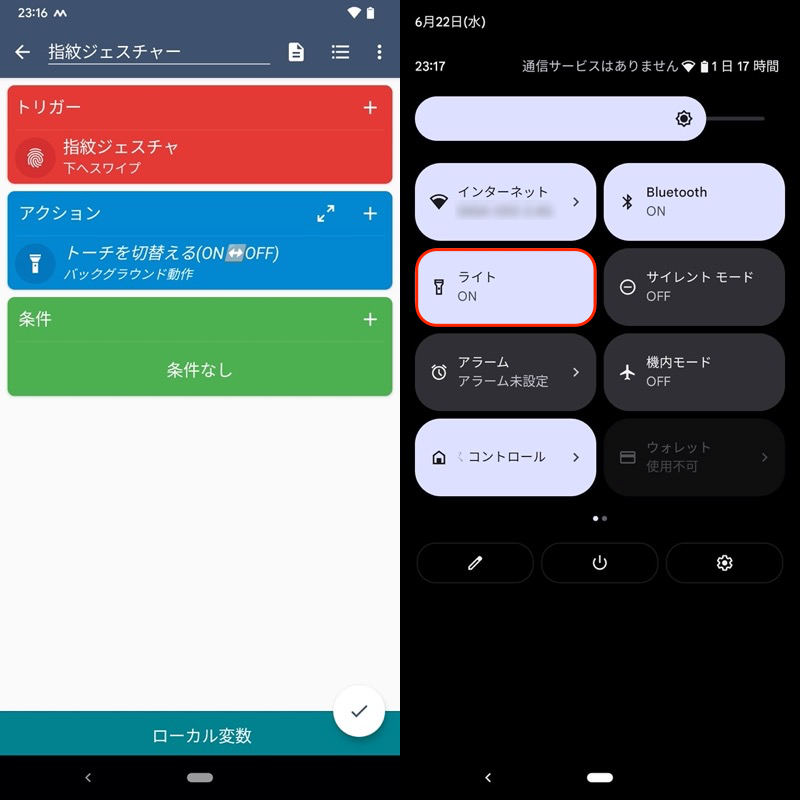
(左)マクロ例 (右)指紋ジェスチャーでライト点灯できる
また![]() アプリロックを使えば、アプリごとパスワードをかけ、生体認証(指紋/顔)でロック解除できます。
アプリロックを使えば、アプリごとパスワードをかけ、生体認証(指紋/顔)でロック解除できます。
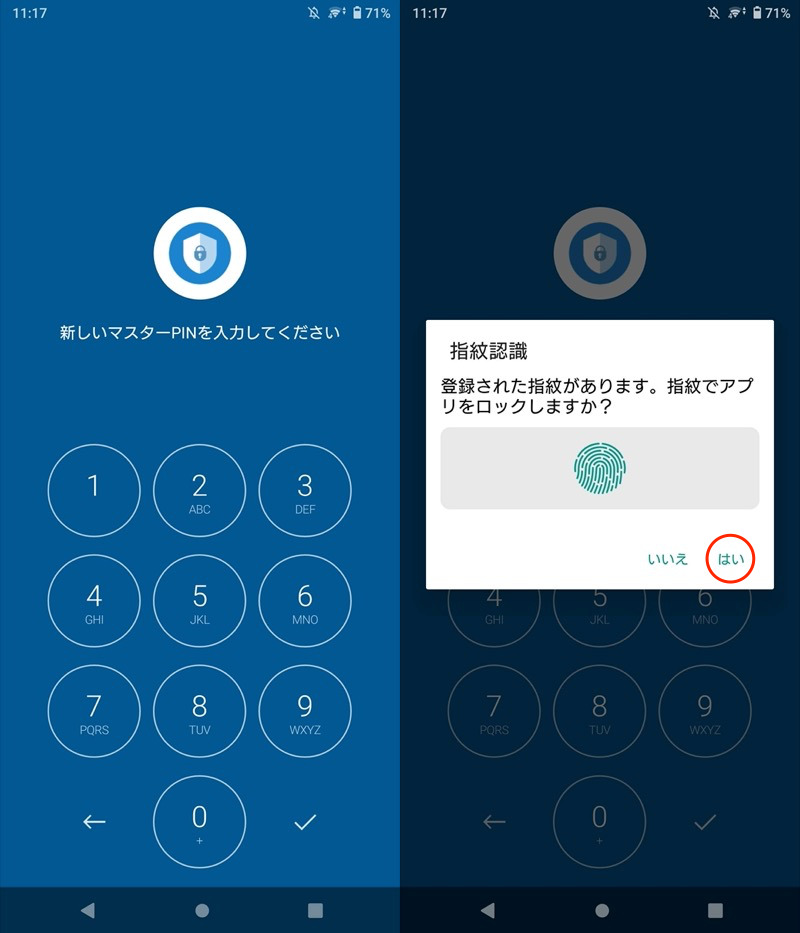
アプリの設定画面。ロック解除に指紋をセットできる。
詳細な情報は、関連記事【Androidの指紋認証に新しい機能を割り当てる方法! ジェスチャーを追加してアプリ起動や設定切り替えをしよう】で解説しています。

方法④:近接/重力センサーをカスタマイズする
スマートフォンの各種センサー(例:近接センサー / 重力センサー / 加速度センサー)を活用する方法です。
1. 条件に応じて画面オン/オフ動作を制御する
![]() Gravity Screenを使えば、スマートフォンを持ち上げて画面オン or 伏せて画面オフ、といった操作が可能です。
Gravity Screenを使えば、スマートフォンを持ち上げて画面オン or 伏せて画面オフ、といった操作が可能です。
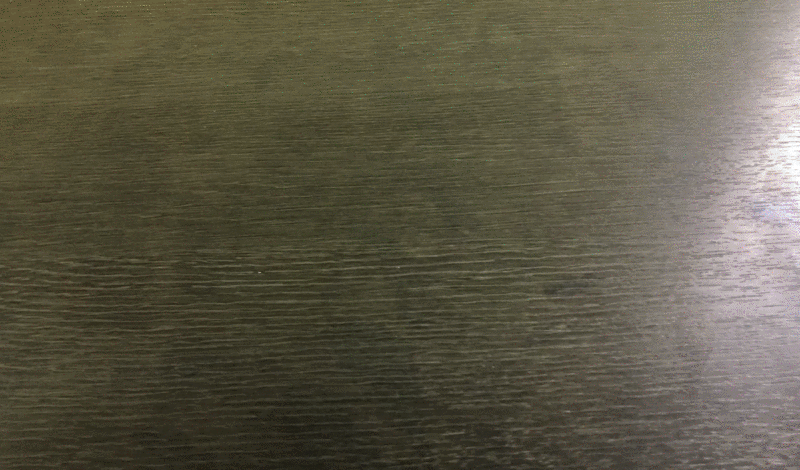
例えば、机に置いたとき自動で画面消灯できる。
詳細は関連記事【Androidを持ち上げてスリープ解除する方法! スマホを傾ける/伏せるで画面オン/オフしよう】で解説しています。

2. シェイクや回転で指定機能を起動する
![]() Gravity Gesturesを使えば、シェイクや回転など、スマートフォンの特定の動きに好きな機能を割り当て可能です。
Gravity Gesturesを使えば、シェイクや回転など、スマートフォンの特定の動きに好きな機能を割り当て可能です。

「スマートフォンを左右に倒す」で特定サイトを開く例。
詳細は関連記事【Androidのシェイク設定をカスタマイズする方法! スマートフォンを振るジェスチャーで好きなアプリや機能を起動しよう】で解説しています。

補足:ホーム/戻る/タスクボタンの割り当てを変える方法
画面下に表示される、ナビゲーションバー3つのボタン(◉ホーム / ◀戻る / ■最近)に関する補足です。

これら機能の割り当てを変えたい場合、![]() Custom Navigation Barがオススメです。
Custom Navigation Barがオススメです。
3ボタンに別の機能を設定したり、4つ目・5つ目のボタンを追加できます。
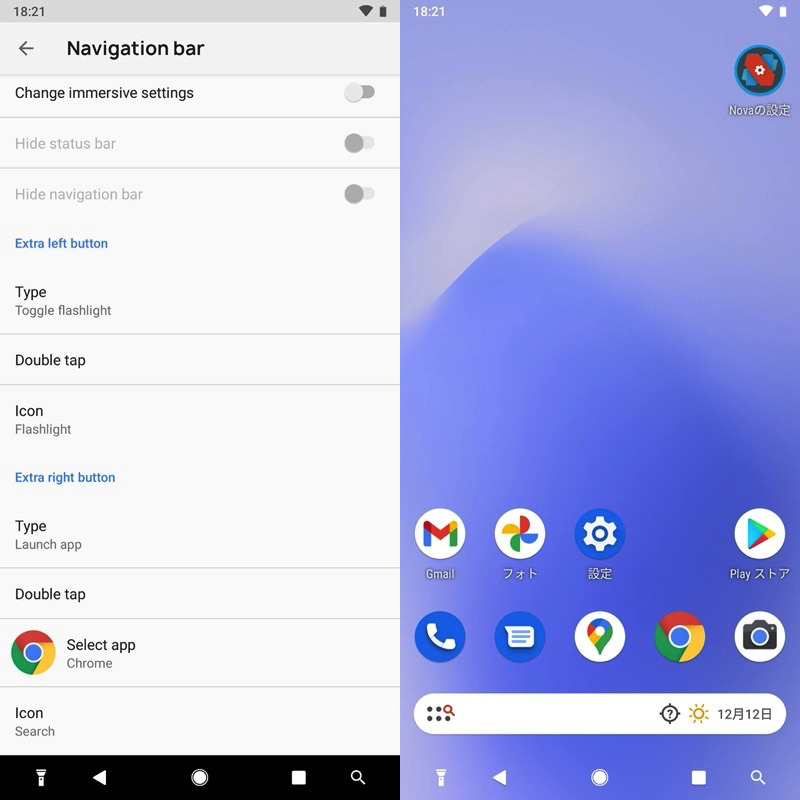
(左)アプリの画面 (右)両端に4つ目・5つ目のボタンを追加した例
このような仮想ボタンをカスタマイズする情報を、関連記事【Androidでナビゲーションバーのカスタマイズ方法まとめ! 画面下ボタンの見た目や機能を変えよう】で解説しています。

〆:タッチパネルに触れずにAndroidを操作しよう!
以上、Androidで物理ボタン/センサーの割り当てを変える方法! スマホのハードキーをカスタマイズしよう の説明でした。
頻繁にアクセスする機能は、むしろ物理ボタンやセンサー機能に割り当てた方がラクです。
ご自身の使い方に合わせ、カスタマイズしてみて下さい。
コメント