この記事では、iPhone/iPadの![]() YouTube画面上にコメントを流す方法を解説します。
YouTube画面上にコメントを流す方法を解説します。
ライブ動画やプレミア公開動画のチャットを、![]() ニコニコ動画のように表示したいなら、ぜひどうぞ。
ニコニコ動画のように表示したいなら、ぜひどうぞ。
本記事はiPhone/iPad向けです。Android、パソコン(Windows / Mac)での手順は、関連記事で解説しています。


iPhone/iPadでYouTubeのコメントを流す方法
iOS 15(iPadOS 15)より、![]() Safariに拡張機能をインストールして、機能カスタマイズが可能となりました。
Safariに拡張機能をインストールして、機能カスタマイズが可能となりました。
これにより、UserScript(ユーザースクリプト)を読み込むアプリを活用することで、YouTubeサイトの画面上にコメントを流すことが可能です。
①:基本的な使い方
アプリ![]() Stay for Safariをインストールします。
Stay for Safariをインストールします。
初期設定として、拡張機能の有効化が求められます。
![]() Safariを開き、適当なページ上で検索フィールド左側の「ぁあ」をタップします。
Safariを開き、適当なページ上で検索フィールド左側の「ぁあ」をタップします。
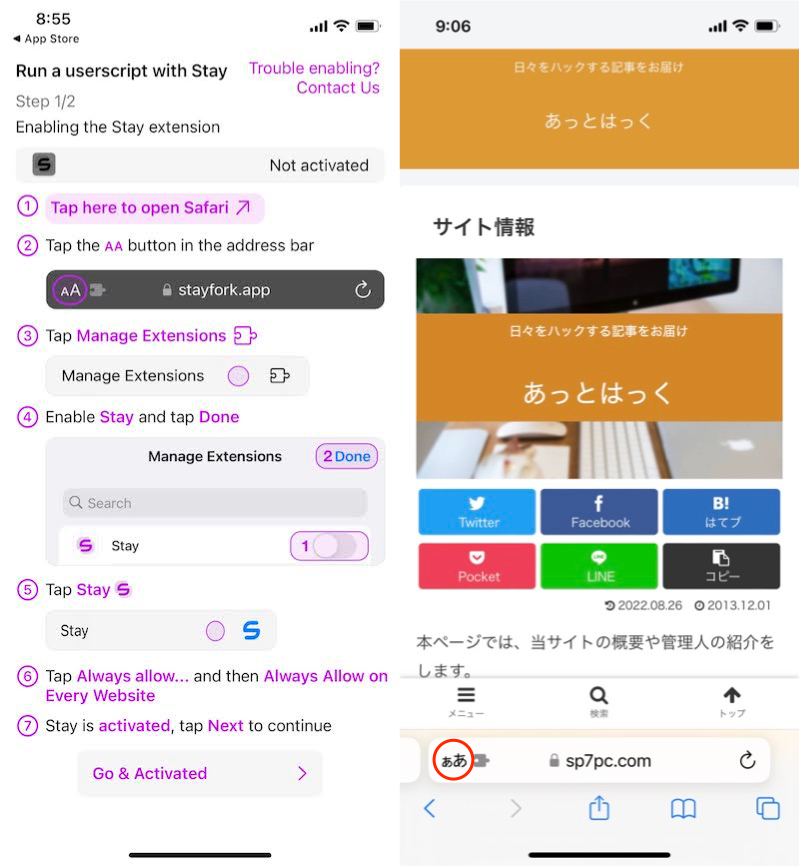
(左)拡張機能の有効化が求められる (右)”ぁあ”をタップ
機能拡張を管理 より、![]() Stayを有効にします。
Stayを有効にします。
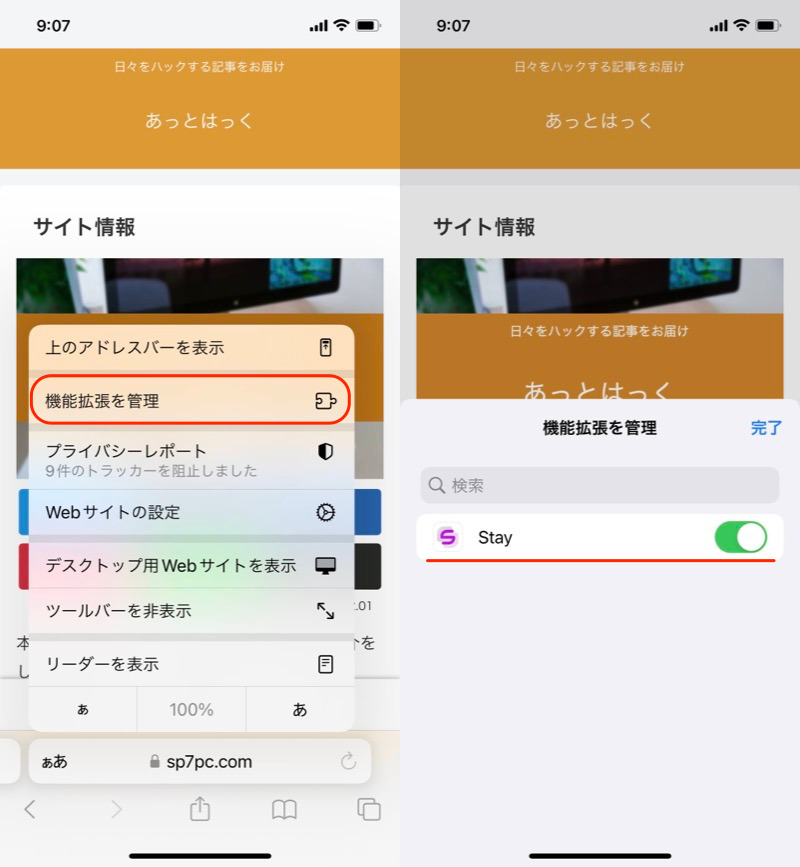
さらに閲覧するページへのアクセス権限等、付与します。
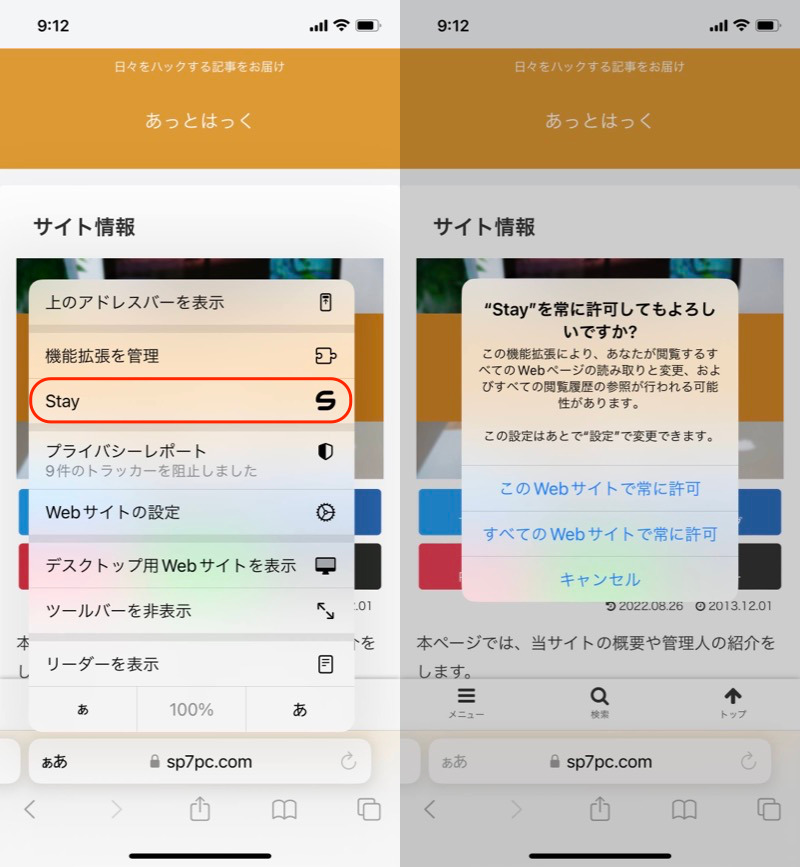
有効となったStayを選択(左)、表示される権限を許可する(右)。
初期設定は以上です。
![]() Stayを開き、チュートリアルを終えて、トップ画面まで表示しておきます。
Stayを開き、チュートリアルを終えて、トップ画面まで表示しておきます。
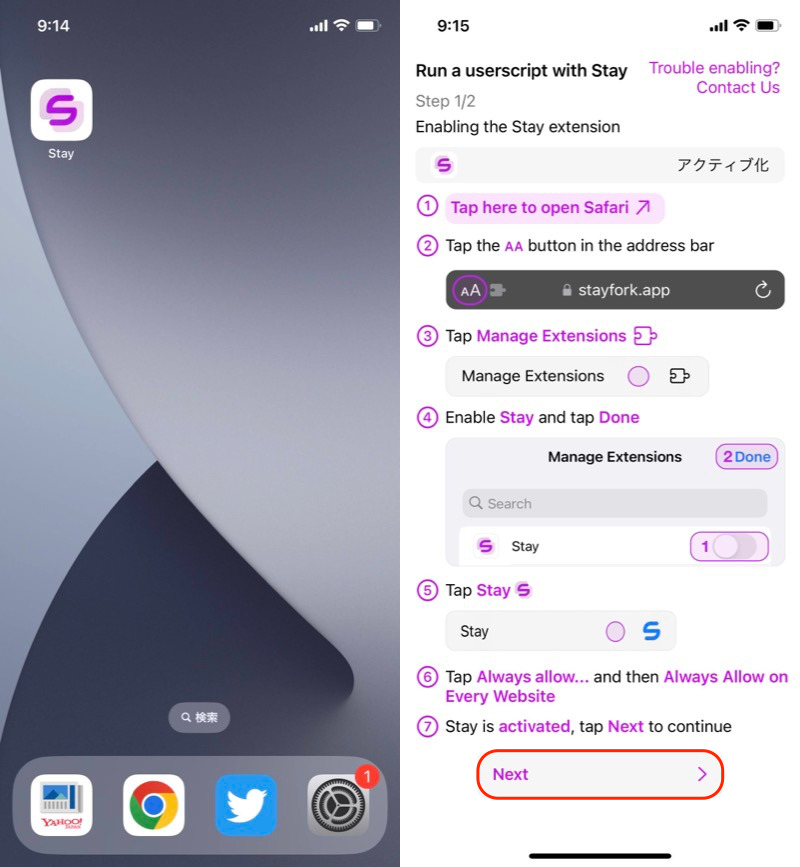
(左)ホーム画面からStayを開く (右)Nextと進んでいく
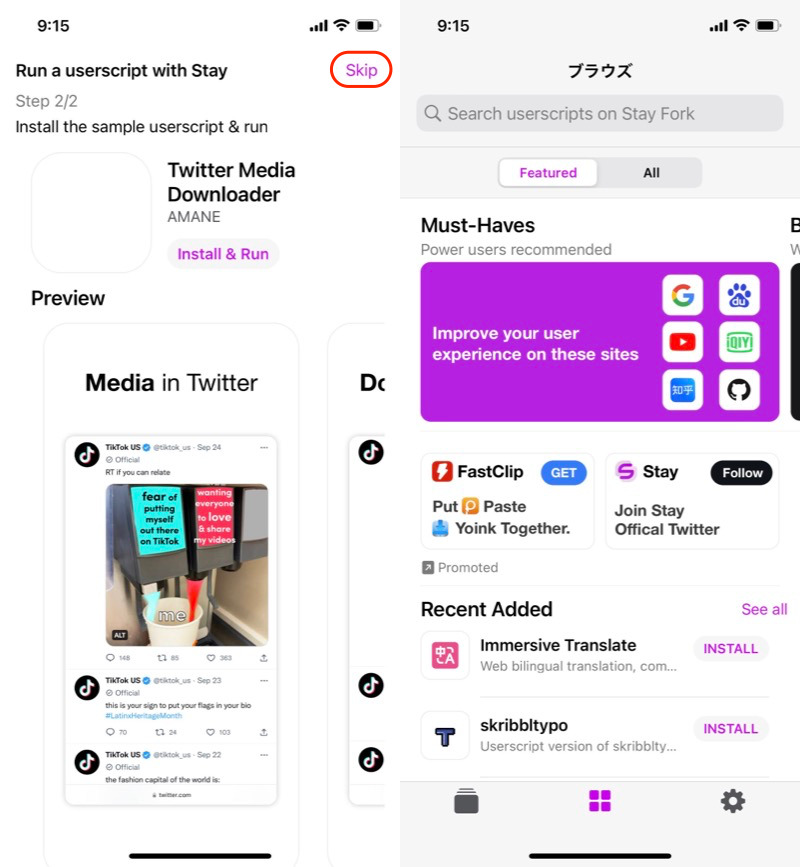
(左)Skipと進んでいく (右)トップ画面が表示されればOK
続いて、こちらのページからFlow Youtube ChatのUserScriptを表示、![]() Stayで読み込みます。
Stayで読み込みます。
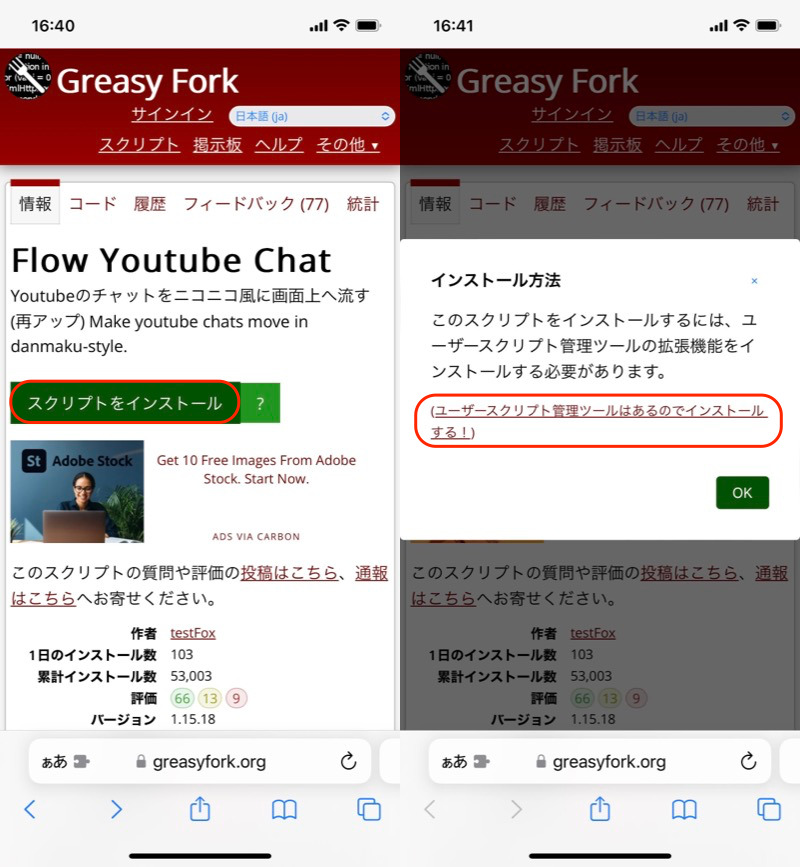
「スクリプトをインストール」を選択して(左)、「管理ツールはあるのでインストールする」と進む(右)。
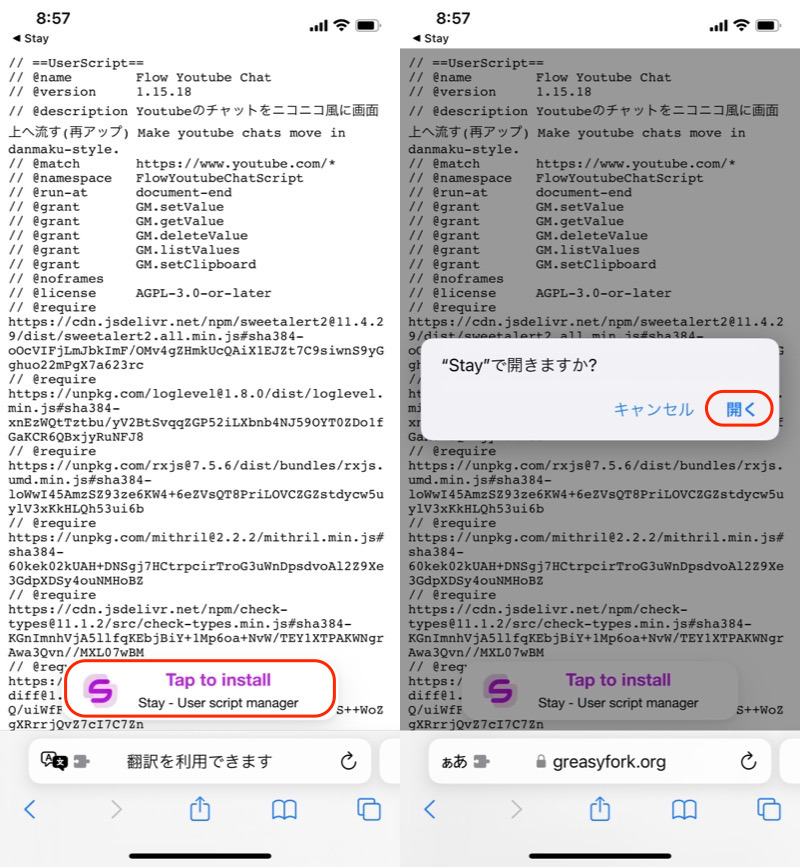
Tap to installと表示されるので(左)、Stayで開く(右)。
![]() Stayのアプリ画面に切り替わるので、作成 すればOK。
Stayのアプリ画面に切り替わるので、作成 すればOK。
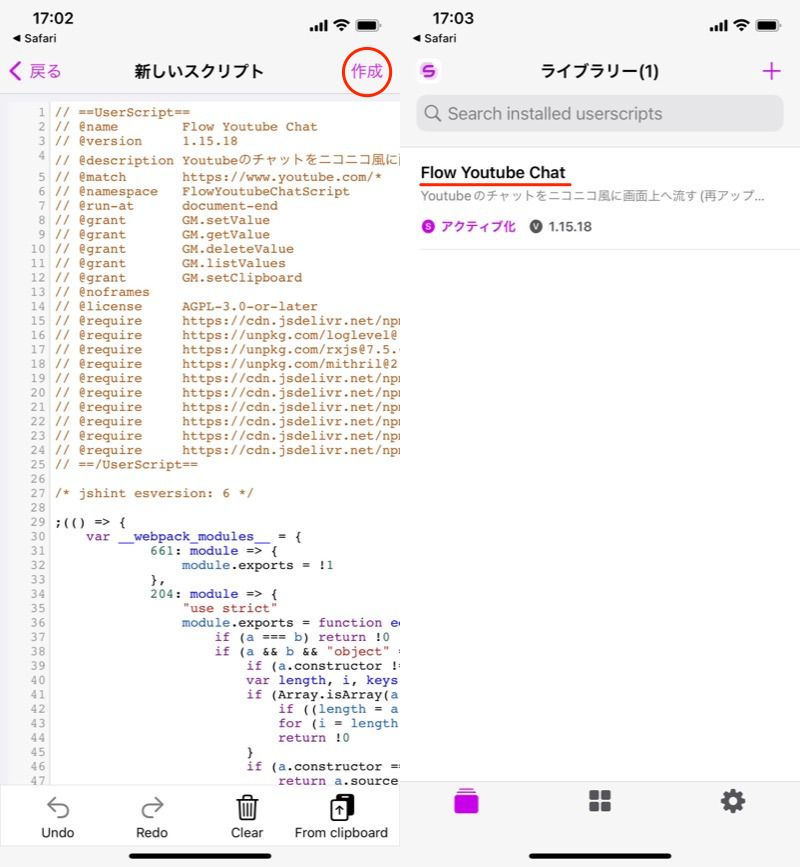
(左)作成を選ぶ (右)ライブラリーに追加される
準備は以上。
あとは以下3〜4ステップを踏むだけ。
- Safari上でYouTubeサイトへアクセス
- コメントを流したいライブ動画を表示
- 表示形式を デスクトップ用Webサイト へ切り替え
- (iPhoneのみ)全画面表示をオフにする
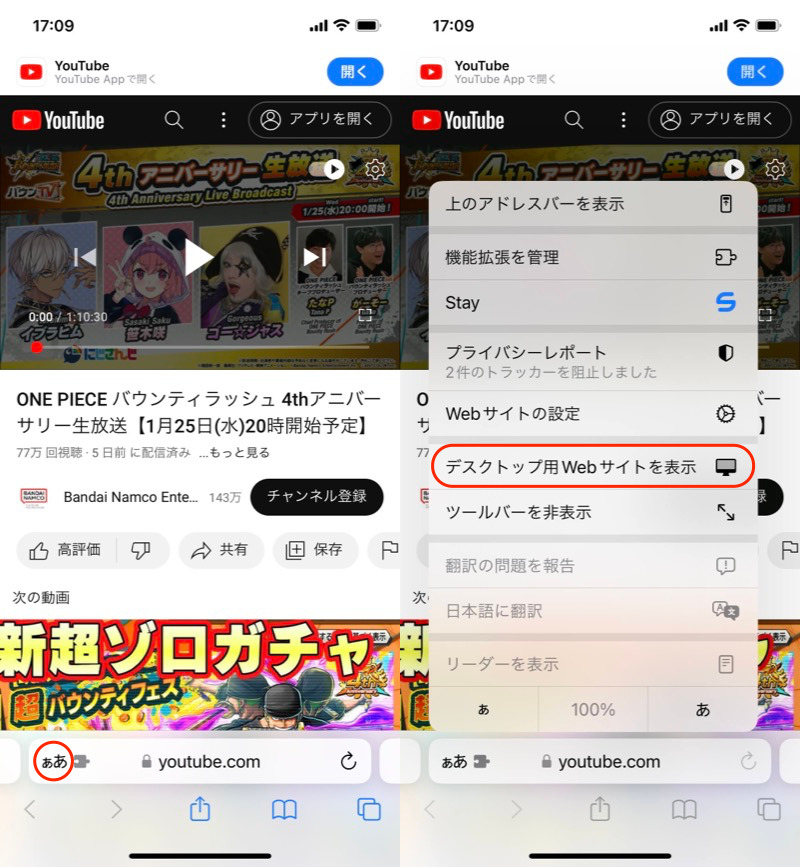
(左)”ぁあ”をタップ (右)デスクトップ用Webサイトを表示
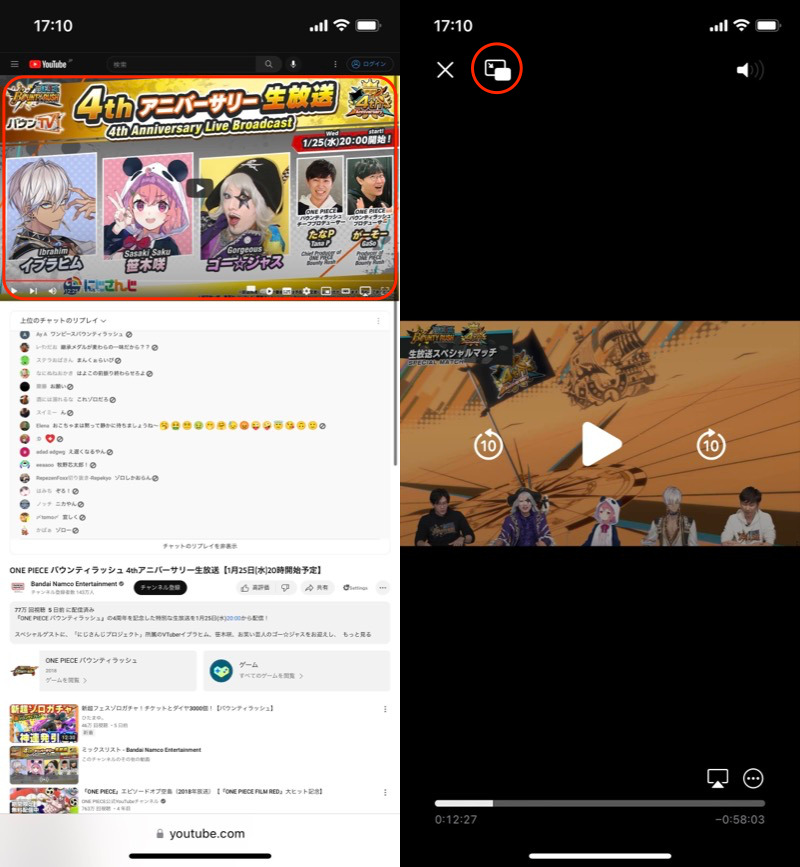
いったん再生した後(左)、全画面表示をオフにする(右)。 ※iPhoneのみ(iPadは不要)
自動的にチャットが画面に流れます。

iPhoneを横画面で再生した例。
iPadなら、全画面表示でもチャットを流せるので、オススメです。
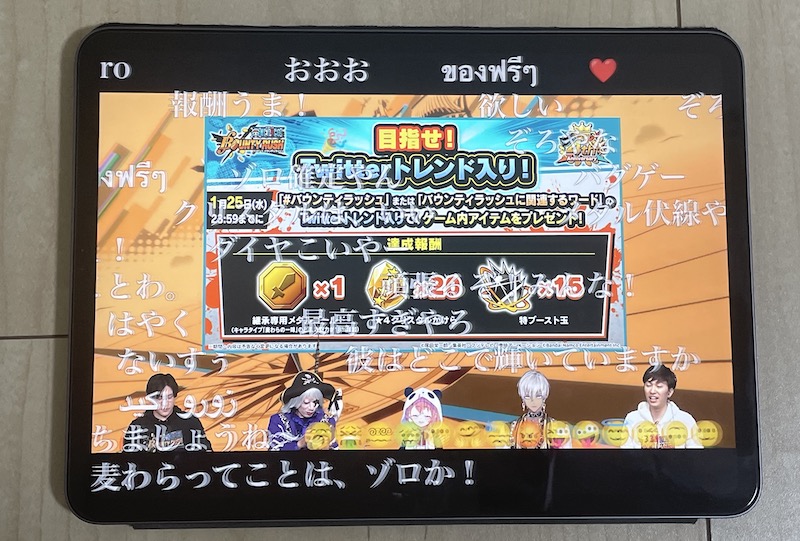
iPadを横画面で再生した例。
②:コメントの色を切り替える手順
チャット種別によって、色をカスタマイズできます。
Flow Youtube Chatの Settings を開きます。
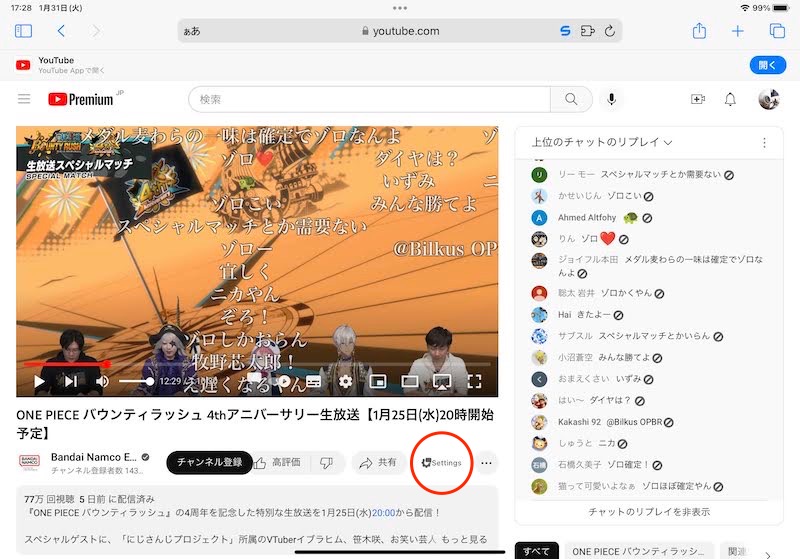
赤丸の箇所から開く。
表示されるメニューです。
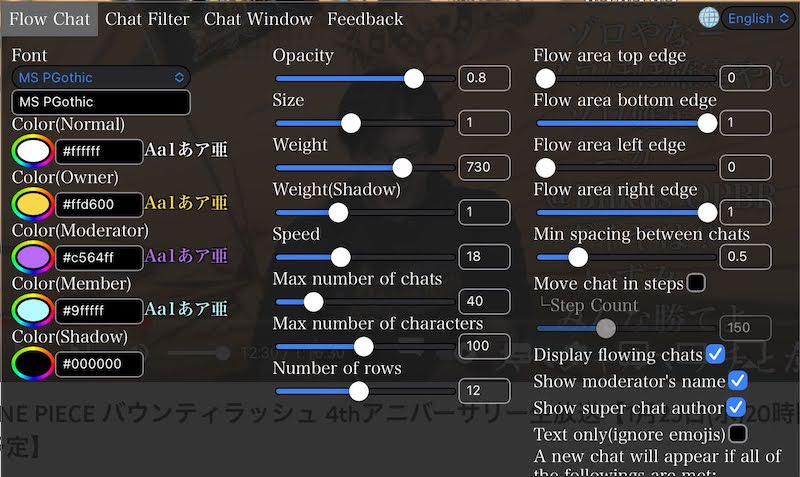
右上プルダウンメニューより、日本語に切り替えると見やすいです。
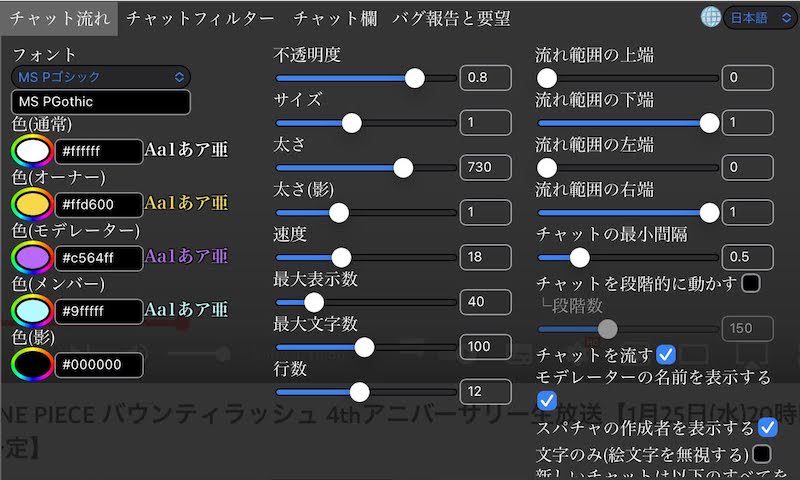
左側にあるチャット種別ごと、カラーを変更できます。
| 名称 | 意味 |
|---|---|
| 通常 | 一般の視聴者 |
| オーナー | 動画の配信者 |
| モデレーター | モデレーターとして選ばれた視聴者 |
| メンバー | メンバーシップの視聴者 |
引用 YouTubeヘルプ
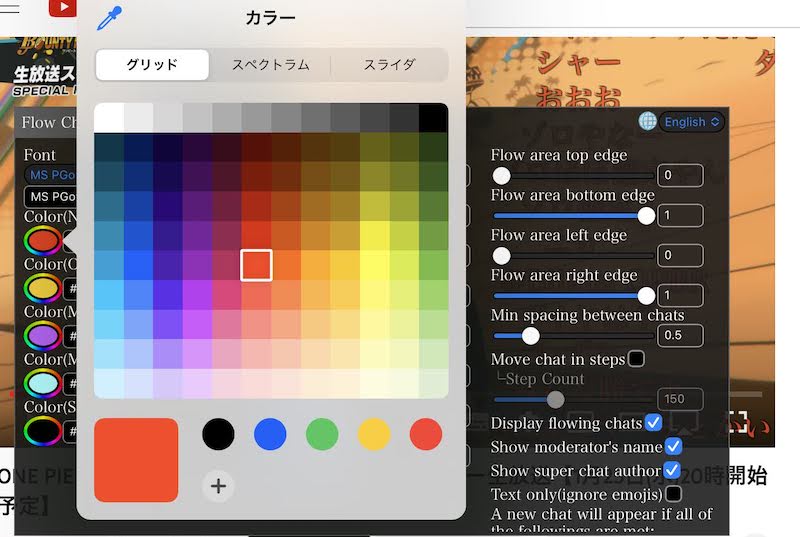
通常(一般の視聴者)のチャットカラーをオレンジにする例。

通常(一般の視聴者)のチャットカラーがオレンジになる。
このメニューでは、そのほかコメントの速度やサイズなど、細かく調整できます。
自分好みの表示へカスタマイズしてください。
③:NGワード機能を設定する手順
コメントのNGワードを登録できます。
Flow Youtube Chatの Settings を開きます。
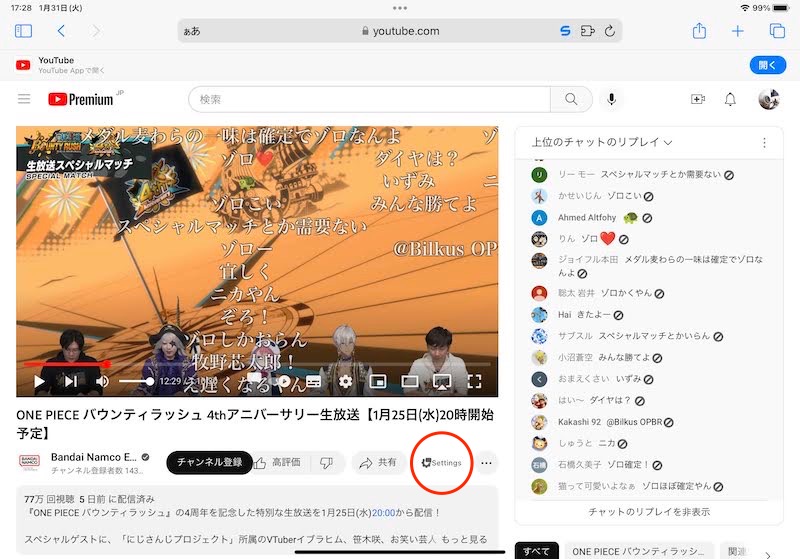
赤丸の箇所から開く。
チャットフィルター(Chat Filter)タブで、登録したいNGワードを記入すればOK。
これでNGワードのチャットは、画面に流れなくなります。
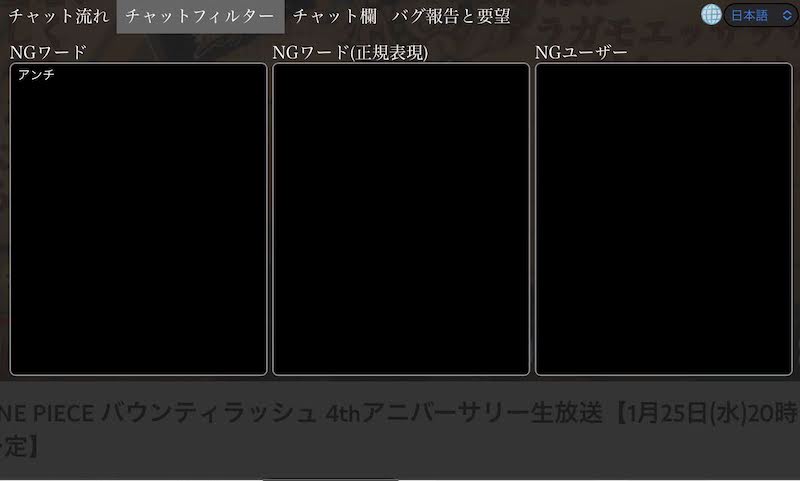
「アンチ」を登録する例。
参考:コメントが流れない主な原因
主な原因と解決策です。
| 原因 | 解決策 |
|---|---|
| ページをモバイル版で表示している | デスクトップ用Webサイトで再表示する |
| チャット欄を非表示にしている | チャット欄を表示する |
| 一時的に読み込みが止まっている | チャット欄を再読み込みする |
| 投稿者がチャットを無効にしている | なし |
ページをモバイル版で表示している
![]() Stayで読み込むUserScriptは、デスクトップ用Webサイトで表示中のみ有効です。
Stayで読み込むUserScriptは、デスクトップ用Webサイトで表示中のみ有効です。
デフォルトのモバイル版のまま再生していないか、確認しましょう。
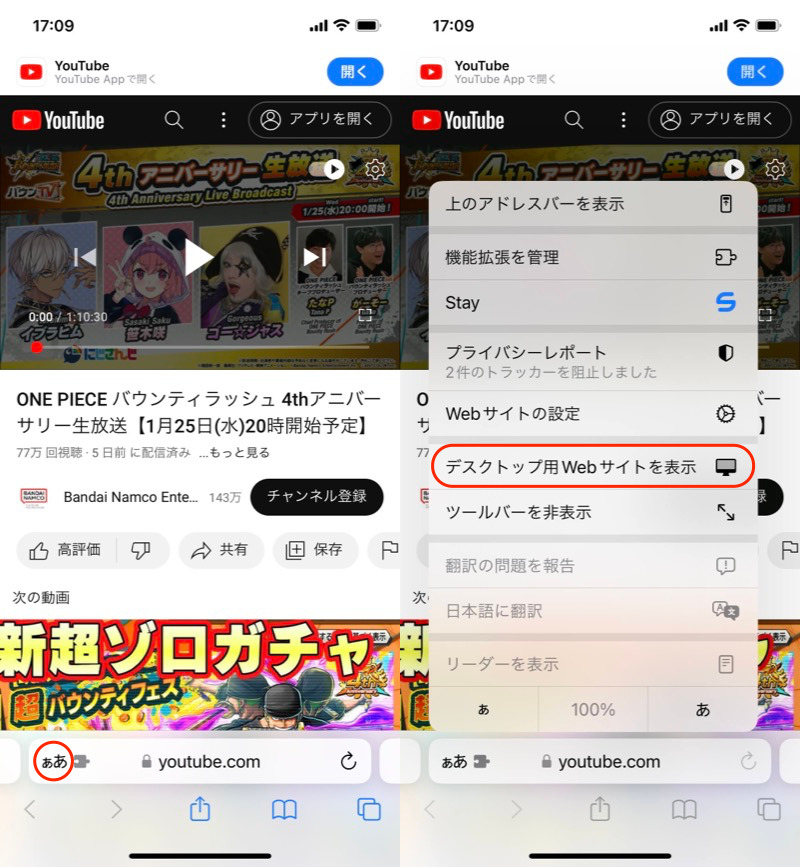
(左)”ぁあ”をタップ (右)デスクトップ用Webサイトを表示
チャット欄を非表示にしている
チャット欄そのものを閉じていると、![]() YouTube画面にも流れません。
YouTube画面にも流れません。
解決策として、チャットを表示 しましょう。
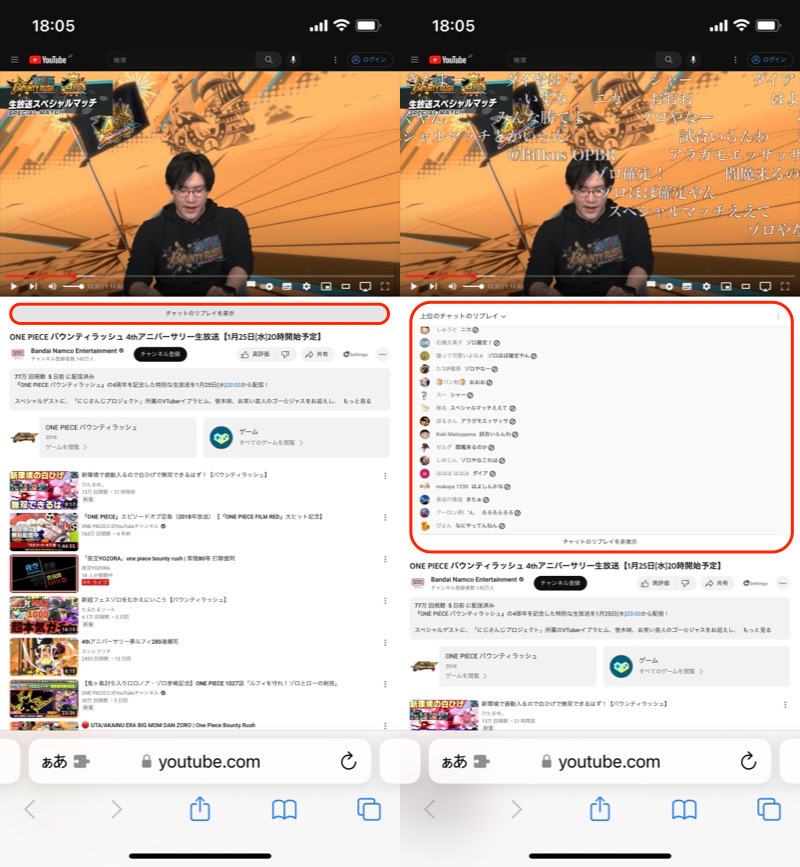
(左)チャット欄を消してる状態 (右)チャットを表示した状態
一時的に読み込みが止まっている
たまに![]() YouTube画面にコメントが流れないシーンがあります。
YouTube画面にコメントが流れないシーンがあります。
解決策として、チャット欄を再読み込みしましょう。
「チャットのリプレイ」と「上位のチャットのリプレイ」を切り替えて、改善するか試してください。
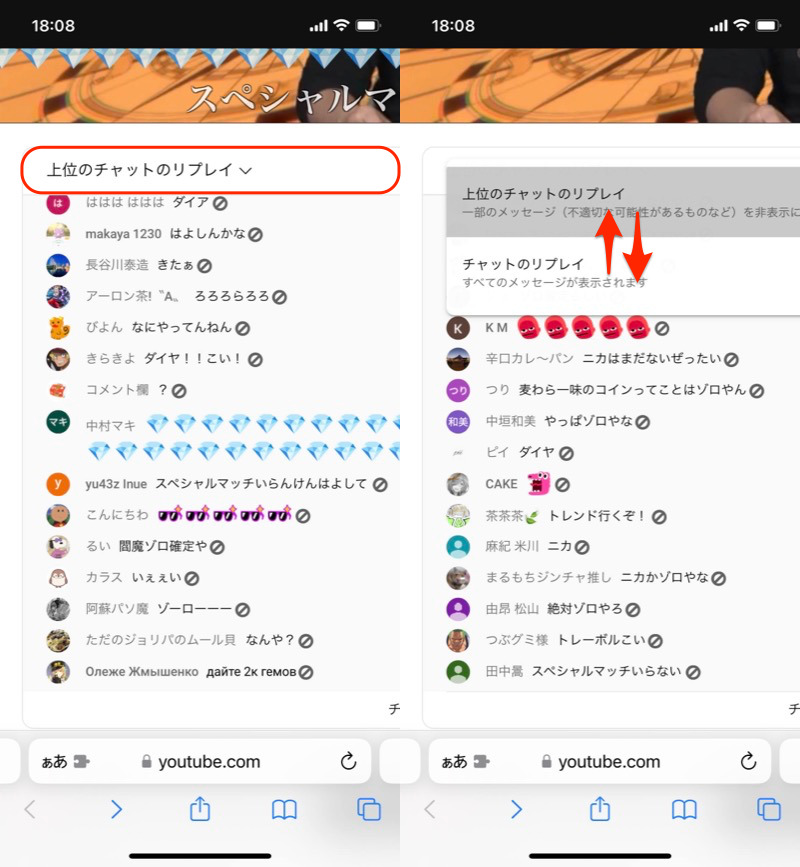
チャットのリプレイをタップして(左)、切り替える(右)。
投稿者がチャットを無効にしている
動画によっては、投稿者の意向でチャットが許可されておらず、![]() YouTube画面にも流れません。
YouTube画面にも流れません。
解決策も、当然ありません。
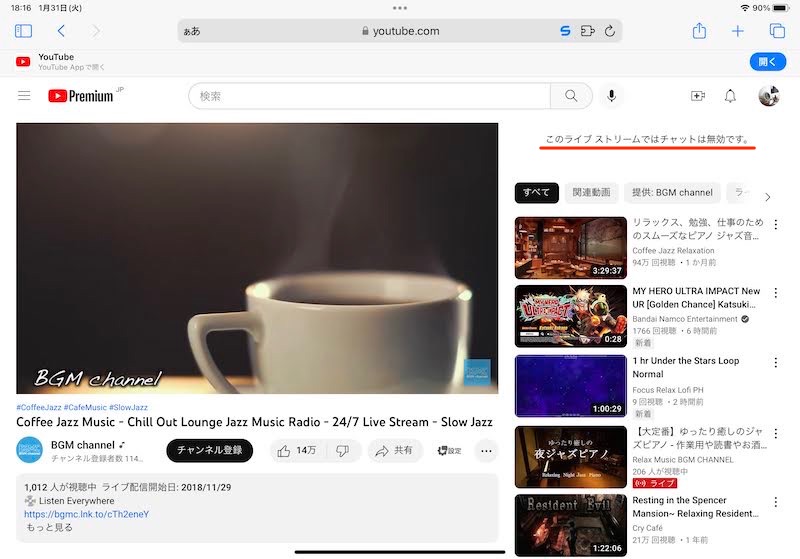
チャット機能が無効になっているライブ動画例。
補足:Chrome拡張機能/Firefoxアドオンは失敗・・・
YouTubeサイトの画面上にコメントを流すアプローチとして、以下2パターンがあります。
- ブラウザでユーザースクリプトを読み込む
- ブラウザでChrome拡張機能/Firefoxアドオンを動かす
本記事で取り上げた手順が1です。
2については検証の結果、失敗しました。
まず、iPhone/iPadでChrome拡張機能やFirefoxアドオンに対応したブラウザは少なく、最もマシだったのが![]() Orionというアプリでした。
Orionというアプリでした。
![]() Orionでは、ブラウザ上でChrome拡張機能/Firefoxアドオンを検索、インストールが可能です。
Orionでは、ブラウザ上でChrome拡張機能/Firefoxアドオンを検索、インストールが可能です。
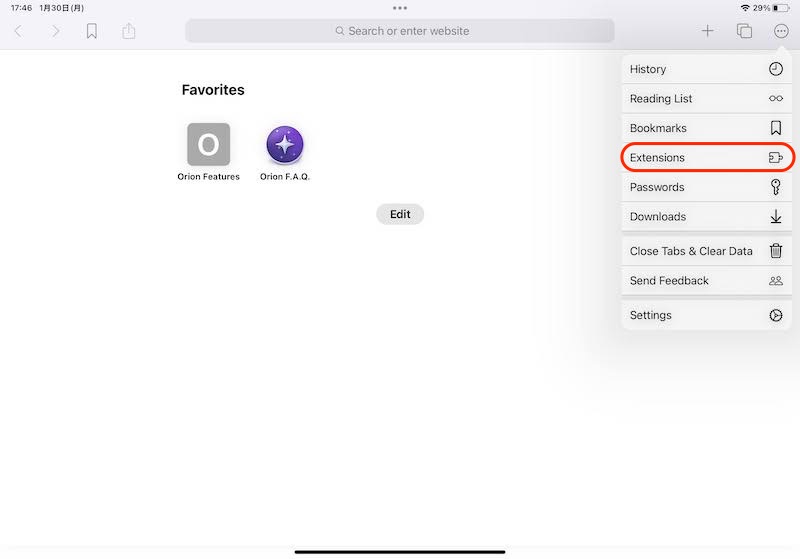
メニューよりExtenstionsを開く。
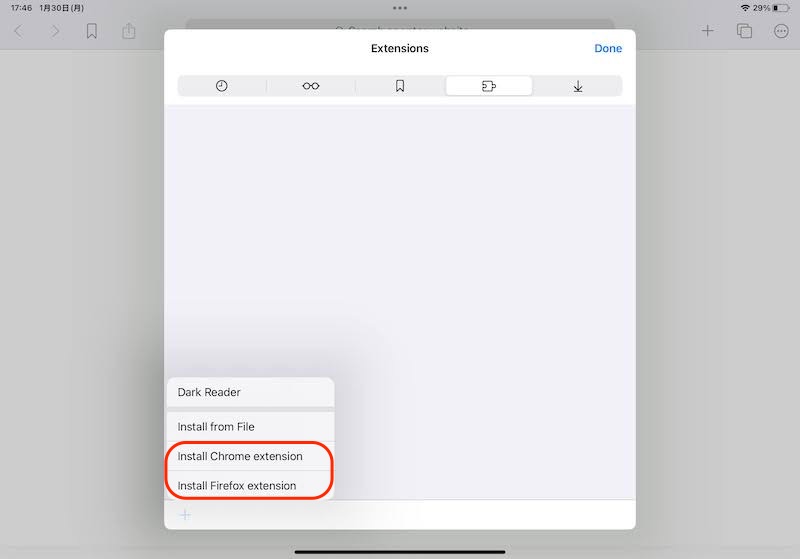
ChromeまたはFirefox拡張機能を選ぶ。
Chrome拡張機能では![]() Flow Chat for YouTube Liveが、Firefoxアドオンでは
Flow Chat for YouTube Liveが、Firefoxアドオンでは![]() YouTube LiveChat Flusherが候補です。
YouTube LiveChat Flusherが候補です。
ただ、いずれも![]() Orionで動作せず、
Orionで動作せず、![]() YouTube画面上にコメントは流れませんでした。
YouTube画面上にコメントは流れませんでした。
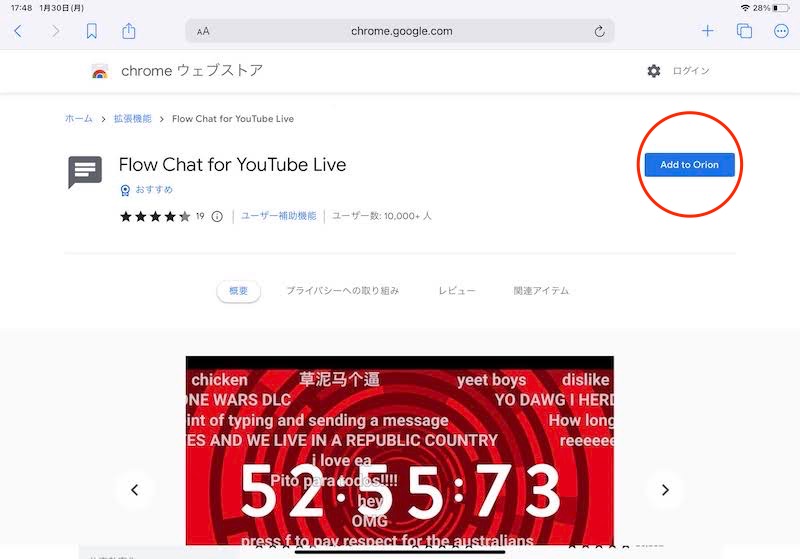
Flow Chat for YouTube Liveを導入する例。
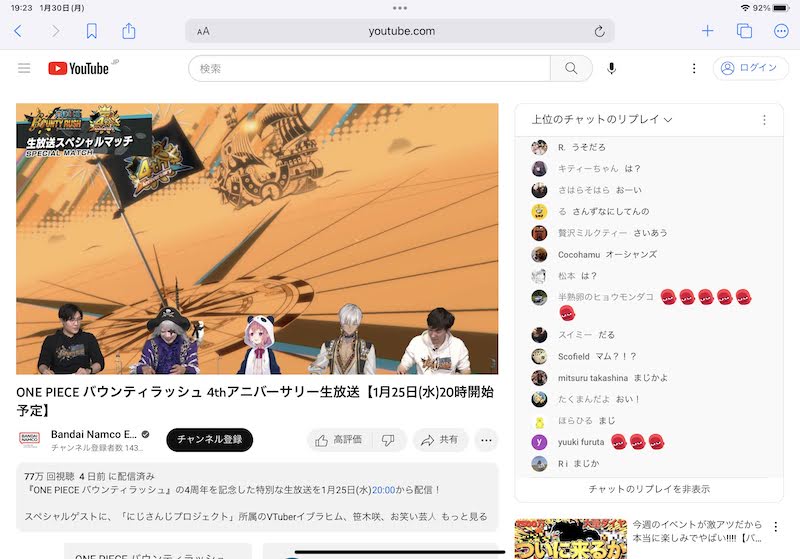
YouTubeを再生しても、コメントは流れない。。。
![]() Orionは、まだまだ発展途上のアプリで、今後のアップデートに期待というところです。
Orionは、まだまだ発展途上のアプリで、今後のアップデートに期待というところです。
そのほか代替アプリもそろってないため、ブラウザでChrome拡張機能やFirefoxアドオンを動かす方法は難しい状況です。
〆:スマホやタブレットのYouTubeチャットをニコニコ風にしよう!
以上、iPhoneでYouTubeのコメントを流す方法! iPadでチャットを画面に表示しよう の説明でした。
あくまでパソコン向けの拡張機能をiPhone/iPadで動かしているため、使い勝手はよくありません。
が、![]() YouTubeのチャットを流せる、数少ない解決策となります。
YouTubeのチャットを流せる、数少ない解決策となります。
なお無料のユーザースクリプト管理アプリとして、![]() Userscriptsというアプリも有名ですが、ボクの環境では動作しませんでした。
Userscriptsというアプリも有名ですが、ボクの環境では動作しませんでした。
そのほか有料アプリであれば、![]() Macaqueや
Macaqueや![]() Gearブラウザも候補となります。
Gearブラウザも候補となります。
ぜひ、ご参考あれ。
参考 YouTubeヘルプ – YouTubeチャットの使用方法
コメント
手順通りに行ったのですがコメントが流れず、またsettingが表示されません。
またコメントが流れない主な原因も関係ありませんでした。
関係ないものですみません。
同様の内容で困っていたのですが、Flow Youtube Chatをインストールする際に最新のものではなく、v1.16.0をダウンロードすれば解決しましたので、共有させていただきます。
Vinegarを使用している場合は機能拡張からVinegarをオフにしたら出来ました
一応上記の方のコメントを参考にv1.16.0を使用