この記事では、![]() YouTube画面上にコメントを流す方法を解説します。
YouTube画面上にコメントを流す方法を解説します。
ライブ動画やプレミア公開動画のチャットを、![]() ニコニコ動画のように表示したいなら、ぜひどうぞ。
ニコニコ動画のように表示したいなら、ぜひどうぞ。
本記事はパソコン(Windows / Mac)向けです。Android・iPhoneでの手順は、関連記事で解説しています。


Flow Chat for YouTube Live – YouTubeのコメントを流す方法
①:基本的な使い方
![]() Chrome拡張機能の
Chrome拡張機能の![]() Flow Chat for YouTube Liveをインストールします。
Flow Chat for YouTube Liveをインストールします。
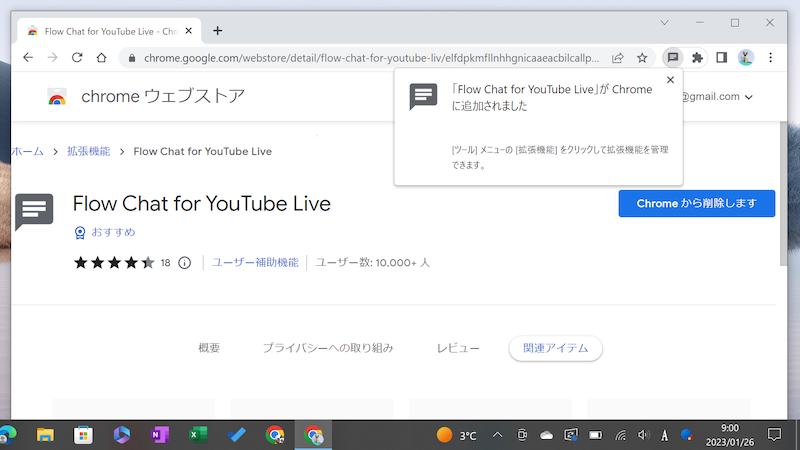
Flow Chat for YouTube Liveを導入した画面。
手順はこれだけ。
![]() YouTubeのライブ動画を開くと、自動的にチャットが画面に流れます。
YouTubeのライブ動画を開くと、自動的にチャットが画面に流れます。
ライブ動画(アーカイブ録画)やプレミア公開動画も同様です。
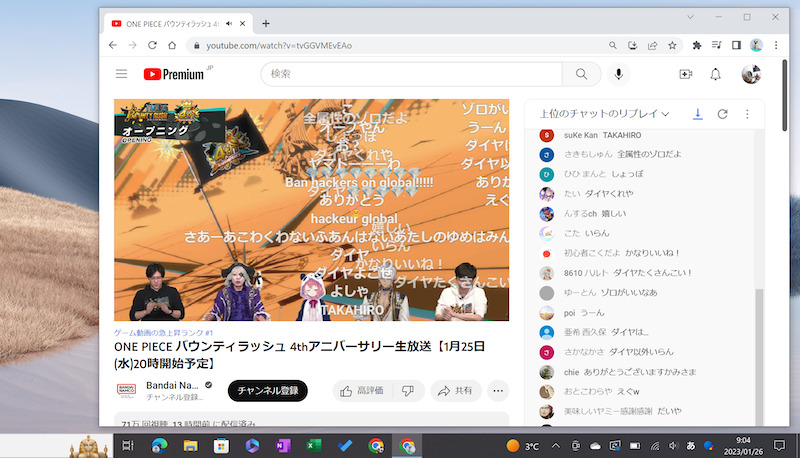
コメントが動画の画面上に流れるようになる。
動画プレーヤー上の![]() アイコンをクリックで、一時的にすべてのコメントを非表示にできます。
アイコンをクリックで、一時的にすべてのコメントを非表示にできます。
なおチャット種別ごと、細かい表示コントロールも可能です(詳細は後述)。
▼コメント表示中
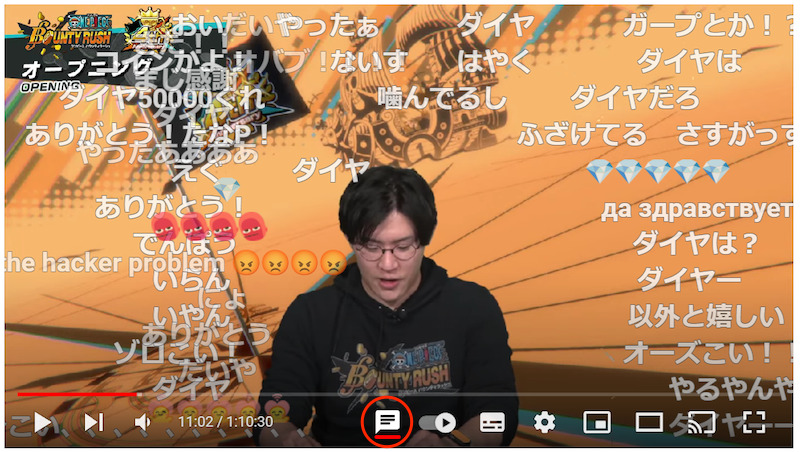
画面にチャットが流れる。
▼コメント非表示中
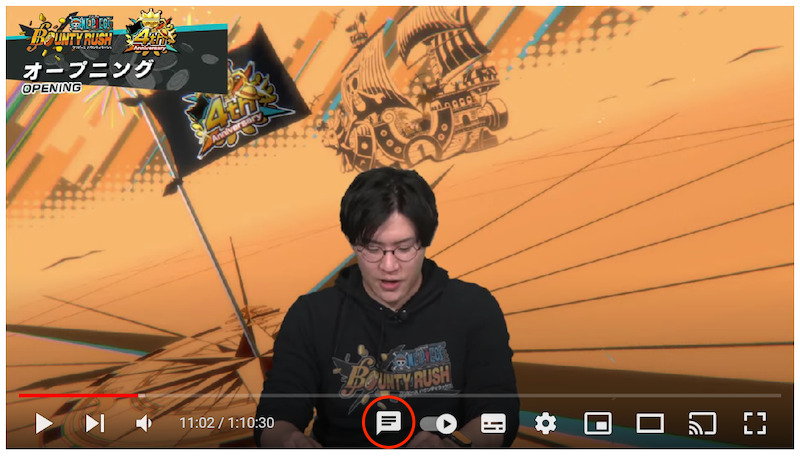
画面にチャットが流れない。
②:コメントを送信するやり方
![]() Flow Chat for YouTube Liveでは、専用の入力窓からチャットを送信します。
Flow Chat for YouTube Liveでは、専用の入力窓からチャットを送信します。
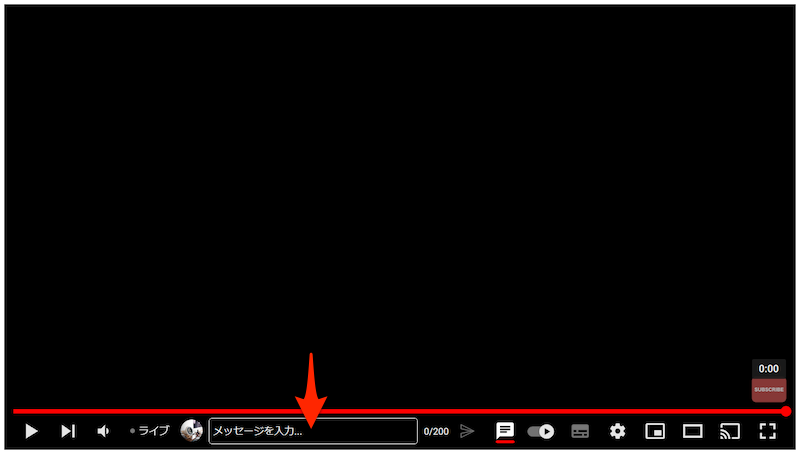
動画内の矢印部分から入力する。
ただ、バージョンによって不安定で、チャットを送れない症状があります。
この場合、![]() YouTubeデフォルトのチャット機能に戻しましょう。
YouTubeデフォルトのチャット機能に戻しましょう。
![]() Flow Chat for YouTube Liveの オプション を開きます。
Flow Chat for YouTube Liveの オプション を開きます。
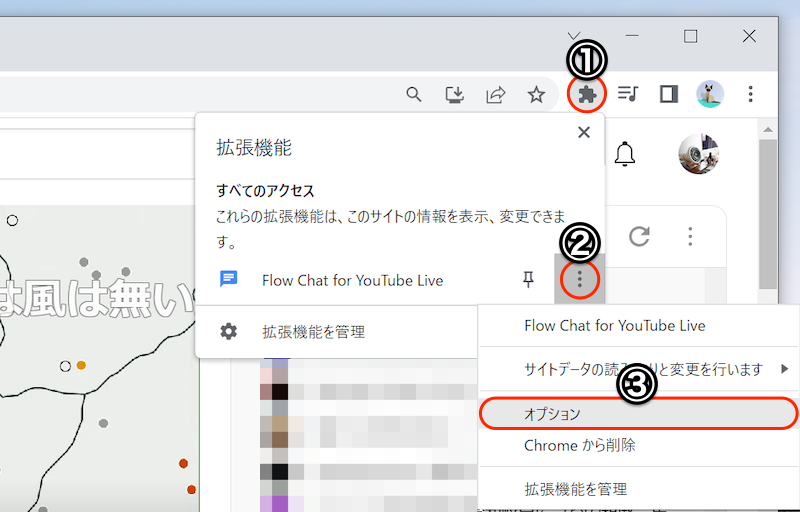
①拡張機能を開く→②Flow Chat for YouTube Liveのメニューを開く→③オプションを開く
「Bottom Chat Input」をオフにします。
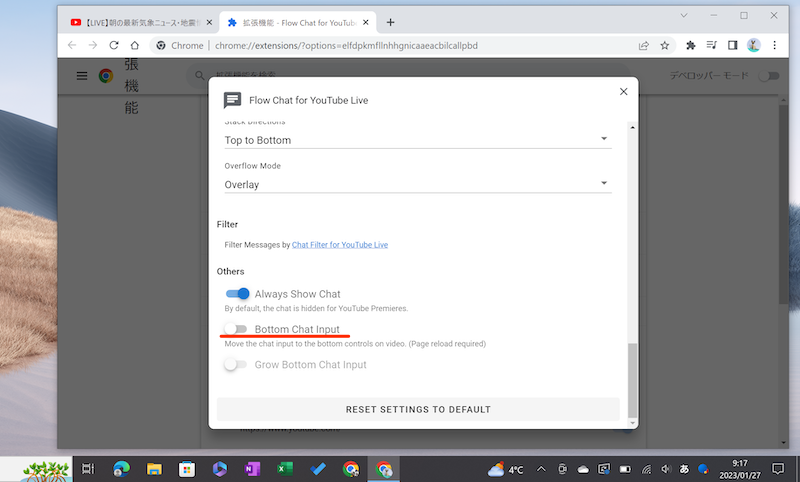
これでデフォルトのチャット機能から送信できます。
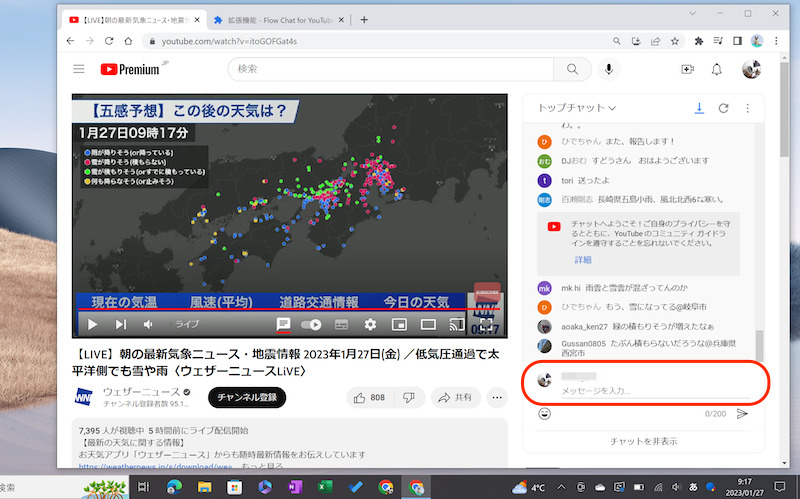
通常の赤枠の部分から入力する。
③:コメントの色/表示を切り替える手順
チャット種別によって、色や表示をカスタマイズできます。
![]() Flow Chat for YouTube Liveの オプション を開きます。
Flow Chat for YouTube Liveの オプション を開きます。
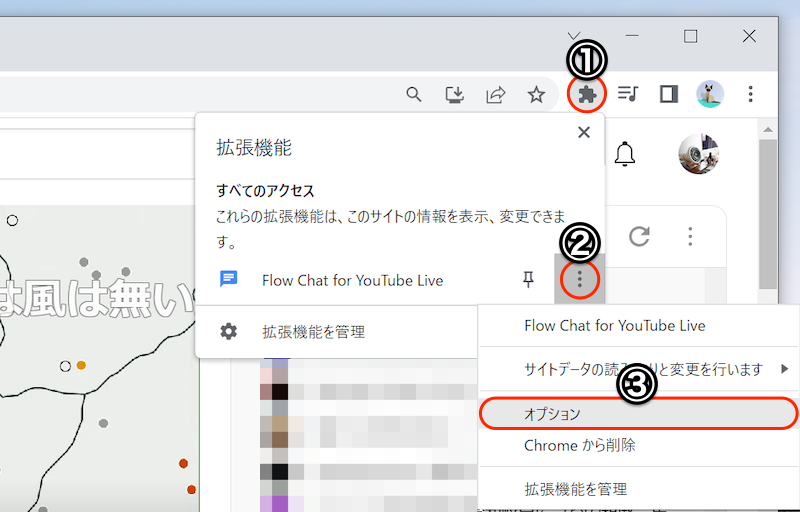
①拡張機能を開く→②Flow Chat for YouTube Liveのメニューを開く→③オプションを開く
表示されるメニューです。
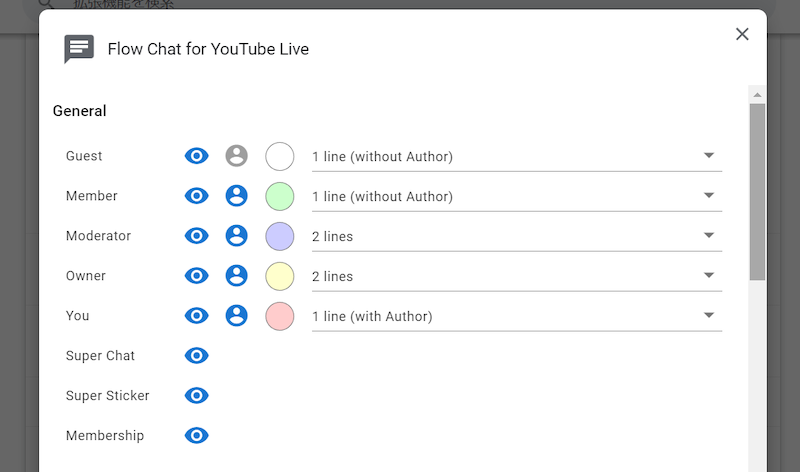
左端メニューの名称が、チャット種別の分類です。
| メニュー名 | 読み方 | 意味 |
|---|---|---|
| Guest | ゲスト | 一般の視聴者 |
| Member | メンバー | メンバーシップの視聴者 |
| Moderator | モデレーター | モデレーターとして選ばれた視聴者 |
| Owner | オーナー | 動画の配信者 |
| You | ユー | あなた自身 |
| Super Chat | スーパーチャット | – |
| Super Sticker | スーパーステッカー | – |
| Membership | メンバーシップ | – |
引用 YouTubeヘルプ
各チャット種別に対して、以下のカスタマイズができます。
- チャットの表示/非表示
- 視聴者アイコンの表示/非表示
- チャットの色を変更
- 投稿者名称の表示/非表示
チャットの表示/非表示
チャット種別ごと、![]() をクリックで表示/非表示を切り替えできます。
をクリックで表示/非表示を切り替えできます。
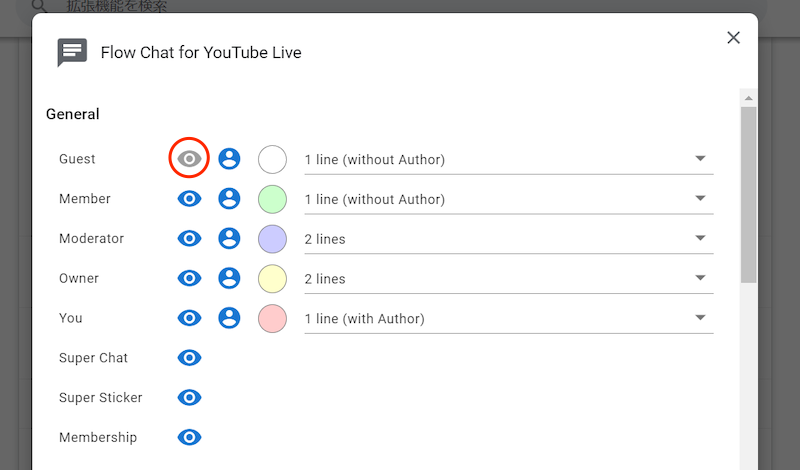
ゲスト(一般の視聴者)のチャット表示をオフにする例。
視聴者アイコンの表示/非表示
チャット種別ごと、![]() をクリックで視聴者アイコンの表示/非表示を切り替えできます。
をクリックで視聴者アイコンの表示/非表示を切り替えできます。
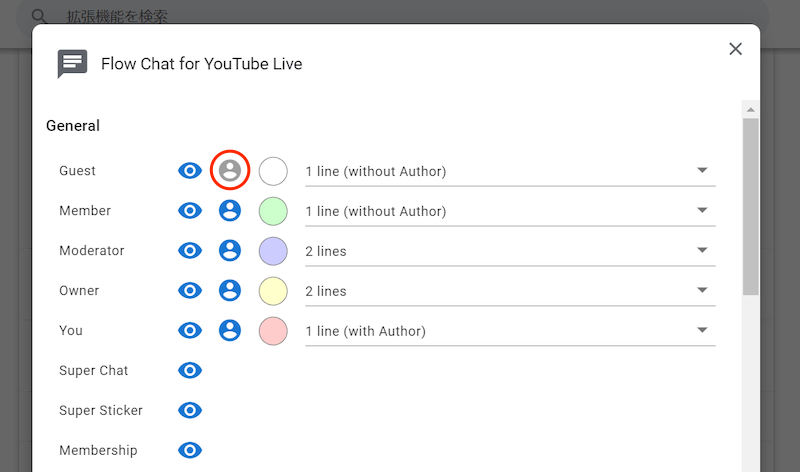
ゲスト(一般の視聴者)のアイコン表示をオフにする例。
▼視聴者アイコンを表示
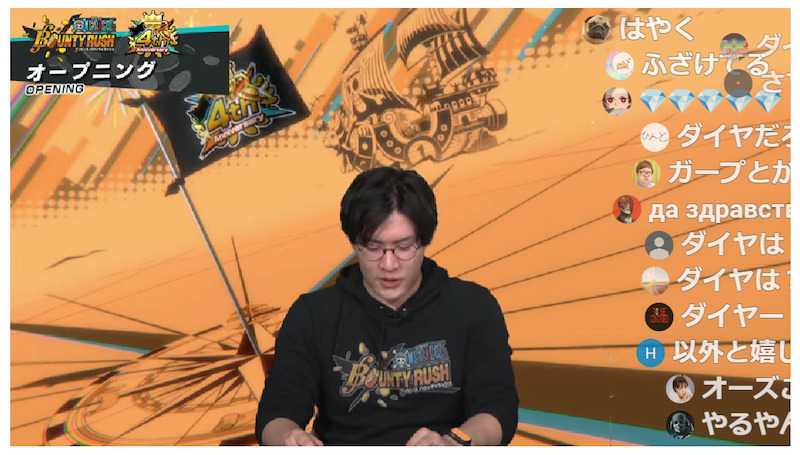
チャットの先頭にアイコンが表示される。
▼視聴者アイコンを非表示

チャットのみ表示される。
チャットの色を変更
チャット種別ごと、カラーを変更できます。
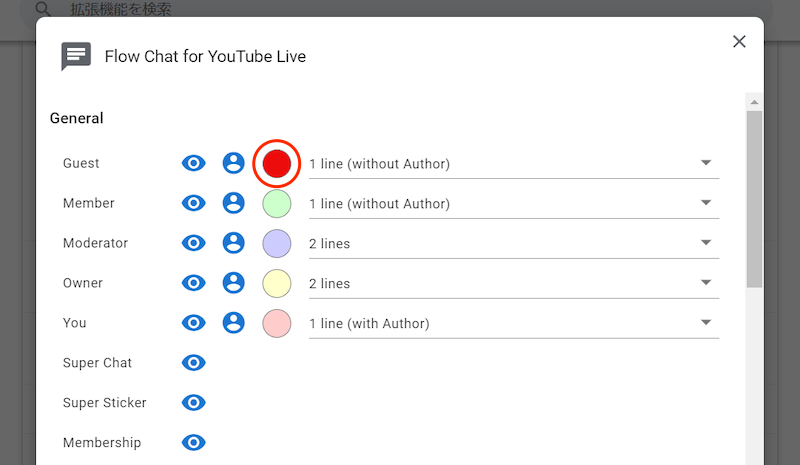
ゲスト(一般の視聴者)のチャットカラーを赤にする例。
▼チャットを赤に変更
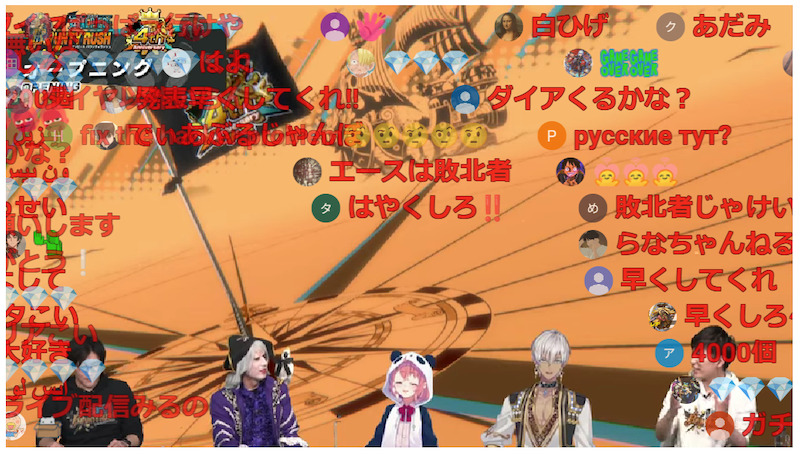
通常、ゲストのチャットは白色だが、赤色に変わる。
投稿者名称の表示/非表示
チャット種別ごと、投稿者名称の表示/非表示を切り替えできます。
| メニュー名 | 意味 |
|---|---|
| 1 line(without Author) | 投稿者名称を非表示 |
| 1 line(with Author) | 投稿者名称を表示(1行) |
| 2 lines | 投稿者名称を表示(2行) |
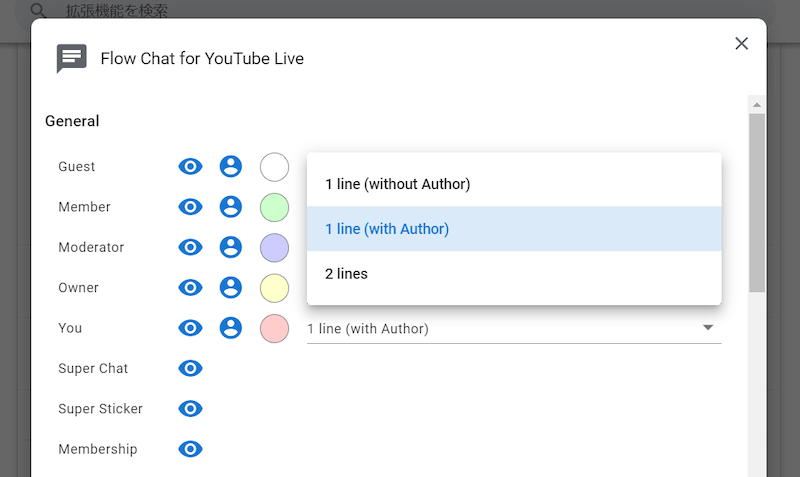
ゲスト(一般の視聴者)で、1 line(with Author)に切り替える例。
▼1 line(with Author):投稿者名称を表示(1行)
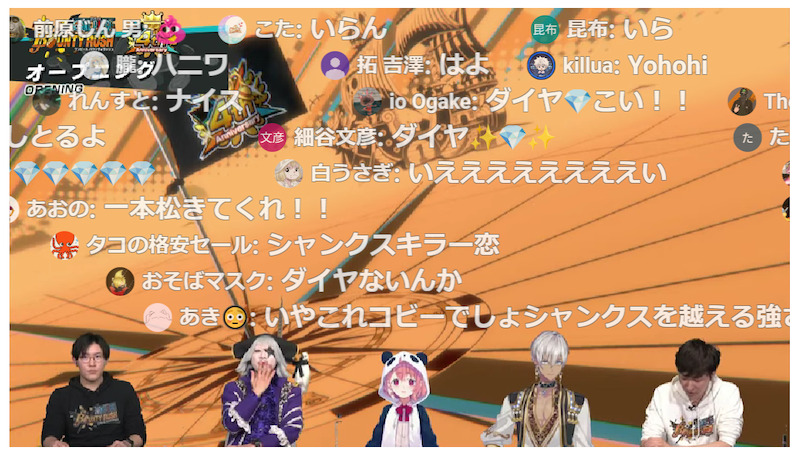
投稿者名称とチャットが、1行で表示される。
▼2 lines:投稿者名称を表示(2行)
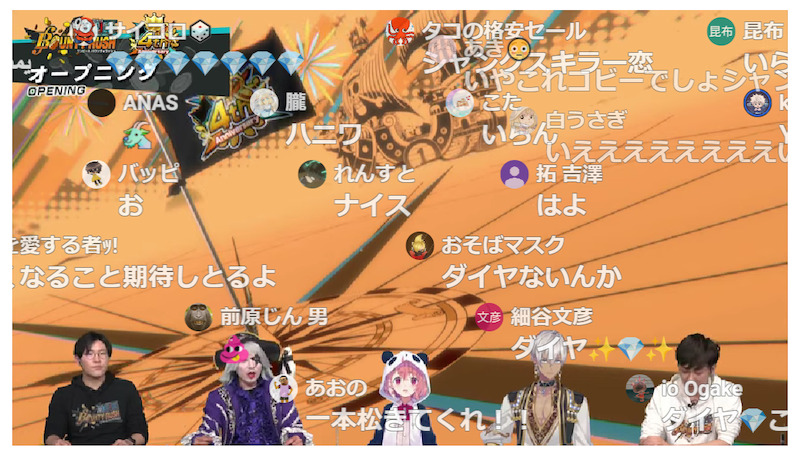
1行目に投稿者名称、2行目にチャットが表示される。
④:コメントの文字サイズを変える手順
チャットの文字サイズは、カスタマイズできます。
![]() Flow Chat for YouTube Liveの オプション を開きます。
Flow Chat for YouTube Liveの オプション を開きます。
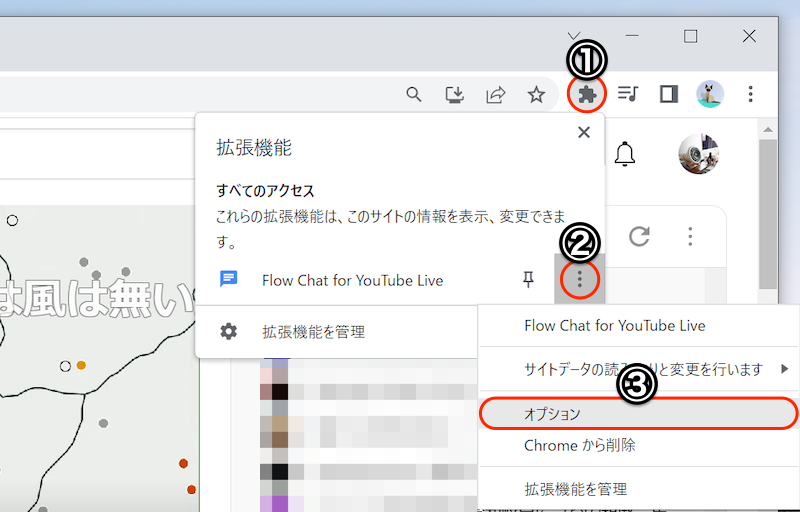
①拡張機能を開く→②Flow Chat for YouTube Liveのメニューを開く→③オプションを開く
表示されるメニューです。
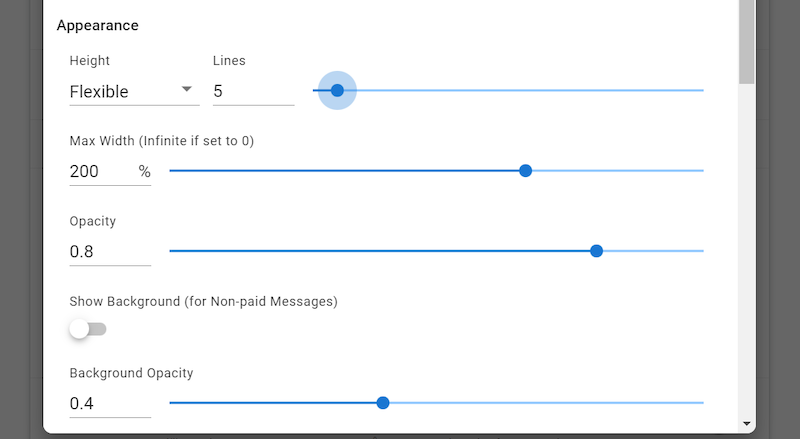
Heightを「Flexible」とした状態で、スライダを左右に動かすと、コメントの大きさが変化します。
▼通常のサイズ

デフォルトのサイズ。
▼大きくしたサイズ
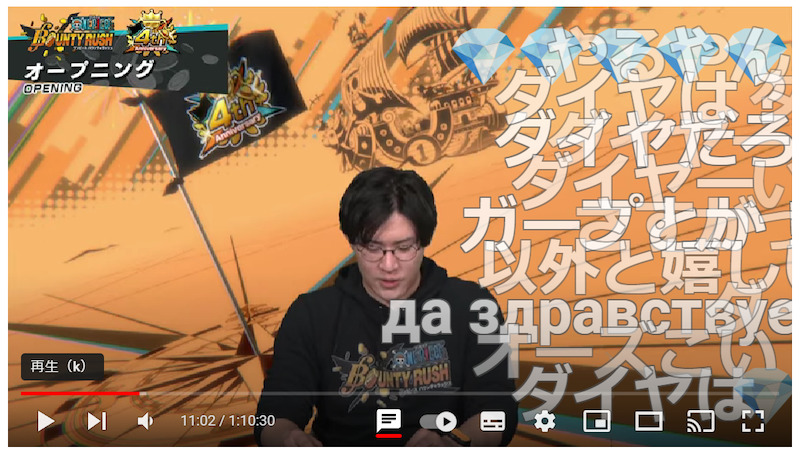
大きく表示したサイズ。
このメニューでは、そのほかコメントの速度や透明度など、細かく調整できます。
自分好みの表示へカスタマイズしてください。
⑤:NGワード機能を設定する手順
![]() Chat Filter for YouTube Liveという拡張機能を追加すれば、コメントのNGワードを登録できます。
Chat Filter for YouTube Liveという拡張機能を追加すれば、コメントのNGワードを登録できます。
さっそくメニューを開きましょう。
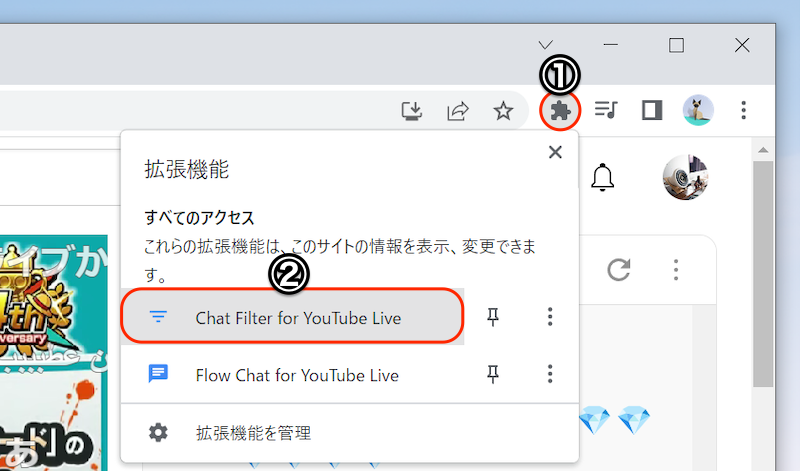
①拡張機能を開く→②Chat Filter for YouTube Liveを開く
NEW RULE より追加します。
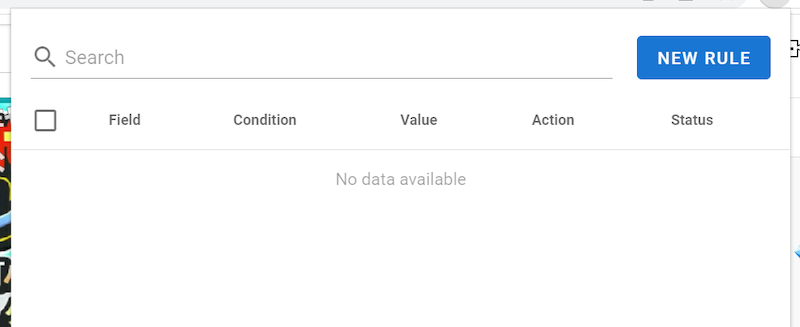
「Value」に登録したいNGワードを記入、SAVE で保存します。
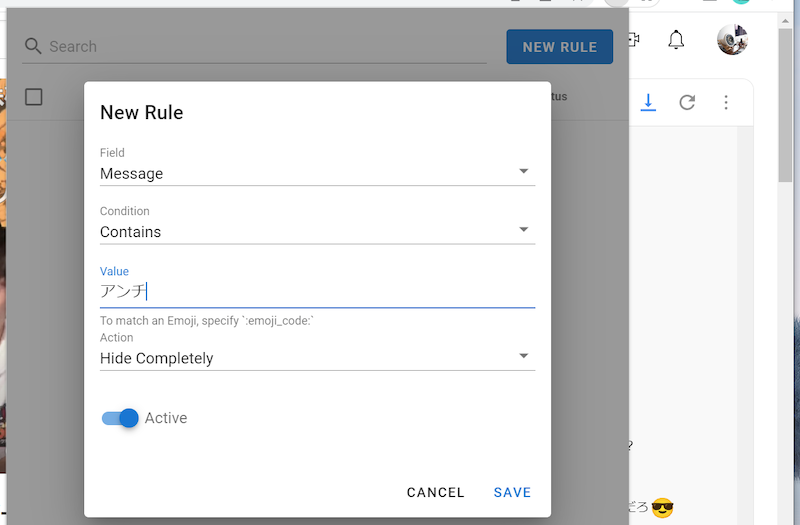
「アンチ」を登録する例。
これでNGワードのチャットは、画面に流れなくなります。
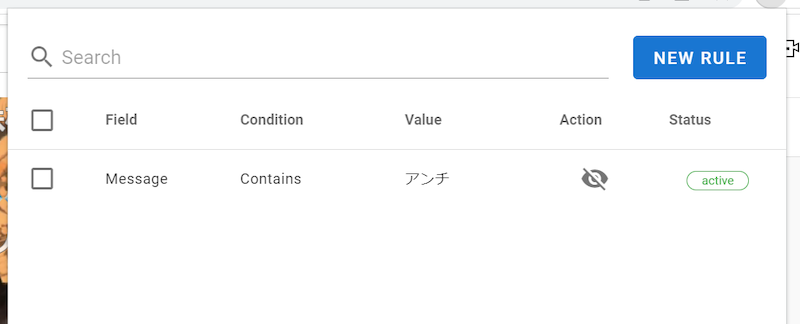
「アンチ」というチャットは表示されなくなる。
なお登録できる件数の上限に達してしまう場合、以下のように正規表現で入力すれば解決できます。
| 項目名 | 入力内容 |
|---|---|
| Condition | 「Matches Regular Expression」とする |
| Value | 複数個のNGワードを|で区切って入力する |
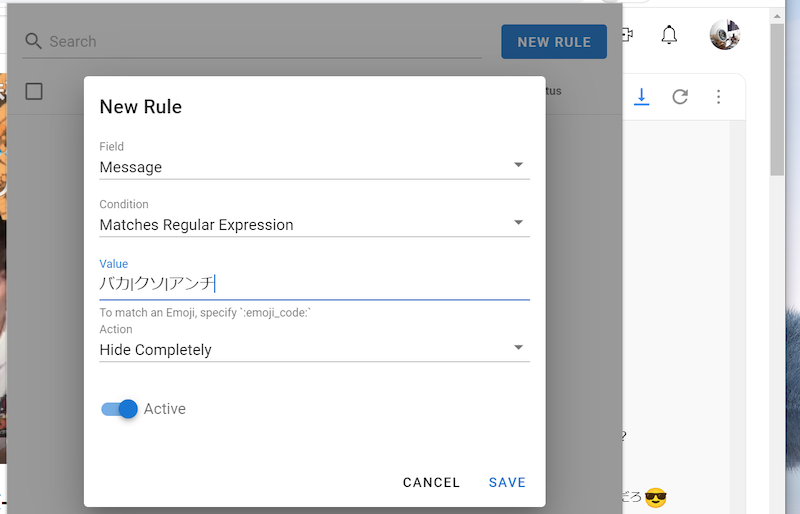
「バカ」・「クソ」・「アンチ」の3ワードを同時に登録する例。
参考:コメントが流れない主な原因
主な原因と解決策です。
| 原因 | 解決策 |
|---|---|
| チャット欄を非表示にしている | チャット欄を表示する |
| 一時的に読み込みが止まっている | チャット欄を再読み込みする |
| 投稿者がチャットを無効にしている | なし |
チャット欄を非表示にしている
チャット欄そのものを閉じていると、![]() YouTube画面にも流れません。
YouTube画面にも流れません。
解決策として、チャットを表示 しましょう。
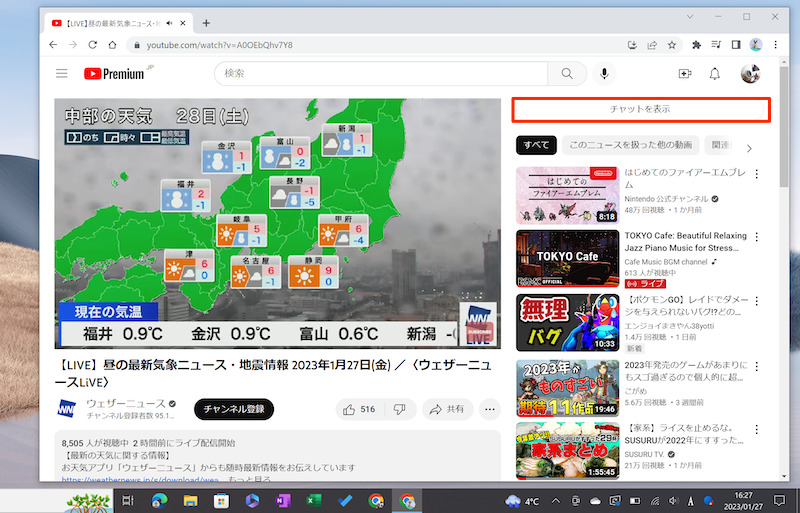
チャット欄を消してる状態なので、「チャットを表示」する。
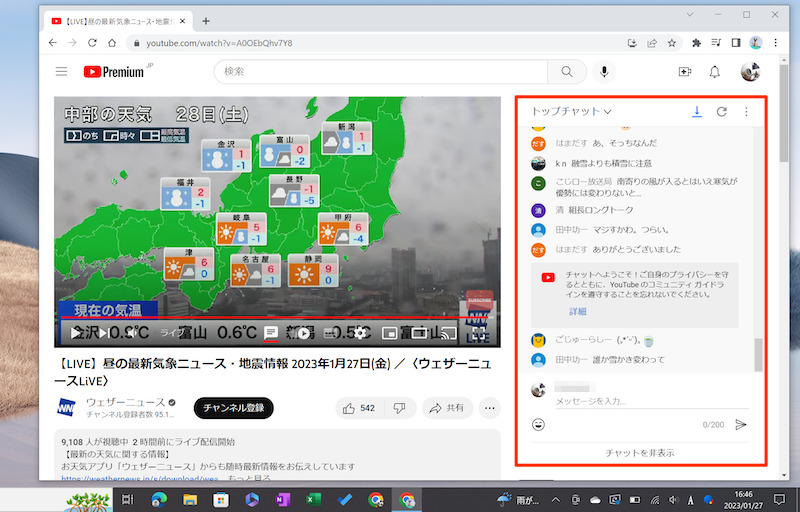
チャット欄が表示された状態になる。
一時的に読み込みが止まっている
たまに![]() YouTube画面にコメントが流れないシーンがあります。
YouTube画面にコメントが流れないシーンがあります。
解決策として、チャット欄を再読み込みしましょう。
「チャットのリプレイ」と「上位のチャットのリプレイ」を切り替えて、改善するか試してください。
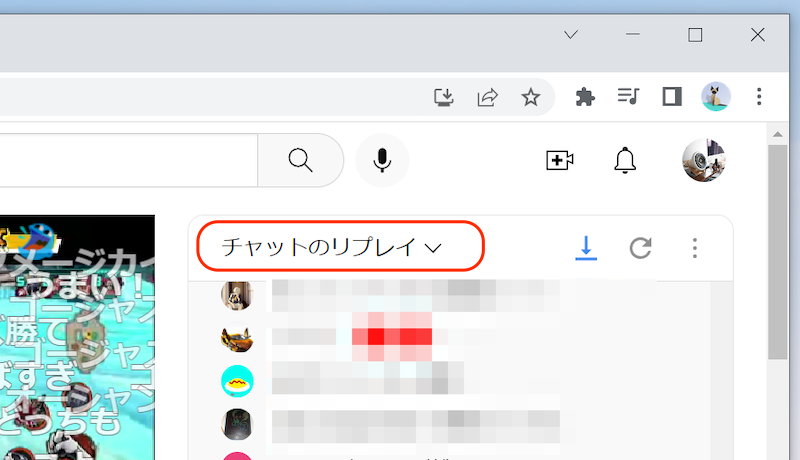
「チャットのリプレイ」をクリックする。
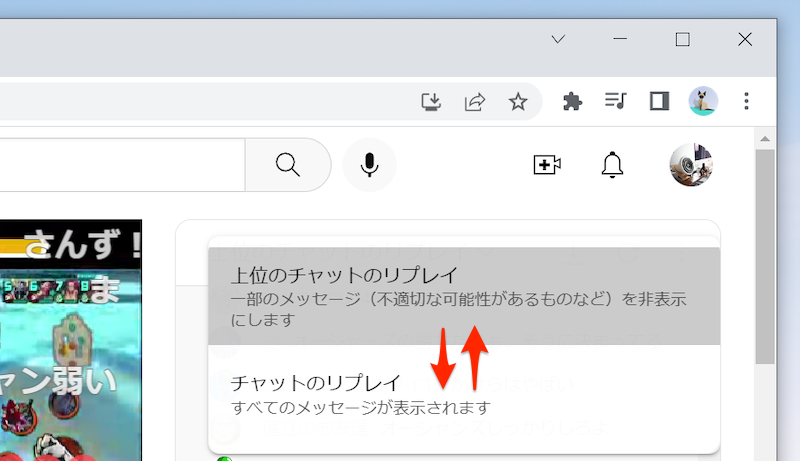
「チャットのリプレイ」と「上位のチャットのリプレイ」を切り替える。
投稿者がチャットを無効にしている
動画によっては、投稿者の意向でチャットが許可されておらず、![]() YouTube画面にも流れません。
YouTube画面にも流れません。
解決策も、当然ありません。
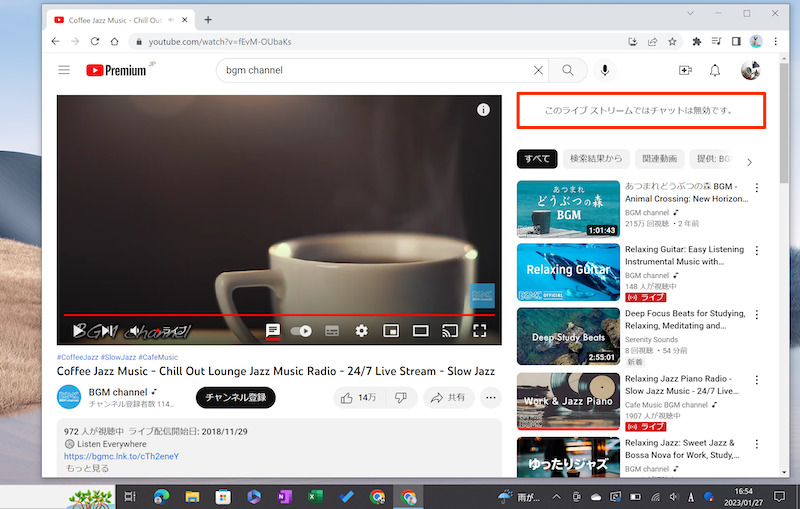
チャット機能が無効になっているライブ動画例。
〆:YouTubeチャットをニコニコ風にしよう!
以上、YouTubeのコメントを流す方法! 拡張機能でチャットを画面に表示しよう の説明でした。
動画上にコメントが流れると、みんなと共感しながら視聴できて楽しいですよね。
ぜひ、ご参考あれ。
なお代替ツールとして、![]() YouTube LiveChat Flusherもオススメです。
YouTube LiveChat Flusherもオススメです。
![]() Chrome・
Chrome・![]() Firefox、どちらでも提供されます。
Firefox、どちらでも提供されます。
▼Chrome向けリンク
▼Firefox向けリンク
チャットの表示やカラーなど、基本的なカスタマイズ機能も備わっています。
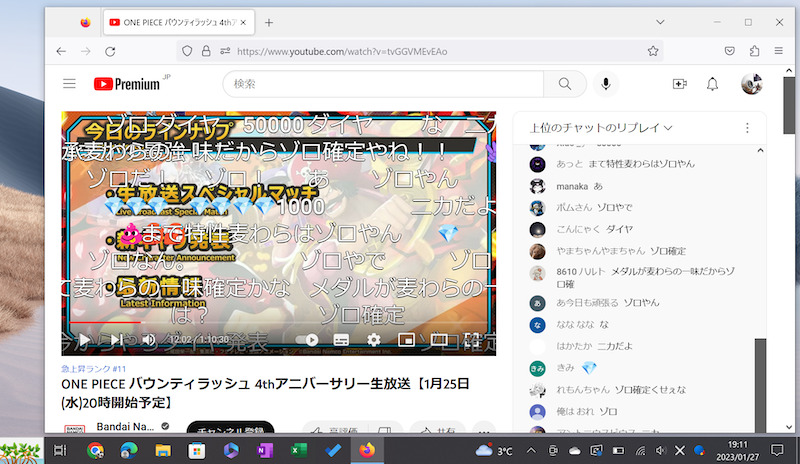
FirefoxのYouTube LiveChat Flusherでチャットを流す例。
合わせて、ご参考ください。
コメント