本記事では、AndroidのYouTube動画を速度調整(倍速/スロー)する方法を解説します。
記事後半では、次の情報も紹介しています。
- 2倍以上(3倍速/4倍速)の再生速度にする方法
- 0.05刻みで細かく再生速度を微調整する方法
自分の好きなスピードに変更したい方は、ぜひどうぞ。
この記事はAndroid向けです。iPhone、パソコン(Windows / Mac)での手順は、関連記事で解説しています。


AndroidでYouTubeの速度を調整する方法
通常の速度変更であれば、YouTube公式アプリで実現できます。
![]() YouTubeで視聴したい動画を表示して、
YouTubeで視聴したい動画を表示して、![]() メニューへ進みます。
メニューへ進みます。
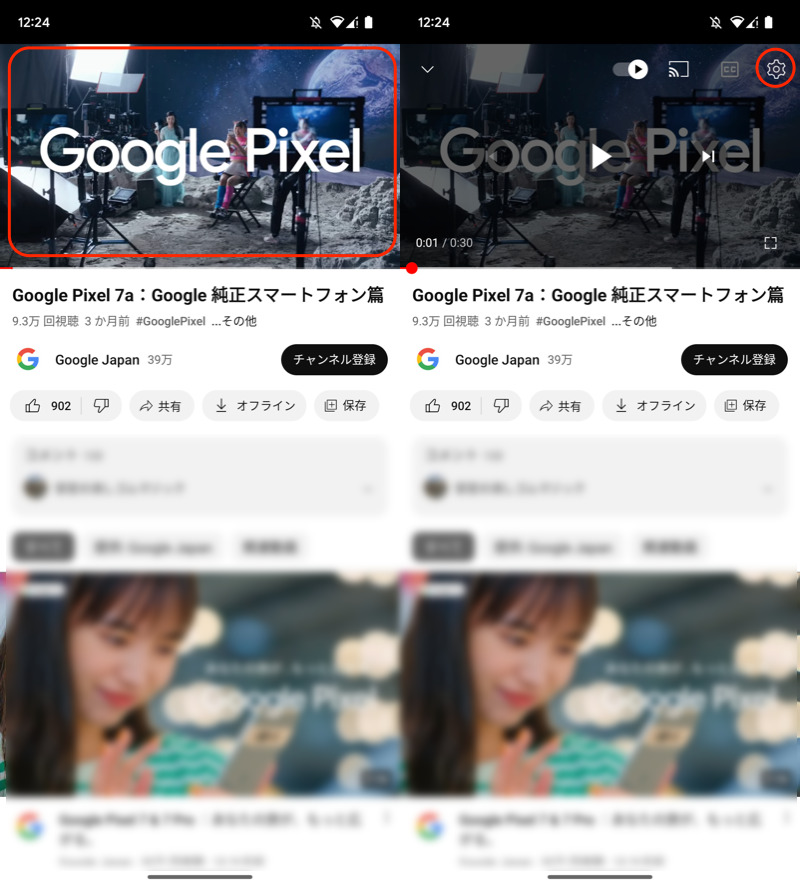
動画内を軽くタップして(左)、赤枠の歯車アイコンを開く(右)。
再生速度 から好きなスピードを選びます。
- 0.25倍速
- 0.5倍速
- 0.75倍速
- 標準
- 1.25倍速
- 1.5倍速
- 1.75倍速
- 2倍速
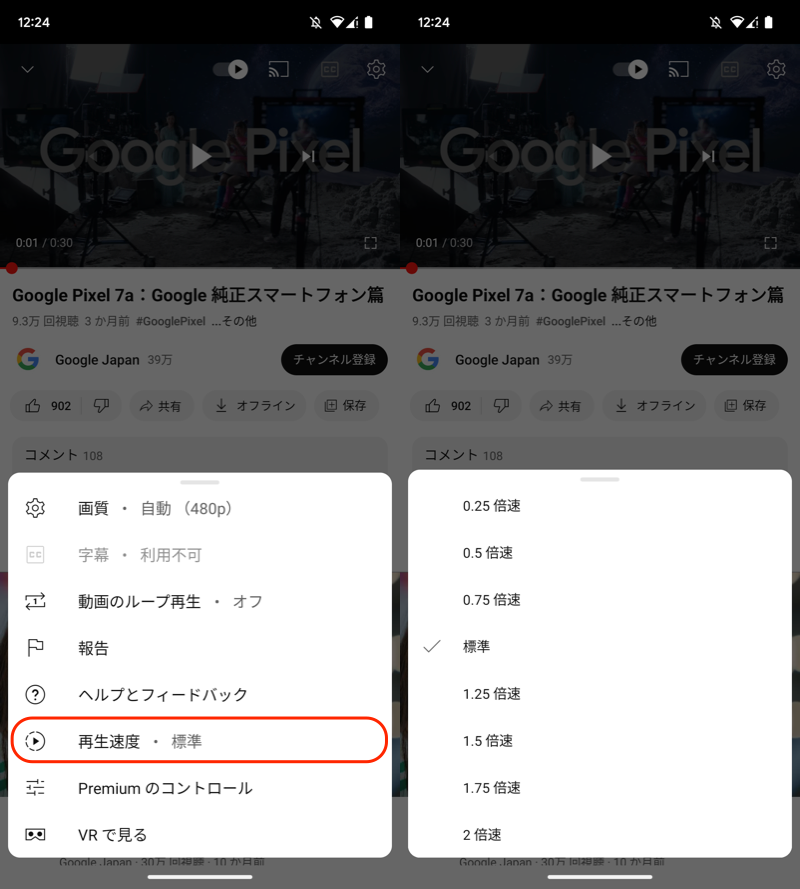
(左)再生速度 (右)好きなスピードにチェックを入れる
YouTube速度を細かくカスタムする方法(2倍以上/0.05間隔)
以下のようなニーズがある場合、残念ながらYouTube公式アプリで実現できません。
- 2倍以上(3倍速/4倍速)の再生速度にしたい
- 0.05刻みで細かく再生速度を微調整したい
代わりの方法を3パターン紹介します。
- VLCプレーヤーで再生する
- ブラウザで再生する
- 改造アプリYouTube ReVancedで再生する
①:VLCプレーヤーで再生する
![]() VLCというサードパーティ製の動画再生プレーヤーを使います。
VLCというサードパーティ製の動画再生プレーヤーを使います。
事前に初期設定をします。
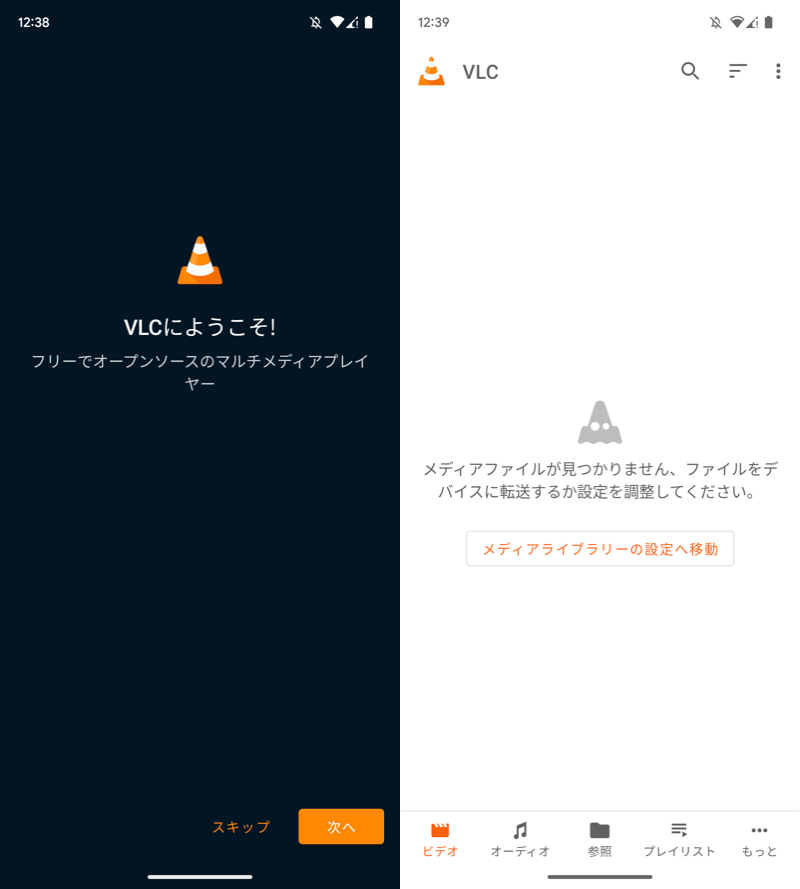
VLCを初期設定する。
![]() YouTubeアプリで視聴したい動画を表示して、共有メニューから
YouTubeアプリで視聴したい動画を表示して、共有メニューから![]() VLCで開きます。
VLCで開きます。
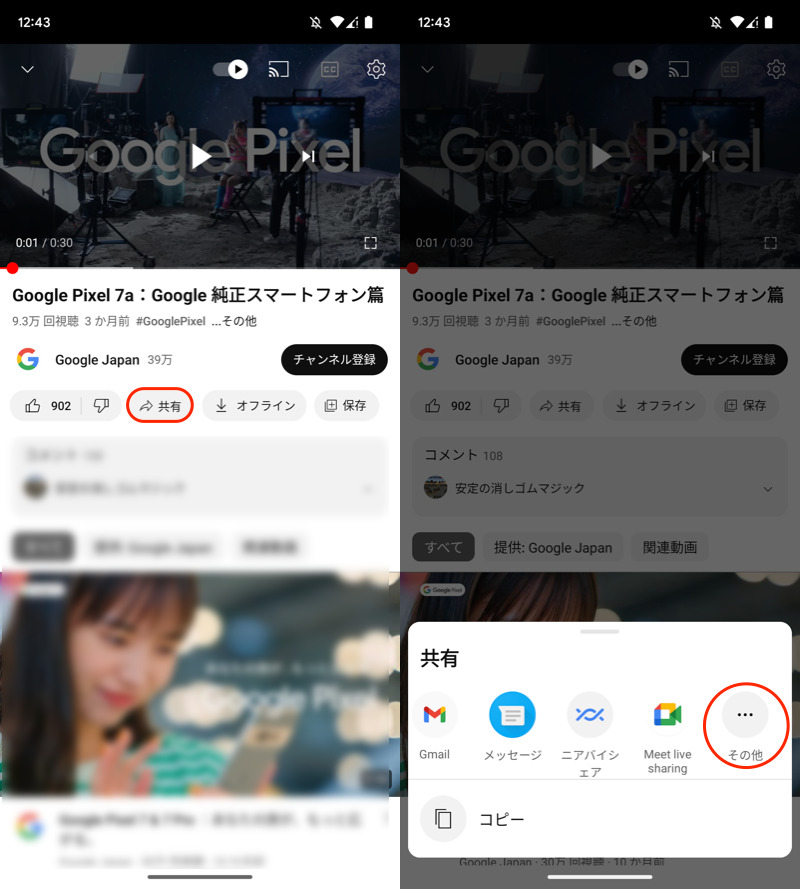
(左)共有 (右)その他
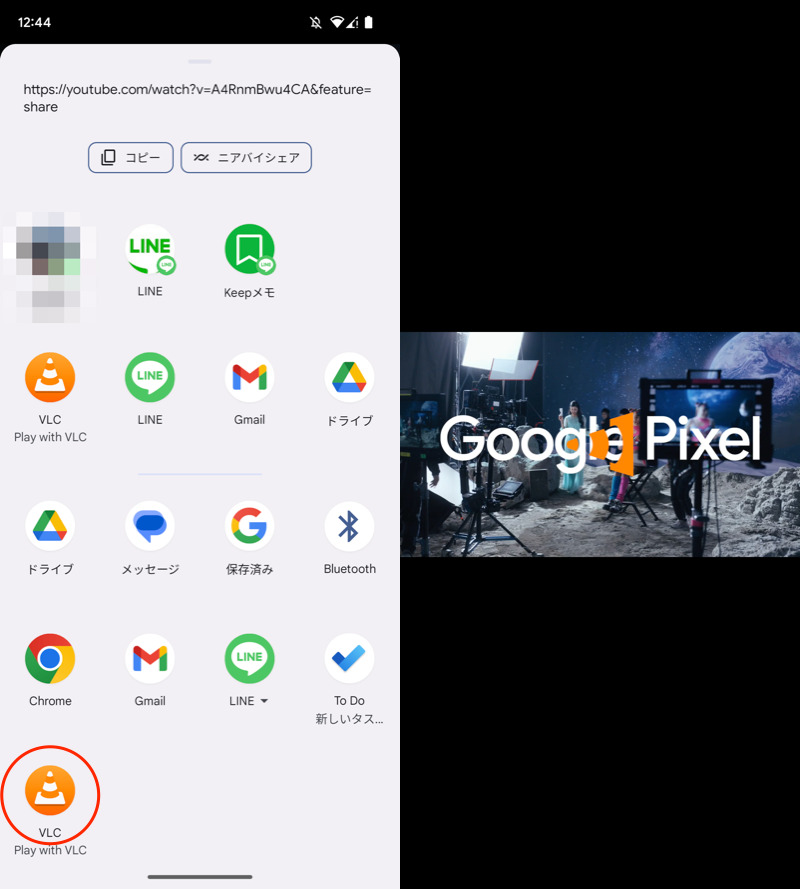
VLCでYouTube動画を開きなおす。
メニューから 再生速度 へ進みます。
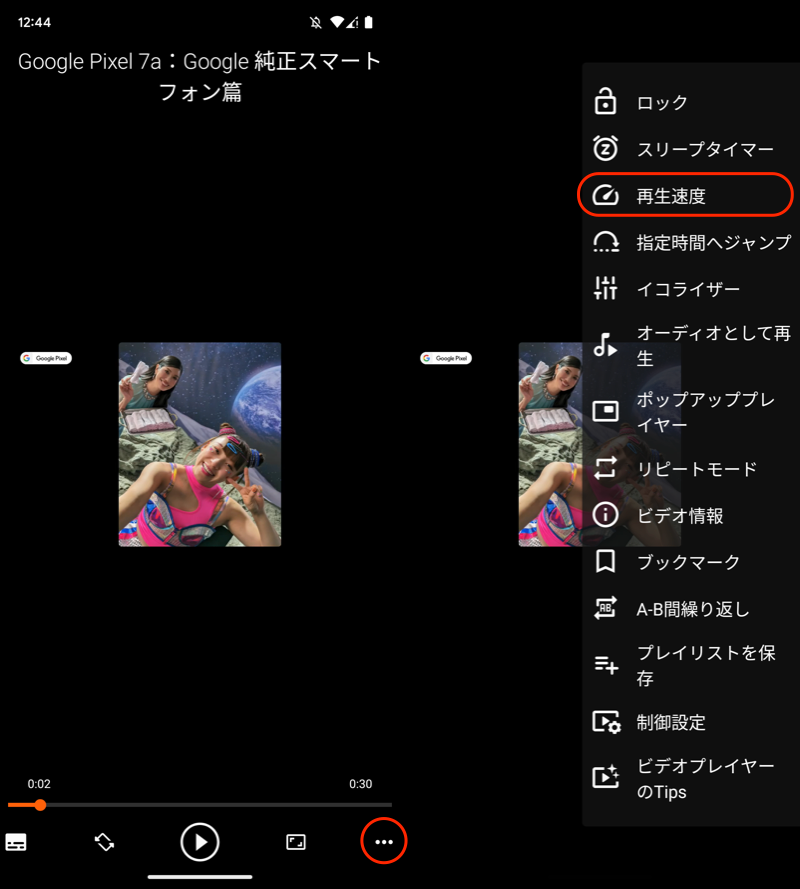
(左)赤枠タップでメニューを開く (右)再生速度
スライダを左右に動かして、好きなスピードを選びます。
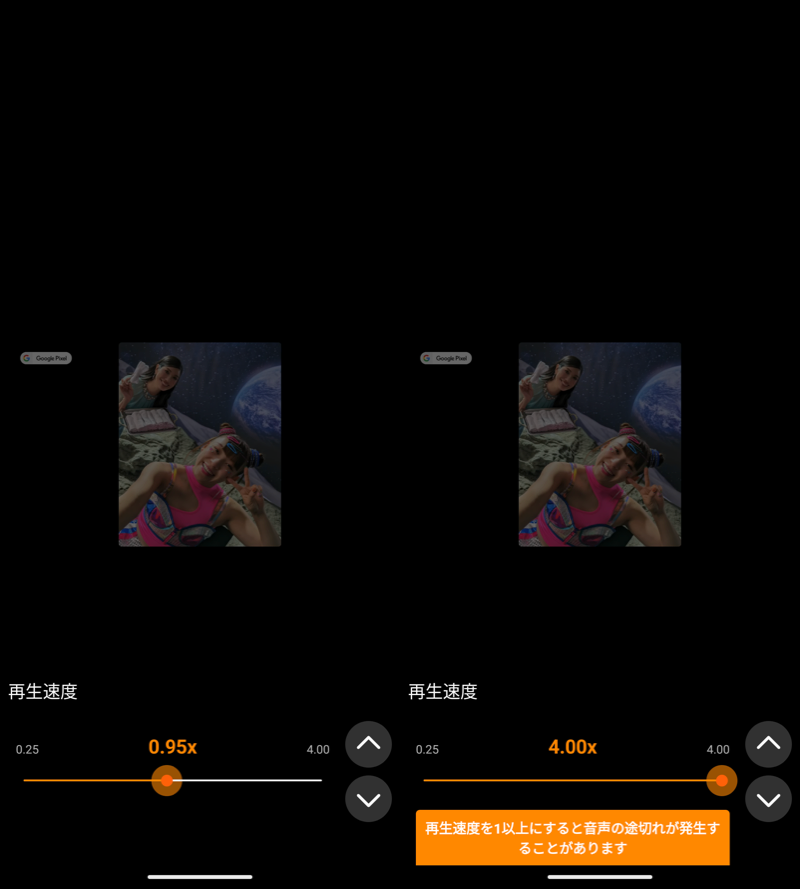
(左)0.95倍速など微調整できる (右)最大4倍速まで可能
ただしストリーミング再生だと、固まってしまうこともあります。
![]() YouTube動画をmp4形式でダウンロードしたあと、
YouTube動画をmp4形式でダウンロードしたあと、![]() VLCで再生すると安定します。
VLCで再生すると安定します。
動画ダウンロードの詳細は、関連記事【YouTube動画を安全にダウンロードする方法! アプリ不要でAndroid/iPhoneに無料で保存しよう】で解説しています。

②:ブラウザで再生する
Androidアプリ![]() Kiwi Browserを導入の上、Chrome拡張機能
Kiwi Browserを導入の上、Chrome拡張機能![]() SmaSurfをインストールします。
SmaSurfをインストールします。
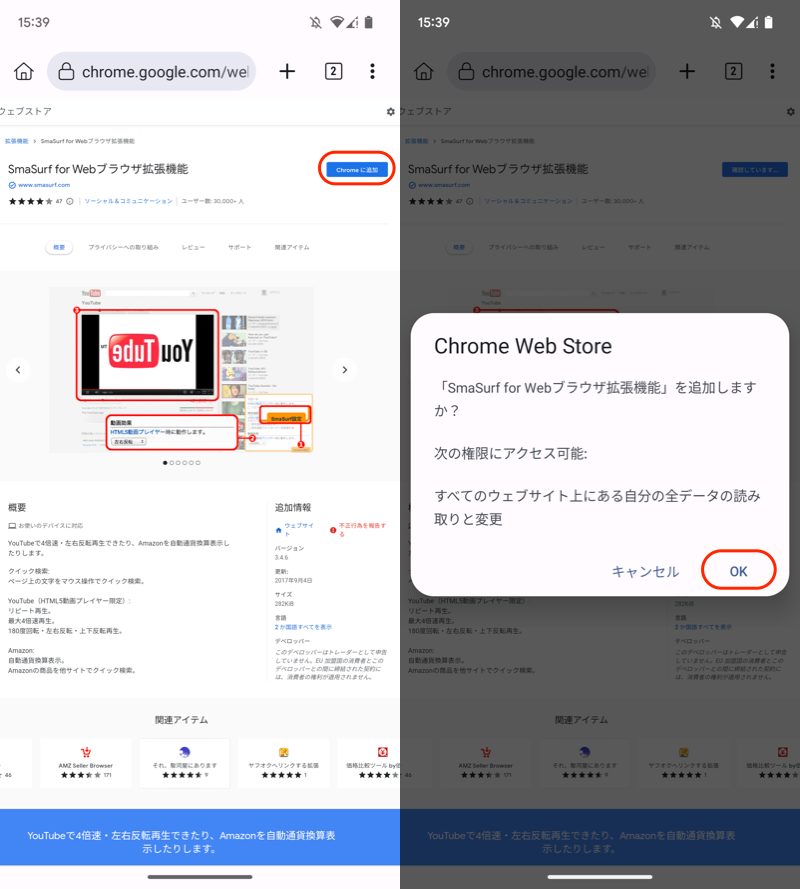
SmaSurfをKiwi Browserに導入する画面。
![]() Kiwi Browserのメニュー 拡張機能 の中に、追加されていればOKです。
Kiwi Browserのメニュー 拡張機能 の中に、追加されていればOKです。
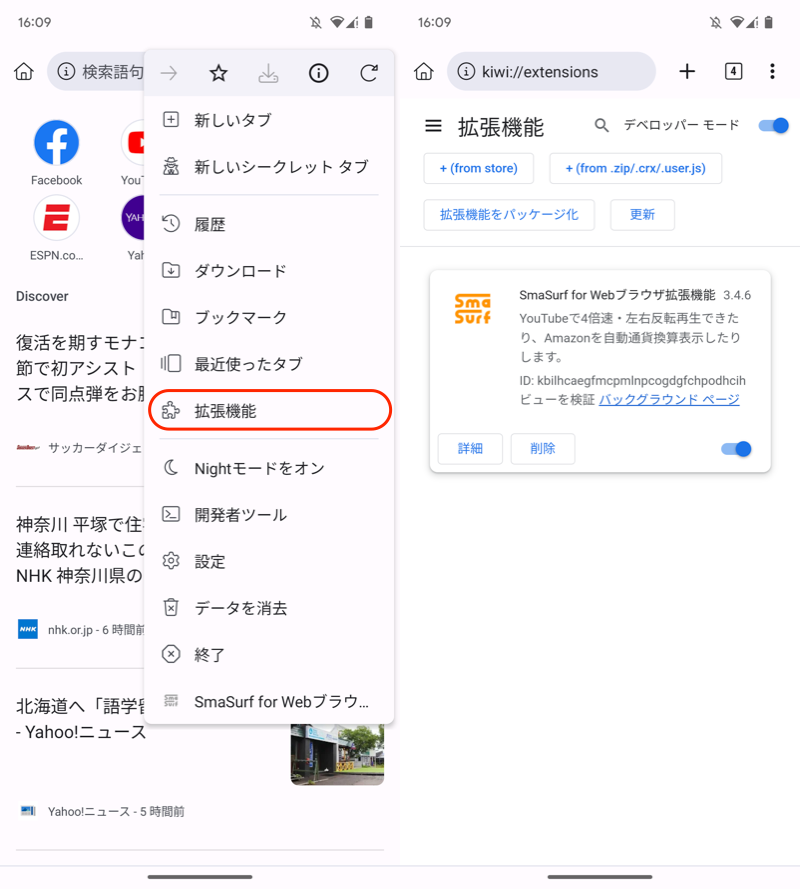
SmaSurfを確認できる。
次に以下4ステップを踏みます。
- Kiwi Browser上でYouTubeサイトへアクセス
- 速度を変えたい動画を表示
- 表示形式を PC版サイト へ切り替え
- SmaSurfを設定
▼表示形式をPC版サイトへ切り替える方法
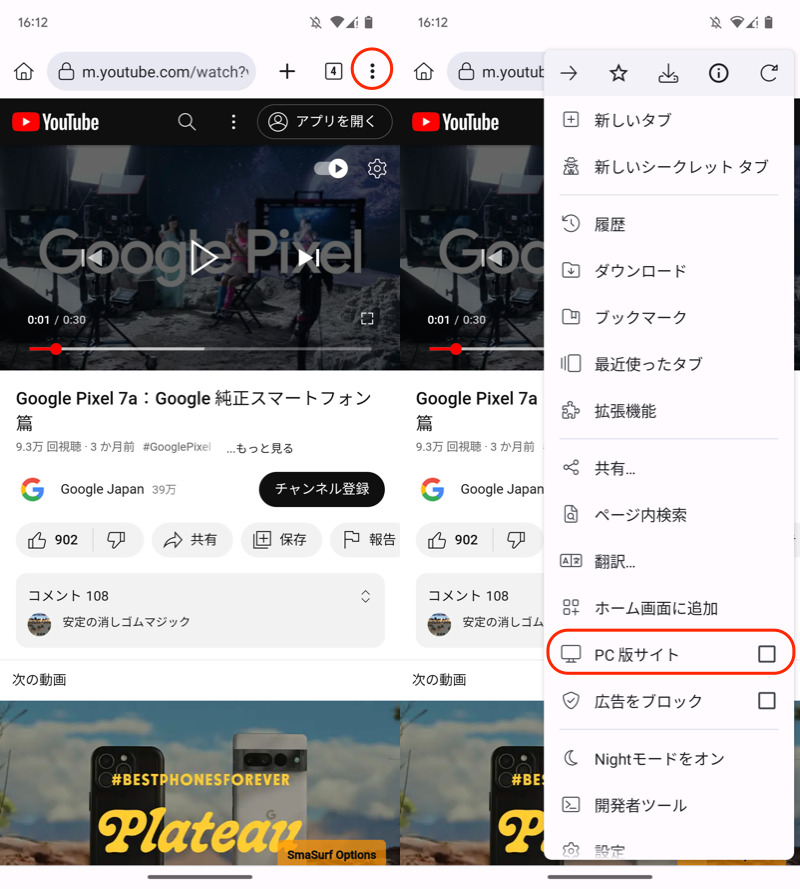
右上メニューより(左)、PC版サイトへ切り替える(右)。
▼SmaSurfを設定する方法
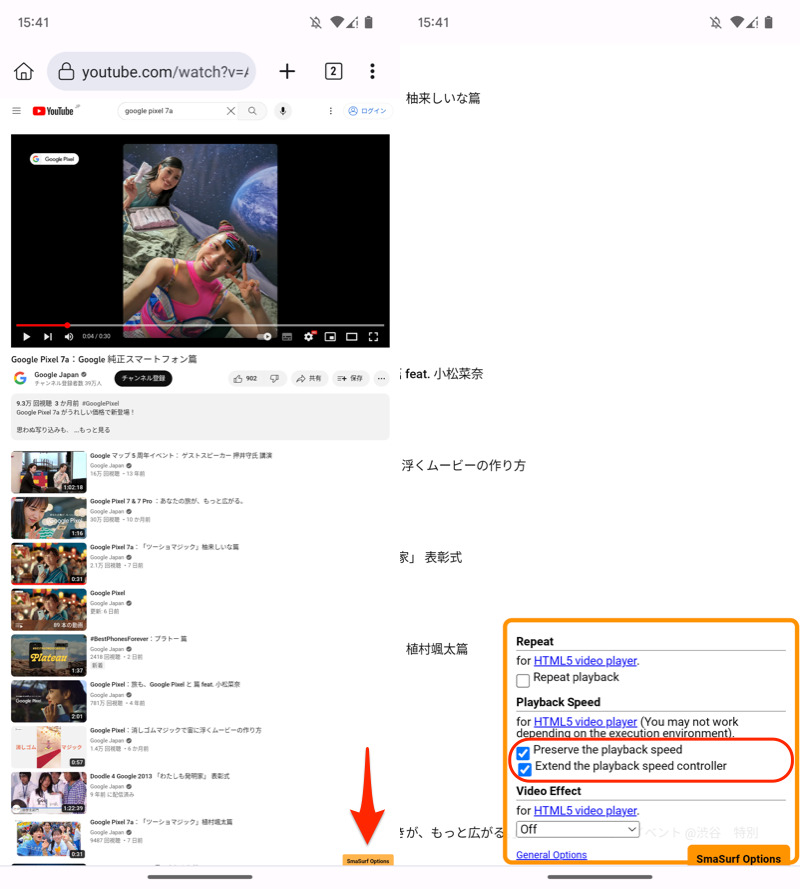
画面下にオプションが表示されるので、赤枠2点をチェックする。
これでYouTubeの設定メニューから再生速度を開くと、2倍以上の速度(3倍速〜4倍速)を選択できます。
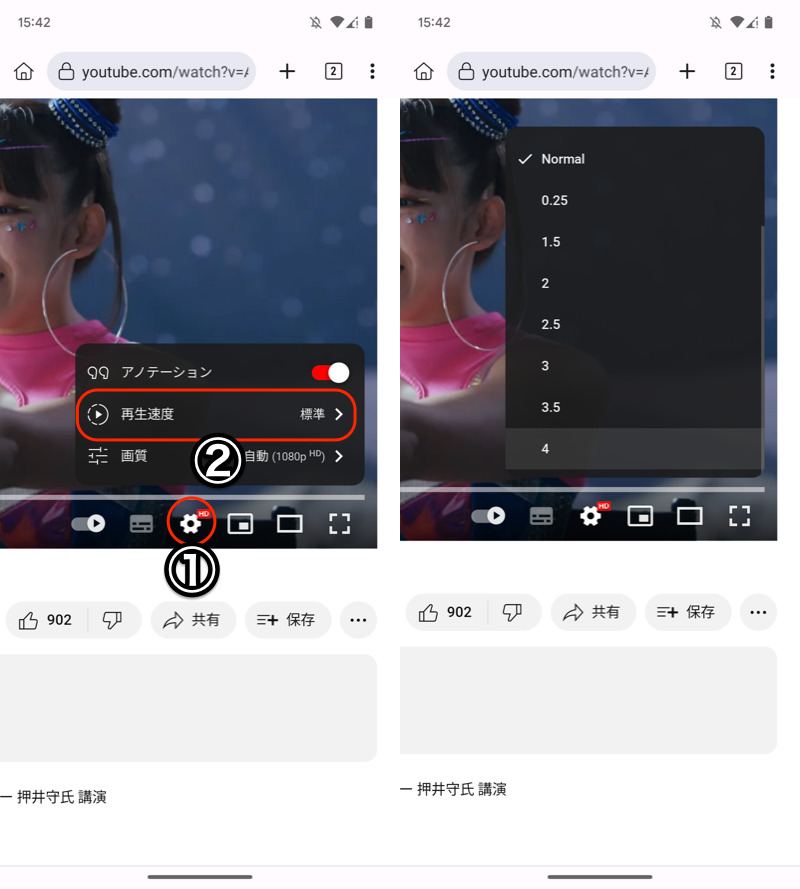
(左)①メニュー→②再生速度 (右)2倍以上の速度を選べる
さらに「カスタム」より、0.05間隔で細かく調整することも可能です。
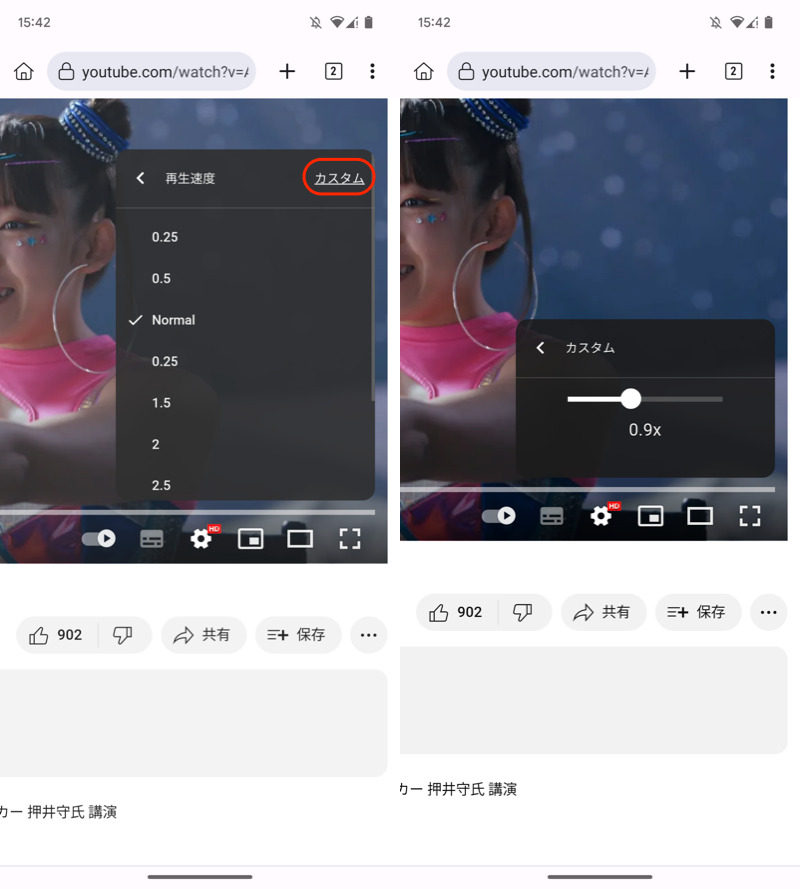
(左)カスタム (右)0.9倍速など微調整できる
③:改造アプリYouTube ReVancedで再生する
改造アプリ![]() YouTube ReVancedなら、YouTube公式アプリと同じ操作性で、カスタム速度が可能です。
YouTube ReVancedなら、YouTube公式アプリと同じ操作性で、カスタム速度が可能です。
まず、https://revanced.io/youtube/の DOWNLOAD APK より2点ダウンロードします。
- DOWNLOAD(General)
- DOWNLOAD MicroG
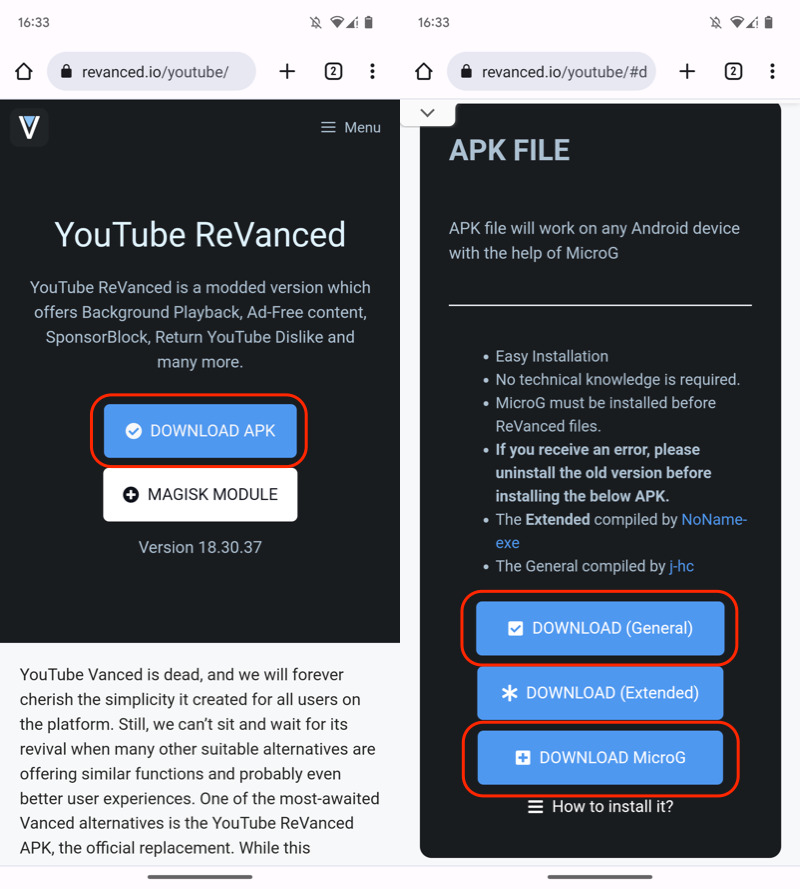
(左)DOWNLOAD APK (右)赤枠の2点をダウンロード
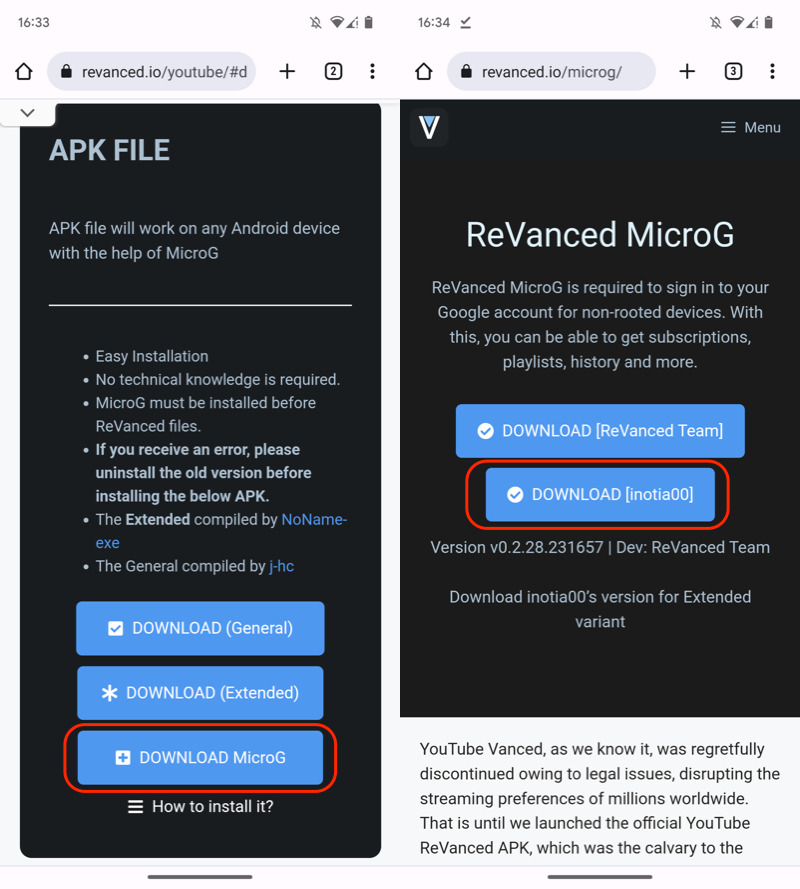
MicroGの方は、さらにDOWNLOAD [inotia00]の方を選ぶ。
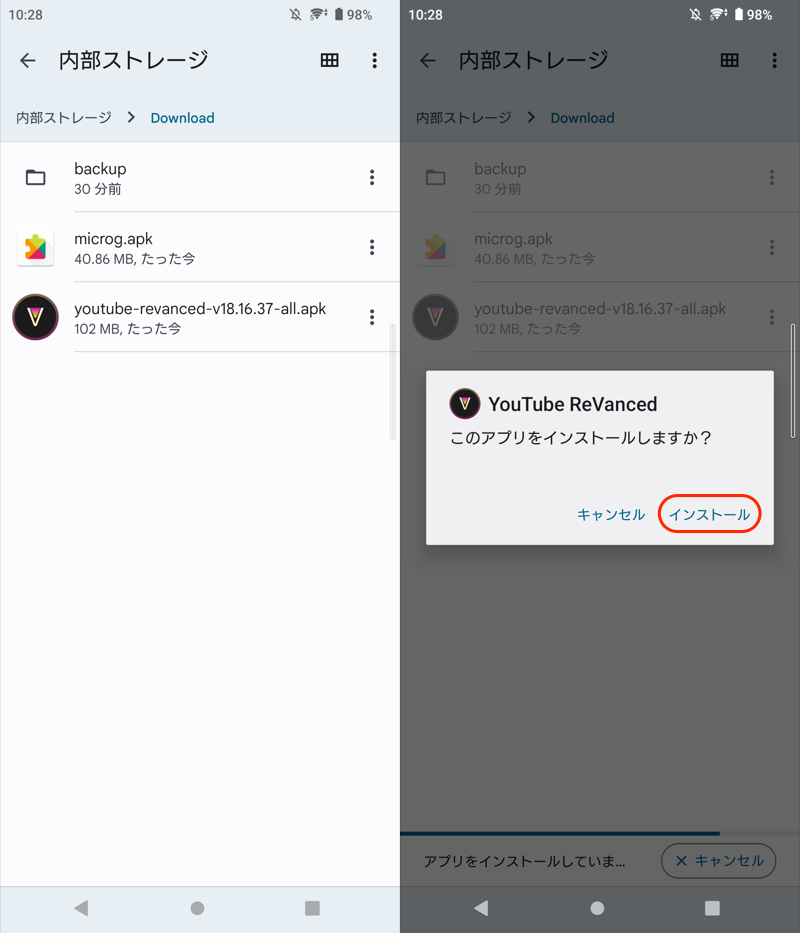
(左)内部ストレージに保存されたapk (右)インストール画面
ホーム画面に![]() YouTube ReVancedが追加されます。
YouTube ReVancedが追加されます。
起動してみて、試しに動画を再生できればOK。
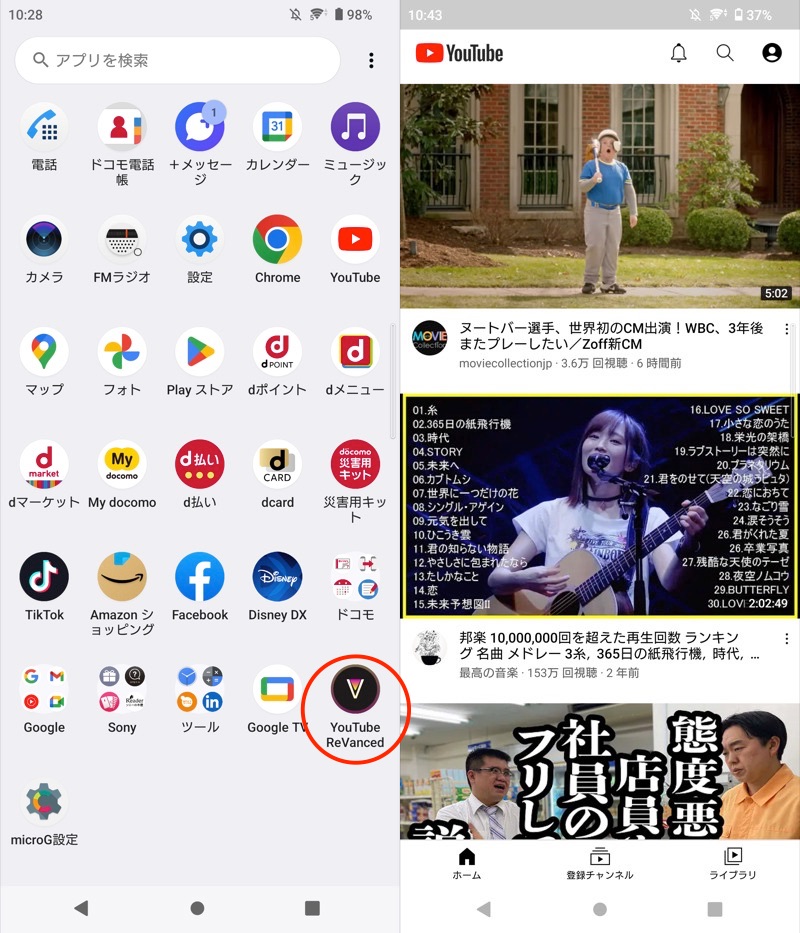
(左)YouTube ReVancedのアイコン (右)見た目は普通のYouTubeと変わらない
あとは![]() YouTube ReVancedで視聴したい動画を表示して、
YouTube ReVancedで視聴したい動画を表示して、![]() メニューへ進みます。
メニューへ進みます。
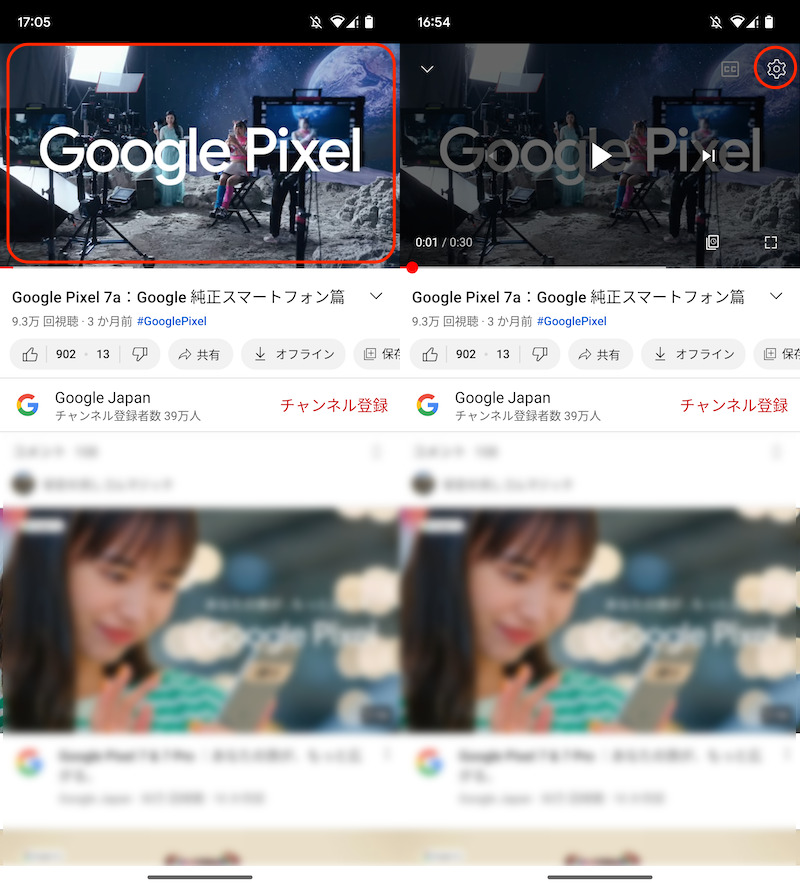
動画内を軽くタップして(左)、赤枠の歯車アイコンを開く(右)。
再生速度 から好きなスピードを選びます。
- 0.25倍速
- 0.5倍速
- 0.75倍速
- 0.9倍速
- 0.95倍速
- 1.0倍速(標準)
- 1.05倍速
- 1.1倍速
- 1.25倍速
- 1.5倍速
- 1.75倍速
- 2.0倍速
- 3.0倍速
- 4.0倍速
- 5.0倍速
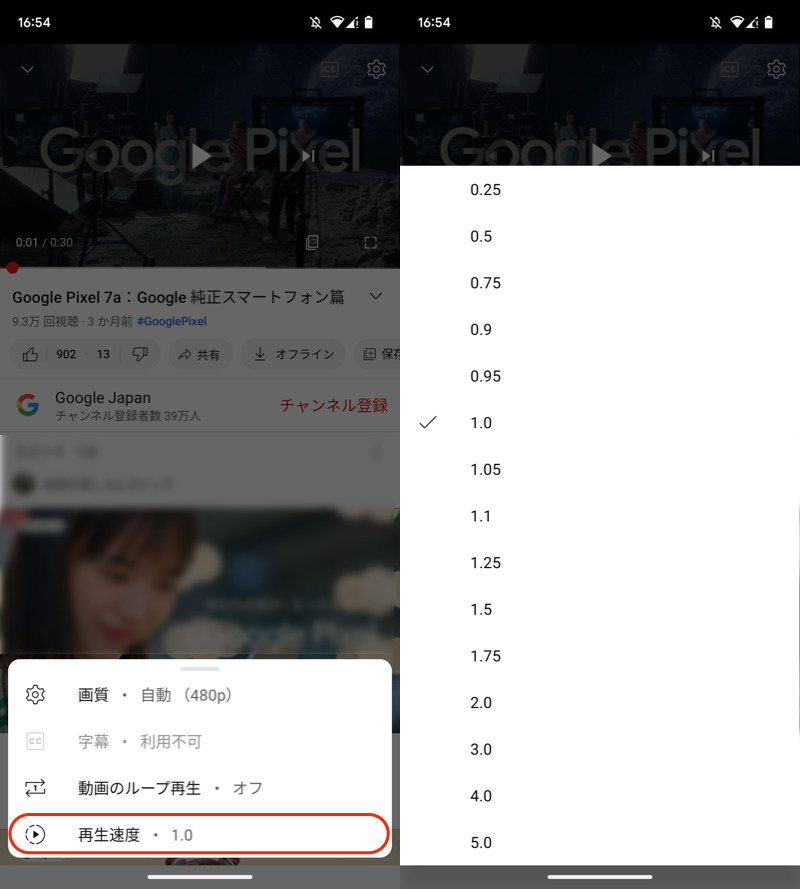
(左)再生速度 (右)好きなスピードにチェックを入れる
なお![]() YouTube ReVancedは、広告非表示・バックグラウンド再生など、様々な機能があります。
YouTube ReVancedは、広告非表示・バックグラウンド再生など、様々な機能があります。
詳しい情報は、関連記事【YouTube ReVancedの使い方! apkからインストールして広告ブロックやオフライン再生しよう】で解説しています。

補足:YouTubeで動画を10秒先へ進む/戻る方法
YouTube公式アプリで動画再生中、画面内をダブルタップすると早送り/巻き戻しが可能です。
| 操作内容 | ダブルタップする場所 |
|---|---|
| 10秒先へ早送り | 動画の画面”右”側 |
| 10秒前へ巻き戻し | 動画の画面”左”側 |
▼10秒早送りする方法
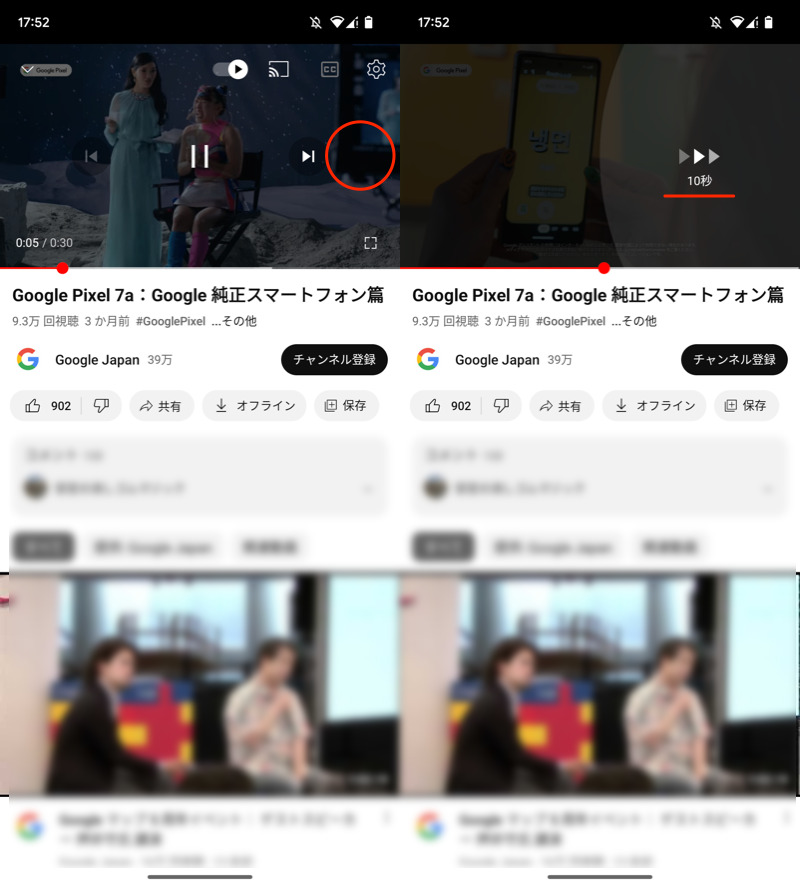
(左)赤枠あたりをダブルタップする (右)動画が10秒進む
▼10秒巻き戻す方法
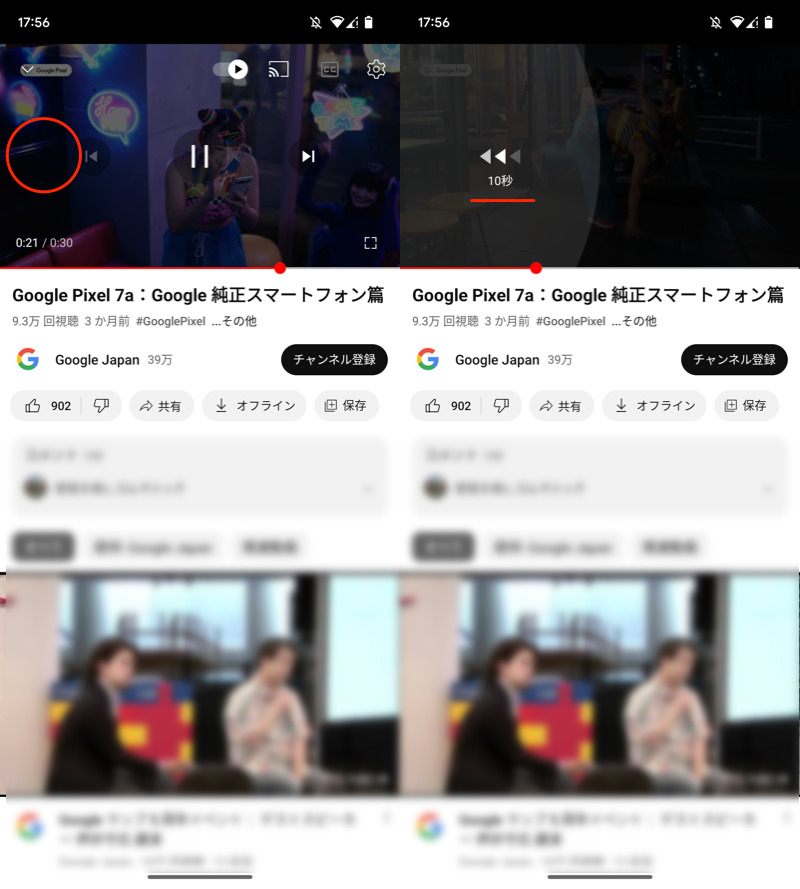
(左)赤枠あたりをダブルタップする (右)動画が10秒戻る
スマートフォンの小さい画面だと、シークバーを動かす操作が難しいため、このワザを知ってると便利ですよ。
〆:YouTubeを倍速再生でサクサク視聴しよう!
以上、AndroidでYouTube動画を速度調整する方法! スマホを倍速/スロー再生で視聴しよう の説明でした。
2倍速までの調整であれば、YouTube公式アプリで簡単に実現できます。
2倍速以上、または0.05単位で微調整したい場合、記事中で紹介したアプリをお試しください。
ぜひご参考あれ。

コメント