スマートデバイス(スマートフォンやPCなど)共通の仕様として、一度接続したことのあるWi-FiのSSID(ネットワーク名)は、設定を個別に解除しない限り、その後は自動的に繋がるようになります。
が、例えば空港やカフェなど、複数のWi-Fiネットワークが混在している場所だと、目的外のWi-Fiへ自動接続されてしまい、その都度手動で変更したことはないでしょうか?
さらに自宅や職場などでは、Wi-Fiより有線LAN接続やBluetooth PAN接続を優先したい!、というケースでも、都度手動で接続方法を切り替えるのは面倒です。
そこで本記事では、Macで接続先ネットワークの優先順位を設定する方法を紹介します。
よく使う接続方法やネットワーク名(SSID)の優先度を予め決めていれば、状況に合わせて最適な通信環境を自動で設定できて大変便利です。ぜひご覧あれ。
iPhoneとAndroidでWi-Fiの優先順位を設定する方法は、それぞれ関連記事で解説しています。


photo by Pixabay
Macで接続先ネットワークの優先順位を決める方法
よく使う接続方法を設定する
普段はWi-Fiでの接続をメインとしつつ、有線LAN接続やBluetooth PAN接続ができる環境ではそちらを優先したい、というケースで有効な設定です。

まず、「システム環境設定」より「ネットワーク」へ進みます。
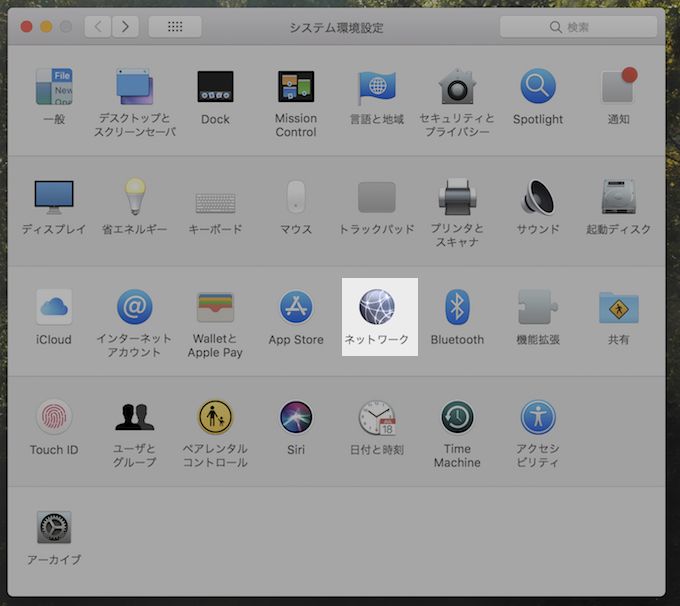
またはメニューバーのWi-Fiアイコンより「ネットワーク環境設定を開く」と進んでも良いでしょう。

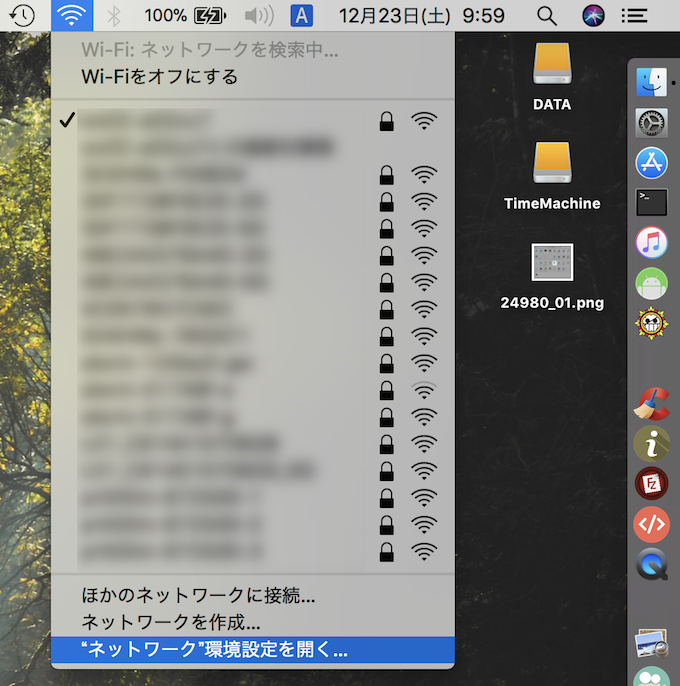
その後左下の歯車アイコンをクリックし、
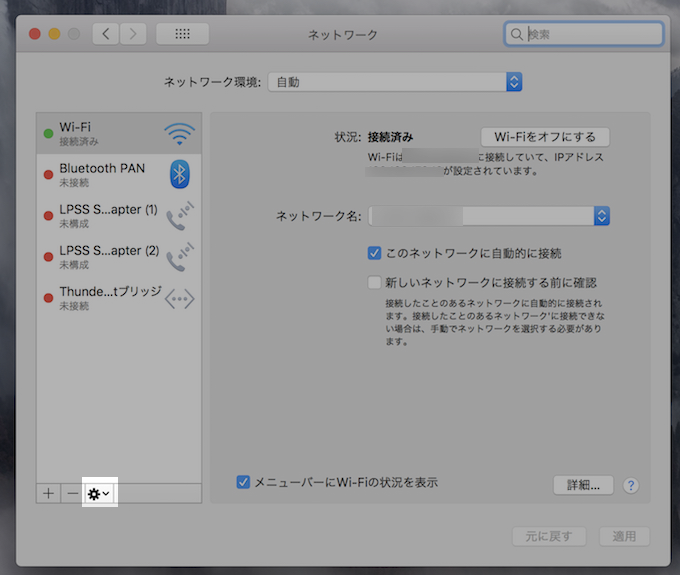
メニューより「サービスの順序を設定」を選びます。
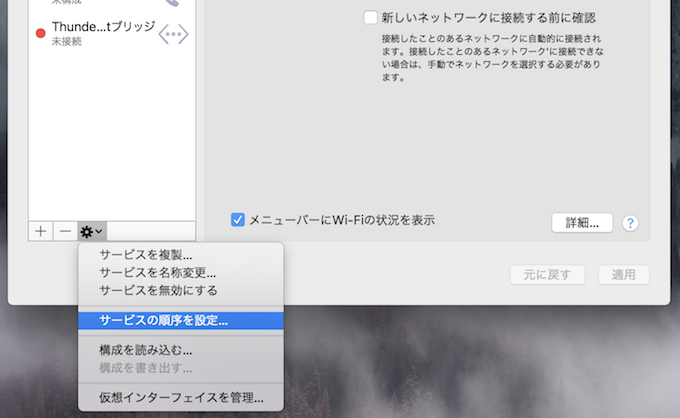
すると現在のネットワーク接続方法一覧が表示されるので、ドラッグで並び替えを行います。上へ位置するほど優先度が高くなります。
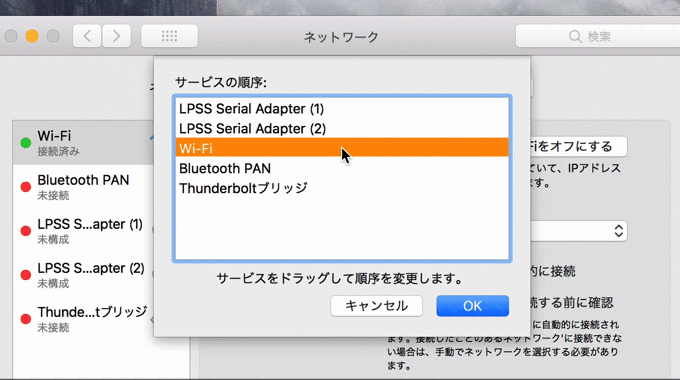
以上で設定は完了。以後は優先順位に従ってネットワークの接続方法が決められます。
例えば、Wi-FiとBluetooth PANが同時接続している状況で、後者の優先順位を高くしていれば、Bluetooth PANで自動接続となり、その後Bluetooth PANが非接続となったら自動でWi-Fiへ繋がるようになります。
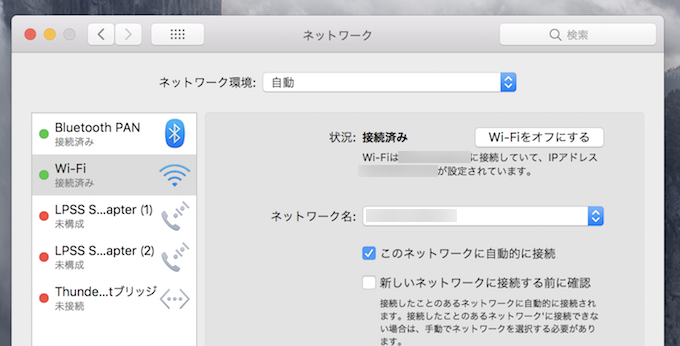
使用するネットワークの接続方法が複数存在するなら、この優先順位を決めておくだけで手動での操作が減るので便利です。
よく使うWi-Fiネットワーク名(SSID)を設定する
空港やカフェなど、複数のWi-Fiネットワークが混在している場所でも、予め決めた優先順位に従って接続先を設定したい、というケースで有効な設定です。
先ほど同様に「ネットワーク環境設定」を開き、右下「詳細」へ進みます。
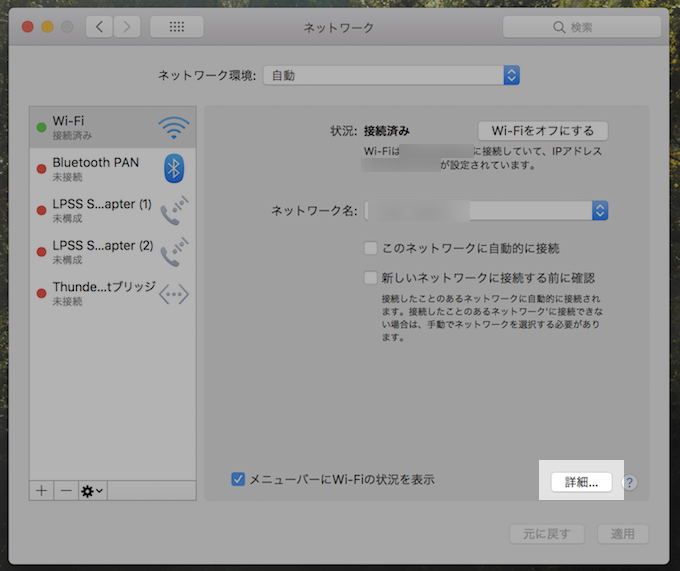
するとWi-Fiタブにて過去接続したことのあるネットワーク名(SSID)一覧が並んでいるので、ドラッグで並び替えを行います。上へ位置するほど優先度が高くなります。
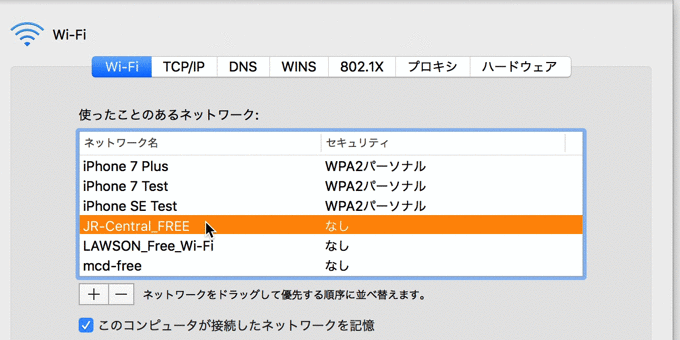
以上で設定は完了。以後は優先順位に従って接続先のWi-Fiネットワーク(SSID)が決められます。
もし接続履歴のあるWi-Fiネットワーク名(SSID)への自動接続を防ぎたい場合、関連記事【Macで過去使ったWi-Fiに自動で繋がるのを防ぐ方法! 履歴にあるSSID(ネットワーク)への再接続を無効にしよう】で解説しています。

いくつものネットワーク(SSID)が雑多に存在する場所でWi-Fiを使うシチュエーションがあるなら、この優先順位を決めておくだけで手動での操作が減るので便利です。
ちなみに「ネットワーク環境設定」で設定変更した後は、最後に「適用」を選択するのを忘れずに。
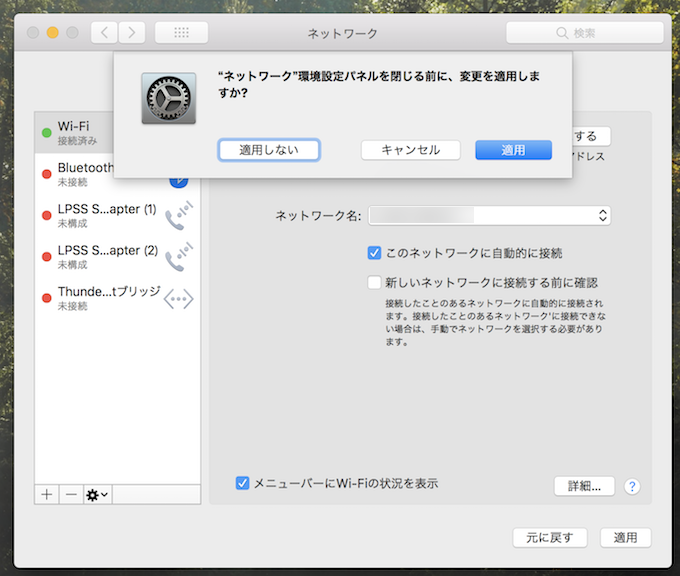
なお、本記事で紹介したMac側の設定内容は、同じiCloudアカウントを使用している別のiOS端末への影響は無く、ネットワークの優先順位は各デバイスごと依存します。
〆:ネットワークの優先順位を決めて手動操作を削減!
以上、Macで接続先ネットワークの優先順位を設定する方法! よく使うWi-Fiへ自動で繋げよう の説明でした。
Macを使用するシチュエーションに合わせて、毎回手動でネットワークの接続方法やWi-FiのSSIDを設定しているなら、今回の優先順位を決めることで稼働が大きく削減されますよ。
ぜひお試しあれ。
コメント