スマートフォンの「テザリング」でパソコンと接続する場合、次の3パターンがあり、接続方法によって、それぞれ長所 / 短所があります。
- Wi-Fiテザリング
- USBテザリング
- Bluetoothテザリング
| 分類 | Wi-Fiテザリング | Bluetoothテザリング | USBテザリング |
|---|---|---|---|
| 速度 | ★★ | ★ | ★★★ |
| バッテリー | ★ ※スマホ側の負担大 |
★★★ | ★★ ※PC側の負担大 ※スマホに給電可 |
| セキュリティ | ★ ※不特定多数の接続リスク有 |
★★★ | ★★★ |
| 準備するモノ | ★★★ | ★★★ | ★ ※USBケーブル要 |
| デバイスの距離 | ★★★ ※無線接続 |
★★ ※無線接続 |
★ ※有線接続 |
| 初期設定 | ★ ※パスワード入力要 |
★ ※ペアリング設定要 |
★★★ |
| 接続台数 | ★★★ ※複数台可 |
★ ※1台のみ |
★ ※1台のみ |

この中でも「Bluetoothテザリング」は最もバッテリーの消費が少ない方法となるため、外出先で充電環境がない中、長時間ネット接続したいシーンでオススメです。
一方、使用するにはAndroidとパソコンを事前にペアリングする必要があります。
そこで本記事では、AndroidとMacでBluetoothテザリングを行う方法を紹介します。
実際にAndroidの代表機種シリーズである「Xperia/Galaxy/Nexus」に関して、ボクが保有する3シリーズのスマートフォンを用いてMacと接続試験も行っているので、ぜひご参照あれ。
「Wi-Fiテザリング」と「USBテザリング」の接続方法は関連記事で解説しています。


photo by Andri Koolme
AndroidとMacでBluetoothテザリングする方法
例えばBluetooth対応スピーカーやイヤホンをMacへ接続する際と同様に、AndroidのBluetoothテザリングをMacで利用する場合は、事前に「ペアリング」と呼ばれる紐付け設定が必要です。
具体的にペアリングをする手順含め、下記よりさっそく、AndroidとMacでBluetoothテザリングする方法を說明します。
說明ではボクが保有する下記Androidの3機種とMacを使って、実際にBluetoothテザリングをテストしているのでご参考あれ。
- Xperia A4(Android 5.0.2)
- Galaxy S7 edge(Android 7.0)
- Nexus 6P(Android 7.1.2)
- MacBook Air(macOS Sierra 10.12.4)
XperiaとMacでBluetoothテザリングを検証
XperiaとMacをペアリングし、Bluetoothテザリングを利用してみます。
大まかな流れとして、下記3ステップが必要となります。
- XperiaとMacでペアリングする
- Xperia側でBluetoothテザリングをオンにする
- Mac側でXperiaのネットワークへ接続する
下記より順に說明をします。
①XperiaとMacでペアリングする
最初に、XperiaとMacのペアリングを行います。
まずXperia側で「設定」→「Bluetooth」と進み、Bluetooth機能をオンにします。

同様にMac側もメニューバーよりBluetooth機能をオンにします。

その後、「”Bluetooth”環境設定を開く…」へ進みます。
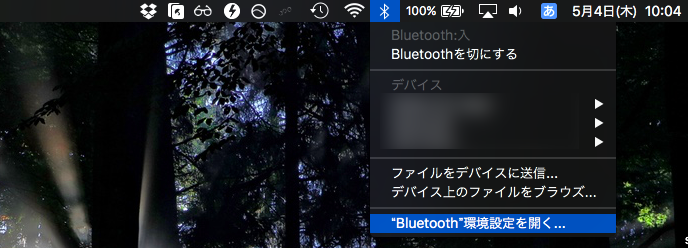
するとMac側で現在Bluetoothペアリングとして登録されている機器一覧の他、周囲にある新たにペアリングできる機器一覧にXperiaが表示されるので「ペアリング」をクリック。
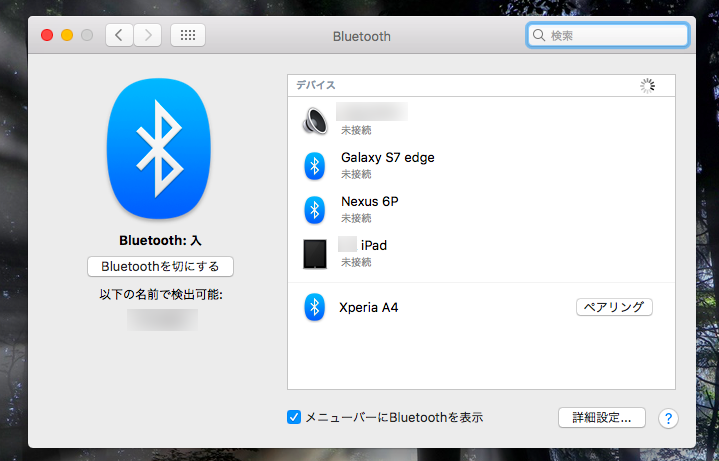
すると「Xperiaがペアリングを受け入れるのを待っています。」というメッセージと共に数字コードがMac側に表示され、
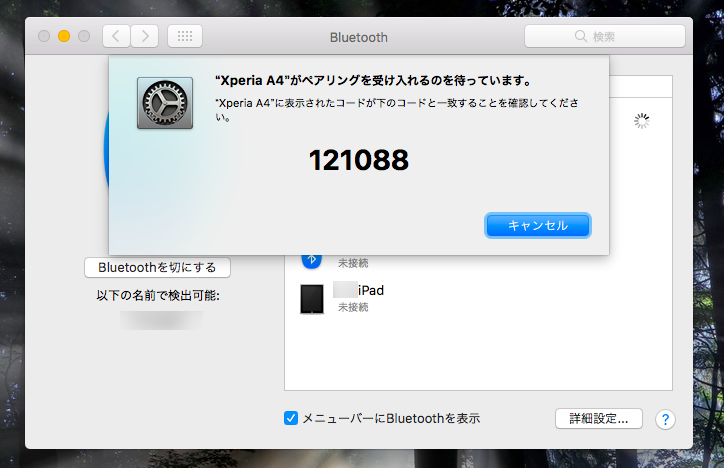
同時にXperia側にも「ペア設定リクエスト」とMac側と同じ数字コードが表示されるので、「ペア設定する」を選択。
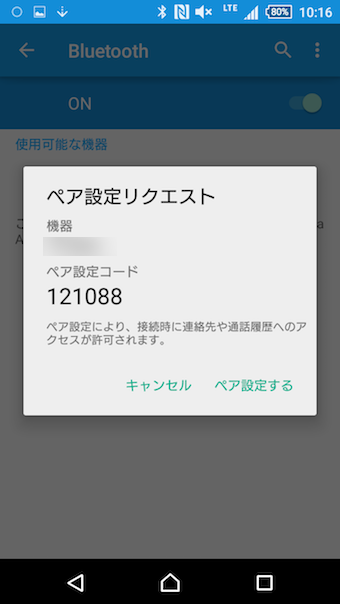
以上でペアリングは完了です。
②Xperia側でBluetoothテザリングをオンにする
次にXperia側で「Bluetoothテザリング」機能をオンにします。
「設定」より「その他の設定」へ進み、「テザリング」をタップ。
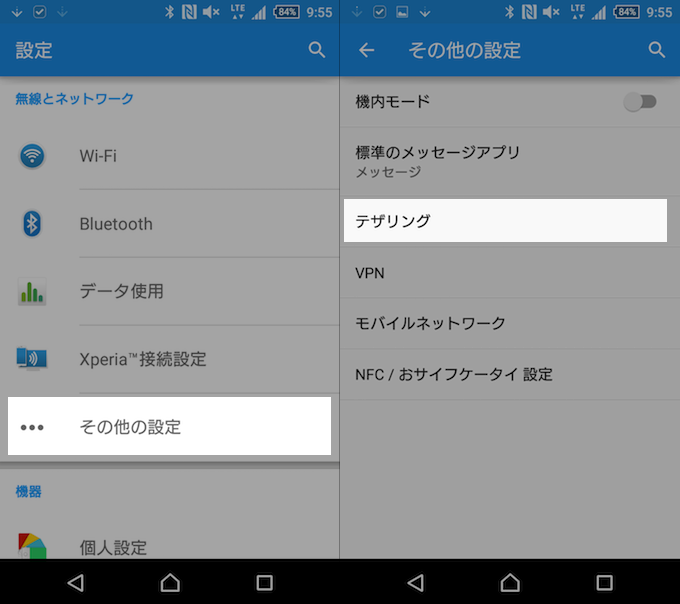
テザリングの設定一覧となるので、「Bluetoothテザリング」のトグルをオンにすればOKです。

③Mac側でXperiaのネットワークへ接続する
最後に、Mac側でペアリング中のBluetooth機器一覧よりXperiaを選び、「ネットワークへ接続」を実行すると、
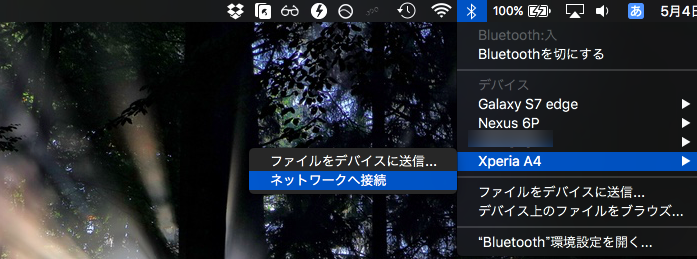
XperiaのBluetoothテザリングでネットワークへ接続できました。成功です。
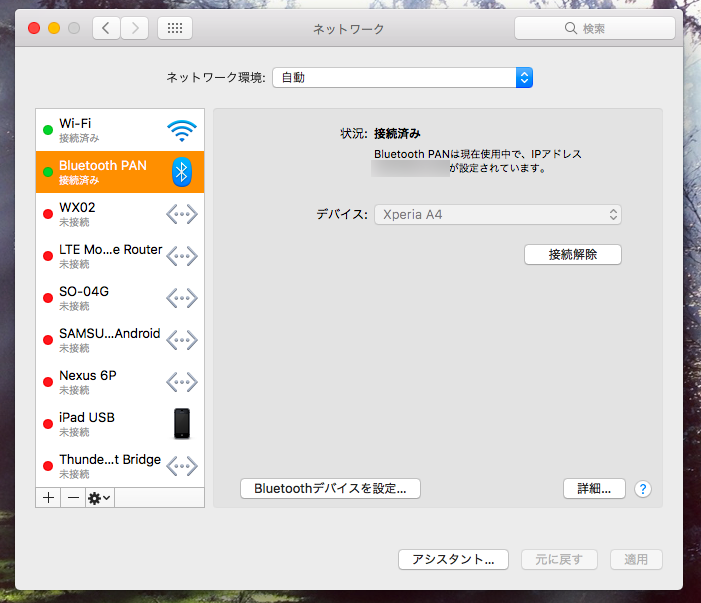
GalaxyとMacでBluetoothテザリングを検証
次に2つ目のテストとして、GalaxyとMacをペアリングし、Bluetoothテザリングを利用してみます。
大まかな流れは、下記3ステップとなります。
- GalaxyとMacでペアリングする
- Galaxy側でBluetoothテザリングをオンにする
- Mac側でGalaxyのネットワークへ接続する
下記より順に說明をします。
①GalaxyとMacでペアリングする
最初に、GalaxyとMacのペアリングを行います。
まずGalaxy側で「設定」→「接続」と進み、Bluetooth機能をオンにします。
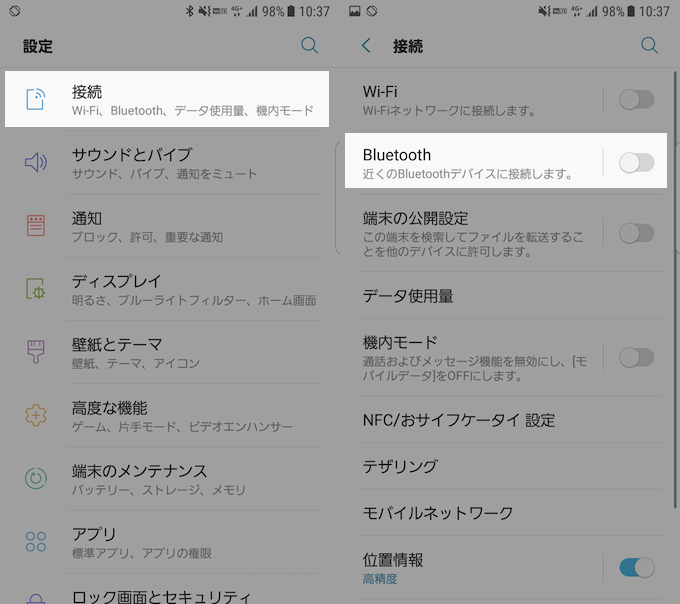
同様にMac側もメニューバーよりBluetooth機能をオンにし、「”Bluetooth”環境設定を開く…」へ進みます。
するとMac側でペアリングできる機器一覧にGalaxyが表示されるので「ペアリング」をクリック。

すると「Galaxyがペアリングを受け入れるのを待っています。」というメッセージと共に数字コードがMac側に表示され、
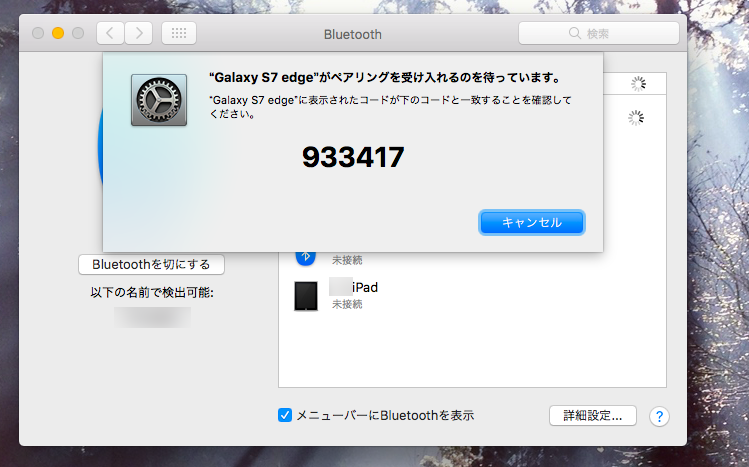
同時にGalaxy側にも「Bluetoothペアリングの要求」とMac側と同じ数字コードが表示されるので、「OK」を選択。
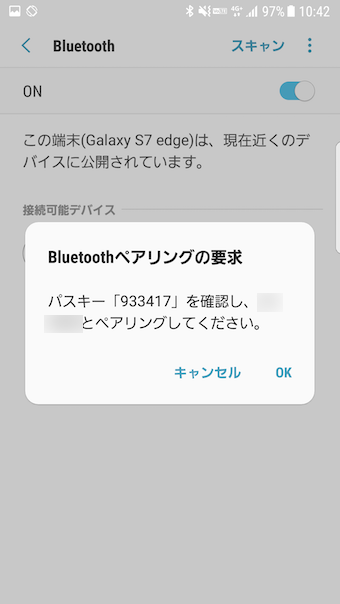
以上でペアリングは完了です。
②Galaxy側でBluetoothテザリングをオンにする
次にGalaxy側で「Bluetoothテザリング」機能をオンにします。
「設定」より「接続」へ進み、「テザリング」をタップ。
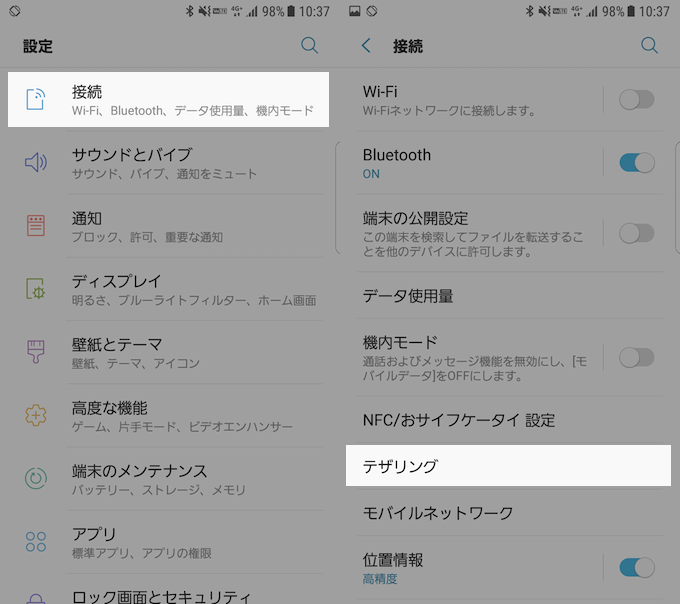
テザリングの設定一覧となるので、「Bluetoothテザリング」のトグルをオンにすればOKです。
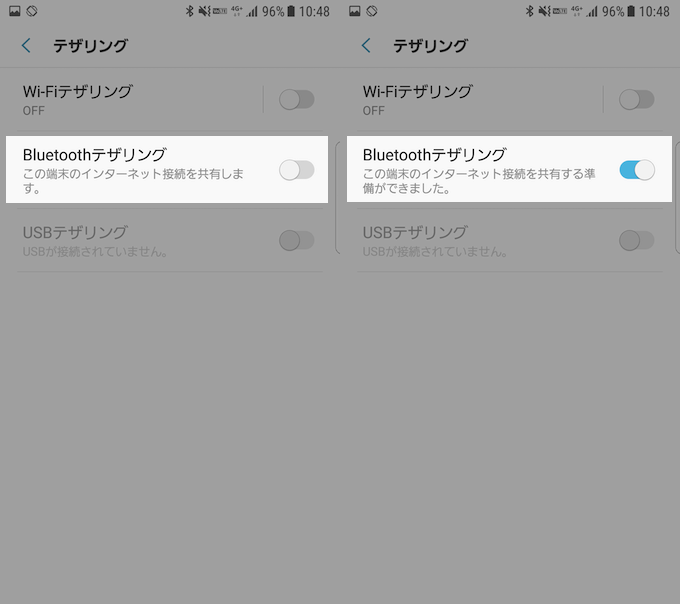
③Mac側でGalaxyのネットワークへ接続する
最後に、Mac側でペアリング中のBluetooth機器一覧よりGalaxyを選び、「ネットワークへ接続」を実行すると、

GalaxyのBluetoothテザリングでネットワークへ接続できました。成功です。
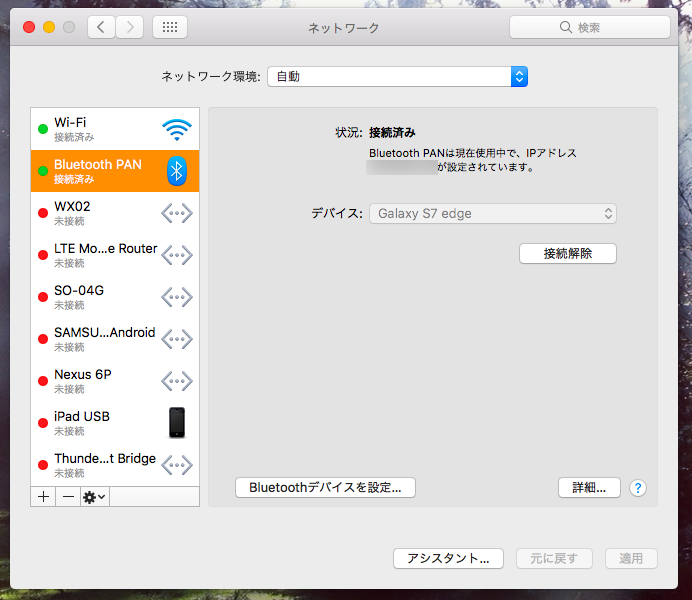
補足:Galaxy側でBluetoothテザリングをオンにする手順は省略可
今回ボクがテストした「Galaxy S7 edge(Android 7.0)」の場合、Galaxy側で「Bluetoothテザリング」機能をオンにする手順は省略できます。
Mac側でGalaxyの「ネットワークへ接続する」を実行すると、Galaxy側で「Bluetoothテザリングを許可しますか」と表示され「OK」をタップすればそのままテザリングを開始できました。
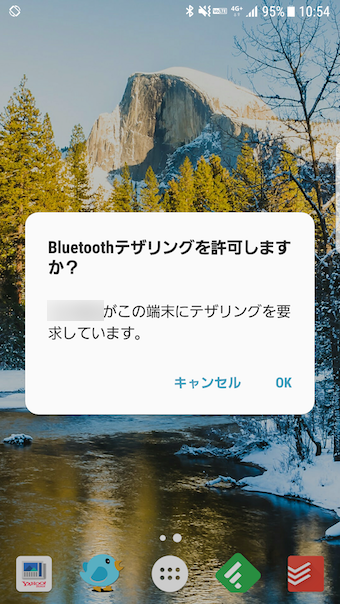
「Bluetoothテザリング」の都度、Galaxy側で機能をオンにするステップを省略できるので、知っておくと便利です。
NexusとMacでBluetoothテザリングを検証
NexusとMacをペアリングし、Bluetoothテザリングを利用してみます。
大まかな流れは、下記3ステップとなります。
- NexusとMacでペアリングする
- Nexus側でBluetoothテザリングをオンにする
- Mac側でNexusのネットワークへ接続する
下記より順に說明をします。
①NexusとMacでペアリングする
最初に、NexusとMacのペアリングを行います。
まずNexus側で「設定」→「Bluetooth」と進み、Bluetooth機能をオンにします。
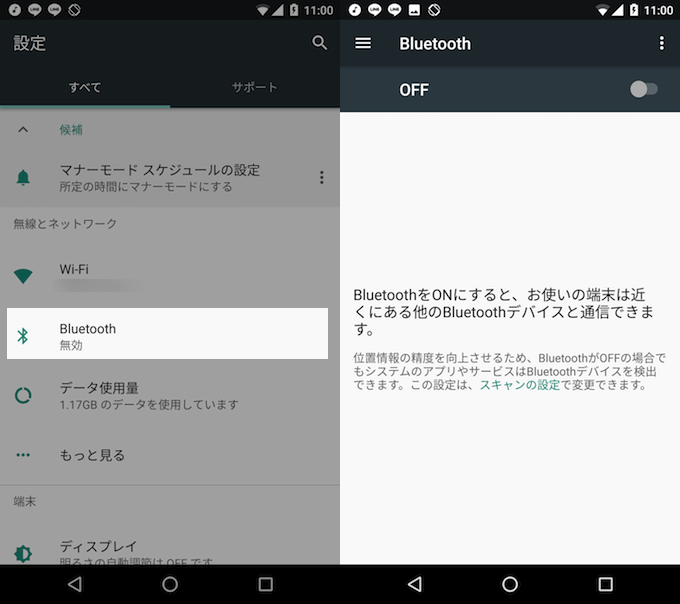
同様にMac側もメニューバーよりBluetooth機能をオンにし、「”Bluetooth”環境設定を開く…」へ進みます。
するとMac側でペアリングできる機器一覧にNexusが表示されるので「ペアリング」をクリック。
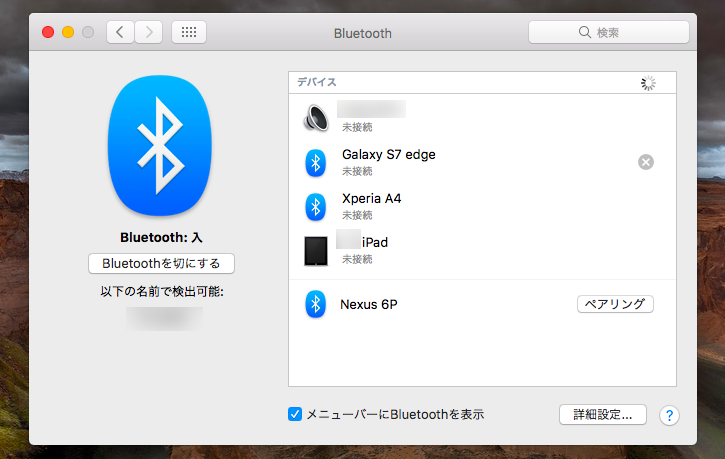
すると「Nexusがペアリングを受け入れるのを待っています。」というメッセージと共に数字コードがMac側に表示され、
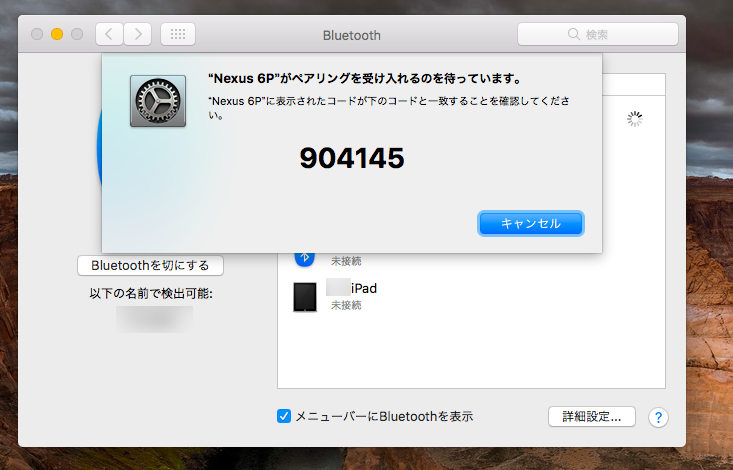
同時にNexus側にも「Macをペアに設定しますか?」とMac側と同じ数字コードが表示されるので、「ペア設定する」を選択。
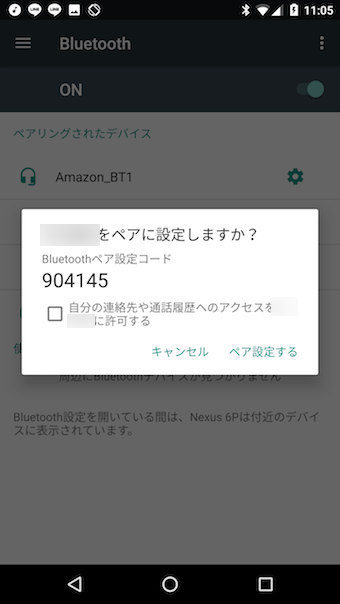
以上でペアリングは完了です。
もしNexusの画面上に「Macをペアに設定しますか?」というダイアログが表示されない場合、通知領域に「ペア設定リクエスト」という通知が出ていないか確認してみて下さい。
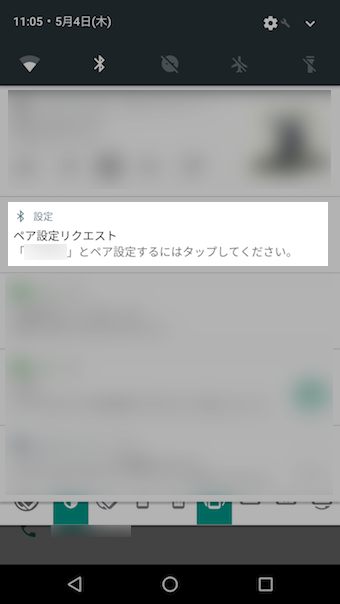
②Nexus側でBluetoothテザリングをオンにする
次にNexus側で「Bluetoothテザリング」機能をオンにします。
「設定」の「無線とネットワーク」項目内の「もっと見る」へ進み、「テザリングとポータブルアクセスポイント」をタップ。
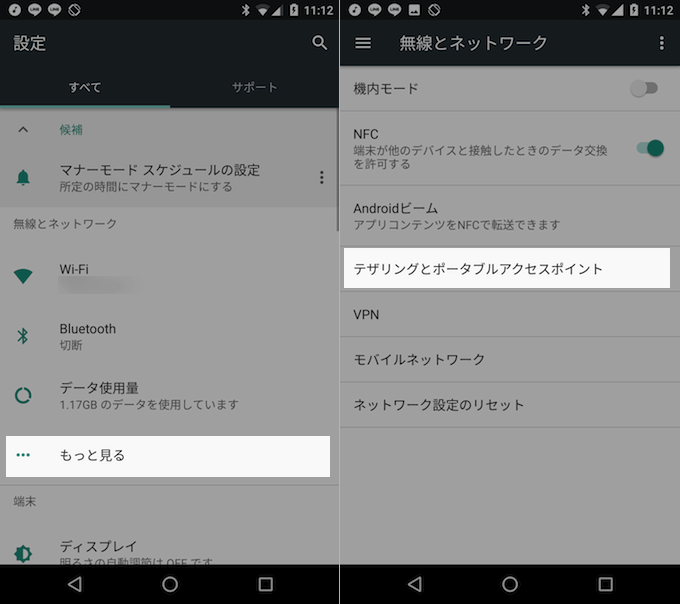
テザリングの設定一覧となるので、「Bluetoothテザリング」のトグルをオンにすればOKです。
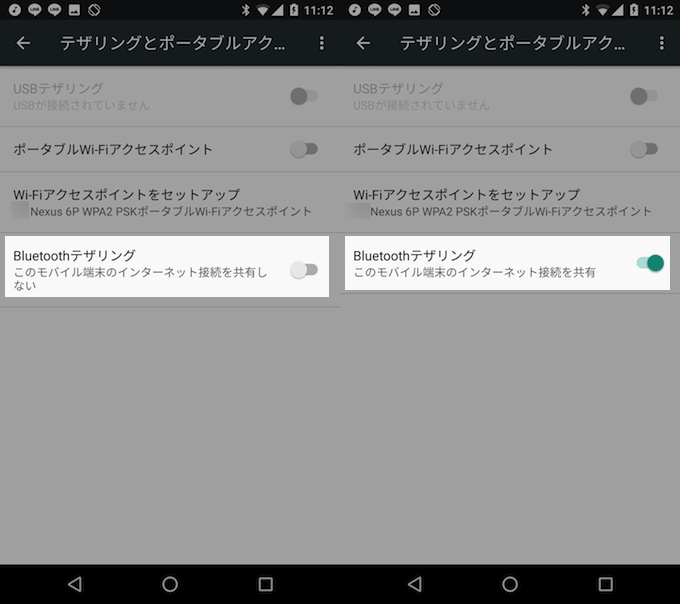
③Mac側でNexusのネットワークへ接続する
最後に、Mac側でペアリング中のBluetooth機器一覧よりNexusを選び、「ネットワークへ接続」を実行すると、
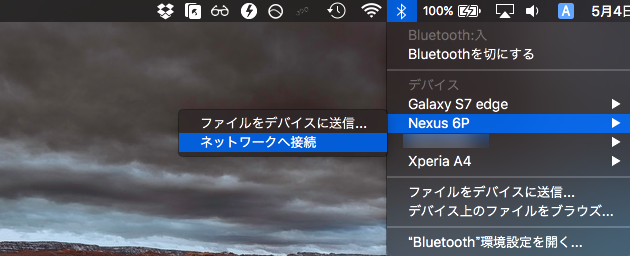
NexusのBluetoothテザリングでネットワークへ接続できました。成功です。
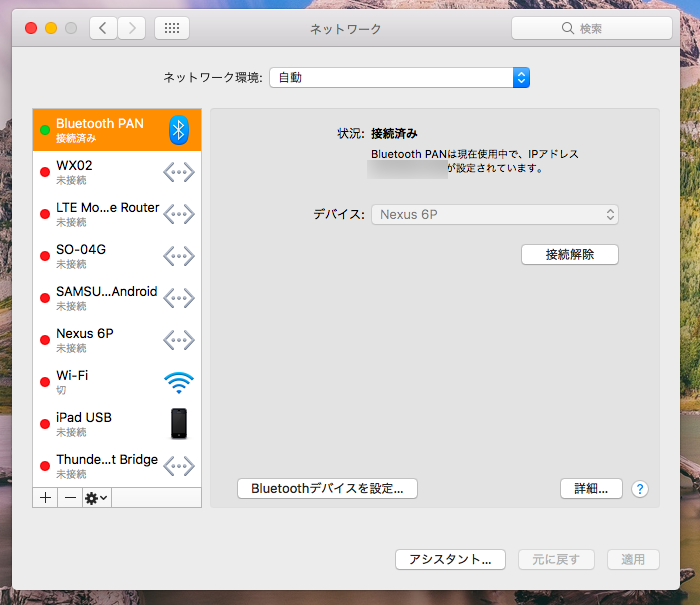
補足:
「自己割り当てIPアドレス」が設定される不具合について
Bluetooth接続はできているのに次のメッセージがMac側で表示され、うまくテザリングできないケースがあります。
- Bluetooth PANに自己割り当てIPアドレスが設定されているためインターネットに接続できません
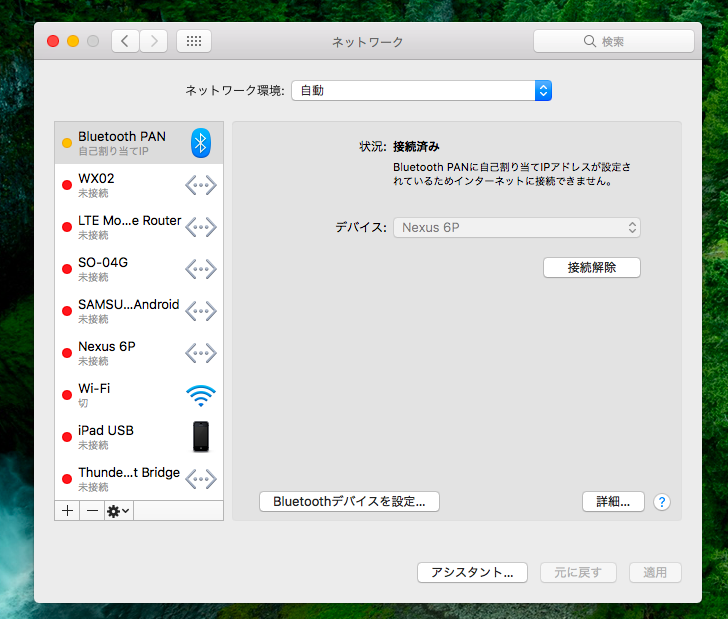
この症状は、あらかじめMac側でWi-Fi機能をオフにした状態で改めてペアリングし直すことで解決できました。
同様の不具合でBluetoothテザリングに困っている方は、ぜひお試し下さい。
Macのネットワーク接続を他デバイスへ共有したいなら
今回とは逆のパターンでMacで接続中のWi-Fiネットワークを他のデバイス(例:iPad / Android)と共有したい場合も、本記事と類似する手順が必要です。
詳細は関連記事【Macで接続中のWi-FiをBluetooth PANでiPadやAndroidにインターネット共有する方法】で解説しています。

〆:AndroidのBluetoothテザリングを試してみよう!
以上、[Android] スマートフォンとMacでBluetoothテザリングする方法 [Xperia/Galaxy/Nexus] の說明でした。
事前のペアリング作業が面倒ですが、一度ペア設定をすれば以後カンタンに接続できます。
Bluetoothテザリングは最もバッテリーの消費が少ない接続方法となるため、外出先で充電環境がない中、長時間ネット接続したい時にオススメです。
ぜひ、お試しあれ。
コメント