本記事では、画面上でタップしている箇所にポインタ(マウスカーソル)を表示する方法を紹介します。
相手にスマホの操作手順を伝える際、設定しておくと便利ですよ。
この記事はiPhone向けです。Androidの手順は関連記事【Androidでタッチポインタを表示する方法! 画面録画でタップした場所にカーソルを表示しよう】で解説しています。

iPhoneでタッチした位置を可視化する方法
外付けマウスを設定すれば、マウスカーソルを表示できます。
以下は実際に可視化した例で、赤い丸がポインタです。
▼タップして再生(音は出ません)
以下のステップにわけて説明します。
- マウスを接続する
- タッチポインタの見た目を変更する
- 画面投影/撮影でポインタを表示する
①:マウスを接続する
マウスを用意しましょう。
これから購入するのであれば、Bluetooth対応の無線マウスがオススメです。
以降より無線マウスを例に解説します。有線マウスやレシーバータイプのマウスの接続手順は、関連記事【iPhone/iPadで外付けマウスを設定する方法! マウスポインタを表示しよう】で解説しています。

次に、Bluetoothのペアリング操作をするため、マウスをペアリングモードにします。
マウスの裏面にあるペアリングボタンを押下(または長押し)しましょう。

マウス裏面にあるペアリングボタンの例。
続いてiPhone/iPad側でペアリング操作をします。
![]() 設定の Bluetooth より、機能が
設定の Bluetooth より、機能が![]() オンか確認しましょう。
オンか確認しましょう。
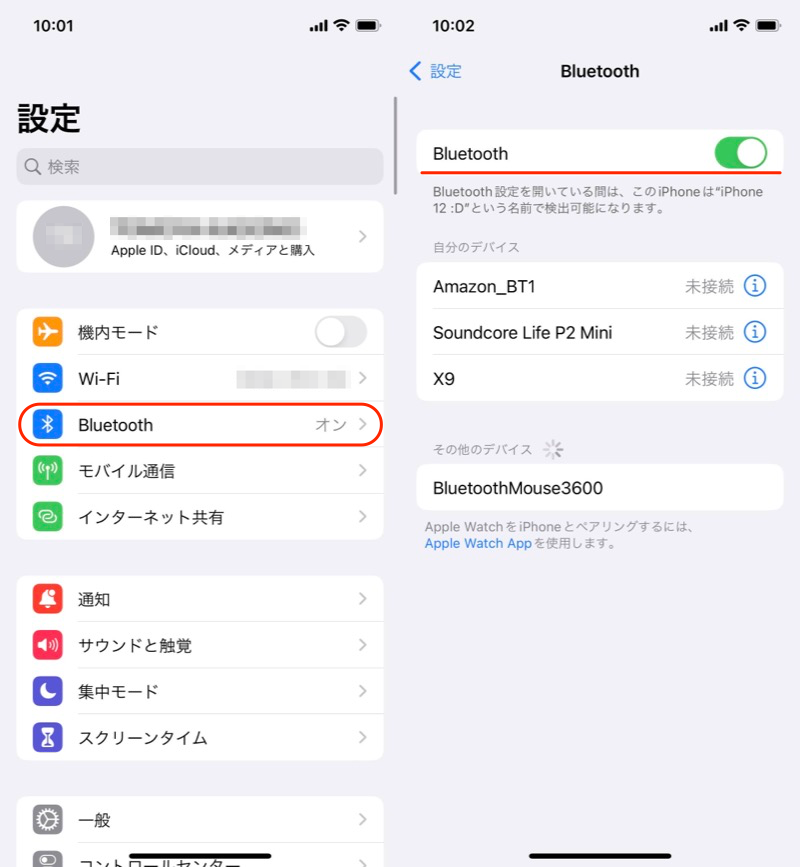
続いて アクセシビリティ → タッチ と進み、AssistiveTouch を![]() オンにします。
オンにします。
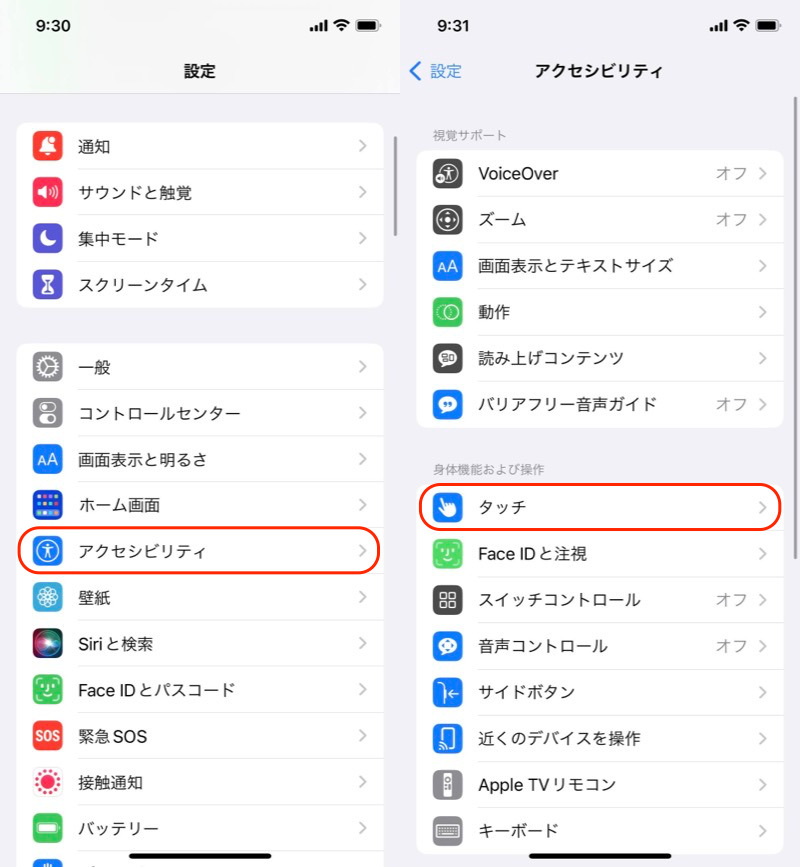
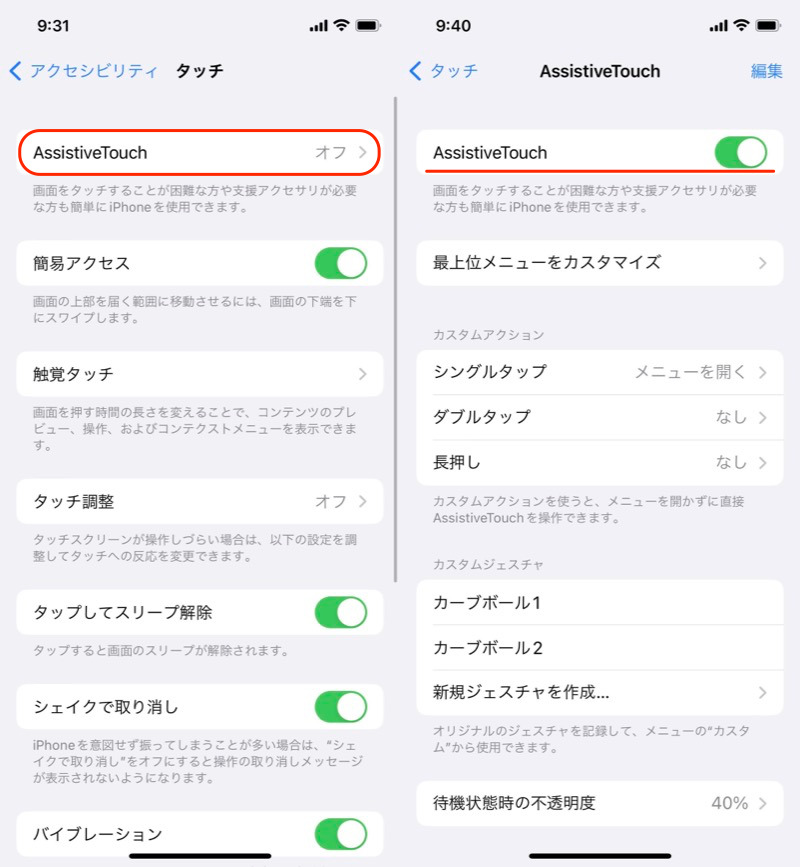
下にスクロールして、デバイス → Bluetoothデバイス と進み、対象のマウスを選択してペアリングします。
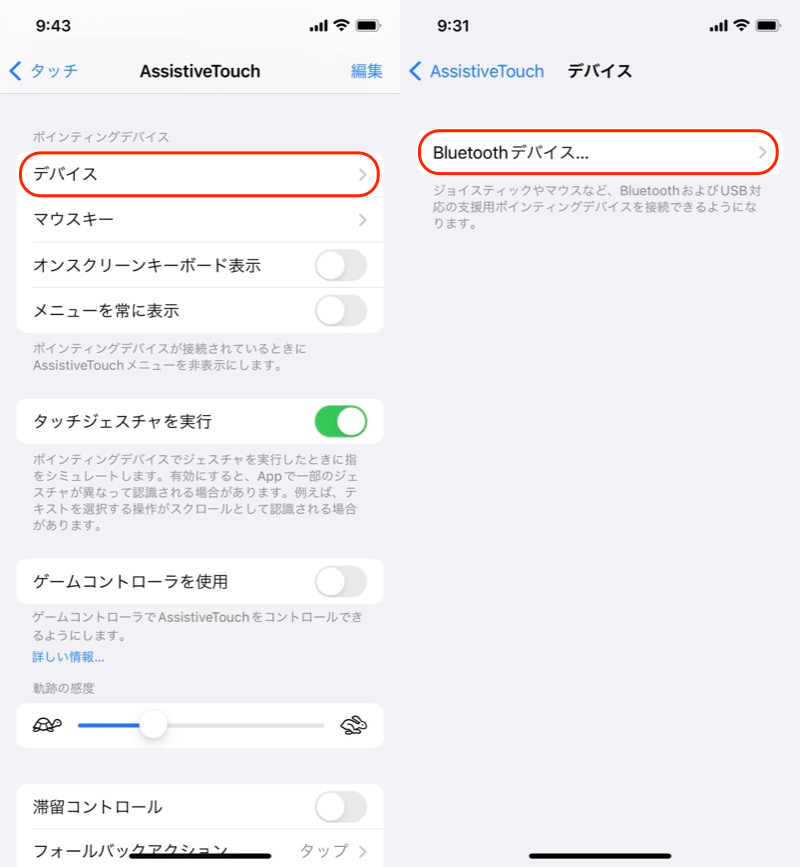
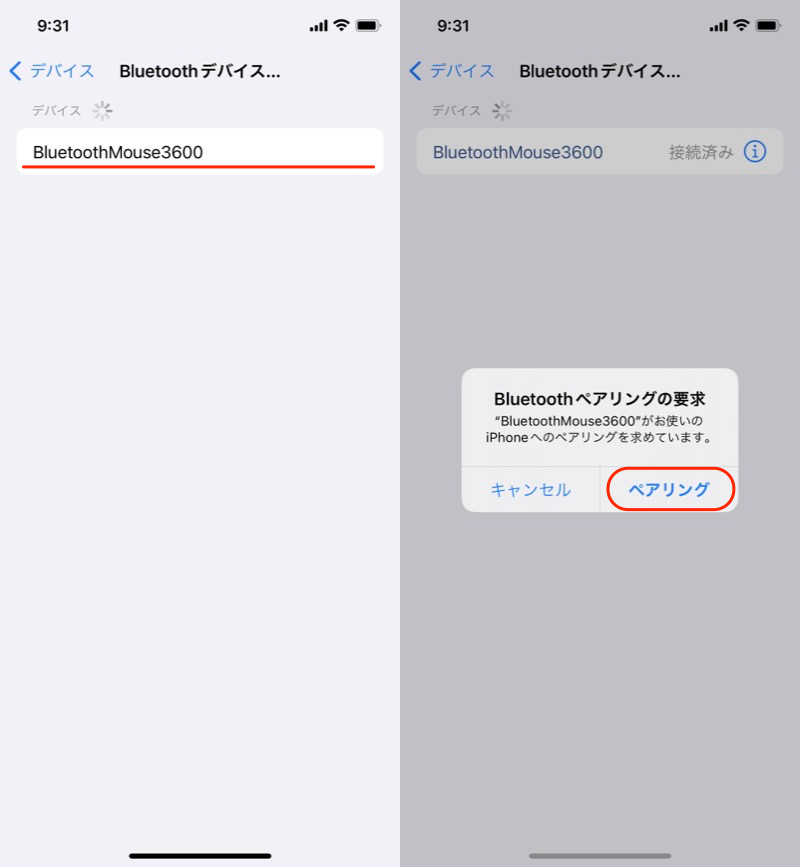
ペアリング完了後、画面に![]() マウスカーソルが表示されれば成功です。
マウスカーソルが表示されれば成功です。
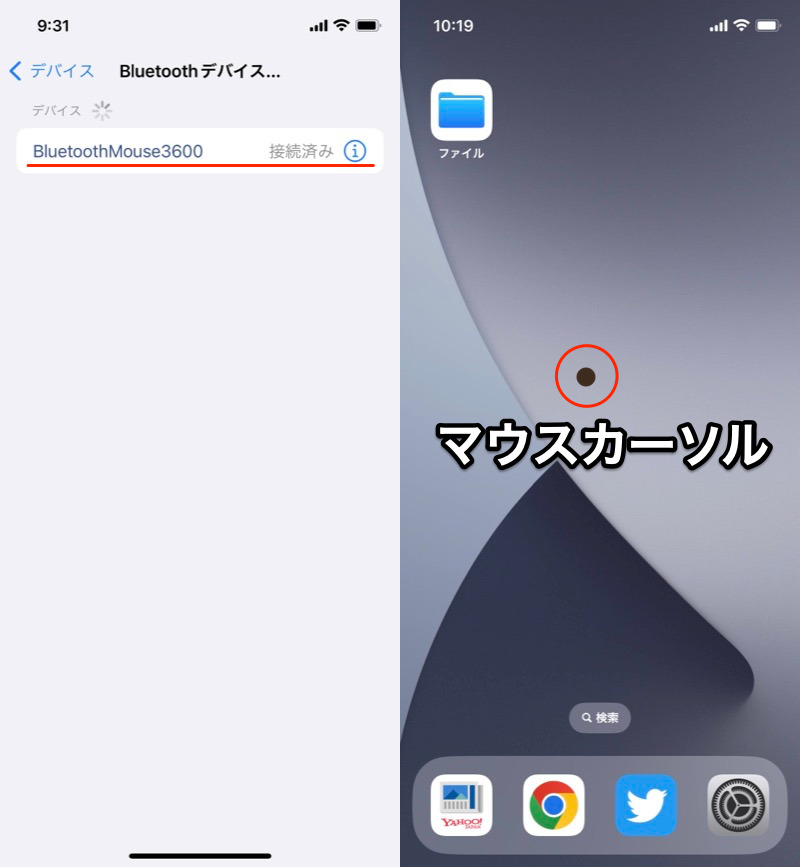
なお同時に、AssistiveTouchのメニュー![]() も表示されます。
も表示されます。
邪魔であれば メニューを常に表示 を![]() オフにすればOKです。
オフにすればOKです。
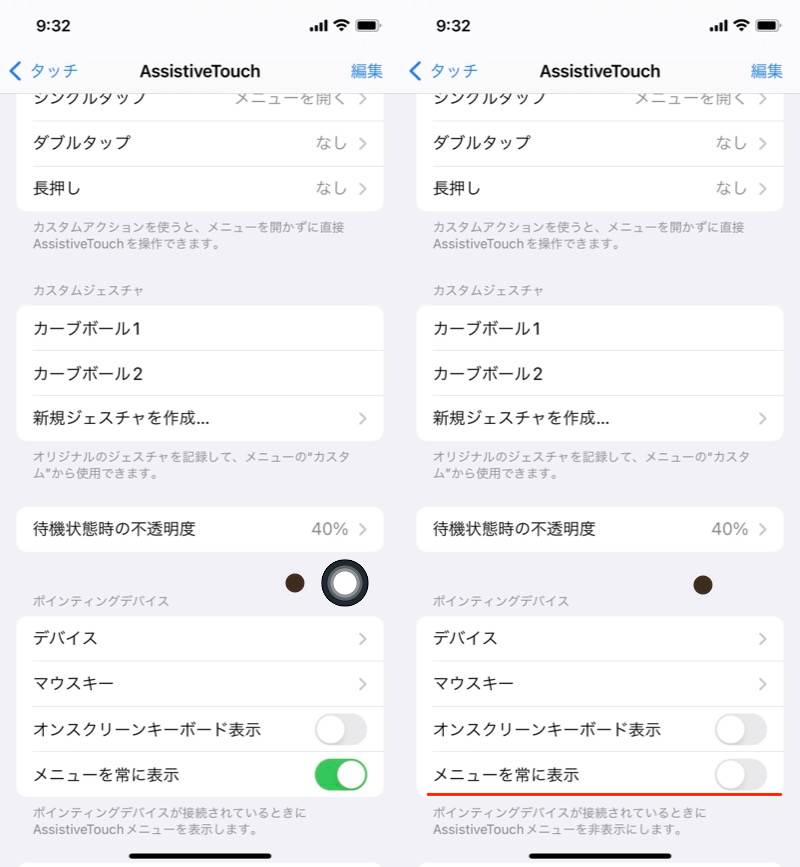
②:タッチポインタの外観(サイズ・色)を変える
![]() マウスカーソルのデザインは、
マウスカーソルのデザインは、![]() 設定より アクセシビリティ → ポインタコントロール で調整可能です。
設定より アクセシビリティ → ポインタコントロール で調整可能です。
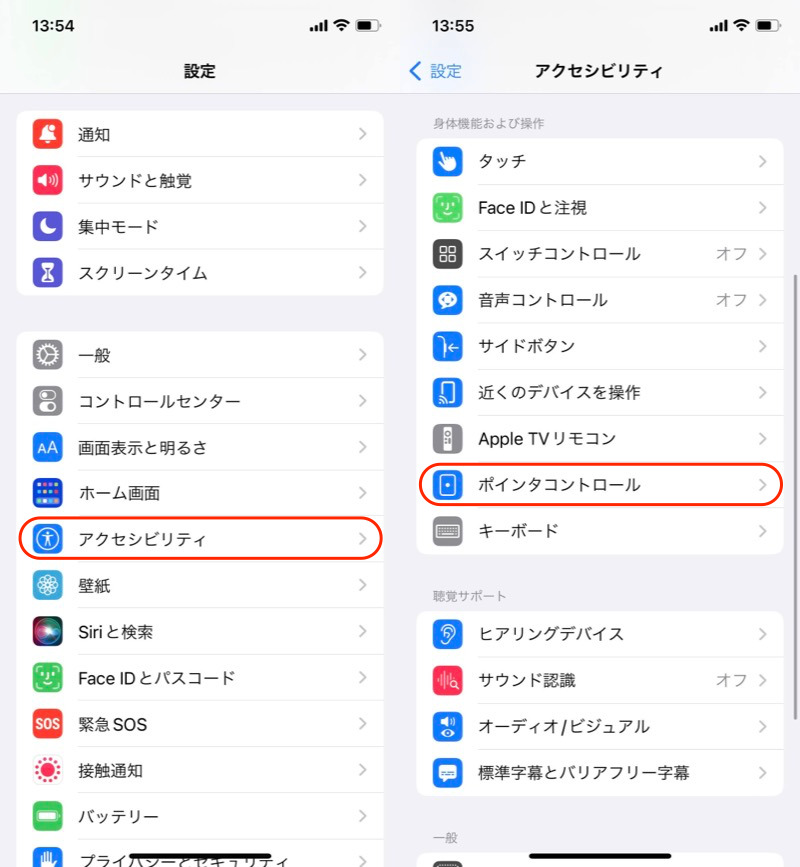
ポインタの色、サイズ、「自動的に非表示」タイミングを変更できます。
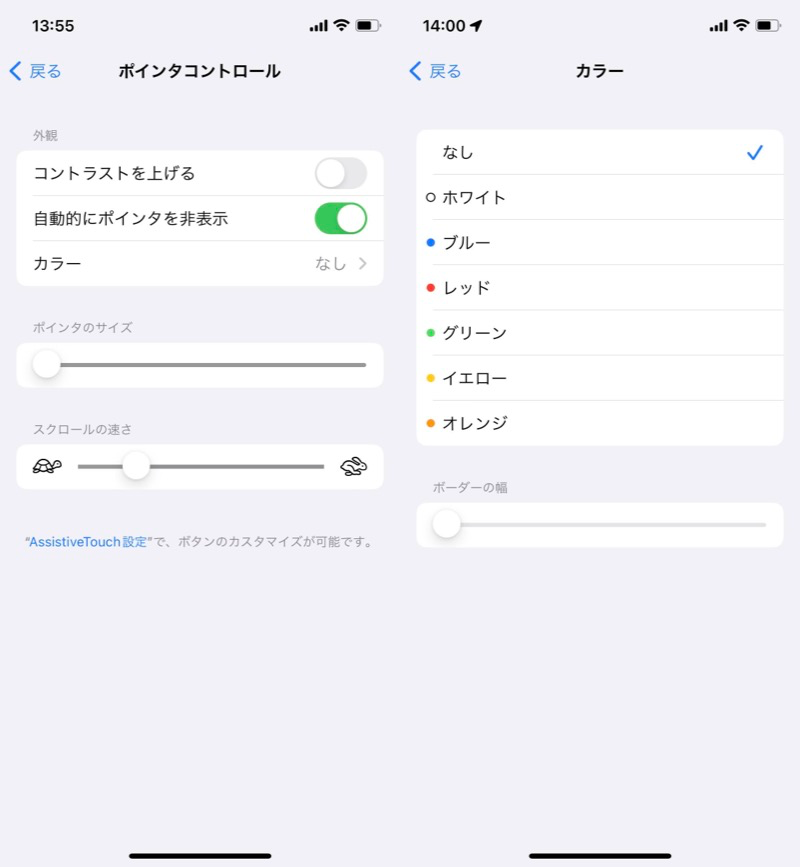
(左)調整できる外観メニュー (右)好きなカラーを選ぶ
なお ポインタコントロール 項目は環境によって、![]() 設定の アクセシビリティ → タッチ → AssistiveTouch に表示されるケースがあります。
設定の アクセシビリティ → タッチ → AssistiveTouch に表示されるケースがあります。
うまく項目が見当たらない場合、検索メニューより調べるとヒットします。
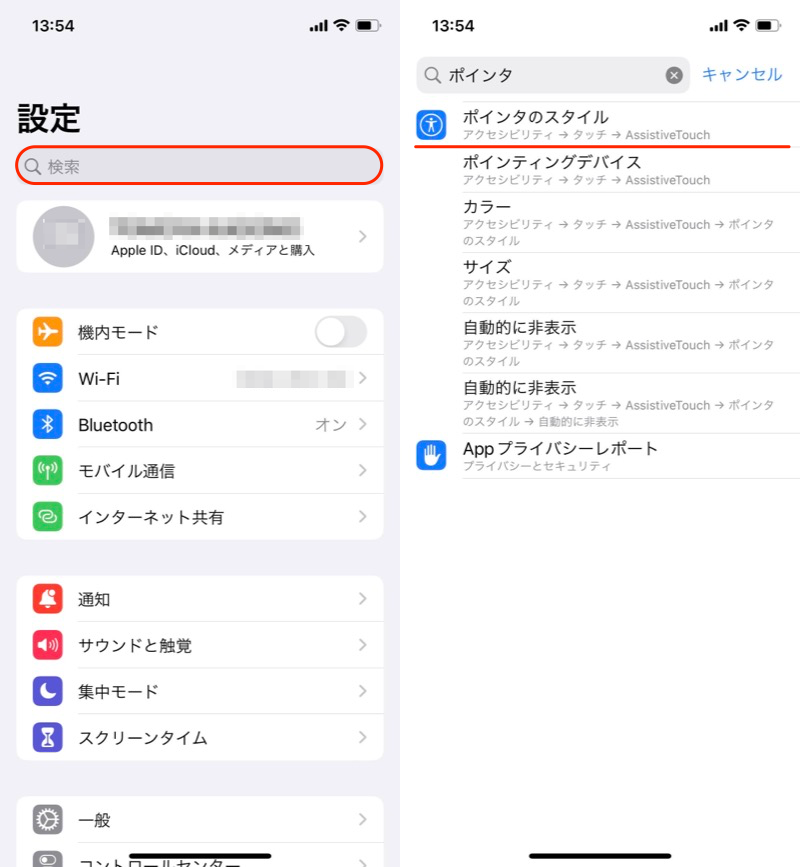
“ポインタ”と検索すれば、ヒットするはず。
③:画面投影/撮影でポインタを表示する
iPhone/iPadをモニターなどにミラーリングすれば、大きな画面でタップ位置を示しながら説明できます。
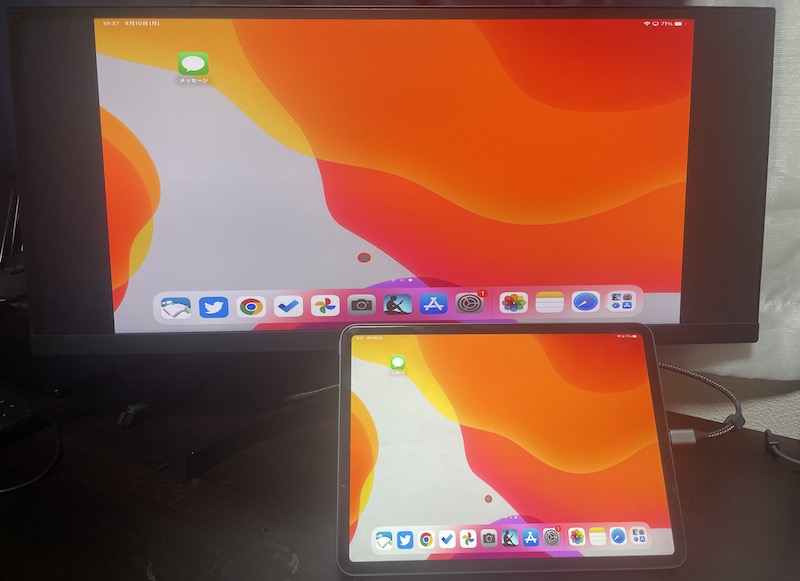
iPadをモニターに投影した例。カーソルも表示されるので、どこをタップしたかわかる。
また画面撮影すれば、![]() マウスカーソルを表示した説明動画を保存できます。
マウスカーソルを表示した説明動画を保存できます。
▼タップして再生(音は出ません)
画面の動画撮影は、コントロールセンターから実行可能です。
もしアイコンが表示されない場合、![]() 設定の「コントロールセンター」より機能追加しましょう。
設定の「コントロールセンター」より機能追加しましょう。
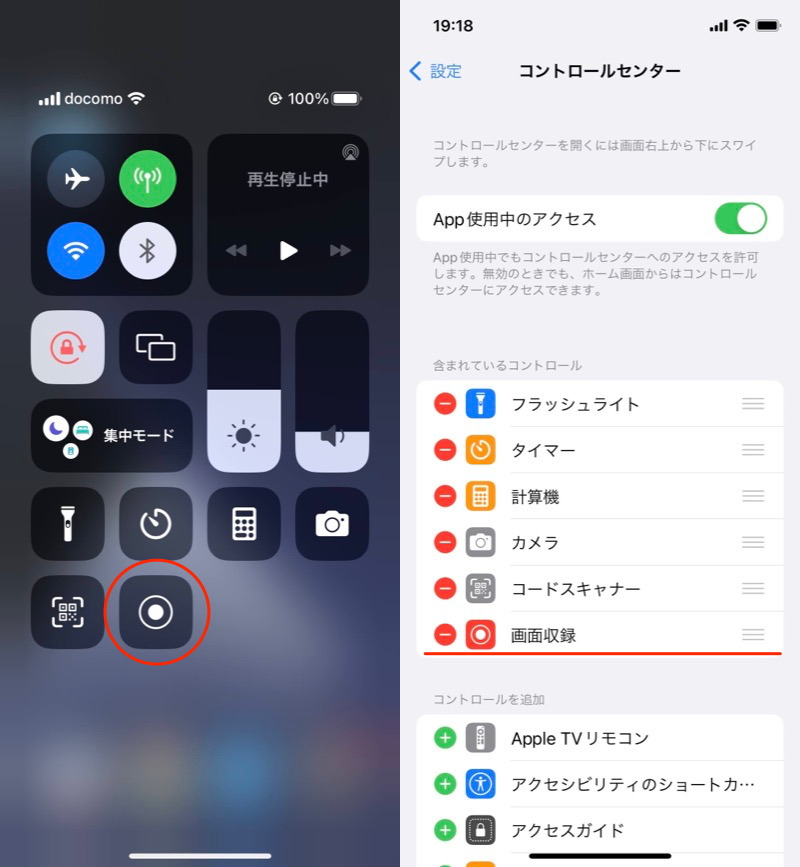
(左)コントロールセンターの赤枠アイコンをタップで撮影開始する (右)設定のコントロールセンターより追加できる
〆:タッチポインタを表示して画面撮影しよう!
以上、iPhoneでタッチポインタを表示する方法! 画面録画でタップした場所にカーソルを表示しよう の説明でした。
「いまどこを触っているか」を可視化できると、スマートフォンの使い方を説明する動画撮影で、わかりやすさアップします。
ぜひ、お試しください。














コメント
こちらの方法を試し、接続したマウスの移動やクリック箇所については可視化することができました。
しかし、マウスを接続した状態で手でスワイプやタップをしてもポインタは動かず操作箇所を可視化することはできませんでした。
手で操作したものについても可視化する方法はございますか?