AndroidやiPadを電源として、別のスマートフォンやパソコン、USB機器へ給電できたら便利ですよね。
これは、対応するUSBケーブルさえ用意できれば、比較的カンタンに実現できます。
実際にボクが使用している下記3パターンの接続構成を例に、詳細を説明します。
- USB micro-Bに対応するAndroidを電源とするケース
- USB Type Cに対応するAndroidを電源とするケース
- USB Type Cに対応するiPad Proを電源とするケース
Androidを電源としてUSB接続先を充電する方法
電源とするAndroidのUSB端子形状によって、用意するUSBケーブルが異なります。
ほとんどの機種で、次の2パターンいずれかに分類されます。
- USB micro-Bに対応するAndroid
- USB Type Cに対応するAndroid
充電の差し込み口が台形のようなら「USB micro-B」タイプです。

充電の差し込み口が上下区別のない長方形のようなら「USB Type C」タイプです。

USB micro-BのAndroid:OTGケーブルを用意する
USB micro-B端子に対応するスマートフォンのケースです。
2-3年前までのAndroidで主流の端子でしたが、最近ではUSB Type C端子が増えてきています。
この場合、次のようなOTGケーブルを用意します。
またAndroid側がOTG機能に対応している必要があります。最近の機種であれば問題ありませんが、「USB OTG CHECKER」というアプリで事前確認もできます。
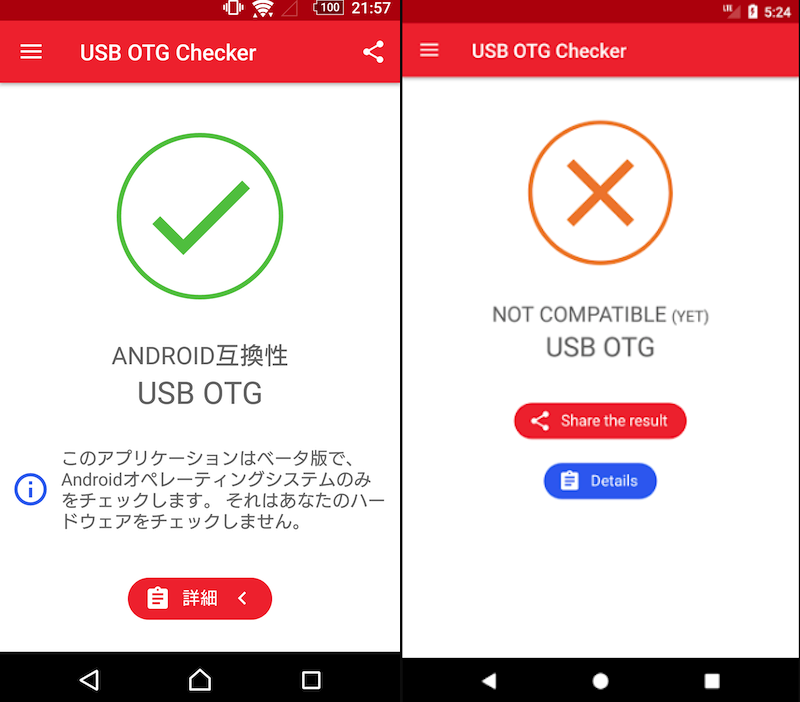
「USB OTG CHECKER」の画面例。左のように”互換性あり”と表示されればOK。
AndroidにOTGケーブルを繋ぐと、USB A端子の口を用意できます。
後は給電先の機器の端子に合わせたケーブルで繋ぐだけ。

例えば、USB micro-B端子を持つAndroidへ給電したい場合、一般的なmicro USBケーブルをさらに繋げば実現できます。

AndroidからAndroidへ給電する例。
また、MacBook ProのようなUSB Type C端子を持つパソコンへ給電したい場合、一般的なUSB Type-C ケーブルをさらに繋げば実現できます。

Androidからパソコンへ給電する例。
USB Type-CのAndroid:給電先の機器ごと最適なケーブルを用意する
USB Type-C端子に対応するスマートフォンのケースです。
最近のAndroidで主流となる端子形状です。またApple製品でも、iPad ProやMacBookで採用が始まっており、今後普及することが予想されます。
この場合、給電先の機器がUSB Type-C端子に対応するかどうかで、用意するケーブルが異なります。
給電先の機器がUSB Type-C端子に対応する場合
もし給電先もUSB Type-C端子に対応する場合、次のような両端がUSB Type-CのケーブルさえあればOK。
この場合、AndroidのUSB接続モードを「給電モード」へ切り替えるのがポイントとなります。
例えば、どちらもUSB Type-C端子を搭載するNexus 6PとMacBook ProのUSB接続のケースを想定します。
普通に繋げればNexus 6P側が充電されますが、

通常のパソコンからAndroidへ給電する例。
Nexus 6PのUSB接続モードを「給電モード」へ切り替えれば、(相手がパソコンでも)Android側をホストとして認識して、パソコンへ給電できます。
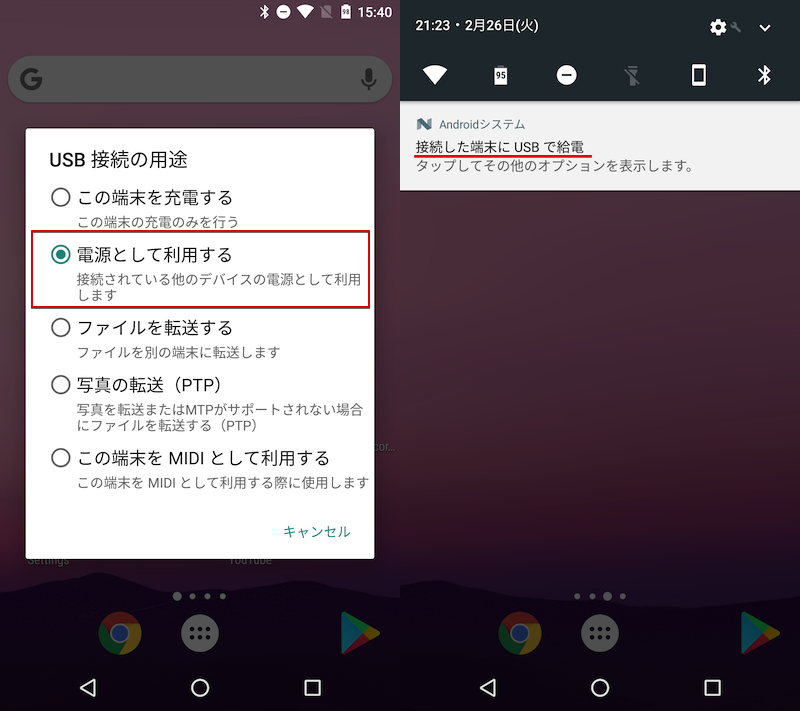
Nexus 6Pを「給電モード」へ切り替え、Androidを電源としてパソコンを充電する例。
AndroidのUSB接続モードの基本や切り替え手順の詳細は、関連記事【AndroidのUSB用途の基本! 最適な接続モードを使用してパソコンで認識しよう】で解説しています。

給電先の機器がUSB Type-C端子に対応しない場合
もし給電先がUSB Type-C端子に対応しない場合、次のようなUSB A メス変換ケーブルを用意します。
するとAndroidにUSB A端子の口を用意できるので、後は給電先の機器の端子に合わせたケーブルで繋ぐだけ。

AndroidからAndroidへ給電する例。
このように充電元・先それぞれの端子に合わせて最適なアクセサリを用意する必要はありますが、Androidを電源として給電可能となります。
iPad Proを電源としてUSB接続先を充電する方法
iOS(iPhone / iPad)シリーズはLightning端子が主流でしたが、2018年のiPad ProよりUSB Type C端子が採用され、接続先へ給電できるようになりました。
給電先の機器がUSB Type-C端子に対応する場合
給電先の機器がUSB Type-C端子に対応していれば、次のような両端がUSB Type-CのケーブルさえあればOK。
例えば相手がスマートフォンであれば、接続するだけでiPadを電源として給電できます。

iPadからAndroidへ給電する例。
逆方向のパターンで、スマートフォンを電源としてiPad Proを充電したい場合、AndroidのUSB接続モードを「給電モード」へ切り替えれば実現できます。
AndroidのUSB接続モードの基本や切り替え手順の詳細は、関連記事【AndroidのUSB用途の基本! 最適な接続モードを使用してパソコンで認識しよう】で解説しています。

一方、接続先がMacBook Proの場合、iPadを電源とはできず、Mac→iPadの一方向のみの給電となりました。

通常のMacからiPadへ給電する例。
どうしてもiPadを電源としてMacへ給電したい場合、次のようなUSB A メス変換ケーブルを用意して、iPad側にUSB A端子の口を用意し、
Macへ接続すれば実現できます。

USB A メス変換ケーブルでiPadからMacへ給電する例。
給電先の機器がUSB Type-C端子に対応しない場合
USB micro-Bを搭載するAndroidのように、給電先の機器がUSB Type-C端子に対応しない場合、次のようなUSB A メス変換アクセサリが必要です。
iPad側にUSB A端子の口を用意できるので、後は給電先の機器の端子に合わせたケーブルで繋げれば、iPadを電源とできます。

iPadからモバイルバッテリーへ給電する例。
参考:「アクセサリを使用できません」について
接続するケーブルやアクセサリによっては、次のようなメッセージが画面に表示されるケースがあります。
- Thunderboltアクセサリを使用できません – ThunderboltアクセサリはこのiPadに対応していません
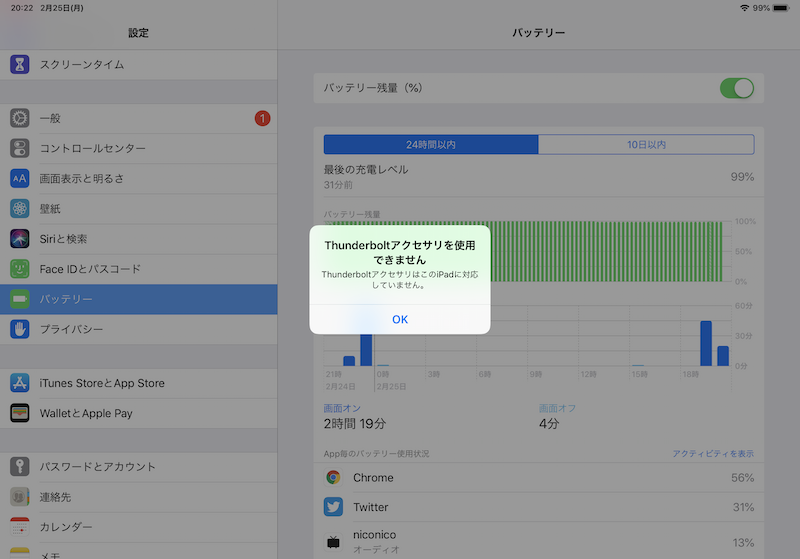
Apple非純正のアクセサリで表示される傾向があり、場合によっては動作しないため、購入前にレビュー内容をチェックして下さい。
補足:外部機器接続に関するアレコレ
本パートでは、以下のような細かい情報を補足します。
興味があれば、どうぞ。
- 補足①iPhoneを電源としてUSB接続先を充電する方法
- 補足②USBを電源とする扇風機も動かせる
- 補足③Androidで記憶媒体やマウス・キーボードを使う方法
iPhoneを電源としてUSB接続先を充電する方法
Lightning OTGケーブルのように、Lightning端子(オス)→USB A端子(メス)のケーブルを用意すれば、iPhoneから接続先へ給電できます。
が、iOSバージョンによっては相性が悪い製品もあり、うまく動作しなかった報告も目にするため、購入前にレビュー内容をチェックして下さい。
USBを電源とする扇風機も動かせる
本記事で紹介した構成でUSB A端子の口を用意できれば、扇風機へ給電することも可能です。

Androidから扇風機へ給電する例。
そのほか、消費電力の小さい機器(例:マウス / USBメモリ / キーボード)であれば給電できるケースが多いです。
ただ、接続する機器や使用するUSBケーブルによって、供給できる電流には限界があります。
そのため、接続先の消費電力が高い場合、USB端子の形状は合致していても給電できないケースもあり注意が必要です。
Androidで記憶媒体やマウス・キーボードを使う方法
本記事で紹介したOTG(USBホスト)ケーブルを用意すれば、以下のような操作も可能です。
- USBメモリや外付けHDDなど記憶媒体と接続してファイル操作する
- マウスや物理キーボードを接続して画面を操作する
▼USBメモリや外付けHDDなど記憶媒体と接続してファイル操作する

AndroidとUSBメモリを接続する例。
▼マウスや物理キーボードを接続して画面を操作する
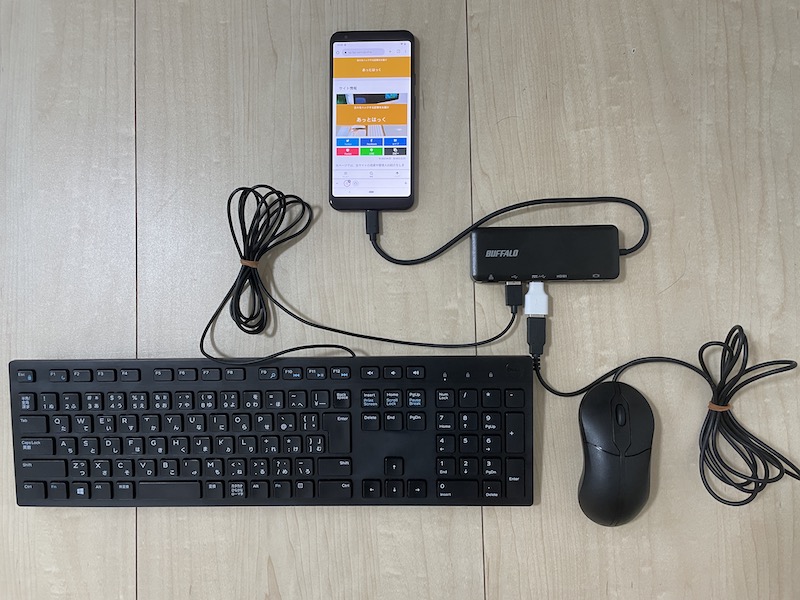
ハブ経由で、スマートフォンと有線マウス、有線キーボードを並べた例。
それぞれ詳細は、関連記事で解説しています。



〆:スマートフォンから給電しよう!
以上、AndroidやiPadを電源としてUSB接続先を充電する方法! スマートフォンから繋いだ端末へ給電しよう の説明でした。
本記事で紹介したような変換ケーブルがあれば、外出先でもスマートフォンを電源とできます。
接続構成によっては動作しないケースもあり注意は必要ですが、パソコンがなくてもUSB機器を動かせて面白いですよ。
ぜひ、ご参考下さい。
















































































コメント