本記事では、画面上でタップしている箇所にポインタ(マウスカーソル)を表示する方法を紹介します。
相手にスマホの操作手順を伝える際、現在どの部分を触っているか可視化できるので、設定しておくと便利ですよ。
スマホでカーソルを表示する方法
2つの方法があります。
- 開発者向けオプションを使う
- スクリーンレコードを使う
いずれもタップした箇所にカーソルを表示できます。
▼タップして再生(音声は出ません)
方法①:開発者向けオプションを使う
Androidの隠れ機能「開発者向けオプション」を使う手順です。
![]() 設定の システム から 開発者向けオプション を開き、
設定の システム から 開発者向けオプション を開き、
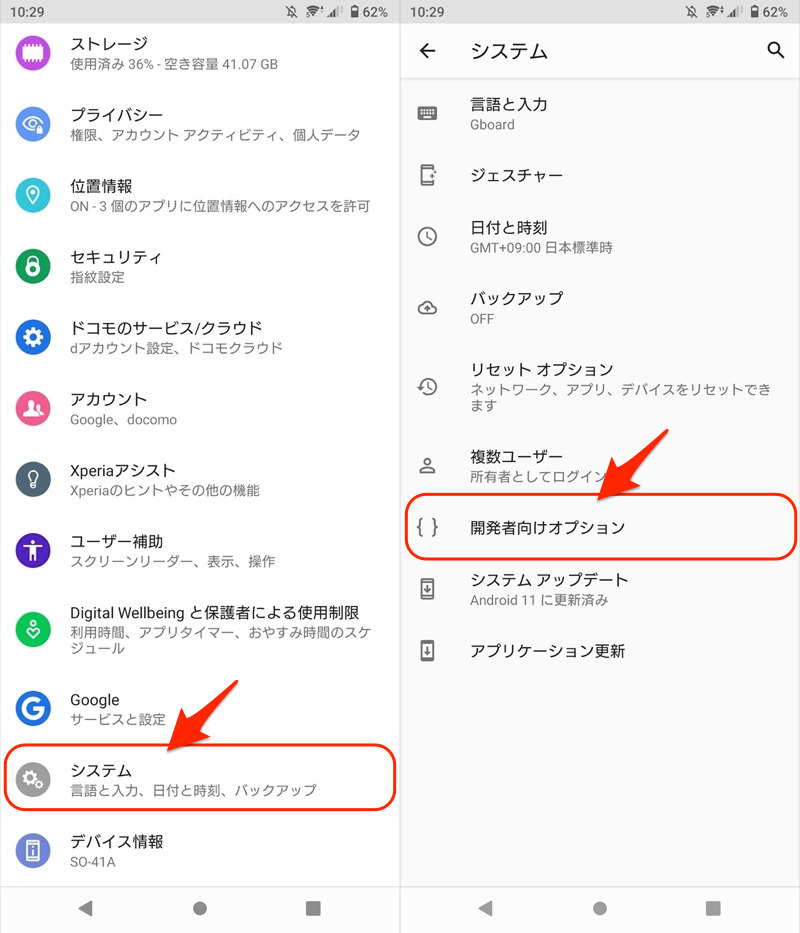
初めて開発者向けオプションを使う場合、デバイス情報の ビルド番号 を連続タップして、メニューを表示させて下さい。
詳細は関連記事【Androidの開発者向けオプションを表示/非表示にする方法! デベロッパーモードで隠れ機能を使おう】で解説しています。

タップを表示 を有効にします。
これで現在触れている場所にポインタが出現します。
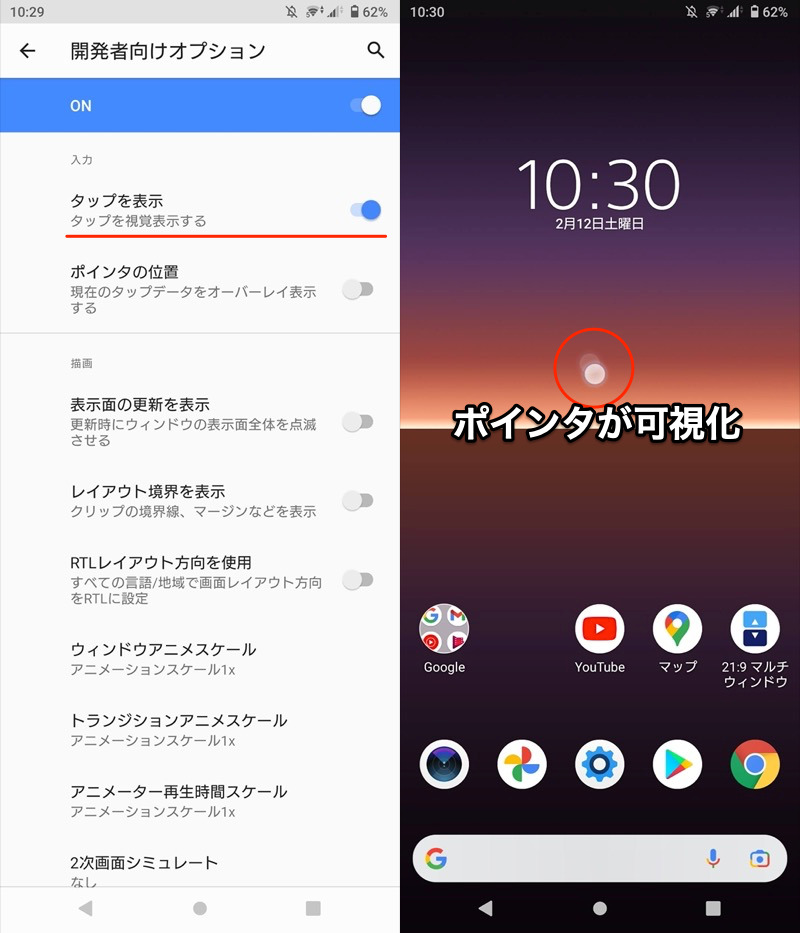
さらに ポインタの位置 を有効にすれば、X軸・Y軸で詳細な位置が表示されます。
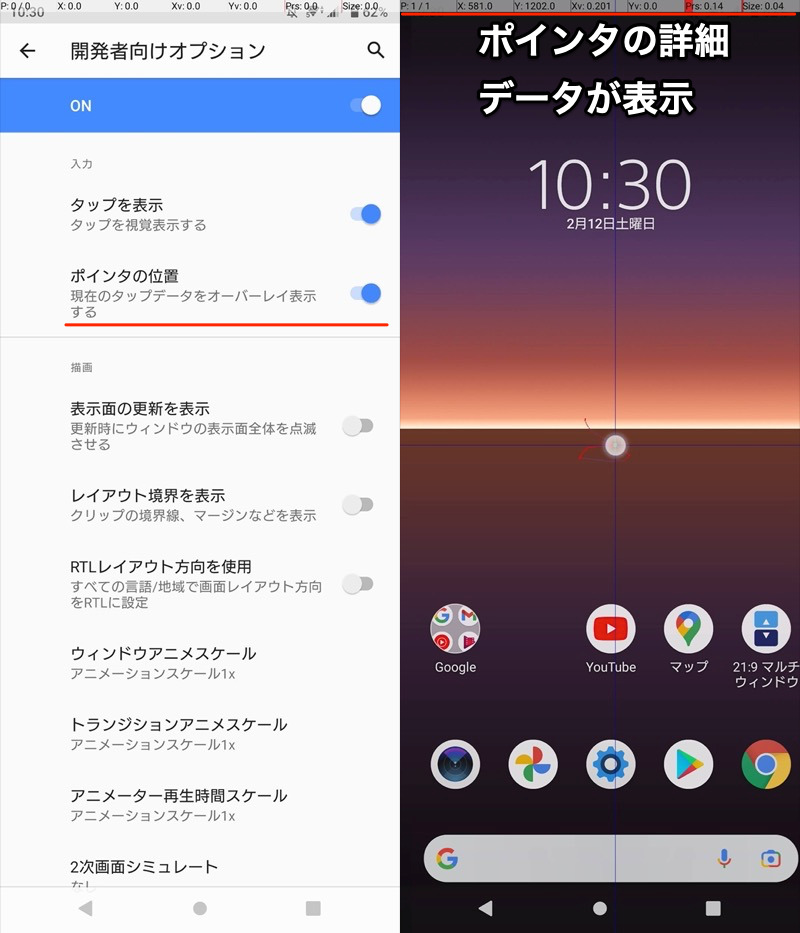
以上、開発者向けオプションを使う手順でした。
どの機種でも設定できる機能ですので、まずはこちらをお試しください。
関連記事 開発者向けオプションのオススメ設定まとめ
方法②:スクリーンレコードを使う
Android画面の動画撮影は、2パターンの方法があります。
| 方法 | 条件 |
|---|---|
| ①:OS標準のスクリーン レコード機能を使う |
Android 11以降 |
| ②:アプリAZスクリーン レコーダーを使う |
Android 5以降 |
いずれの方法であっても、タッチポインタの表示が可能です。
例えばAndroid 11以降なら、OS標準のスクリーンレコード機能が便利です。
まずクイック設定パネルを開き、![]() スクリーンレコード→ 開始 で撮影が始まります。
スクリーンレコード→ 開始 で撮影が始まります。
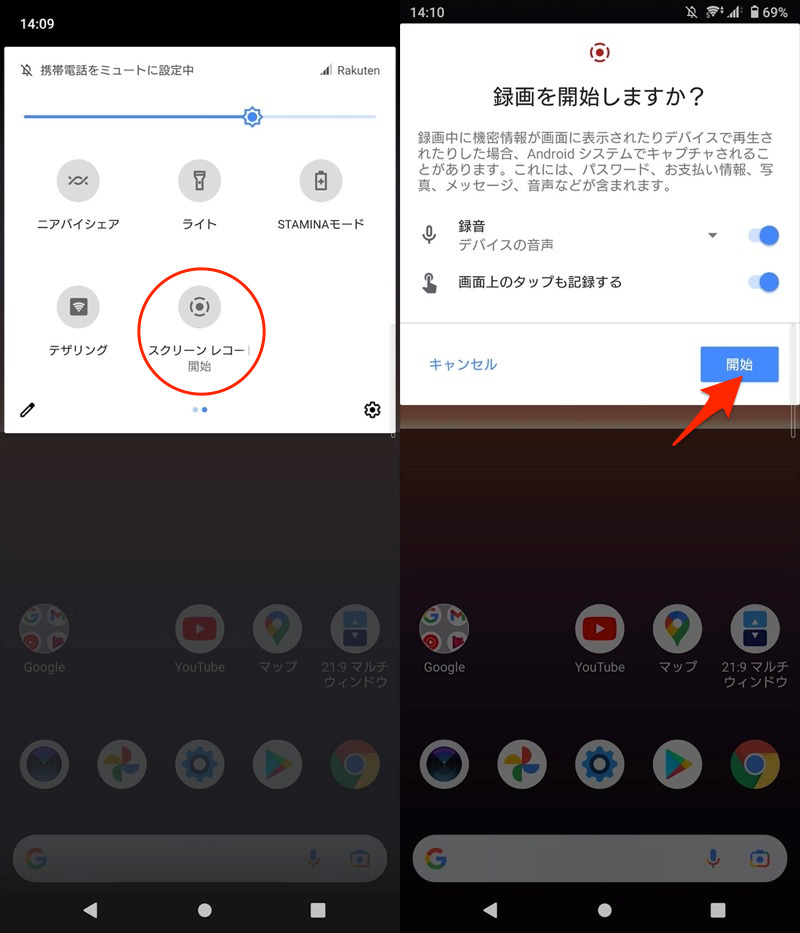
この際、画面上のタップも記録する を有効にすると、触れている場所にポインタが出現し、録画にも映ります。
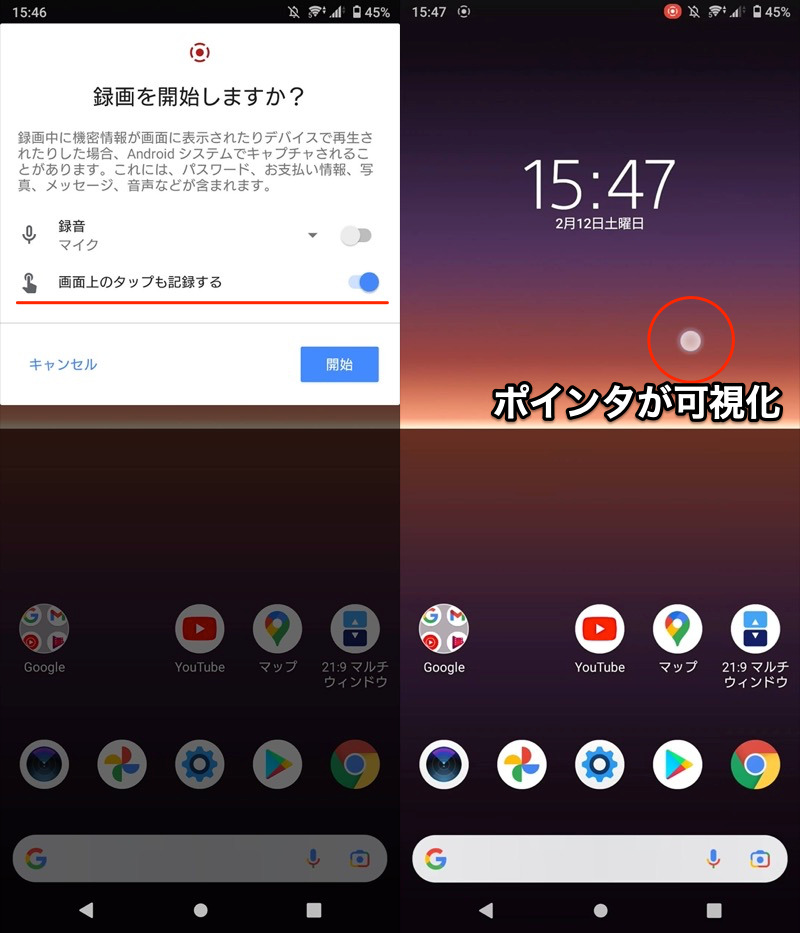
もしAndroid 11未満の場合、アプリ![]() AZスクリーンレコーダーをお試しください。
AZスクリーンレコーダーをお試しください。
2パターンの画面撮影について、詳細は関連記事【Androidで画面録画する方法! スクリーンレコードで内部音声まで撮影しよう】で解説しています。

参考:手ぶくろモードを使う
一部のXperiaシリーズでは、手ぶくろモードという機能が用意されています。
手ぶくろモードをオンにして手袋で画面に触れると、触れた箇所にリング(丸い円)が表示されます。
▼タップして再生(音声は出ません)
手ぶくろモードは、クイック設定パネルからオン/オフ切り替えできます。
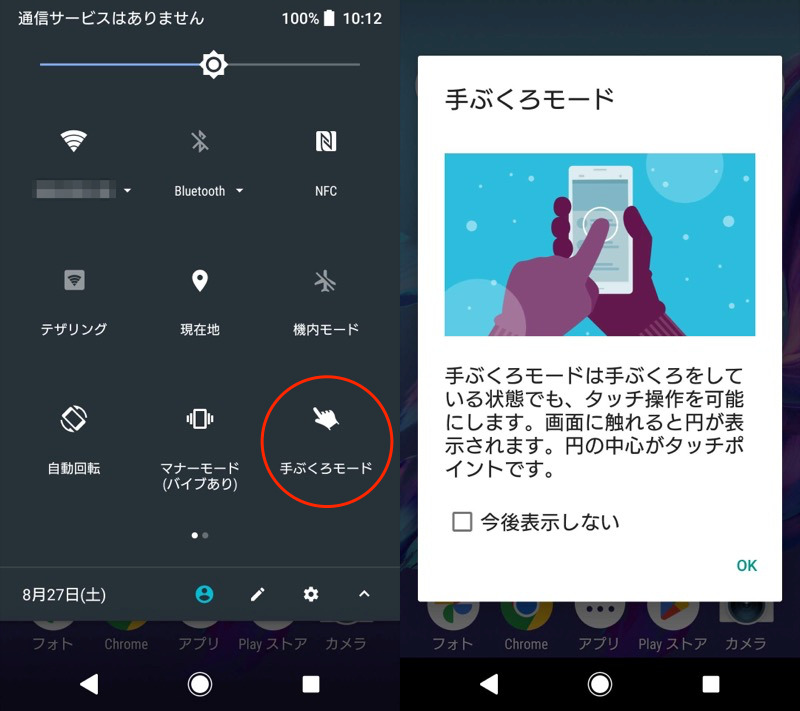
または![]() 設定から 画面設定 → 手ぶくろモード でもOK。
設定から 画面設定 → 手ぶくろモード でもOK。
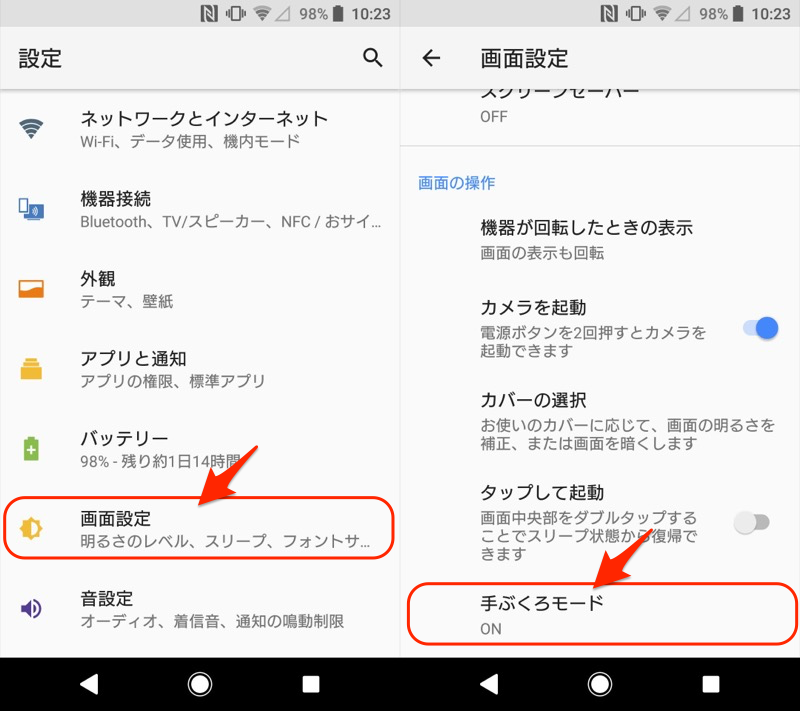
もしリング(丸い円)が表示されて困っていれば、手ぶくろモードを確認してみてください。
なお各メーカーで名称は異なりますが、類似機能が存在します。
| メーカー | 名称 |
|---|---|
| Xperiaシリーズ | 手ぶくろモード |
| Galaxyシリーズ | タッチ感度 |
| AQUOSシリーズ | グローブモード |
ただ最近の機種では廃止される傾向が見られ、例えばXperia 1で手ぶくろモードは存在しません。
補足:ポインタに関するアレコレ
本パートでは、以下のような細かい情報を補足します。
興味があれば、どうぞ。
- 補足①外付けマウスカーソルを表示/変更する方法
- 補足②AssistiveTouchを表示する方法
外付けマウスカーソルを表示/変更する方法
Androidでは、普段パソコンで使っているマウスを接続できます。

有線タイプのマウスを接続した例。
マウスを接続すると、画面に![]() マウスカーソルが自動で表示されます。
マウスカーソルが自動で表示されます。
普段のタッチパネル動作は、マウスの下記操作で代替されます。
| タッチパネルの基本動作 | マウスの操作 |
|---|---|
| タップ | クリック |
| スワイプ | ドラッグ |
| スクロール | ホイール |
またナビゲーションバーの基本3ボタン(◉ホーム / ◀戻る / ■最近)クリックでも操作できます。
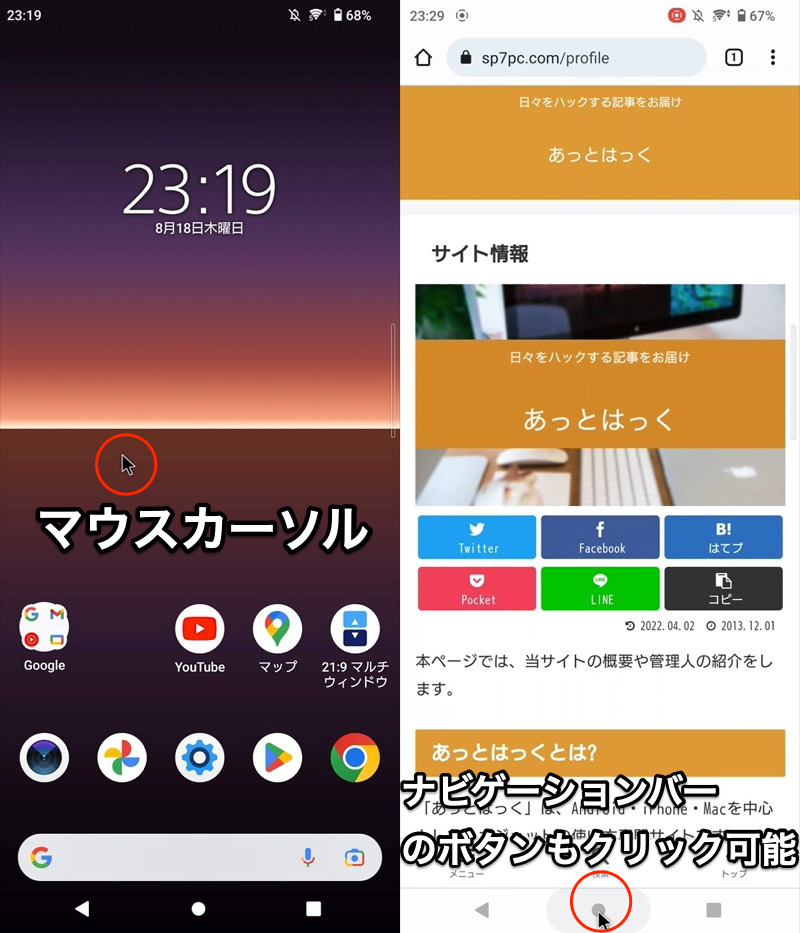
(左)マウスカーソルが出現する (右)3ボタンをクリックして操作も可能
![]() マウスカーソルは、速度や大きさを調整可能です。
マウスカーソルは、速度や大きさを調整可能です。
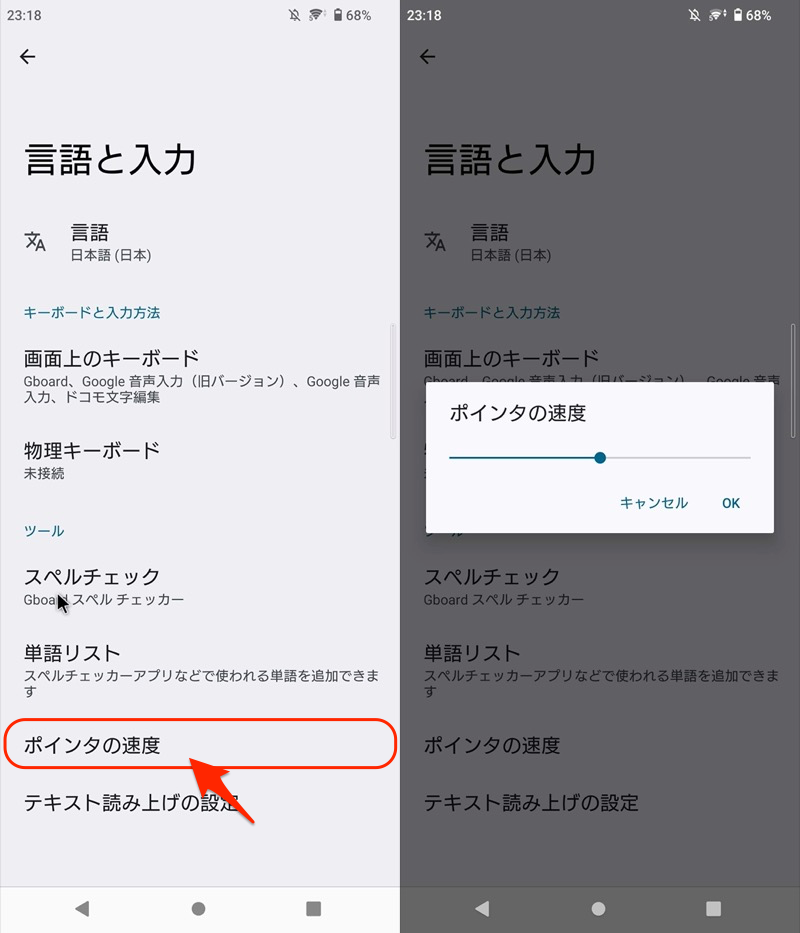
マウスカーソルの速度を変更する例。
外付けマウスの接続手順、およびマウスカーソルの設定変更について、詳細は関連記事【Androidで外付けマウスを設定する方法! マウスのボタン割り当てを変更しよう】で解説しています。

AssistiveTouchを表示する方法
![]() Assistive Touchというアプリを使えば、画面に表示された白い丸ボタンから、様々な操作ができます。
Assistive Touchというアプリを使えば、画面に表示された白い丸ボタンから、様々な操作ができます。
▼操作の一例
- スクリーンショット撮影する
- 画面をロックする
- ライトを点灯/消灯する
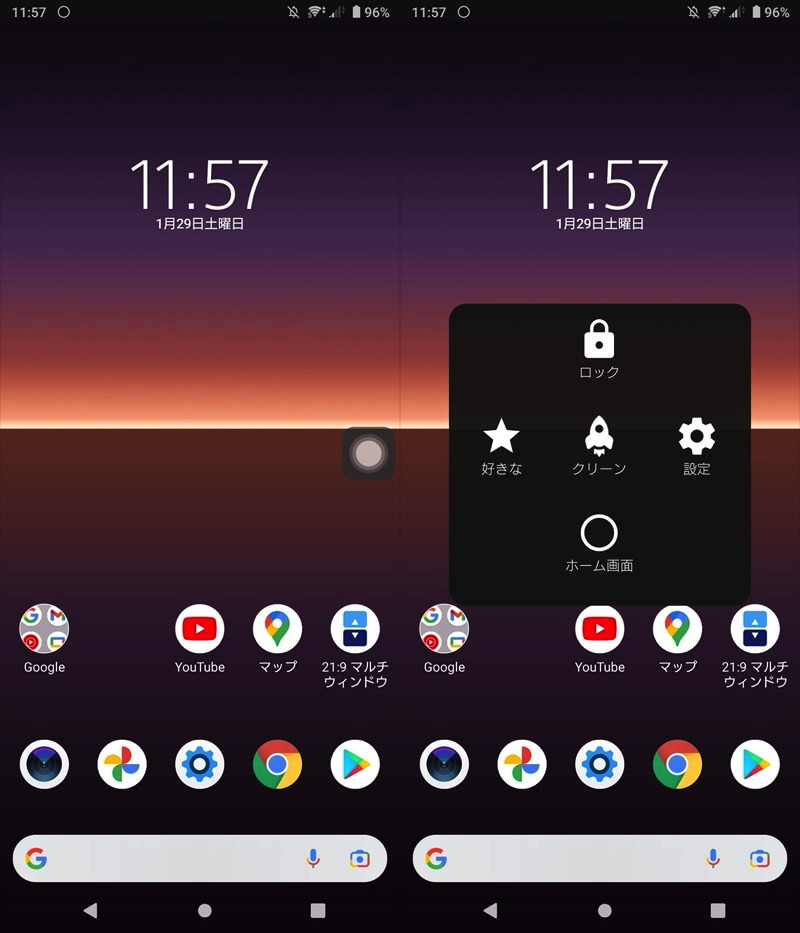
Assistive Touchの操作画面例。
その他、ボタンの色を変えたり、ダブルタップで別機能を起動したり、、など豊富なカスタム要素が用意されています。
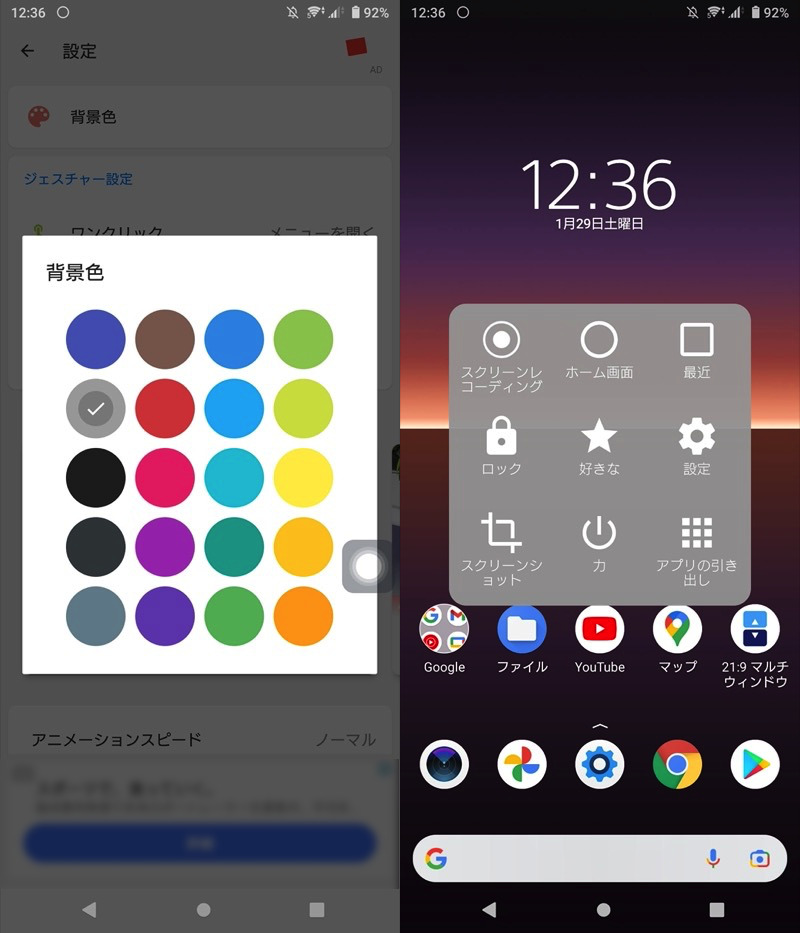
ボタンの背景カラーを変えた例。
より詳しい情報をまとめて、関連記事【AndroidでAssistiveTouchを使う方法! ナビゲーションメニューで画面に白い丸を表示しよう】で解説しています。

〆:タッチポインタを表示して画面撮影しよう!
以上、Androidでタッチポインタを表示する方法! 画面録画でタップした場所にカーソルを表示しよう の説明でした。
相手にスマートフォンの画面を見せながら、操作を説明するシーンで、タッチポインタを知ってると役立ちます。
また、なぜか画面タップした箇所に丸いボタンが表示されて困ってる場合、こちらの設定が原因かもしれないため、チェックしてください。
ご参考あれ。
関連記事 Androidで画面の白い丸を消す方法
関連記事 Androidで画面の白い四角を消す方法
コメント