本記事では、スマートフォンをタッチパッド・キーボードとして、パソコンを操作する方法を紹介します。
以下のようなシーンで便利ですよ。
- パソコンのマウスやキーボードの調子が悪い
- スマホのフリック入力/音声入力をパソコンで活用したい
スマホを仮想マウス/キーボードとして使う方法
2つのアプリを紹介します。
いずれも無料でスマートフォンを、マウス化・キーボード化できます。
| アプリ | Remote Mouse |
Keyboard & Mouse |
|---|---|---|
| 操作元デバイス | Android・iPhone・iPad | Androidのみ |
| 主な操作対象 デバイス |
Windows・Mac | Windows・Mac・ Android・iPhone・iPad |
| 操作対象デバイスへの ソフト導入の要否 |
必須 | 不要 ※Bluetoothで接続 |
| 接続の安定性 | ◎ | △ |
| 日本語入力の対応 | ◎ | △ |
| 無料版の広告表示 | あり | なし |
Androidユーザーの場合、接続が簡単な![]() Remote Mouseをまずお試し下さい。「パソコン以外を操作したい」・「Bluetoothだけで接続したい」等のニーズがあれば、
Remote Mouseをまずお試し下さい。「パソコン以外を操作したい」・「Bluetoothだけで接続したい」等のニーズがあれば、![]() Serverless Bluetooth Keyboard & Mouseをどうぞ。
Serverless Bluetooth Keyboard & Mouseをどうぞ。
iPhoneユーザーの場合、あまり選択肢がなく、![]() Remote Mouseが最もオススメです。
Remote Mouseが最もオススメです。
方法①:Remote Mouseを使う(Android・iPhone対応)
操作対象のパソコンに対して、公式サイトから![]() Remote Mouseをインストールしましょう。
Remote Mouseをインストールしましょう。
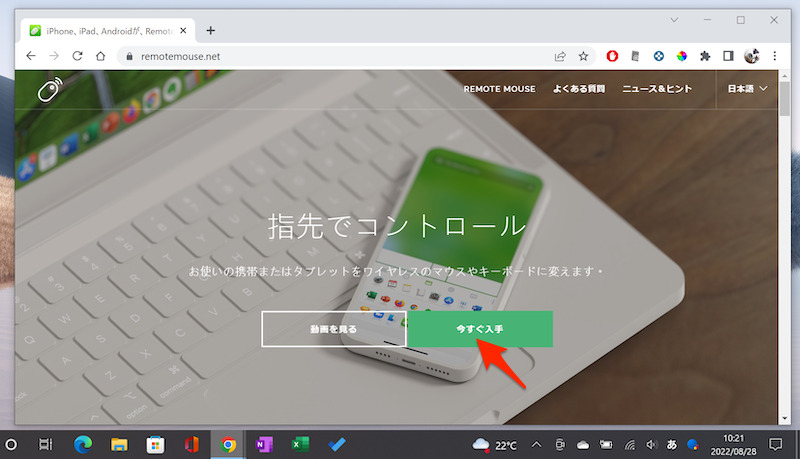
公式サイトのダウンロード画面。
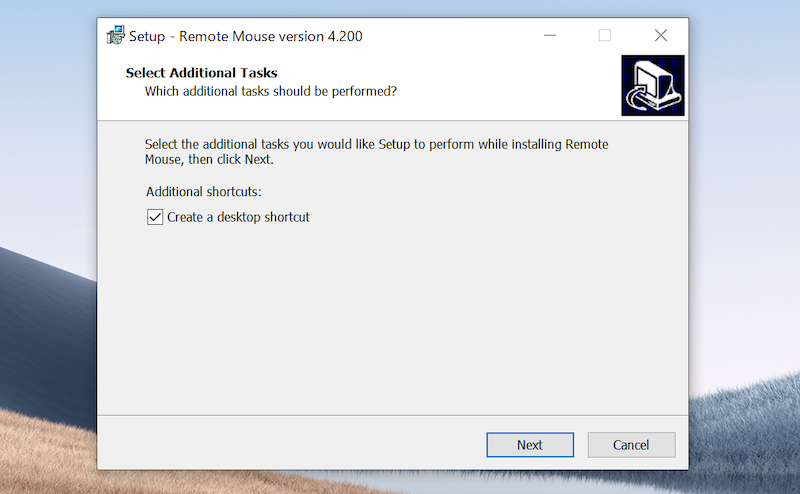
セットアップ画面。言語はEnglishを選択すればOK。
続いてマウス化/キーボード化したいスマートフォンに対して、![]() Remote Mouseをインストールします。
Remote Mouseをインストールします。
▼Android
▼iPhone
パソコンとスマートフォン、お互い同じWi-Fiに接続した上で、Bluetoothをオンにしましょう。
スマートフォン側の画面にパソコンが表示されるので、タップして接続します。
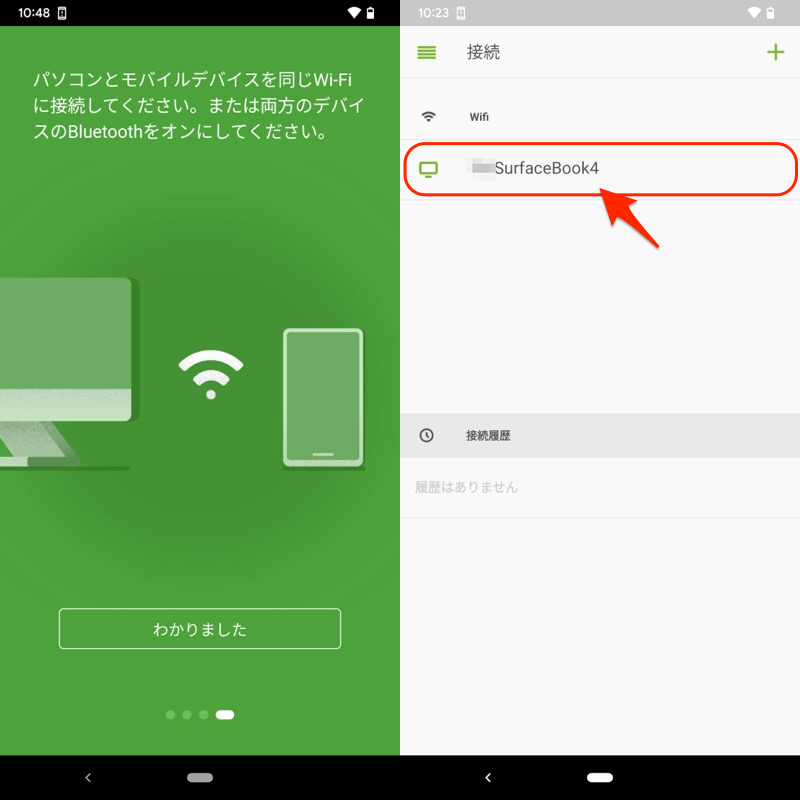
(左)同じWi-Fi接続およびBluetoothオンにする (右)PCの名前が出るので選択する
操作チュートリアルが表示された後、画面全体がトラックパッドとなれば準備OK。
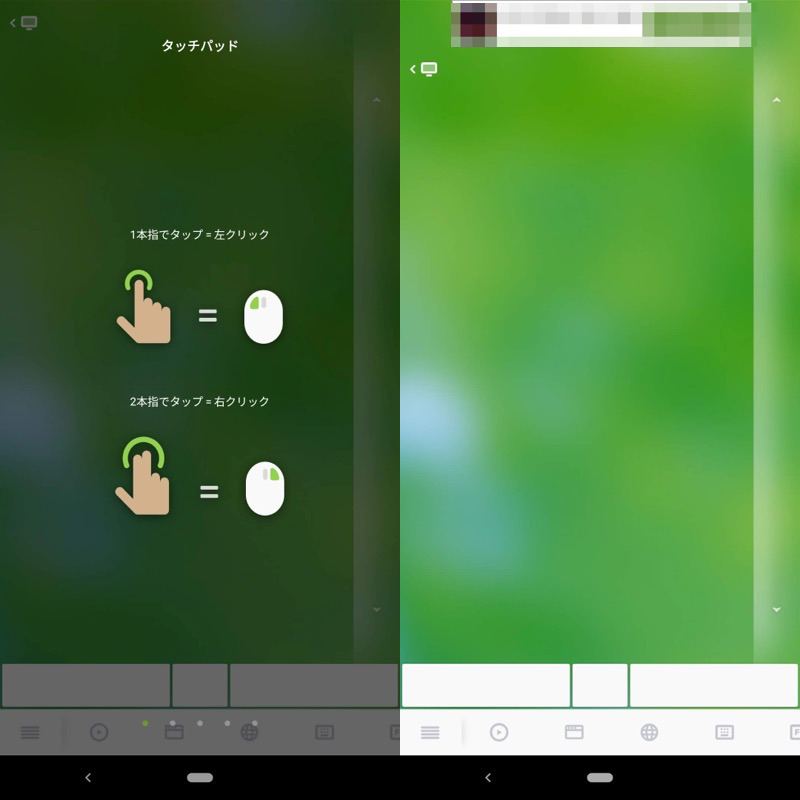
(左)操作チュートリアル (右)スマホ画面全体がトラックパッドとなる
パソコンの![]() マウスカーソルを動かせれば成功です。
マウスカーソルを動かせれば成功です。
▼タップして再生(音声は出ません)
ここからは、![]() Remote Mouseの基本的な3つの操作を紹介します。
Remote Mouseの基本的な3つの操作を紹介します。
- 仮想タッチパッド(トラックパッド)
- 仮想マウス
- 仮想キーボード
仮想タッチパッド(トラックパッド)
タッチパッド(トラックパッド)の基本的な操作方法です。
Remote Mouse側の操作 |
パソコン側の操作 |
|---|---|
| 1本指でタップ | 左クリック |
| 2本指でタップ | 右クリック |
| 2本指でスクロール | スクロール |
| 2本指でピンチイン ・ピンチアウト |
拡大/縮小 ※Macのみ対応 |
| ダブルタップ→ ホールドしてドラッグ |
選択して移動 |
仮想マウス
マウスのボタンも用意されており、3つの基本クリック(左クリック、右クリック、中クリック)に対応します。
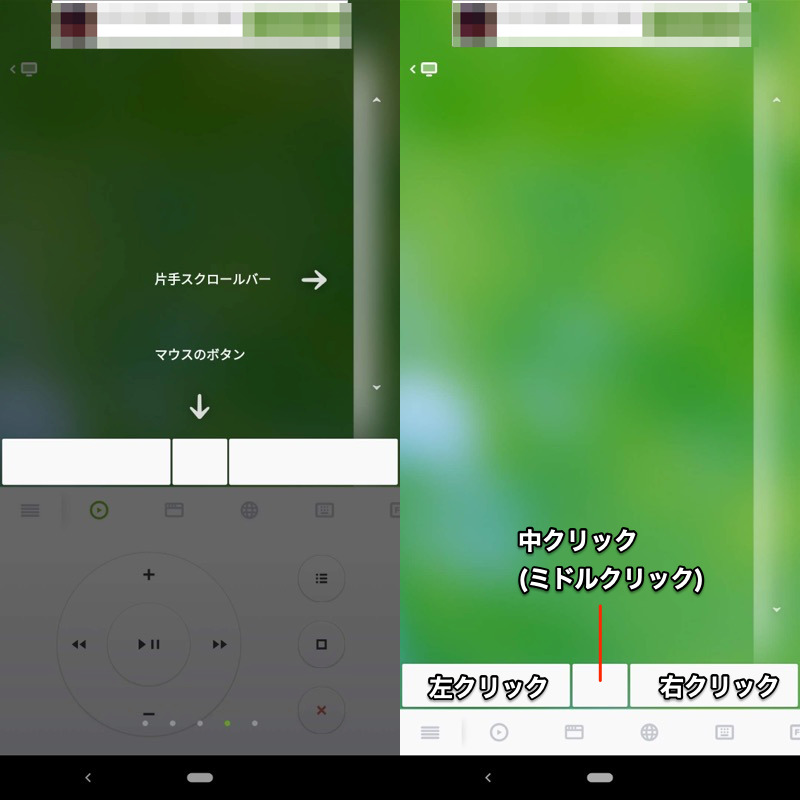
(左)チュートリアル画面 (右)マウスボタンの説明
またジャイロ機能を使って、![]() マウスカーソルを動かすことも可能です。
マウスカーソルを動かすことも可能です。
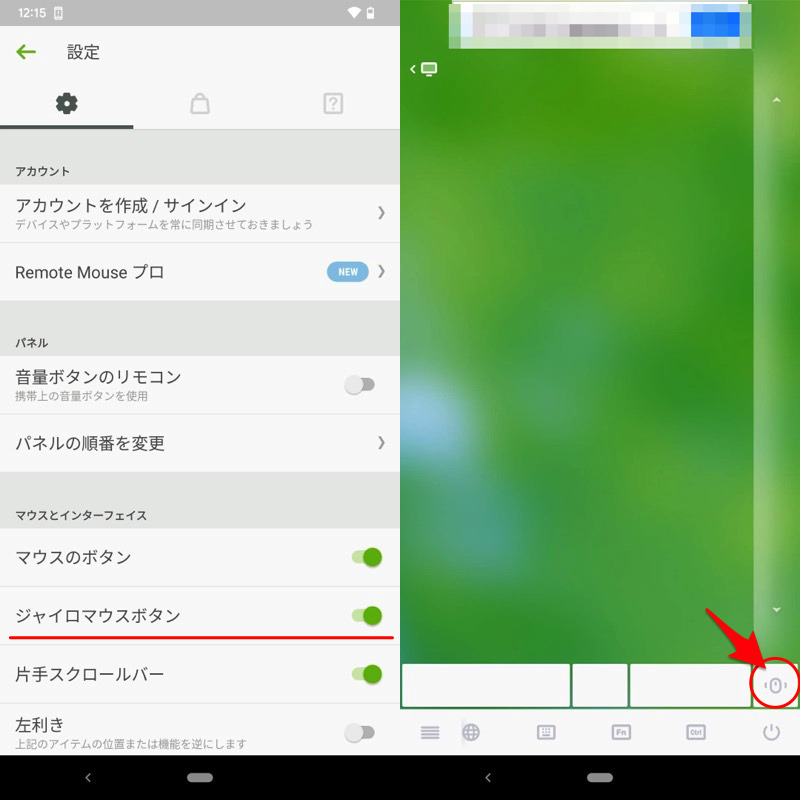
(左)設定からジャイロマウスボタンをオンにする (右)ジャイロマウスボタンをタップしながら動かす
▼タップして再生(音声は出ません)
仮想キーボード
ツールバーからキーボードを選択すれば、スマートフォンからパソコンへ文字入力できます。
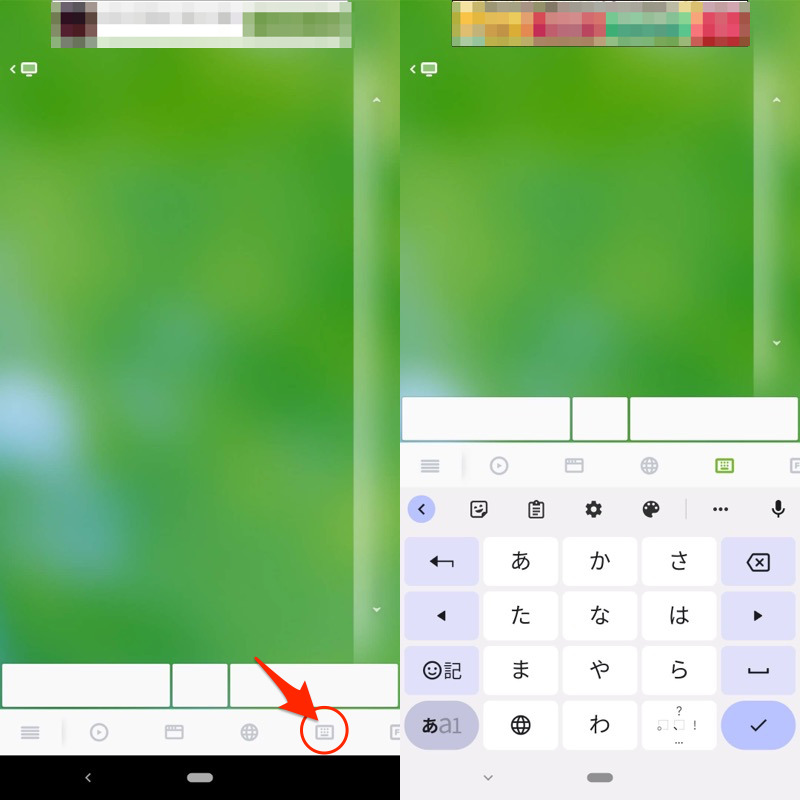
(左)キーボードアイコン (右)いつもの仮想キーボードが出現する
うまく日本語入力できない場合、設定から 予測と非アルファベット入力 をオンにして下さい。
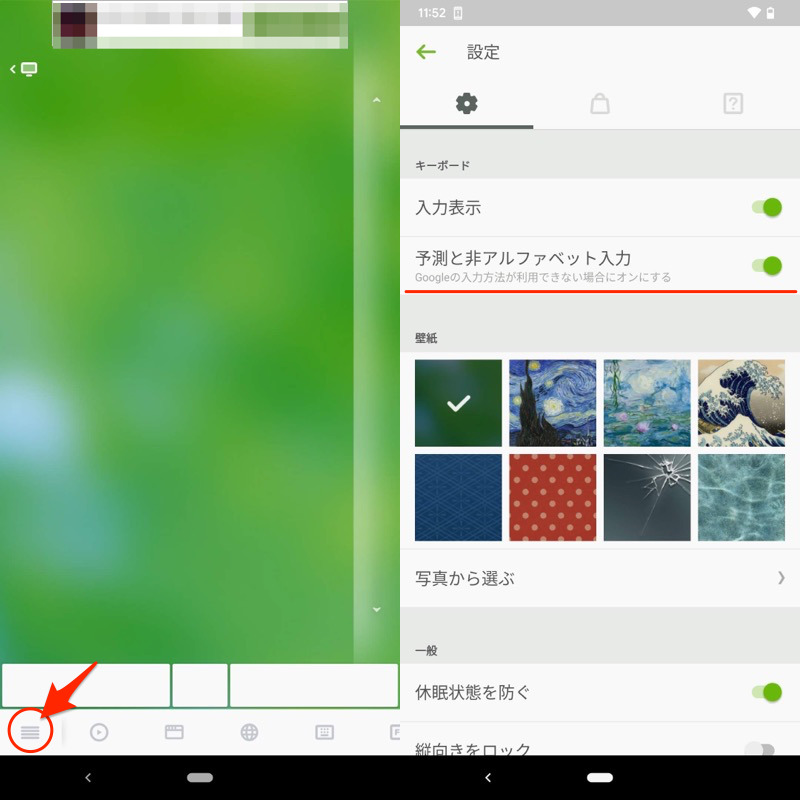
(左)設定メニューを開く (右)「予測と非アルファベット入力」を有効にする
また、スマートフォンを音声入力デバイスとして使うことも可能です。
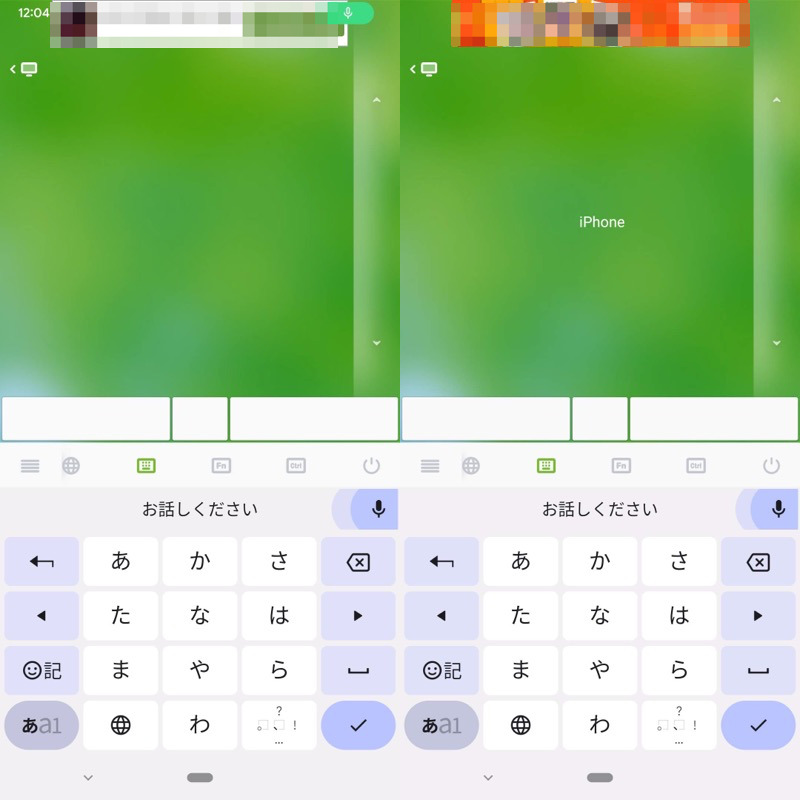
通常、音声入力する際と同じ手順で、話しかければOK。
以上、![]() Remote Mouseの紹介でした。
Remote Mouseの紹介でした。
ほかにもメディアコントロールやアプリ切り替えなど、様々な機能が用意されています。
なお操作端末としてAndroidを例に説明しましたが、iPhone/iPadをマウス化・キーボード化することも可能です。
ぜひ、使ってみて下さい。
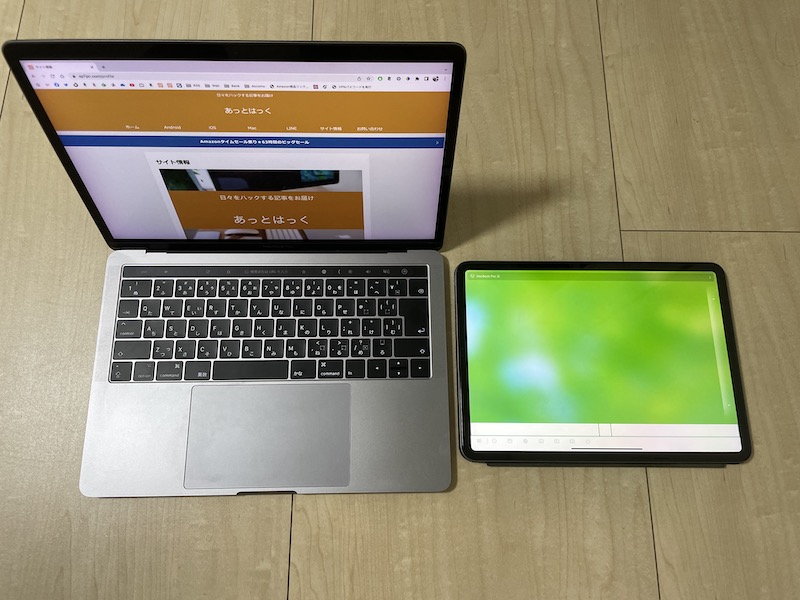
iPadをマウス化して、Macを操作する例。
方法②:Serverless Bluetooth Keyboard & Mouseを使う(Android向け)
マウス化/キーボード化したいスマートフォンに対して、![]() Serverless Bluetooth Keyboard & Mouseをインストールします。
Serverless Bluetooth Keyboard & Mouseをインストールします。
パソコンとスマートフォン、お互いBluetoothをオンにしてからペアリング作業をします。
![]() Serverless Bluetooth Keyboard & Mouseから Setup remote device を選択。
Serverless Bluetooth Keyboard & Mouseから Setup remote device を選択。
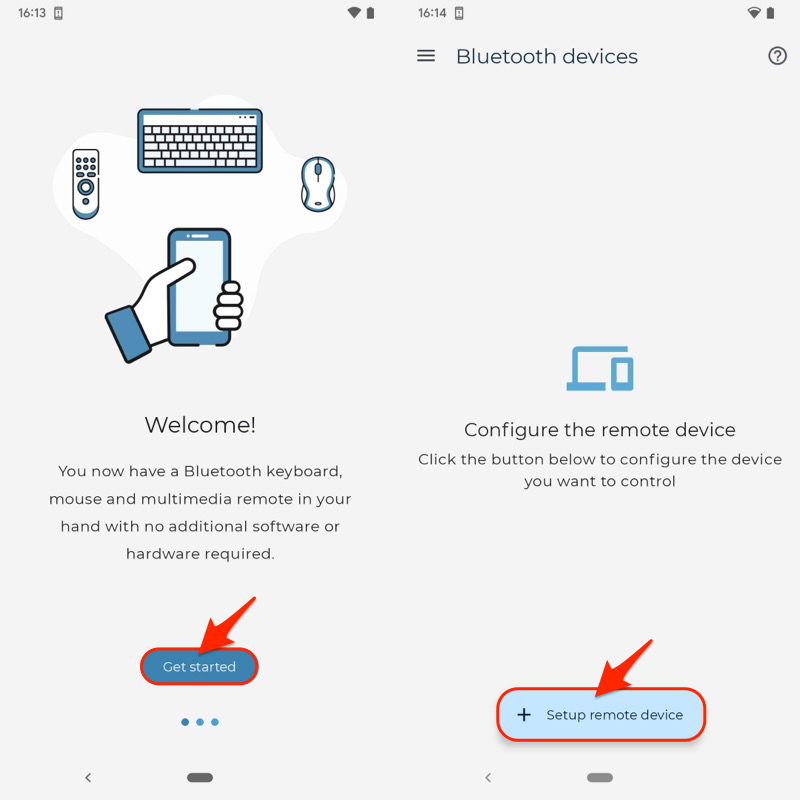
New device → Search device と進みます。
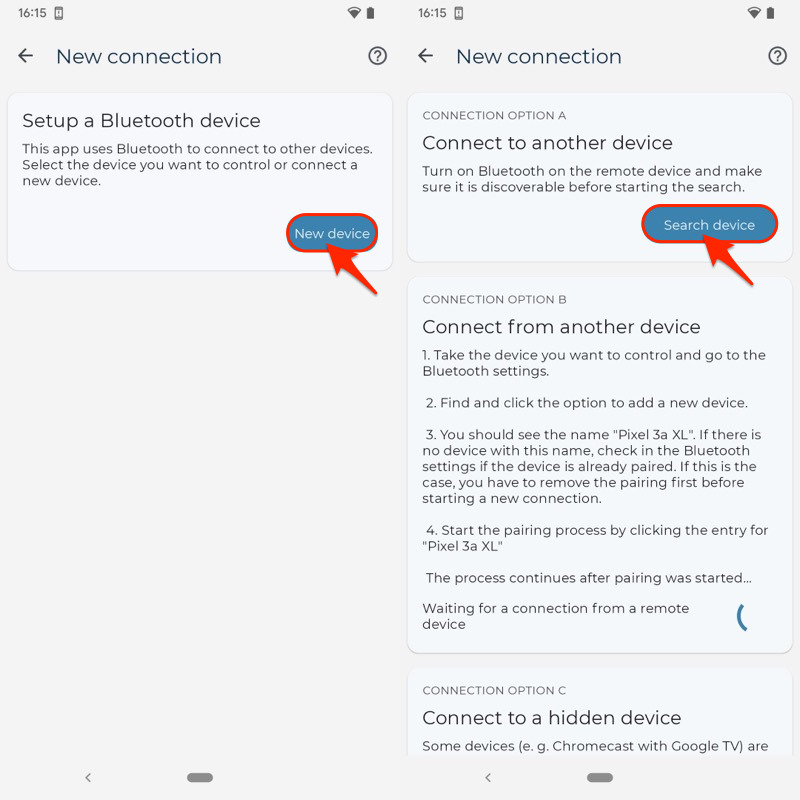
一覧に表示されるパソコンを選び、ペア設定する をタップ。
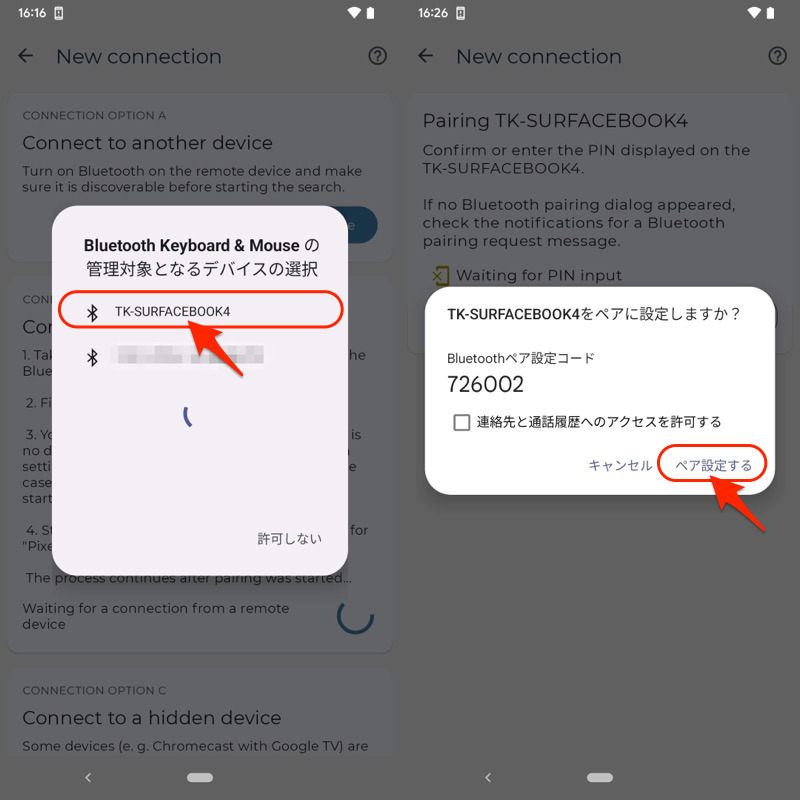
ペア設定コードが一致していることを確認の上、パソコン側でもペアリングを許可します。
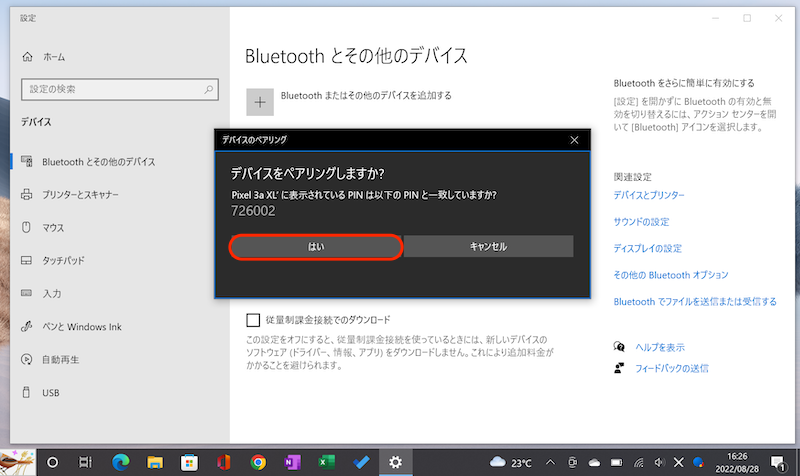
スマートフォン側で、画面全体がトラックパッドとなれば準備OK。
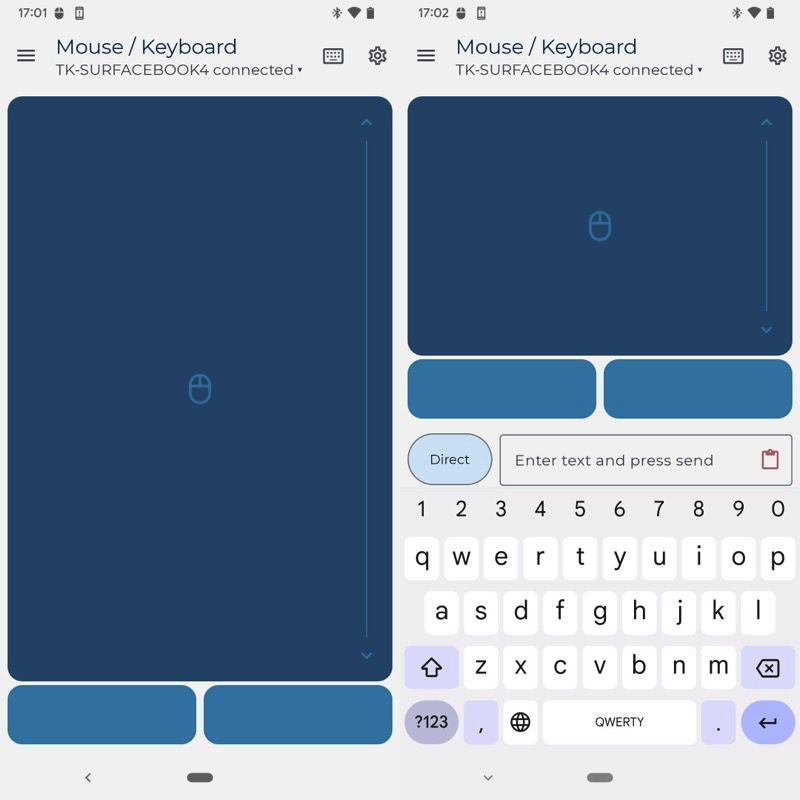
(左)画面全体がトラックパッドとなる (右)キーボードも表示される
パソコンの![]() マウスカーソルを動かせれば成功です。
マウスカーソルを動かせれば成功です。
▼タップして再生(音声は出ません)
なおスマートフォン側でうまく表示されない場合、パソコンをBluetooth設定画面で待機しましょう。
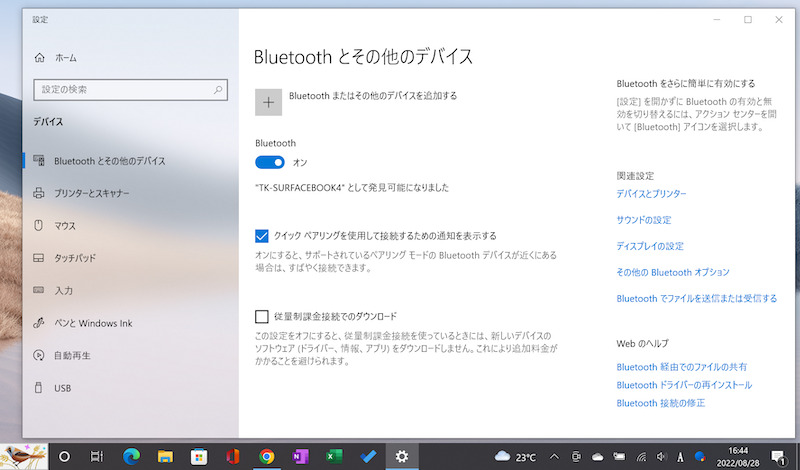
Bluetooth設定画面の例。
合わせて その他のBluetoothオプション → BluetoothデバイスによるこのPCの検出を許可する が有効になっているか確認します。
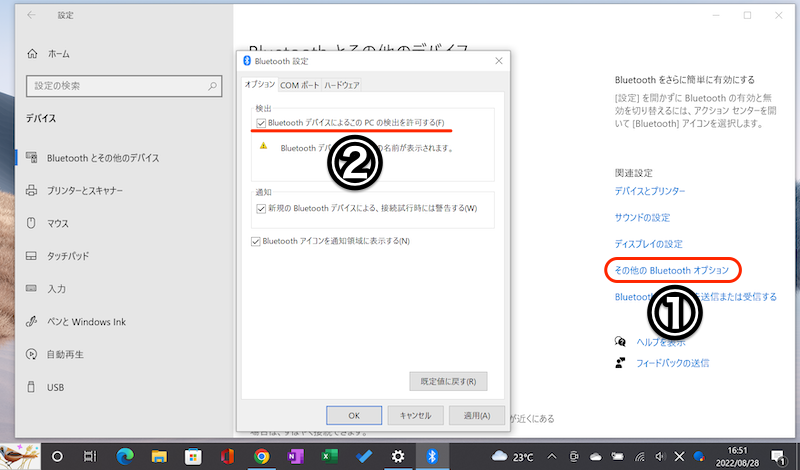
ここからは、![]() Serverless Bluetooth Keyboard & Mouseの基本的な2つの操作を紹介します。
Serverless Bluetooth Keyboard & Mouseの基本的な2つの操作を紹介します。
- 仮想タッチパッドとマウス
- 仮想キーボード
仮想タッチパッドとマウス
タッチパッド(トラックパッド)の基本的な操作方法です。
Keyboard & Mouse側の操作 |
パソコン側の操作 |
|---|---|
| 1本指でタップ | 左クリック |
| 2本指でタップ | 右クリック |
| 2本指でスクロール | スクロール |
またマウスのボタンも用意されており、左クリック・右クリックに対応します。
仮想キーボード
キーボードを選択すれば、スマートフォンからパソコンへ文字入力ができます。
が、デフォルトでは英字入力のみで、日本語入力に対応していません。
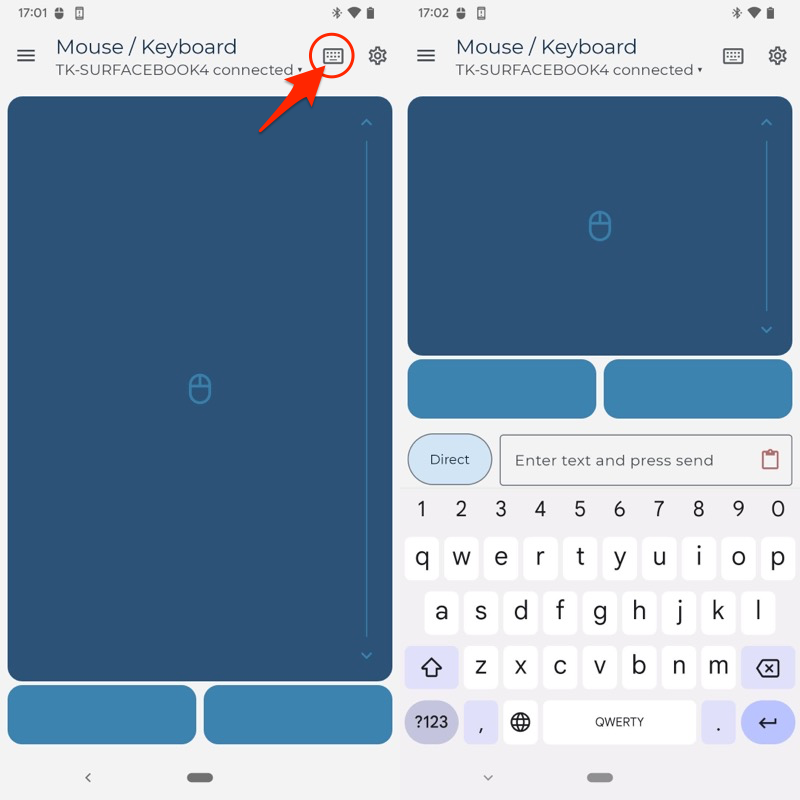
(左)キーボードアイコン (右)QWERTY配列の英字キーボードが出現する
日本語を入力するには、パソコン側で言語を切り替える必要があります。
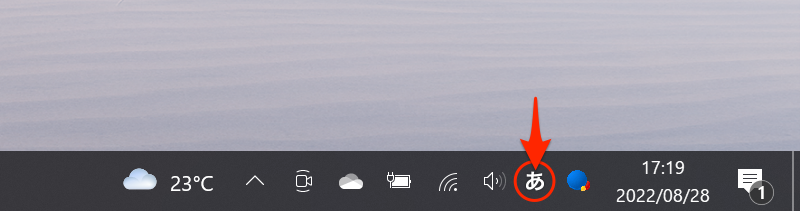
パソコン側で日本語入力モードへ切り替える例。
スマートフォン側のキーボードに変化はありませんが、ローマ字入力できます。
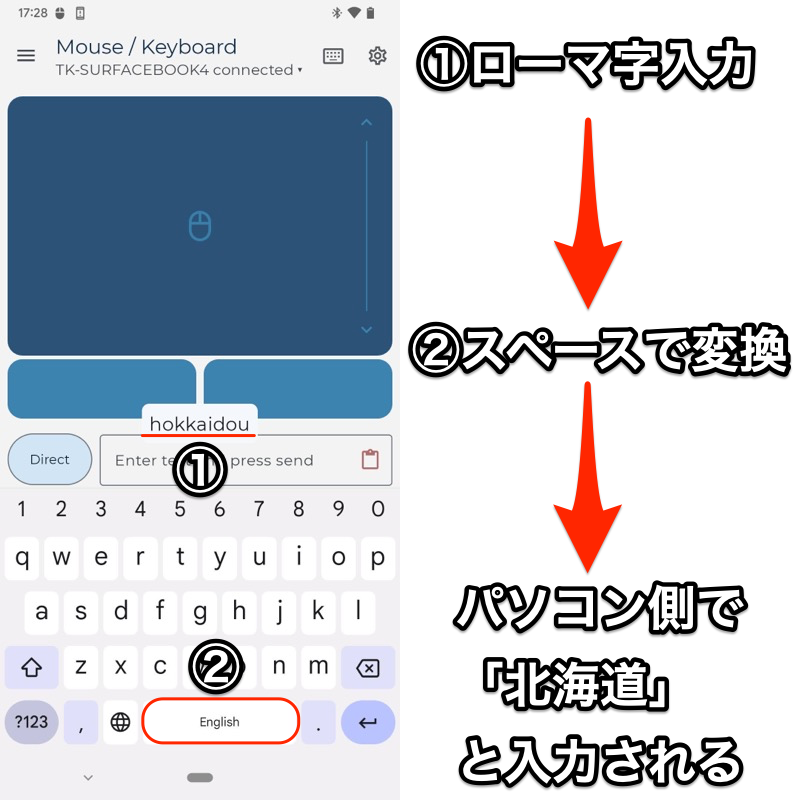
北海道と入力する例。ローマ字入力とスペース変換すれば可能。
以上、![]() Serverless Bluetooth Keyboard & Mouseの紹介でした。
Serverless Bluetooth Keyboard & Mouseの紹介でした。
無料版であってもマウスやキーボード等の基本機能に対応しており、かつ広告表示がなくオススメですよ。
なお操作対象のデバイスはWindowsのみならず、Macやタブレット、スマートフォンにも対応しています。
ぜひ、使ってみて下さい。
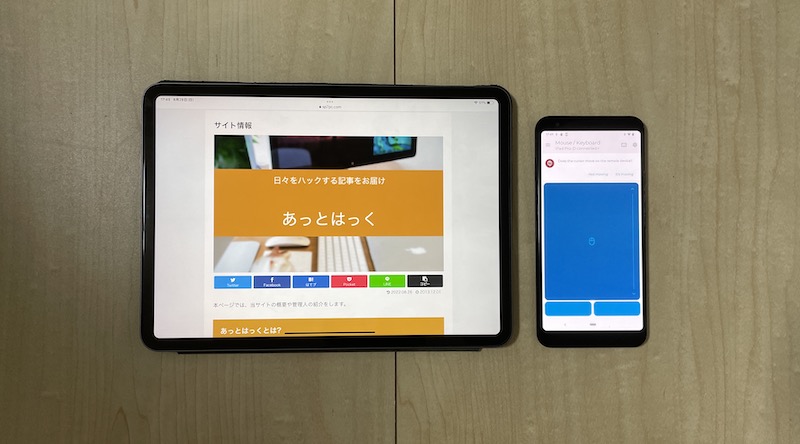
Androidをマウス化して、iPadを操作する例。
補足:タッチパッド/キーボードに関するアレコレ
本パートでは、以下のような細かい情報を補足します。
興味があれば、どうぞ。
- 補足①スマホを仮想テンキーとして使う方法
- 補足②スマホで外付けマウスや物理キーボードを使う方法
スマホを仮想テンキーとして使う方法
スマートフォンをテンキー代わりに使うことも可能です。
よりテンキーに特化したアプリをお探しの場合、以下アプリがオススメです。
| アプリ | 対象OS |
|---|---|
N&P Remote Mouse and Keyboard |
Android |
Remote Virtual KeyPad |
iPhone |
▼![]() N&P Remote Mouse and Keyboard
N&P Remote Mouse and Keyboard
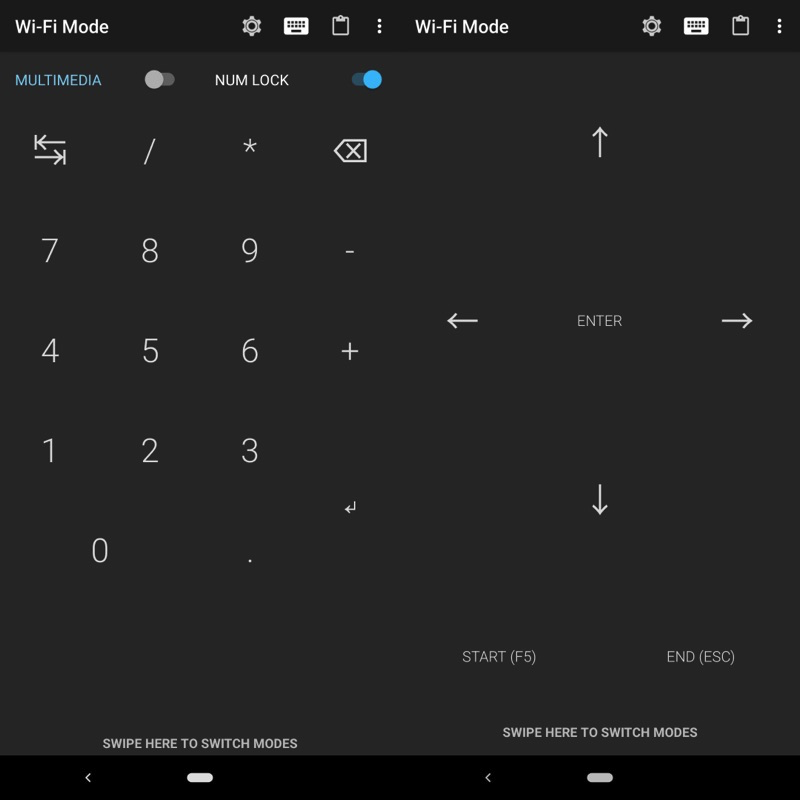
操作画面。Androidをテンキー化できる。
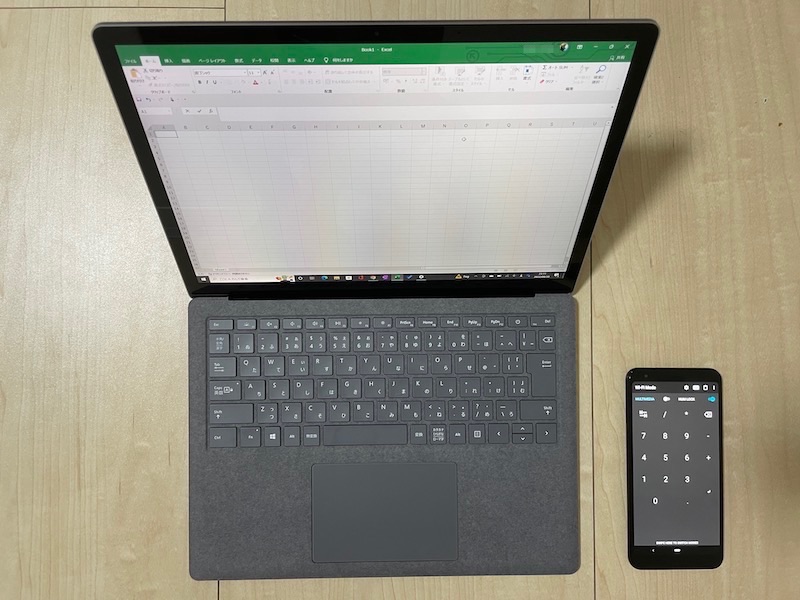
Androidをテンキーとして、Windowsに入力する例。
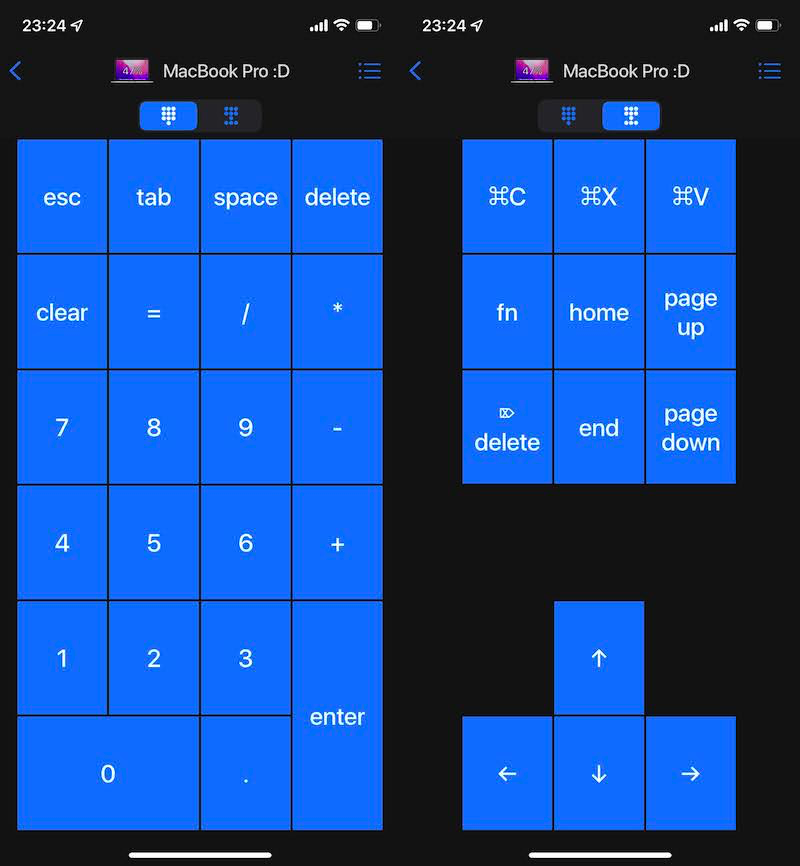
操作画面。iPhoneをテンキー化できる。
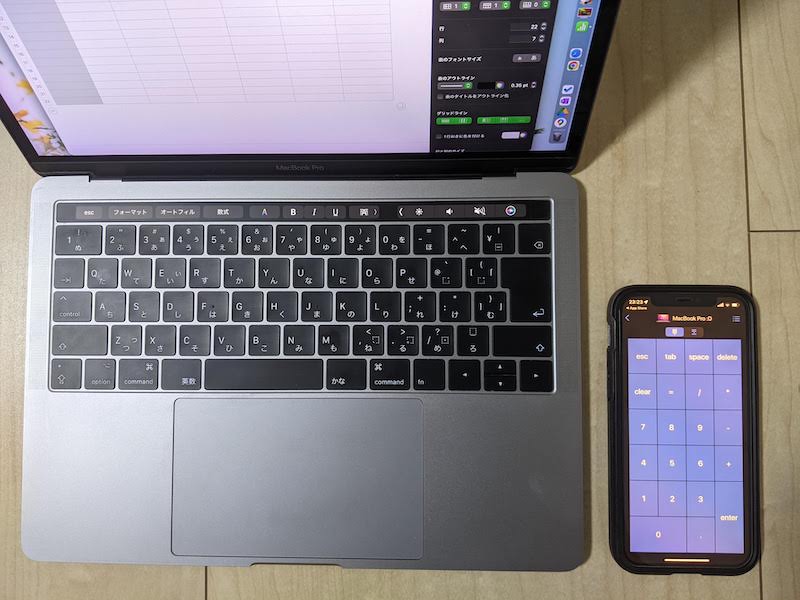
iPhoneをテンキーとして、Macに入力する例。
![]() Playストアや
Playストアや![]() App Storeで”numpad”と検索すれば、いろいろヒットします。
App Storeで”numpad”と検索すれば、いろいろヒットします。
ぜひ探してみて下さい。
スマホで外付けマウスや物理キーボードを使う方法
普段パソコンで使っているマウスやキーボードは、スマートフォンでも使えます。
例えばBluetooth対応のものであれば、それぞれ同時接続も可能です。
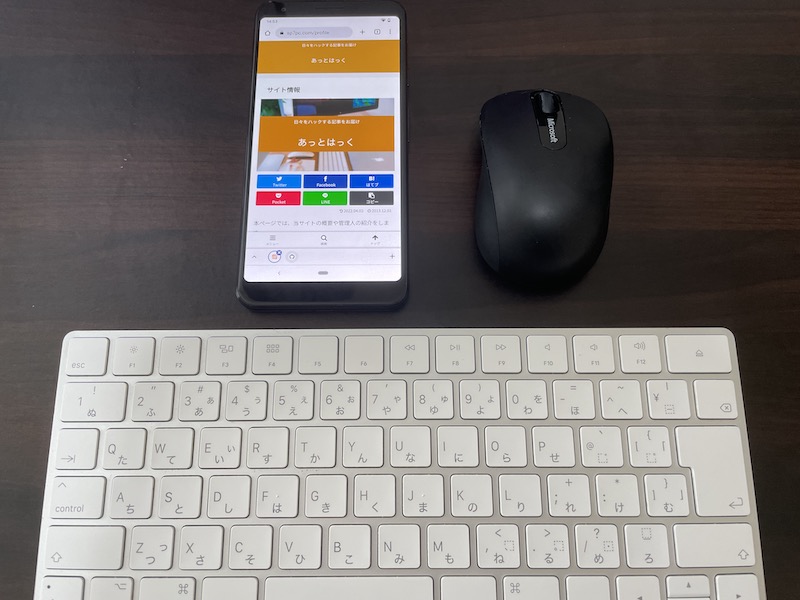
スマートフォンと無線マウス、無線キーボードを並べた例。
またUSBハブを用意してポートを増やせば、有線タイプのキーボード・マウスの同時接続も不可能ではありません。
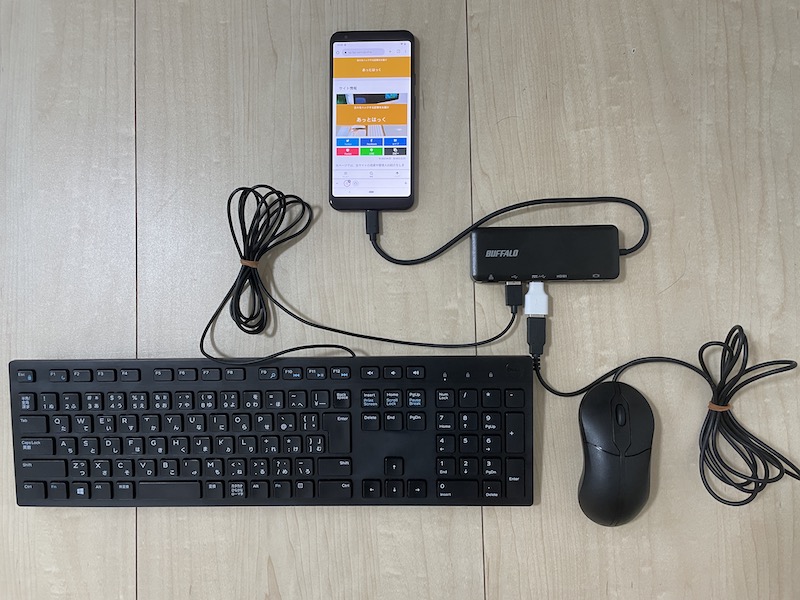
ハブ経由で、スマートフォンと有線マウス、有線キーボードを並べた例。
具体的な繋ぎ方はAndroidのケースを例に、関連記事で解説しています。


〆:iPhone/Androidをパソコンのトラックパッド代わりに使おう!
以上、スマホをマウス化/キーボード化する方法! AndroidやiPhoneをPCのトラックパッド代わりとして使おう の説明でした。
パソコンのマウスやキーボードが壊れている場合、一時的な代替策としてスマートフォンを活用する手順を知ってると便利です。
また普段からスマートフォンで文章を入力することに慣れているなら、同じ感覚でパソコンでも使うことが可能です。
ぜひ、お試しあれ。








































































コメント
いずれの方法でも、スマホをマウス&キーボードとして接続出来なかった。