Macでスクリーンショットを撮影する方法はいくつかあり、標準機能では下記3パターンのキャプチャを残すことができます。
- 画面全体を撮影する: ⌘ + shift + 3
- 指定範囲のみ撮影する:⌘ + shift + 4
- ウインドウ枠内のみ撮影する:⌘ + shift + 4 + スペース
詳細は関連記事【Macでスクリーンショットを撮影する方法! 画面全体/指定範囲/ウインドウをキャプチャしよう】で解説しています。

上記方法で撮影をすると、自動的にデスクトップ上にファイルは保存されます。
そこで本記事では、この保存先を変更する手順を說明します。
デスクトップがキャプチャ画像ファイルだらけになり困っていれば、ぜひお試し下さい。
Androidでスクリーンショットの保存先を変える方法は、関連記事【Androidでスクリーンショットの保存先を変更する方法! キャプチャ画像をSDカードや好きなフォルダへ移動させよう】で解説しています。

Macでスクリーンショット保存先を変える方法
まずは「ターミナル」を起動します。

アプリケーション一覧より「ユーティリティ」→「ターミナル」と選択する。
続いてスクリーンショットを撮影した際に保存先として設定したいフォルダを作ります。
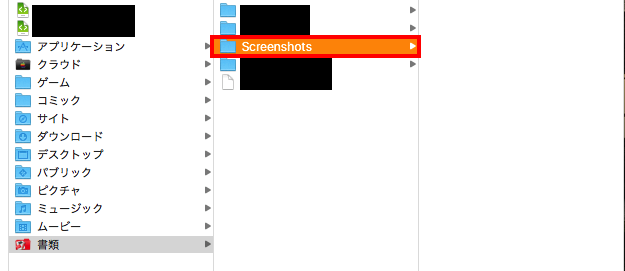
例えば、「書類」フォルダ直下に「Screenshots」というフォルダを作ってみた。
先ほど作成したフォルダにスクリーンショットが保存されるよう、ターミナルでコマンドを入力していきます。
まず下記コマンドを入力し enter を押します。
defaults write com.apple.screencapture location ~/Documents/Screenshots
続いて、上記コマンドを適用させるために、下記コマンドを入力し enter 。
killall SystemUIServer
入力するコマンドは以上です。
成功すると、今後撮影されたスクリーンショットは自動的に「Documents」直下の「Screenshots」フォルダに保存されます。
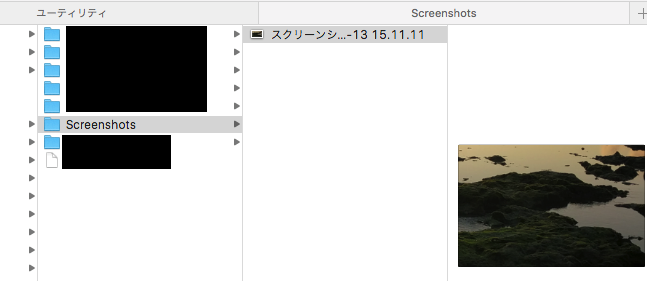
上記例では「書類」フォルダ直下の「Screenshots」フォルダの場合でのターミナルコマンドを紹介しましたが、もちろんそれ以外のフォルダでもOKです。
具体的には最初に入力したコマンドの
...screencapture location
より先の部分(例では~/Documents/Screenshotsの部分)を変更することで、任意の保存場所を設定できます。
例えば「ダウンロード」フォルダ直下に「Screenshots」フォルダを作っておき、「ターミナル」を起動してコマンドを入力する場合は、下記のようになります。
defaults write com.apple.screencapture location ~/Downloads/Screenshots
これで、「ダウンロード」フォルダに入っている「Screenshots」フォルダにスクリーンショット画像が保存されるようになりました。
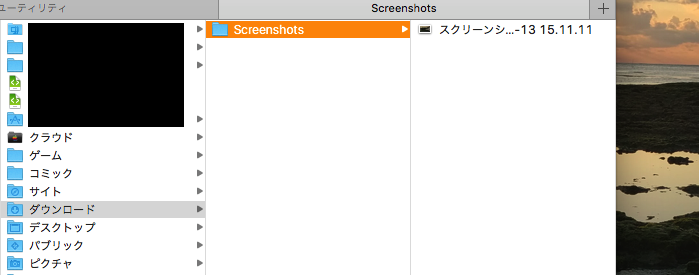
好きな保存場所を作って、カスタマイズしましょう!
参考:存在しない場所をターミナルコマンドで指定した場合
存在しない場所(ディレクトリ)をスクリーンショットの保存先としてコマンドを入力し設定すると、スクリーンショットを撮影してもエラーが出てしまいますので、ご注意を。
作業をする順番は下記が正解です。
- スクリーンショットを保存したいフォルダを作る
- ターミナルでコマンド入力する
- 実際にスクリーンショットを撮る
参考:保存先を元に戻す方法
スクリーンショットの保存先を元のデスクトップに戻したい、という場合は、先ほどのコマンドで下記の通り保存先を「Desktop」にすればOKです。
defaults write com.apple.screencapture location ~/Desktop
補足:
デスクトップ上のデバイスアイコンを非表示にする方法
デスクトップ上のデバイスアイコンを非表示にすれば、見た目をスッキリできます。
詳細は関連記事【Macでデスクトップ画面上のデバイスアイコンを非表示にする方法 [ハードディスク/外部ディスク]】で解説しています。

そのほかキャプチャ機能を拡張する方法まとめ
Macのスクリーンショット機能は様々なカスタマイズが可能です。
例えばスクリーンショットを撮影するとファイル形式はpngで自動保存されますが、ターミナルでコマンドを入力すればほかの拡張子へ変更できます。

このようなmacOSのスクリーンショット機能をもっと便利に使いこなす情報は、関連記事【Macでスクリーンショット撮影する方法まとめ! 画面キャプチャの豆知識をマスターしよう】で解説しています。

〆:好きな場所をスクリーンショット保存先としよう!
以上、Macでスクリーンショット保存先を変える方法! 撮影した画面キャプチャを好きな場所に置こう の説明でした。
デスクトップがごちゃごちゃしていて悩んでいる人や、スクリーンショットを専用フォルダで効率的に管理したい、という方は、ぜひ本記事の方法で保存先を自由に変更してみて下さい。
ぜひ、お試しあれ。
コメント