本ブログでも過去、「macOSのメニューバー」に関わる豆知識を色々と紹介してきました。
メニューバー上には標準アイコン(例:Wi-Fi / Time Machine)の他、サードパーティ製の常駐型アプリのアイコンも表示され、すぐに機能を変更したり、バックグラウンド上で動かし続けることが可能です。
が、中には全く使わない機能もあったり、アイコンが密集して使いづらくなるケースもあるため、自分好みにカスタマイズすることでより使い勝手を向上できます。
そこで本記事では、「Macのメニューバーを上手に使う方法」をテーマに、過去当ブログで取り上げた豆知識をまとめて紹介します。
macOS初心者の方はもちろん、ベテランユーザーにとっても実は知らなかった情報を載せているので、ぜひご覧あれ。
macOSメニューバーの便利な使い方まとめ!
メニューバー表示/非表示を切り替える方法
Dock同様にデスクトップ画面で常駐する機能として「メニューバー」が存在します。
実はメニューバーも「自動的に隠す」機能を設定できます。
「システム環境設定」→「一般」と進み、
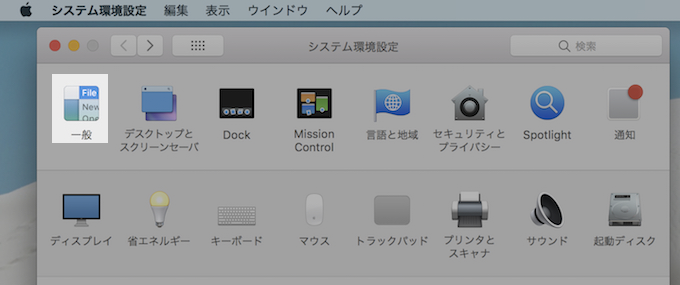
「メニューバーを自動的に表示/非表示」にチェックを入れればOK。
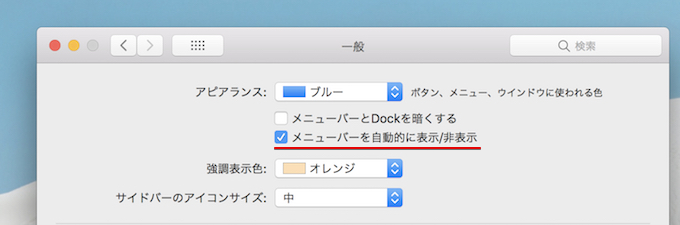
これで普段はメニューバーが非表示となり、カーソルを近づけると自動表示される仕様となります。
これにDockでも「自動的に隠す」を有効にすることで、デスクトップ画面をより広く使用できます。
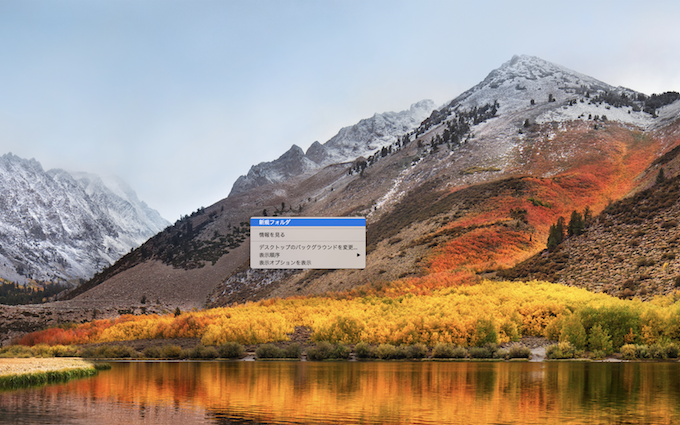
メニューバーとDockを両方とも非表示とした場合のデスクトップ画面例。
メニューバーをダークモードにする方法
Mac OS X 10.10 Yosemiteから「ダークモード」が導入され、メニューバーとDockを「黒」を基調とした暗いデザインへ変更することができます。
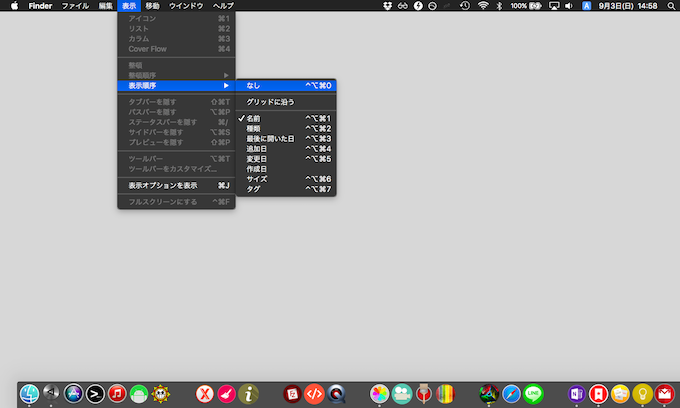
基本設定は「システム環境設定」→「一般」より「メニューバーとDockを暗くする」にチェックを入れれば適用できますが、
- よりダークモードの黒を際立たせる設定方法
- メニューバー / Dockの片方だけダークモードを適用する方法
- 時間帯によってダークモードへ自動切り替えする方法
など、様々な応用的なカスタマイズ要素も隠れているため、奥が深い設定となります。
詳細は関連記事【MacでメニューバーとDockをダークモードにする方法! 黒を基調とした暗いデザインに変更できる】で解説しています。

メニューバーの表示をカスタマイズする方法 – 基本
メニューバーに表示されるアイコンは自由に「並び替え / 削除」が可能です。
- 並び替え:⌘ を押したままアイコンをドラッグ&好きな位置でドロップ

- 削除: ⌘ を押したまま消したいアイコンをドラッグ&メニューバーの下側へドロップ
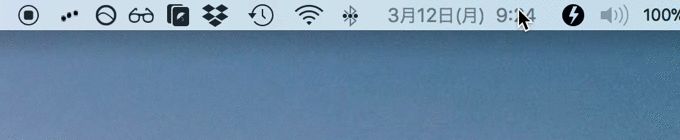
さらにメニューバーの領域自体も「システム環境設定」→「一般」より「メニューバーを自動的に表示/非表示」にチェックを入れれば、自動で隠せるようになります。
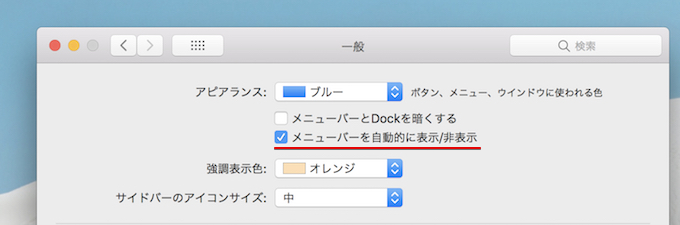
詳細は関連記事【[Mac] メニューバーのアイコン表示を変える方法まとめ! [並び替え/削除/復活(元に戻す)]】で解説しています。

メニューバーの表示をカスタマイズする方法 – 応用
メニューバーアイコンの「並び替え / 削除」は下記の制約があります。
- 「通知センター」は「並び替え / 削除」ができない
- 「Spotlight検索」は「削除」できない
- 「サードパーティ製アプリ」は「削除」できない
ただ下記に紹介する応用的な方法により、これら制限を突破することが可能です。
「通知センター」を無効化する
通知センターはアイコンを消すことはできないものの、「おやすみモード」の適用時間をほぼ24時間とすることで、実質的に通知センターをオフにできます。
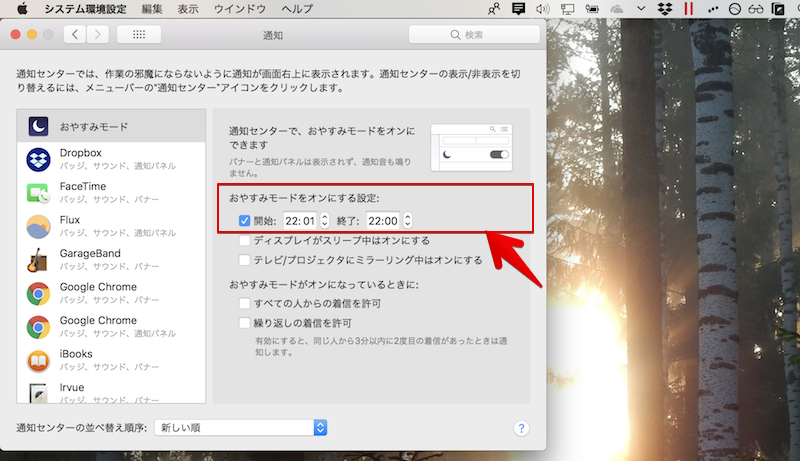
また「ターミナル」より下記の指定コマンドを実行することで、通知センターを完全に停止することができます。
launchctl unload -w /System/Library/LaunchAgents/com.apple.notificationcenterui.plist
詳細は関連記事【Macの通知センターを停止してオフにする方法まとめ! メニューバーのアイコンも無効にして受信を非表示にしよう】で解説しています。

「Spotlight検索」を非表示とする
Spotlight検索は「ターミナル」より下記の指定コマンドを実行するか、
sudo chmod 600 /System/Library/CoreServices/Search.bundle/Contents/MacOS/Search
別途アプリ「OnyX」の機能よりSpotlightの「アイコンを隠す」を有効にすることで、Spotlightアイコン自体を非表示とできます。
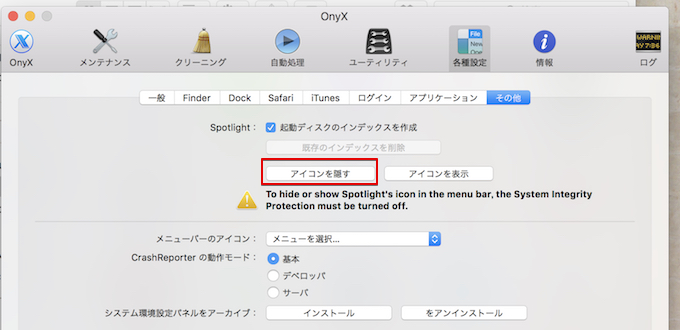
詳細は関連記事【[Mac] Spotlightアイコンを非表示にする方法! macOSメニューバーのスポットライトを消そう】で解説しています。

「サードパーティ製アプリ」を非表示とする
サードパーティ製アプリのアイコンは、別途「Vanilla」の機能より(擬似的に)非表示とできます。

もちろんMac標準アイコン(例:Wi-Fi / Time Machine)も「Vanilla」で非表示とできるため、次のようなアイコンに対し有用です。
- バックグラウンドで動かしつつ、メニューバー上には表示させたくないアプリアイコン
- 利用頻度は低いが、たまにメニューバー上で使いたいMac標準アイコン
詳細は関連記事【Vanilla – Macメニューバーの常駐アイコンを非表示にする方法! サードパーティー製アプリも消せる】で解説しています。

メニューバーよりバッテリー残量時間を確認する方法
macOS Sierra 10.12.2以降、メニューバー上のバッテリーアイコンより電池の残り時間が表示されなくなりました。
そこで「Battery Monitor」アプリを使うことで、従来通りバッテリー残量時間を確認可能となります。
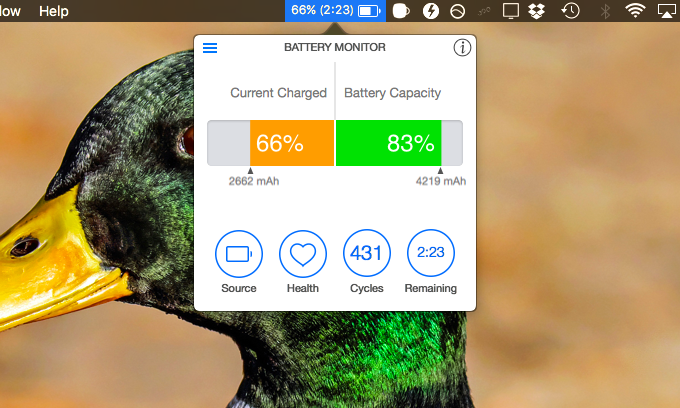
他にもMac標準の「アクティビティモニタ」や「ターミナル」でもバッテリー残量を調べる方法もあります。
詳細は関連記事【Macでバッテリー残り時間を表示する方法! macOSのメニューバーで電池残量を確認しよう】で解説しています。

メニューバー音量アイコンの便利な使い方
メニューバー上にデフォルトで表示される音量アイコンは、指定キーを組み合わせてクリックすることで隠れた調整機能を使えます。
- 音量の出力 / 入力装置を切り替える: option を押しながらクリック
- Mac本体の通知音量の調整する: shift を押しながらクリック
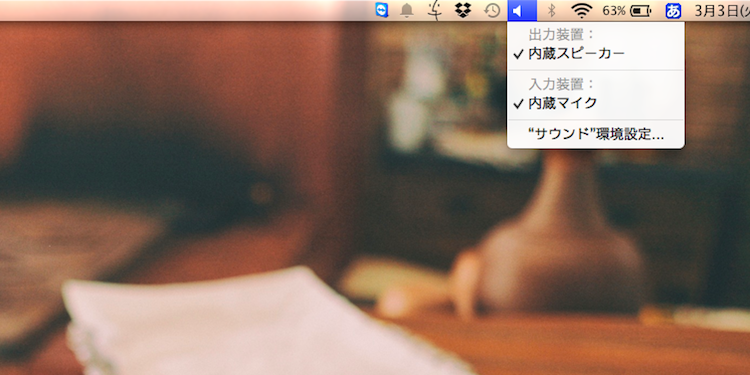
音量の出力 / 入力装置を切り替える画面例。
これら調整は「システム環境設定」でも可能ですが、頻度が多い場合にショートカットを覚えていると便利です。
詳細は関連記事【[Mac] メディア音量の出力 / 入力設定や通知音量の調整を メニューバーよりサクッと変更する方法】で解説しています。

Touch IDで複数アカウントをすぐ切り替える方法
Macで「ファストユーザスイッチメニュー」を有効にすると、メニューバー上に「アカウント」アイコンが表示され、クリックして切り替えたいアカウントを選択すると、現在のアカウントをログアウトせずに変更が可能です。
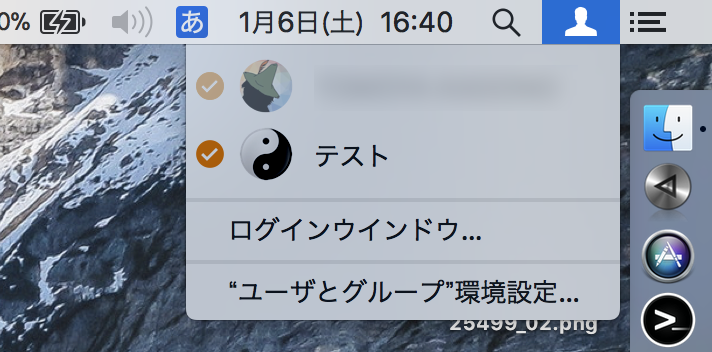
さらに「Touch ID」を搭載するMacであれば、メニューバー上のアイコンをクリックせずとも、指紋認証だけで複数アカウントの切り替えが可能です。
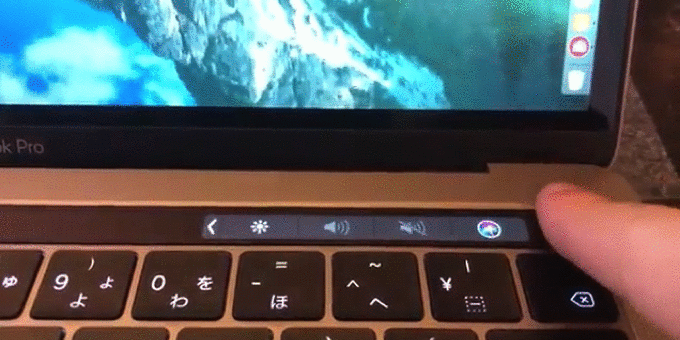
Touch IDに指を載せると「クリックして●●(アカウント名)に切り替える」と表示される。
詳細は関連記事【macOSで複数アカウントを指紋認証で素早く切り替える方法! MacBook ProのTouch IDを活用しよう】で解説しています。

メニューバー「ヘルプ」を便利に使う方法
Macのメニューバーに表示される「ヘルプ」項目を使えば、各アプリで使用できる機能を検索できます。
例えば「プレビュー」アプリ上で、「PDF」処理に関わるメニューを探す際、ヘルプの検索バーに「pdf」とでも入れてみると、「pdf」に関わる様々なメニュー項目が表示されます。

さらに表示されたメニュー項目をマウスオーバーすると、そのメニューがどこにあるか場所まで示してくれます。
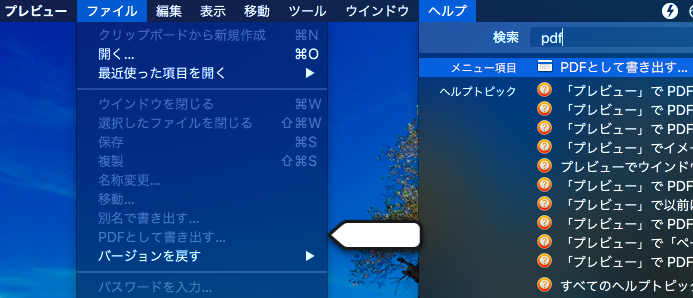
「ヘルプ」項目はたいていのアプリに存在しますが、意外と使っていない方も多いでしょう。
詳細は関連記事【[Mac] アプリのどんなメニュー項目もすぐに配置場所を探せる「ヘルプ」活用の豆知識】で解説しています。

BitBar – あらゆる情報をメニューバーに表示する方法
アプリ「BitBar」を使えば、好きな情報をメニューバー上に表示可能となります。
ダウンロード GitHub – BitBar
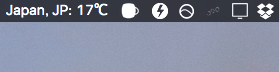
現在地の気温を表示するプラグインを導入した例。
Macのメニューバーをカスタマイズできるアプリは様々ありますが、どれも機能毎に個別アプリのインストールが必要なケースが多い中、「BitBar」だけで情報量満載のメニューバーを作ることができます。
詳細は関連記事【BitBar – あらゆる情報をMacメニューバーに表示! プラグインで自由にカスタマイズしよう】で解説しています。

補足:
ダッシュボードを操作する方法まとめ
Macのダッシュボード機能は、オン / オフをカンタンに切り替えることができます。
- ダッシュボードを起動する方法
- ダッシュボードをオフにする方法
- (開いた)ダッシュボードを閉じる方法
以上3点について、詳細を関連記事【[Mac] ダッシュボード(Dashboard)を起動する / オフにする / 閉じる方法まとめ】で解説しています。

Dock関連の便利な使い方まとめ
Dockのデザインや機能は、いろいろとカスタマイズできます。
例えば「Tab Launcher」というアプリを使えば、Dock上にタブを設定できます。

アプリのジャンルごとタブを作成すれば、目的のアプリを探しやすくなります。
詳細は関連記事【[Mac] Dockのアイコンをグループ化する方法! アプリ別にタブ表示して整理できる】で解説しています。

このようなMacのDockをカスタマイズする情報は、関連記事【MacのDockをカスタマイズする豆知識まとめ! macOSのドックを整理しよう】で解説しています。

〆:macOSのメニューバーを使いこなそう!
以上、macOSメニューバー関連の便利な豆知識まとめ! Macの機能/アイコンをカスタマイズしよう の説明でした。
メニューバーは目に触れる機会が多いからこそ、しっかり使いこなすことでMacの使い勝手がとても向上します。
本記事ではメニューバーの基本的な使い方から、ちょっと変わった(?)豆知識まで記載しているので、ぜひ参考にしてみて下さい。
コメント