この記事では、MacのAirDrop機能をオフにする方法を解説します。
プライバシーの観点で気になってる人は、機能を無効化しましょう。
本記事はMac向けです。iPhone/iPadの手順は、関連記事【iPhoneのAirDropを無効にする方法! オン/オフを切り替えて勝手な送信/受信を防止しよう】で解説しています。

AirDropの送信/受信を無効化する方法
2パターン紹介します。
- 受信条件を変える
- ターミナルを使う
①:受信条件を変える
![]() Finderを開き、サイドバー「AirDrop」から「このMacを検出可能な相手:なし」にします。
Finderを開き、サイドバー「AirDrop」から「このMacを検出可能な相手:なし」にします。
これでAirDropの送信側から見えなくなるため、受信機能が無効化されます。
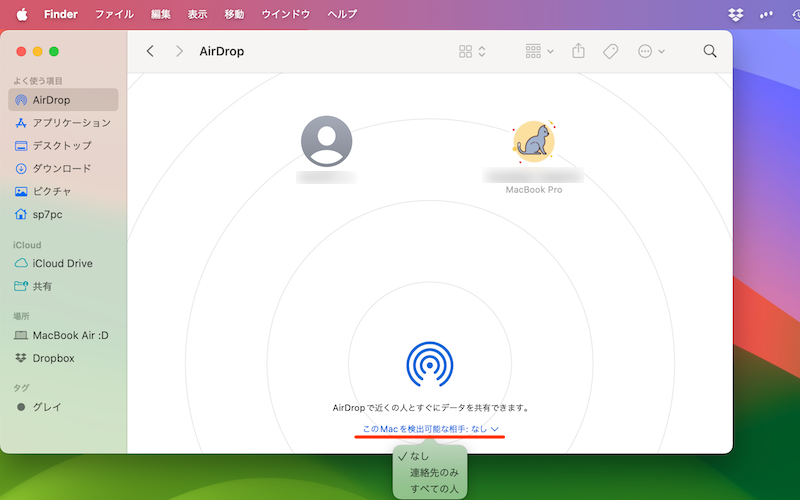
プルダウンメニューから「なし」をチェックする
注意点として、AirDropの送信機能は無効化されません。
送信も含めオフにしたいなら、次に紹介するターミナルを使った方法をどうぞ。
②:ターミナルを使う
![]() ターミナルを開きます。
ターミナルを開きます。
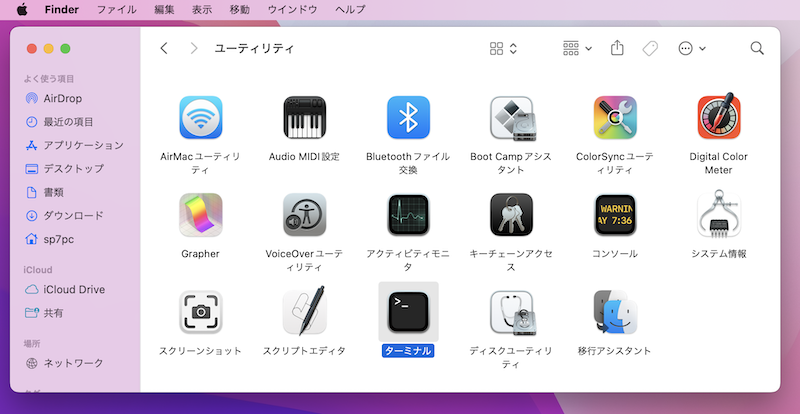
例えば、アプリケーション一覧より「ユーティリティ」→「ターミナル」で起動できる。
以下コマンドを実行します。
defaults write com.apple.NetworkBrowser DisableAirDrop -bool YES
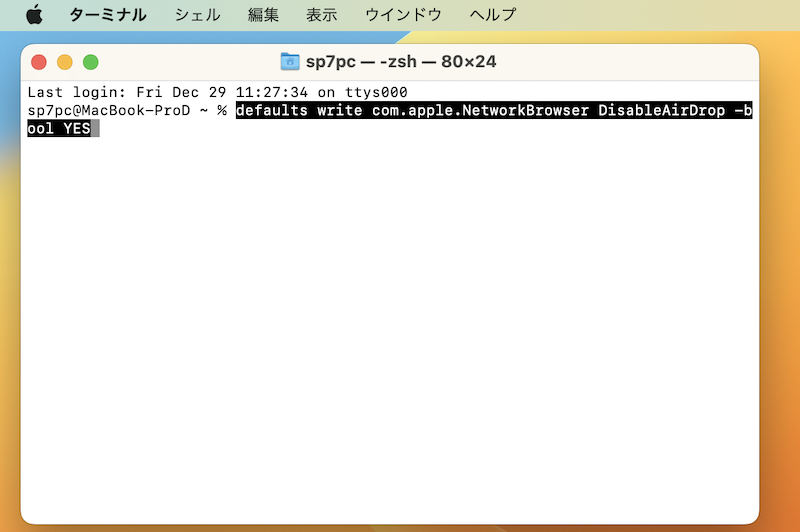
コマンドをコピペして、returnで実行
これで共有メニューを開いても、AirDropが表示されません。
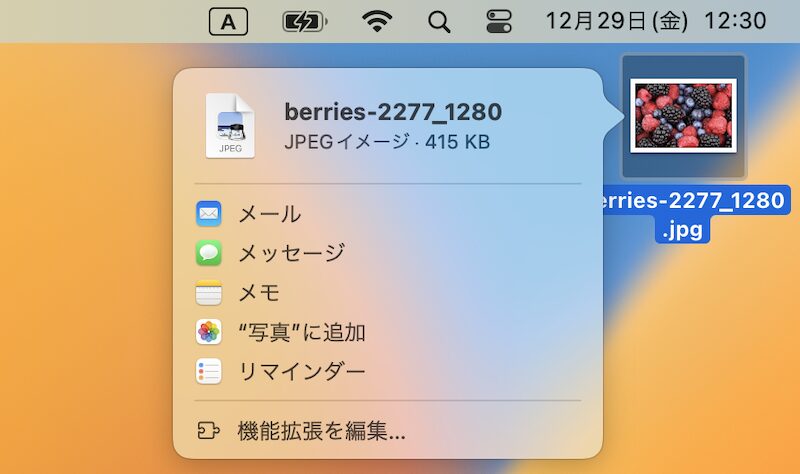
AirDropのアイコンが出てこない
元に戻したい場合、![]() ターミナルで以下コマンドを実行します。
ターミナルで以下コマンドを実行します。
defaults write com.apple.NetworkBrowser DisableAirDrop -bool NO
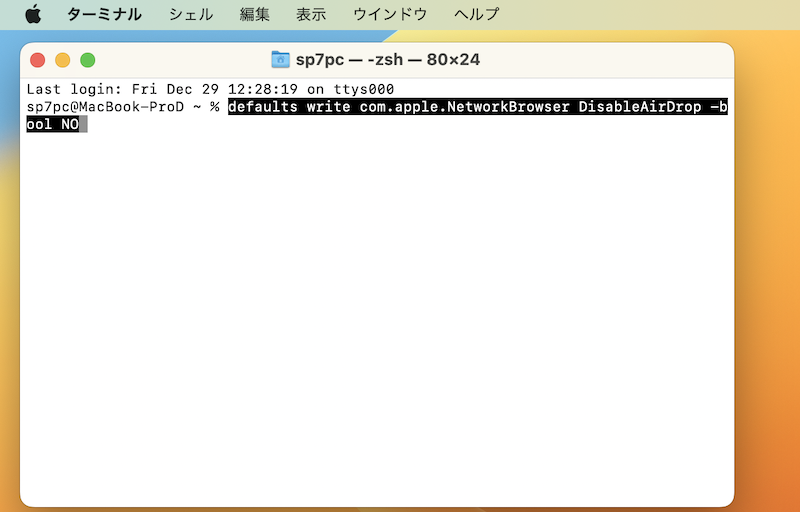
コマンドをコピペして、returnで実行
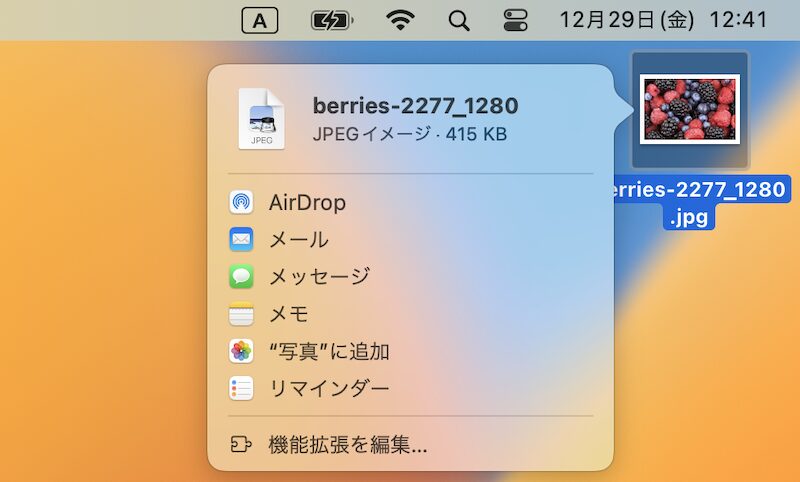
いつもどおりAirDropのアイコンが出る
なお抜け道はあり、![]() Finderのサイドバー「AirDrop」で表示される相手に対して、ファイルをドラッグ&ドロップすると、普通に送信できます。
Finderのサイドバー「AirDrop」で表示される相手に対して、ファイルをドラッグ&ドロップすると、普通に送信できます。
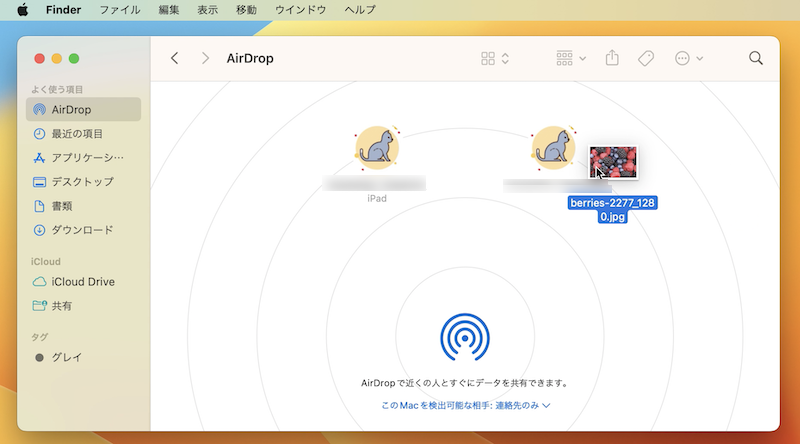
ファイルをドラッグ&ドロップ
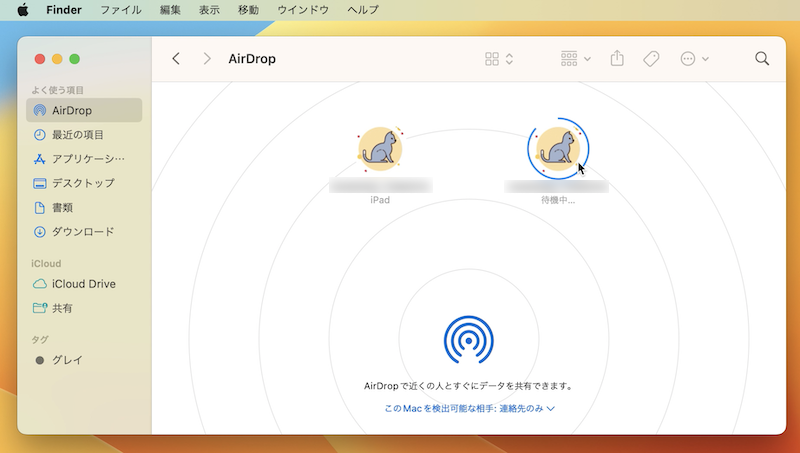
「待機中・・・」と出て、普通に送信できる。
完全にAirDropの送信機能をオフにできるわけではありませんが、他にマシな方法がないため、仕様として認識しておきましょう。
〆:使っていないAirDropを無効化しよう!
以上、MacのAirDropを無効にする方法! オン/オフを切り替えて勝手な送信/受信を防止しよう の説明でした。
iPhoneとMacを両方使っているユーザーはAirDropの恩恵を受ける機会が多いですが、もし使ったことがなければ無効化も検討ください。
ぜひ、ご参考あれ。
関連記事 AirDropの名前を変更する方法
コメント